Как в excel убрать повторяющиеся строки
Содержание:
- Поиск дубликатов при помощи встроенных фильтров Excel
- Метод 5: формула для удаления повторяющихся строк
- Поиск совпадений при помощи команды «Найти».
- Удалить дубликаты, скопировав уникальные записи в другое место
- Поиск и выделение дубликатов цветом
- Как извлечь дубликаты из диапазона.
- Сравниваем 2 столбца в Excel и находим повторяющиеся записи при помощи формул
- Отмечаем разными цветами ячейки с повторяющимися значениями
- Вариант 3: Замена
- Как посчитать
- Удаление дубликатов в «умной таблице».
- Метод 3: использование фильтра
- Удалить дубликаты строк в Excel с помощью формул и фильтра
- Обработка найденных дубликатов
- Метод первый — для Excel 2007 и выше.
- Поиск совпадений при помощи команды «Найти»
- Excel — как удалить дубликаты но оставить уникальные значения?
- Метод 3: использование фильтра
- Метод 2: удаление повторений при помощи «умной таблицы»
Поиск дубликатов при помощи встроенных фильтров Excel
Организовав данные в виде списка, Вы можете применять к ним различные фильтры. В зависимости от набора данных, который у Вас есть, Вы можете отфильтровать список по одному или нескольким столбцам. Поскольку я использую Office 2010, то мне достаточно выделить верхнюю строку, в которой находятся заголовки, затем перейти на вкладку Data (Данные) и нажать команду Filter (Фильтр). Возле каждого из заголовков появятся направленные вниз треугольные стрелки (иконки выпадающих меню), как на рисунке ниже.
Если нажать одну из этих стрелок, откроется выпадающее меню фильтра, которое содержит всю информацию по данному столбцу. Выберите любой элемент из этого списка, и Excel отобразит данные в соответствии с Вашим выбором. Это быстрый способ подвести итог или увидеть объём выбранных данных. Вы можете убрать галочку с пункта Select All (Выделить все), а затем выбрать один или несколько нужных элементов. Excel покажет только те строки, которые содержат выбранные Вами пункты. Так гораздо проще найти дубликаты, если они есть.
После настройки фильтра Вы можете удалить дубликаты строк, подвести промежуточные итоги или дополнительно отфильтровать данные по другому столбцу. Вы можете редактировать данные в таблице так, как Вам нужно. На примере ниже у меня выбраны элементы XP и XP Pro.
В результате работы фильтра, Excel отображает только те строки, в которых содержатся выбранные мной элементы (т.е. людей на чьём компьютере установлены XP и XP Pro). Можно выбрать любую другую комбинацию данных, а если нужно, то даже настроить фильтры сразу в нескольких столбцах.
Расширенный фильтр для поиска дубликатов в Excel
На вкладке Data (Данные) справа от команды Filter (Фильтр) есть кнопка для настроек фильтра – Advanced (Дополнительно). Этим инструментом пользоваться чуть сложнее, и его нужно немного настроить, прежде чем использовать. Ваши данные должны быть организованы так, как было описано ранее, т.е. как база данных.
Перед тем как использовать расширенный фильтр, Вы должны настроить для него критерий. Посмотрите на рисунок ниже, на нем виден список с данными, а справа в столбце L указан критерий. Я записал заголовок столбца и критерий под одним заголовком. На рисунке представлена таблица футбольных матчей. Требуется, чтобы она показывала только домашние встречи. Именно поэтому я скопировал заголовок столбца, в котором хочу выполнить фильтрацию, а ниже поместил критерий (H), который необходимо использовать.
Теперь, когда критерий настроен, выделяем любую ячейку наших данных и нажимаем команду Advanced (Дополнительно). Excel выберет весь список с данными и откроет вот такое диалоговое окно:
Как видите, Excel выделил всю таблицу и ждёт, когда мы укажем диапазон с критерием. Выберите в диалоговом окне поле Criteria Range (Диапазон условий), затем выделите мышью ячейки L1 и L2 (либо те, в которых находится Ваш критерий) и нажмите ОК. Таблица отобразит только те строки, где в столбце Home / Visitor стоит значение H, а остальные скроет. Таким образом, мы нашли дубликаты данных (по одному столбцу), показав только домашние встречи:
Это достаточно простой путь для нахождения дубликатов, который может помочь сохранить время и получить необходимую информацию достаточно быстро. Нужно помнить, что критерий должен быть размещён в ячейке отдельно от списка данных, чтобы Вы могли найти его и использовать. Вы можете изменить фильтр, изменив критерий (у меня он находится в ячейке L2). Кроме этого, Вы можете отключить фильтр, нажав кнопку Clear (Очистить) на вкладке Data (Данные) в группе Sort & Filter (Сортировка и фильтр).
Метод 5: формула для удаления повторяющихся строк
Последний метод достаточно сложен, и им мало, кто пользуется, так как здесь предполагается использование сложной формулы, объединяющей в себе несколько простых функций. И чтобы настроить формулу для собственной таблицы с данными, нужен определенный опыт и навыки работы в Эксель.
Формула, позволяющая искать пересечения в пределах конкретного столбца в общем виде выглядит так:
Давайте посмотрим, как с ней работать на примере нашей таблицы:
- Добавляем в конце таблицы новый столбец, специально предназначенный для отображения повторяющихся значений (дубликаты).
- В верхнюю ячейку нового столбца (не считая шапки) вводим формулу, которая для данного конкретного примера будет иметь вид ниже, и жмем Enter: =ЕСЛИОШИБКА(ИНДЕКС(A2:A90;ПОИСКПОЗ(0;СЧЁТЕСЛИ(E1:$E$1;A2:A90)+ЕСЛИ(СЧЁТЕСЛИ(A2:A90;A2:A90)>1;0;1);0));»») .
- Выделяем до конца новый столбец для задвоенных данных, шапку при этом не трогаем. Далее действуем строго по инструкции:
- ставим курсор в конец строки формул (нужно убедиться, что это, действительно, конец строки, так как в некоторых случаях длинная формула не помещается в пределах одной строки);
- жмем служебную клавишу F2 на клавиатуре;
- затем нажимаем сочетание клавиш Ctrl+SHIFT+Enter.
- Эти действия позволяют корректно заполнить формулой, содержащей ссылки на массивы, все ячейки столбца. Проверяем результат.
Как уже было сказано выше, этот метод сложен и функционально ограничен, так как не предполагает удаления найденных столбцов. Поэтому, при прочих равных условиях, рекомендуется использовать один из ранее описанных методов, более логически понятных и, зачастую, более эффективных.
Поиск совпадений при помощи команды «Найти».
Еще один простой, но не слишком технологичный способ – использование встроенного поиска.
Зайдите на вкладку Главная и кликните «Найти и выделить». Откроется диалоговое окно, в котором можно ввести что угодно для поиска в таблице. Чтобы избежать опечаток, можете скопировать искомое прямо из списка данных.
Затем нажимаем «Найти все», и видим все найденные дубликаты и места их расположения, как на рисунке чуть ниже.
В случае, когда объём информации очень велик и требуется ускорить работу поиска, предварительно выделите столбец или диапазон, в котором нужно искать, и только после этого начинайте работу. Если этого не сделать, Excel будет искать по всем имеющимся данным, что, конечно, медленнее.
Этот метод еще более трудоемкий, нежели использование фильтра. Поэтому применяют его выборочно, только для отдельных значений.
Удалить дубликаты, скопировав уникальные записи в другое место
Другой способ удалить дубликаты в Excel — это разделение уникальных значений и копирование их на другой лист или в выбранный диапазон на текущем листе. Разберем этот способ.
- Выберите диапазон или всю таблицу, которую вы хотите удалить дубликаты.
- Перейдите во вкладку « ДАННЫЕ » —> группа « Сортировка и фильтр » и нажмите кнопку « Дополнительно ».
Удалить дубликаты в Excel – Использование дополнительного фильтра для удаления дубликатов
- В диалоговом окне « Расширенный фильтр » выполните следующие действия:
- Выберите пункт « скопировать результат в другое место ».
- Проверьте, отображается ли правильный диапазон в Исходном диапазоне . Это должен быть диапазон, выбранный на шаге 1.
- В поле Поместить результат в диапазон введите диапазон, в котором вы хотите скопировать уникальные значения (на самом деле достаточно выбрать верхнюю левую ячейку диапазона назначения).
- Выберите Только уникальные записи
Удалить дубликаты в Excel – Фильтр дубликатов
- Наконец, нажмите « ОК ». Excel удалит дубликаты и скопирует уникальные значения в новое указанное место:
Удалить дубликаты в Excel – Уникальные записи, скопированные из другого места
Таким образом вы получаете новые данные, на основе указанных, но с удаленными дубликатами.
Обратите внимание, что расширенный фильтр позволяет копировать отфильтрованные значения в другое место только на активном листе
Поиск и выделение дубликатов цветом
Чтобы выделить дубликаты на фоне других ячеек каким-то цветом, надо использовать условное форматирование. Этот инструмент имеет множество функций, в том числе, и возможность выставлять цвет для обнаруженных дубликатов.
В одном столбце
Условное форматирование – это наиболее простой способ определить, где находятся дубликаты в Excel и выделить их. Что нужно сделать для этого?
- Найти ту область поиска дубликатов и выделить ее.
- Переключить свой взор на Панель инструментов, и там развернуть вкладку «Главная». После нажатия на эту кнопку появляется набор пунктов, и нас, как уже было понятно исходя из информации выше, интересует пункт «Повторяющиеся значения».
- Далее появляется окно, в котором нужно выбрать пункт «Повторяющиеся» и нажать на клавишу ОК.
Теперь дубликаты подсвечены красным цветом. После этого нужно их просто удалить, если в этом есть необходимость.
В нескольких столбцах
Если стоит задача определить дубликаты, расположенные больше, чем в одной колонке, то принципиальных отличий от стандартного использования условного форматирования нет. Единственная разница заключается в том, что необходимо выделить несколько столбцов.
Последовательность действий, в целом, следующая:
- Выделить колонки, в которых будет осуществляться поиск дубликатов.
- Развернуть вкладку «Главная». После этого находим пункт «Условное форматирование» и выставляем правило «Повторяющиеся значения» так, как это было описано выше.
- Далее снова выбираем пункт «Повторяющиеся» в появившемся окошке, а в списке справа выбираем цвет заливки. После этого кликаем по «ОК» и радуемся жизни.
Дубликаты строк
Важно понимать, что между поиском дублей ячеек и строк есть огромная разница. Давайте ее рассмотрим более подробно
Посмотрите на эти две таблицы.
1718
Характерная особенность тех таблиц, которые были приведены выше, заключается в том, что в них приводятся одни и те же значения. Все потому, что в первом примере осуществлялся поиск дубликатов ячеек, а во втором видим уже повторение строк с информацией.
Итак, что нужно сделать для поиска повторяющихся значений в рядах?
- Создаем еще одну колонку в правой части по отношению к таблице с исходной информацией. В нем записывается формула, которая выводит объединенную информацию со всех ячеек, входящих в состав строки. =A2&B2&C2&D2
- После этого мы увидим информацию, которая была объединена.
- После этого следует выбрать дополнительную колонку (а именно, те ячейки, которые содержат объединенные данные).
- Далее переходим на «Главная», а затем снова выбираем пункт «Повторяющиеся значения» аналогично описанному выше.
- Далее появится диалоговое окно, где снова выбираем пункт «Повторяющиеся», а в правом перечне находим цвет, с использованием которого будет осуществляться выделение.
После того, как будет нажата кнопка «ОК», повторы будут обозначены тем цветом, который пользователь выбрал на предыдущем этапе.
Хорошо, предположим, перед нами стоит задача выбрать те строки, которые располагаются в исходном диапазоне, а не по вспомогательной колонке? Чтобы это сделать, нужно предпринять следующие действия:
- Аналогично предыдущему примеру, делаем вспомогательную колонну, где записываем формулу объединения предыдущих столбцов. =A2&B2&C2&D2
- Далее мы получаем все содержащиеся в строке значения, указанные в соответствующих ячейках каждой из строк.
- После этого осуществляем выделение всей содержащиеся информации, не включая дополнительный столбец. В случае с нами это такой диапазон: A2:D15. После этого переходим на вкладку «Главная» и выбираем пункт «Условное форматирование» – создать правило (видим, что последовательность немного другая).
- Далее нас интересует пункт «Использовать формулу для определения форматируемых ячеек», после чего вставляем в поле «Форматировать значения, для которых следующая формула является истинной», такую формулу. =СЧЁТЕСЛИ($E$2:$E$15;$E2)>1
Для дублированных строк обязательно установить правильный формат. С помощью приведенной выше формулы можно осуществить проверку диапазона на предмет наличия повторов и выделить их определенным пользователем цветом в таблице.
23
Как извлечь дубликаты из диапазона.
Формулы, которые мы описывали выше, позволяют находить дубликаты в определенном столбце. Но часто речь идет о нескольких столбцах, то есть о диапазоне данных.
Рассмотрим это на примере числовой матрицы. К сожалению, с символьными значениями этот метод не работает.
При помощи формулы массива
вы можете получить упорядоченный по возрастанию список дубликатов. Для этого введите это выражение в нужную ячейку и нажмите .
Затем протащите маркер заполнения вниз на сколько это необходимо.
Чтобы убрать сообщения об ошибке, когда дублирующиеся значения закончатся, можно использовать функцию ЕСЛИОШИБКА:
Также обратите внимание, что приведенное выше выражение рассчитано на то, что оно будет записано во второй строке. Соответственно выше него будет одна пустая строка
Поэтому если вам нужно разместить его, к примеру, в ячейке K4, то выражение СТРОКА()-1 в конце замените на СТРОКА()-3.
Сравниваем 2 столбца в Excel и находим повторяющиеся записи при помощи формул
Вариант А: оба столбца находятся на одном листе
В первой пустой ячейке (в нашем примере это ячейка C1) запишем вот такую формулу:
В нашей формуле A1 это первая ячейка первого столбца, который мы собираемся сравнивать. $B$1 и $B$10000 это адреса первой и последней ячеек второго столбца, с которым будем выполнять сравнение
Обратите внимание на абсолютные ссылки – буквам столбца и номерам строки предшествует знак доллара ($). Я использую абсолютные ссылки для того, чтобы адреса ячеек оставались неизменными при копировании формул.
Если Вы хотите найти дубликаты в столбце B, поменяйте ссылки, чтобы формула приняла такой вид:
Вместо «Unique» и «Duplicate» Вы можете записать собственные метки, например, «Не найдено» и «Найдено«, или оставить только «Duplicate» и ввести символ пробела вместо второго значения
В последнем случае ячейки, для которых дубликаты найдены не будут, останутся пустыми, и, я полагаю, такое представление данных наиболее удобно для дальнейшего анализа.
Теперь давайте скопируем нашу формулу во все ячейки столбца C, вплоть до самой нижней строки, которая содержит данные в столбце A. Для этого наведите указатель мыши на правый нижний угол ячейки C1, указатель примет форму чёрного перекрестия, как показано на картинке ниже:Нажмите и, удерживая левую кнопку мыши, протащите границу рамки вниз, выделяя все ячейки, в которые требуется вставить формулу. Когда все необходимые ячейки будут выделены, отпустите кнопку мыши:
Подсказка: В больших таблицах скопировать формулу получится быстрее, если использовать комбинации клавиш. Выделите ячейку C1 и нажмите Ctrl+C (чтобы скопировать формулу в буфер обмена), затем нажмите Ctrl+Shift+End (чтобы выделить все не пустые ячейки в столбе С) и, наконец, нажмите Ctrl+V (чтобы вставить формулу во все выделенные ячейки).
- Отлично, теперь все повторяющиеся значения отмечены как «Duplicate«:
Вариант В: два столбца находятся на разных листах (в разных книгах)
-
В первой ячейке первого пустого столбца на листе Sheet2 (в нашем случае это столбец В) введите такую формулу:
Здесь Sheet3 – это название листа, на котором расположен 2-ой столбец, а $A$1:$A$10000 – это адреса ячеек от 1-ой до последней в этом 2-ом столбце.
- Скопируйте формулу во все ячейки столбца B (как и в ).
- У нас получается вот такой результат:
Отмечаем разными цветами ячейки с повторяющимися значениями
Нам нужно чтобы макрос VBA, при помощи разных цветов отмечал в столбце повторяющиеся значения. Более или менее так:
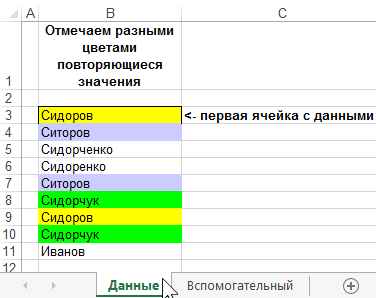
Макрос отмечает повторяющиеся значения более или менее таким образом: Если бы речь шла только о выборе ячеек, данные которых просто повторяются, тогда можно просто использовать условное форматирование. Однако в обсуждаемом примере дело обстоит немного сложнее, потому что необходимо сделать так, чтобы разные значения были отмечены разными цветами. Кроме того, нужно придумать как легко выбирать эти цвета.
Вспомогательный лист (с цветами) выглядит примерно так:
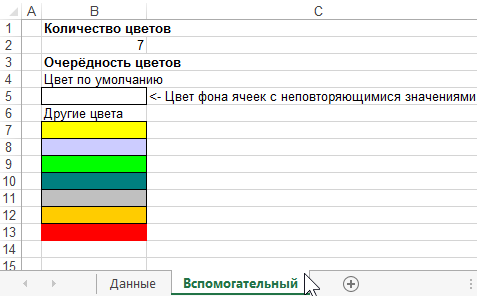
Здесь пользователь может указать свои желаемые пользовательские цвета для подсветки дубликатов.
Вариант 3: Замена
Этот метод удобно применять, когда необходимо найти повторяющиеся строки в небольших таблицах. Мы будем использовать инструмент Find and Replace (Поиск и замена), который встроен во все продукты Microsoft Office. Для начала необходимо открыть таблицу Excel, с которой планируется работать.
Открыв таблицу, выберите ячейку, содержимое которой требуется найти и заменить, и скопируйте ее. Для этого выделите нужную ячейку и нажмите сочетание клавиш Ctrl+C.
Скопировав слово, которое необходимо найти, воспользуйтесь сочетанием Ctrl+H, чтобы вызвать диалоговое окно Find and Replace (Поиск и замена). Вставьте скопированное слово с поле Найти, нажав Ctrl+V.
Нажмите кнопку Options (Параметры), чтобы открыть дополнительный список опций. Установите флажок у пункта Match entire cell contents (Ячейка целиком). Это необходимо сделать, поскольку в некоторых ячейках искомые слова находятся вместе с другими словами. Если не выбрать эту опцию, можно непреднамеренно удалить ячейки, которые требуется оставить. Убедитесь, что все остальные настройки соответствуют указанным на рисунке ниже.
Теперь необходимо ввести значение в поле Replace with (Заменить на). В данном примере мы воспользуемся цифрой 1. Введя нужное значение, нажмите Replace All (Заменить все).
Можно заметить, что все значения duplicate в ячейках таблицы, будут заменены на 1. Мы использовали значение 1, так как оно небольшое и выделяется в тексте. Теперь Вы можете визуально определить строки, которые имеют повторяющиеся значения.
Чтобы оставить один из дубликатов, достаточно вставить исходный текст обратно в строку, которая была заменена. В нашем случае мы восстановим значения в 1-й строке таблицы.
Определив строки с повторяющимся содержимым, поочередно выделите их, удерживая клавишу Ctrl.
Выбрав все строки, которые необходимо удалить, щелкните правой кнопкой мыши по заголовку любой из выделенных строк и в контекстном меню нажмите Delete (Удалить). Не стоит нажимать клавишу Delete на клавиатуре, поскольку в этом случае удалится только содержимое ячеек, а не строки полностью.
Сделав это, Вы можете заметить, что все оставшиеся строки имеют уникальные значения.
Как посчитать
Если Вам нужно найти и посчитать количество повторяющихся значений в Excel, создадим для этого сводную таблицу Excel. Добавляем в исходную столбец «Код» и заполняем его «1» : ставим 1, 1 в первых двух ячейка, выделяем их и протягиваем вниз. Когда будут найдены дубликаты для строк, каждый раз значение в столбце «Код» будет увеличиваться на единицу.
Выделяем все вместе с заголовками, переходим на вкладку «Вставка» и нажимаем кнопочку «Сводная таблица» .
В следующем окне уже указаны ячейки диапазона, маркером отмечаем «На новый лист» и нажимаем «ОК» .
Справой стороны перетаскиваем первые три заголовка в область «Названия строк» , а поле «Код» перетаскиваем в область «Значения» .
В результате получим сводную таблицу без дубликатов, а в поле «Код» будут стоять числа, соответствующие повторяющимся значениям в исходной таблице – сколько раз в ней повторялась данная строка.
Для удобства, выделим все значения в столбце «Сумма по полю Код» , и отсортируем их в порядке убывания.
Думаю теперь, Вы сможете найти, выделить, удалить и даже посчитать количество дубликатов в Excel для всех строк таблицы или только для выделенных столбцов.
Удаление дубликатов в «умной таблице».
Думаю, вы знаете, что, если преобразовать диапазон ячеек в таблицу, в нашем распоряжении появляется множество интересных дополнительных возможностей по работе с этими данными. Именно по этой причине такую таблицу Excel называют «умной».
Выделите нужную нам область, затем на вкладке «Главная» выберите «Форматировать как таблицу». Далее вам будет предложено указать желаемый вариант оформления. Когда закончите, автоматически откроется вкладка «Конструктор».
Выбираем на ленте нужную кнопку, как показано на скриншоте. Затем отмечаем те столбцы, в которых будем искать повторы. Ну а далее произойдет то же самое, что было описано в предыдущем разделе.
Но, в отличие от ранее рассмотренного инструмента удаления, операцию можно отменить, если что-то пошло не так.
Метод 3: использование фильтра
Теперь обратим внимание на специальный метод, который позволяет не удалить дубликаты из таблицы, а просто скрыть их. По факту этот метод позволяет форматировать таблицу таким образом, чтобы при дальнейшей работе с таблицей вам ничто не мешало и была возможность визуально получить только актуальную и полезную информацию
Чтобы реализовать его, вам достаточно будет выполнить следующие действия:
- Первым делом следует выделить полностью таблицу, в которой вы собираетесь провести манипуляции по удалению дубликатов.
- Теперь перейдите в раздел «Данные» и сразу перейдите в подраздел «Фильтр».
Выделяем диапазон таблицы и используем фильтр
- Явным признаком того, что фильтр был активирован, является наличие в шапке таблицы специальных стрелок, после этого вам будет достаточно воспользоваться ими и указать информацию касательно дубликатов (к примеру, слово или обозначение в поиске).
Таким образом можно сразу отфильтровать все дубликаты и произвести дополнительные манипуляции с ними.
Расширенный фильтр для поиска дубликатов в Excel
Имеется еще дополнительный способ использования фильтров в программе Excel, для этого вам понадобится:
- Выполнить все действия прошлого метода.
- В окне инструментария воспользоваться значком «Дополнительно», который находится около того самого фильтра.
Используем расширенный фильтр
После использования данного значка вам достаточно будет обратить внимание на окно дополнительных настроек. Этот расширенный инструментарий позволит ознакомиться с первоначальной информацией:
поначалу следует проверить указанный диапазон таблицы, чтобы он совпадал с тем, что вы отмечали;
обязательно отметьте пункт «Только уникальные записи»;
как только все будет готово, остается лишь нажать на кнопку «ОК».. Проверяем и подтверждаем установки фильтра
Проверяем и подтверждаем установки фильтра
- Как только все рекомендации будут выполнены, вам останется лишь взглянуть на таблицу и убедиться в том, что дубликаты больше не отображаются. Это будет сразу видно, если взглянуть на информацию снизу слева, где отражается количество строк, отображаемое на экране.
Проверяем дополнительную информацию после фильтрации
Удалить дубликаты строк в Excel с помощью формул и фильтра
Еще один способ удалить дубликаты в Excel — это определить их с помощью формулы, отфильтровать и удалить дубликаты строк.
Преимуществом этого подхода является универсальность — он позволяет найти и удалить дубликаты в столбце или дублировать строки на основе значений в нескольких столбцах. Недостатком является то, что вам нужно будет запомнить несколько повторяющихся формул.
- В зависимости от вашей задачи используйте одну из следующих формул для поиска дубликатов.
Формулы для поиска дубликатов в 1 столбце
Дубликаты за исключением 1-го вхождения:
=ЕСЛИ(СЧЁТЕСЛИ($A$2:$A2; $A2)>1; «Дубликат»; «»)
Дубликаты с 1-го вхождения:
=ЕСЛИ(СЧЁТЕСЛИ($A$2:$A$10; $A2)>1; «Дубликат»; «Уникальное»)
Где ячейка A2 является первой, а A10 — последней ячейкой диапазона для поиска дубликатов.
Формулы для поиска дубликатов строк
Дубликаты строк, кроме 1-го вхождения. То есть, если в результате есть две или более одинаковых строки, то первая из них будет отмечена, как уникальная, а все последующие как дубликаты:
=ЕСЛИ(СЧЁТЕСЛИМН($A$2:$A2; $A2; $B$2:$B2; $B2; $C$2:$C2; $C2)>1;»Дубликат строки»; «Уникальное»)
Дубликаты строк с 1-ым вхождением. В данном случае, если в результате поиска есть две или более одинаковых строк, то все они будут отмечены как дубликаты:
=ЕСЛИ(СЧЁТЕСЛИМН($A$2:$A$10; $A2; $B$2:$B$10; $B2; $C$2:$C$10; $C2)>1; «Дубликат строки»; «Уникальное»)
Где A, B и C — столбцы, подлежащие проверке на дубликаты.
Например, так вы можете идентифицировать дубликаты строк, за исключением 1-го вхождения:
Удалить дубликаты в Excel – Формула для идентификации дубликатов строк за исключением первых случаев
- Выберите любую ячейку в своей таблице и примените автоматический фильтр, нажав кнопку « Фильтр » на вкладке « ДАННЫЕ », или « Сортировка и фильтр » —> « Фильтр » на вкладке « ГЛАВНАЯ ».
Удалить дубликаты в Excel – Применение фильтра к ячейкам (Вкладка ДАННЫЕ)
- Отфильтруйте дубликаты строк, щелкнув стрелку в заголовке столбца «Дубликаты», а затем установите флажок « Дубликат строки ».
Удалить дубликаты в Excel – Фильтр дубликатов строки
- И, наконец, удалите дубликаты строк. Чтобы сделать это, выберите отфильтрованные строки, переместив указатель мыши на номера строк, щелкните по ним правой кнопкой мыши и выберите « Удалить строку » в контекстном меню. В данном случае для удаления дубликатов не стоит пользоваться клавишей « Delete » на клавиатуре, потому что нам необходимо удалить целые строки, а не только содержимое ячеек:
Удалить дубликаты в Excel – Фильтрация и удаление дубликатов строк
Ну, теперь вы узнали несколько способов, как удалить дубликаты в Excel. И можете пользоваться одним из них в зависимости от вашей ситуации.
Обработка найденных дубликатов
Отлично, мы нашли записи в первом столбце, которые также присутствуют во втором столбце. Теперь нам нужно что-то с ними делать. Просматривать все повторяющиеся записи в таблице вручную довольно неэффективно и занимает слишком много времени. Существуют пути получше.
Показать только повторяющиеся строки в столбце А
Если Ваши столбцы не имеют заголовков, то их необходимо добавить. Для этого поместите курсор на число, обозначающее первую строку, при этом он превратится в чёрную стрелку, как показано на рисунке ниже:
Кликните правой кнопкой мыши и в контекстном меню выберите Insert (Вставить):
Дайте названия столбцам, например, «Name» и «Duplicate?» Затем откройте вкладку Data (Данные) и нажмите Filter (Фильтр):
После этого нажмите меленькую серую стрелку рядом с «Duplicate?«, чтобы раскрыть меню фильтра; снимите галочки со всех элементов этого списка, кроме Duplicate, и нажмите ОК.
Вот и всё, теперь Вы видите только те элементы столбца А, которые дублируются в столбце В. В нашей учебной таблице таких ячеек всего две, но, как Вы понимаете, на практике их встретится намного больше.
Чтобы снова отобразить все строки столбца А, кликните символ фильтра в столбце В, который теперь выглядит как воронка с маленькой стрелочкой и выберите Select all (Выделить все). Либо Вы можете сделать то же самое через Ленту, нажав Data (Данные) > Select & Filter (Сортировка и фильтр) > Clear (Очистить), как показано на снимке экрана ниже:
Изменение цвета или выделение найденных дубликатов
Если пометки «Duplicate» не достаточно для Ваших целей, и Вы хотите отметить повторяющиеся ячейки другим цветом шрифта, заливки или каким-либо другим способом…
В этом случае отфильтруйте дубликаты, как показано выше, выделите все отфильтрованные ячейки и нажмите Ctrl+1, чтобы открыть диалоговое окно Format Cells (Формат ячеек). В качестве примера, давайте изменим цвет заливки ячеек в строках с дубликатами на ярко-жёлтый. Конечно, Вы можете изменить цвет заливки при помощи инструмента Fill (Цвет заливки) на вкладке Home (Главная), но преимущество диалогового окна Format Cells (Формат ячеек) в том, что можно настроить одновременно все параметры форматирования.
Теперь Вы точно не пропустите ни одной ячейки с дубликатами:
Удаление повторяющихся значений из первого столбца
Отфильтруйте таблицу так, чтобы показаны были только ячейки с повторяющимися значениями, и выделите эти ячейки.
Если 2 столбца, которые Вы сравниваете, находятся на разных листах, то есть в разных таблицах, кликните правой кнопкой мыши выделенный диапазон и в контекстном меню выберите Delete Row (Удалить строку):
Нажмите ОК, когда Excel попросит Вас подтвердить, что Вы действительно хотите удалить всю строку листа и после этого очистите фильтр. Как видите, остались только строки с уникальными значениями:
Если 2 столбца расположены на одном листе, вплотную друг другу (смежные) или не вплотную друг к другу (не смежные), то процесс удаления дубликатов будет чуть сложнее. Мы не можем удалить всю строку с повторяющимися значениями, поскольку так мы удалим ячейки и из второго столбца тоже. Итак, чтобы оставить только уникальные записи в столбце А, сделайте следующее:
- Отфильтруйте таблицу так, чтобы отображались только дублирующиеся значения, и выделите эти ячейки. Кликните по ним правой кнопкой мыши и в контекстном меню выберите Clear contents (Очистить содержимое).
- Очистите фильтр.
- Выделите все ячейки в столбце А, начиная с ячейки А1 вплоть до самой нижней, содержащей данные.
- Откройте вкладку Data (Данные) и нажмите Sort A to Z (Сортировка от А до Я). В открывшемся диалоговом окне выберите пункт Continue with the current selection (Сортировать в пределах указанного выделения) и нажмите кнопку Sort (Сортировка):
- Удалите столбец с формулой, он Вам больше не понадобится, с этого момента у Вас остались только уникальные значения.
- Вот и всё, теперь столбец А содержит только уникальные данные, которых нет в столбце В:
Как видите, удалить дубликаты из двух столбцов в Excel при помощи формул – это не так уж сложно.
Метод первый — для Excel 2007 и выше.
Слава богу, для обладателей версии Excel 2007 и выше можно ни о чем не думать. Начиная с этой версии, появилось штатное средство — «Удалить дубликаты» на вкладке Данные.
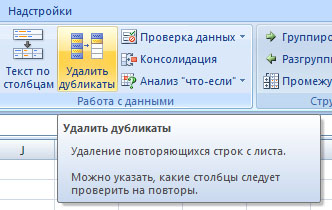
Пользоваться им просто:
- Встаете на вашу таблицу с дубликатами, нажимаете «Удалить дубликаты«.
- Появляется окно, где вам нужно выделить те столбцы, по которым у вас могут быть идти совпадения.
Например, у меня список депутатов Госдумы и некоторые из них повторяются. Я могу выбрать все три столбца Фамилия, Имя и Отчество, а могу просто поискать однофамильцев, тогда я оставлю только первый столбец. - Результатом будет вот такое окно
Плюс этого метода — скорость и простота. Надо получить только уникальные значения — решения в два клика, получите и распишитесь.
Минус в том, что если мы более глубоко работаем над таблицей, то мы не сможем понять, какие данные были дублированы (а соответственно, не определим причину дубляжа), а это порой не менее важнее получения нормального списка.
Поиск совпадений при помощи команды «Найти»
Теперь стоит рассмотреть еще один интересный вариант поиска дубликатов. Специально для такого метода вам понадобится еще одна формула, которая выглядит следующим образом: =СЧЁТЕСЛИ(A:A; A2)>1.
Если вас не устраивает информация в виде «ИСТИНА» или «ЛОЖЬ», то предлагаем воспользоваться следующей формулой, которая структурирует информацию: =ЕСЛИ(СЧЁТЕСЛИ($A$2:$A$17; A2)>1;»Дубликат»;»Уникальное»). Правильное выполнение всех действий позволит вам получить все необходимые действия и быстро разобраться с имеющимися дубликатами информации.
Выполняем действия с командой «Найти»
Excel — как удалить дубликаты но оставить уникальные значения?
Всем добрый вечер! Случалось ли Вам когда нибудь работать с данными в excel строковое значение которых переваливает за пару десятков тысяч? А вот мне человеку который создает и продвигает сайты и интернет магазины приходится сталкиваться достаточно часто, особенно когда дело касается загрузки и выгрузки данных от поставщика на сайт интернет магазина. Данная заметка родилась не на пустом месте, а прямо так сказать с пылу жару! Сегодня делал загрузку на свой интернет магазин по интим тематике (см портфолио) и после того как скачал прайс от поставщика и открыв его в excel (перед загрузкой на сайт я сначала все сверяю, на случай ошибок и случайных изменений столбцов со стороны поставщика) и увидел что из 25 тыс строк более 6-8 тыс являются дубликатами, зачем и почему так делает поставщик мы сейчас обсуждать не будем, на это не хочется тратить не сил, ни времени, а просто понимаем, что так сделал программист и по другому это делать нельзя!
После долгих колупаний решил выложить Вам инструкцию как удалить дубли строк без сдвига значений вверх.
Метод 3: использование фильтра
Следующий метод не удаляет повторяющиеся строки физически, но позволяет настроить режим отображения таблицы таким образом, чтобы при просмотре они скрывались.
- Как обычно, выделяем все ячейки таблицы.
- Во вкладке “Данные” в разделе инструментов “Сортировка и фильтр” ищем кнопку “Фильтр” (иконка напоминает воронку) и кликаем на нее.
- После этого в строке с названиями столбцов таблицы появятся значки перевернутых треугольников (это значит, что фильтр включен). Чтобы перейти к расширенным настройкам, жмем кнопку “Дополнительно“, расположенную справа от кнопки “Фильтр“.
- В появившемся окне с расширенными настройками:
- как и в предыдущем способе, проверяем адрес диапазон ячеек таблицы;
- отмечаем галочкой пункт “Только уникальные записи“;
- жмем ОК.
- После этого все задвоенные данные перестанут отображаться в таблицей. Чтобы вернуться в стандартный режим, достаточно снова нажать на кнопку “Фильтр” во вкладке “Данные”.
Метод 2: удаление повторений при помощи «умной таблицы»
Теперь внимательно разберем еще один полезный метод удаления дубликатов, который основывается на использовании «умной таблицы». Достаточно следовать указанным рекомендациям:
- Первым делом выделите всю таблицу, к которой необходимо применить умный алгоритм автоматической обработки информации.
Выделяем нужный диапазон таблицы
- Теперь воспользуйтесь панелью с инструментами, где нужно выбрать раздел «Главная», а затем найти «Форматировать как таблицу». Обычно этот значок находится в подразделе «Стили». Остается воспользоваться специальной стрелкой вниз около значка и выбрать тот стиль оформления таблицы, который вам приглянулся больше всего.
Переходим в панель инструментов для работы со стилем таблицы
- Как только все будет сделано правильно, появится дополнительное сообщение о форматировании таблицы. В нем указывается диапазон, для которого будет применена функция «Умной таблицы». И если вы заранее выделяли нужные ячейки, то диапазон будет указан автоматически и вам останется его всего лишь проверить.
Проверяем и подтверждаем информацию по диапазону таблицы
- Осталось только приступить к поиску и дальнейшему удалению дублированных строк. Чтобы сделать это, необходимо выполнить дополнительные действия:
- поставьте курсор на произвольную ячейку таблицы;
- в верхней панели инструментов нужно выбрать раздел «Конструктор таблиц»;
- ищем значок в виде двух столбцов ячеек с разным цветом, при наведении на которые будет высвечиваться надпись «Удалить дубликаты»;
- выполните действия, которые мы указали в первом методе после использования данного значка.
Удаляем найденные дубликаты




