Как изменить масштаб в яндекс браузере
Содержание:
- Изменение масштаба с помощью клавиатуры
- Динамические эффекты и тонирование
- С помощью настроек браузера
- Настройка в разных браузерах
- Как изменить масштаб экрана на компьютере средствами Windows
- Изменение масштаба для отдельных сайтов
- Как увеличить масштаб в Яндекс браузере
- Быстрое увеличение текста при просмотре сайта – как это сделать?
- Как уменьшить масштаб экрана в браузере от Яндекса
- Яндекс.Браузер
Изменение масштаба с помощью клавиатуры
Проанализировав ситуации, при которых пользователю понадобится увеличить или уменьшить экран на компьютере, можно сделать вывод, что в основном эта манипуляция касается таких типов действий:
- Увеличение (уменьшение) интерфейса Windows;
- Увеличение (уменьшение) отдельных объектов на экране или их частей;
- Изменение масштаба отображения веб-страниц в браузере.
Чтобы добиться желаемого эффекта с помощью клавиатуры, существует несколько способов. Рассмотрим их подробнее.
Способ 1: Горячие клавиши
Если вдруг значки на рабочем столе кажутся слишком мелкими, или, наоборот, крупными, изменить их размер можно, используя одну лишь клавиатуру. Это делается с помощью клавиш Ctrl и Alt в сочетании с клавишами, обозначающими символы , и 0 (ноль). При этом будут достигнуты такие эффекты:
- Ctrl + Alt + — увеличение масштаба;
- Ctrl + Alt + — уменьшение масштаба;
- Ctrl + Alt + 0 (ноль) — возврат масштаба к 100%.
Используя данные сочетания, можно изменить размер значков на рабочем столе или в открытом активном окне проводника. Для изменения масштабов содержимого окон приложений или браузеров этот способ не подходит.
Способ 2: Экранная лупа
Экранная лупа является более гибким инструментом для изменения масштаба интерфейса Windows. С ее помощью можно увеличить любой элемент, который отображается на экране монитора. Вызывается она нажатием сочетания клавиш Win + . При этом в верхнем левом углу экрана появится окно настройки экранной лупы, которое через несколько мгновений превратится в значок в виде этого инструмента, а также прямоугольная область, куда будет проецироваться увеличенное изображение выбранного участка экрана.  Управлять экранной лупой можно так же, используя лишь клавиатуру. При этом задействуются такие комбинации клавиш (при запущенной экранной лупе):
Управлять экранной лупой можно так же, используя лишь клавиатуру. При этом задействуются такие комбинации клавиш (при запущенной экранной лупе):
- Ctrl+Alt+F — расширение области увеличения на весь экран. По умолчанию масштаб установлен в 200%. Увеличить или уменьшить его можно, используя комбинацию Win + или Win + соответственно.
- Ctrl+Alt+L — увеличение лишь отдельного участка, как было описано выше. Данная область увеличивает объекты, на которые наводится указатель мыши. Изменение масштаба производится таким же образом, как и в полноэкранном режиме. Этот вариант идеально подходит для случаев, когда нужно увеличить не все содержимое экрана, а лишь отдельный объект.
- Ctrl+Alt+D — режим «Закреплено». В нем область увеличения закрепляется в верхней части экрана на всю ширину, сдвинув все его содержимое вниз. Масштаб регулируется так же, как и в предыдущих случаях.
Использование экранной лупы — универсальный способ для того, чтобы увеличить как весь экран компьютера, так и отдельные его элементы.
Способ 3: Изменение масштаба веб-страниц
Наиболее часто необходимость смены масштаба отображения содержимого экрана появляется при просмотре различных сайтов в интернете. Поэтому такая возможность предусмотрена во всех браузерах. При этом для данной операции используются стандартные сочетания клавиш:
- Ctrl + — увеличение;
- Ctrl + — уменьшение;
- Ctrl + 0 (ноль) — возврат к исходному масштабу.
Кроме того, во всех браузерах присутствует возможность переключения в полноэкранный режим. Осуществляется она путем нажатия клавиши F11. При этом исчезают все элементы интерфейса и веб-страница заполняет собою все пространство экрана. Такой режим весьма удобен для чтения с монитора. Повторное нажатие клавиши возвращает экран к первоначальному виду.
Подводя итоги, необходимо отметить, что использование клавиатуры для увеличения экрана во многих случаях является самым оптимальным способом и значительно ускоряет работу за компьютером.
В процессе работы на ПК неоднократно приходится сталкиваться с крупным и мелким текстом. Чтобы улучшить эффективность обработки материала, следует изменить масштаб страницы: крупный уменьшить, а мелкий — увеличить. В ОС Windows управление размером объектов можно как в рамках интерфейса, так и в отдельных элементах. Рассмотрим детальнее, как изменить масштаб экрана на компьютере.
Динамические эффекты и тонирование
«ВидеоМОНТАЖ» даёт возможность получить киношную картинку даже в самых простых видеозаписях. Для этого не потребуются профессиональные навыки – преобразить видеоряд вы сможете простым кликом мыши. Во вкладке «Эффекты» вас ждут десятки готовых стилей обработки.
Для удобства они рассортированы по категориям, подберите наиболее удачный фильтр в зависимости от тематики ролика. Пейзажные эффекты подчеркнут красоту природы, романтические создадут атмосферу нежности, а детские добавят в ролик насыщенных красок. Используйте динамические эффекты, чтобы создавать уникальные клипы, с дрожанием кадра в стиле старинных фильмов.
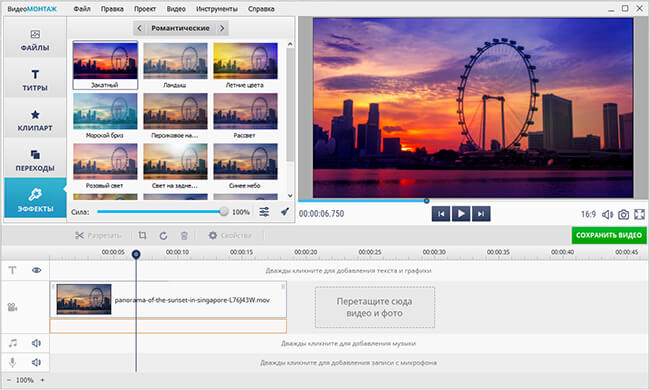
Примените эффект к видео, кликнув на понравившийся пресет
Программа включает специальный модуль для разработки уникального стиля с нуля. Выбирайте эффекты из списка, настраивайте параметры и регулируйте интенсивность обработки. Сочетая разные варианты, вы сможете создать фильтр, который станет визитной карточкой именно ваших роликов.
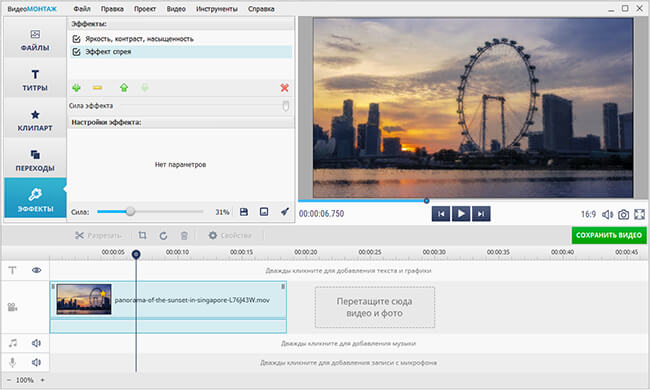
Выберите эффекты из списка и настройте их параметры
С помощью настроек браузера
В веб-обозревателях есть функциональные клавиши и отдельный пункт меню, который позволяет уменьшать либо увеличивать размер экрана. Или, функциональная клавиша Ctrl, с помощью которой можно отдалять или приближать картинку.
Как изменить отображение с любого браузера:
- Зажать на клавиатуре клавишу Ctrl.
- Крутить вверх или вниз колесико мыши до нужного положения.
Картинка на экране будет отдаляться или приближаться, в зависимости от положения колесика мыши. Но корректность зависит от размера окна браузера: если оно было уменьшено пользователем – картинка останется на прежнем месте. Это касается личных сообщений в Одноклассниках.
Google Chrome
В Google Chrome есть отдельная функция в настройках браузера.
Чтобы уменьшить отображение страницы в Одноклассниках, нужно:
- Открыть социальную сеть – нажать три точки сверху.
- Перейти к параметрам браузера – выбрать значки в графе масштаб: «+» и «–».
- Выбрать подходящий размер.
После этого, отображение диалогов, Ленты изменится. Максимальное уменьшение практически убирает картинку с окна браузера – 25%, а увеличение – 500%, делает каждый элемент огромным. Оптимальный размер окна – 90-120%.
Opera
В браузере Opera есть стандартное приближение и заранее подготовленные символы для отдаления и приближения картинки.
Основные жесты для работы с Одноклассниками:
- Ctrl + клавиша «+» – увеличить изображение;
- Ctrl + клавиша «–» на цифровой клавиатуре – отдалить;
- Ctrl + «» на клавиатуре – вернуть масштаб к 100%.
Но, как и в других браузерах, отдалить и приблизить можно по кнопкам: Ctrl + колесико мыши. Сверху появятся проценты, которые показывают текущий масштаб вкладки.
Либо через меню как и в случае с Google Chrome.
Яндекс браузер
В настройках Яндекс Браузера можно указать масштаб для одной страницы или для всех сайтов.
Как изменить размер для Одноклассников:
- Зайти в веб-обозреватель.
- Настройки – Сайты.
- Указать размер из предложенного списка.
Для отдельного ресурса можно настроить свои параметры: Сайты – Масштаб страниц – Настройки сервисов – выделить нужные. При необходимости, настройки на отдельных сайтах можно сбросить.
Но самым простым вариантом будет: нажать 3 полоски сверху и сразу поменять масштаб кнопками «+» и «–».
Mozilla Firefox
Как и в Google Chrome, в Mozilla Firefox есть отдельный раздел с увеличением или уменьшением объектов на экране.
Чтобы отдалить страницу в Одноклассниках:
- Зайти в Mozilla – открыть «Одноклассники».
- Нажать в правом верхнем меню три полоски: «Параметры».
- Выбрать: «Масштаб» – выбрать нужный размер.
После этого, пользователь может отдалять и приближать страницу таким образом, как ему удобно. Примечательно, что большая часть функциональных клавиш из Opera также работают в Mozilla.
Internet Explorer
В Internet Explorer есть отдельное меню с выбором размера окна. Активны и функциональные клавиши, с использованием Ctrl.
Как поменять масштаб в IE:
- Открыть браузер – перейти в Одноклассники.
- Нажать сбоку по значку с шестеренкой – в выпадающем меню: «Масштаб».
- Выбрать приближение или отдаление картинки.
Сочетание клавиш с колесиками также применяется в веб-обозревателе. Пользователь может выбрать любой из предложенных вариантов.
Настройка в разных браузерах
Современные обозреватели не сильно отличаются друг от друга внешне, некоторые вовсе работают на одном движке, поэтому принципиальных различий в изменении отображения контента вы не обнаружите. Отметим лишь некоторые особенности, чтобы вы понимали, в какой программе куда нажимать. Заодно посмотрим, как увеличить только шрифт, если текст написан мелкими буквами, которые трудно различить.
Google Chrome
Если вы, как и большинство пользователей, выходите в интернет через Google Chrome, то для изменения масштаба откройте главное меню браузера (кнопочка с тремя горизонтальными линиями в правом верхнем углу). Прямо посередине вы увидите нужные параметры.
Можно пойти чуть более длинным путем и заодно изменить кегль шрифта:

Yandex.Browser работает на том же движке, что и Google Chrome, поэтому принципиальных отличий вы не найдете. Соответственно, порядок масштабирования остается прежним: открываете главное меню, переходите в настройки, раскрываете дополнительные параметры и в поле «Веб-содержимое» вносите необходимые изменения.
Opera
Разработчики Opera в 2013 году сообщили о переходе на движок Blink (платформа, используемая в Chrome, Yandex.Browser, Orbitium и еще куче веб-обозревателей), однако масштабирование здесь проводится немного другим способом.

Как видите, в Opera есть дополнительная функция «Управление исключениями». На некоторых сайтах по умолчанию установлен масштаб, который отличается от заданных в браузере значений. Вы можете удалять адреса веб-ресурсов из списка исключений, чтобы к ним применялись те настройки, которые вы установили самостоятельно.
Mozilla Firefox
Mozilla, в отличие от перечисленных выше обозревателей, работает на своем движке, поэтому настройки здесь расположены иначе. Для изменения масштаба:

Чтобы изменить размер печатных символов, зайдите в параметры веб-обозревателя откройте вкладку «Содержимое». Здесь можно выбрать шрифт и кегль.
Internet Explorer и Microsoft Edge
Если вы пользуетесь встроенным в Windows веб-обозревателем Internet Explorer, то нажмите на шестеренку под кнопкой закрытия программы. В меню управления вы сразу увидите нужный раздел настройки.
На Windows 10 по умолчанию используется не Internet Explorer, а Microsoft Edge. Впрочем, принципиальных различий нет: просто вместо шестеренки нужно щелкнуть по кнопке в виде трех точек, расположенных горизонтально.
Как видите, какой веб-обозреватель ни возьми, везде масштабирование и изменение кегля шрифта производится примерно по одной схеме. Но большинство пользователей всё равно применяют универсальный метод с зажатием клавиши Ctrl и прокручиванием колесика мыши, потому что это самый быстрый способ поменять масштаб страницы.
Как изменить масштаб экрана на компьютере средствами Windows
Проще всего воспользоваться встроенными в ОС инструментами.
С помощью клавиатуры
С увеличением спроса на лэптопы и ноутбуки потребность в мышке отпадает. Вся работа осуществляется через тачпад и клавиатуру. Чтобы уменьшить масштаб экрана нэтбука, следует воспользоваться комбинацией клавиш Ctrl и «минус». Соответственно, чтобы увеличить масштаб, следует нажать комбинацию Ctrl и «плюс». Чтобы сделать 100% масштаб, можно использовать комбинацию «Ctrl» + «». Эти же горячие клавиши работают в нескольких программах, в частности Photoshop.
Клавиатура + мышка
Проще всего изменить масштаб страницы, используя клавиатуру и мышку. Однако, такое масштабирование доступно только в окне программы, проводнике или любом другом отдельном элементе. Чтобы изменить размер ярлыков на рабочем столе, папок, достаточно зажать кнопку Ctrl на клавиатуре и прокрутить колесо мыши вверх или вниз.
Параметры экрана (персонализация)
Чтобы изменить масштаб экрана на компьютере с Виндовс 7, 8, необходимо нажать ПКМ на свободном пространстве. В новом меню выбрать «Разрешение экрана».
Или открыть «Панель управления Windows». И из списка опций выбрать «экран».
Далее «Настройка параметров экрана». В окне настроек отобразится текущее разрешение. Если щелкнуть на него ЛКМ станет доступен вертикальный ползунок. Чтобы уменьшить, увеличить масштаб экрана необходимо перетащить его вниз или вверх. Разрешение по умолчанию помечено, как «рекомендуется». Это оптимальные и самые высокие значения пикселей.
Чтобы настройки вступили в силу и изменился масштаб страницы, нужно нажать кнопку ОК.
При работе на ОС WindowsXP нужно обязательно поставить галочку «Использовать масштабы», чтобы не было проблем с отображением текста в старых программах.
В ОС Windows 7, 8 имеется список готовых вариантов масштабов. Можно применить любой из них. Для этого в настройках экрана кликните «Дополнительные параметры», перейдите на вкладку «Адаптер» и выберите «Список всех режимов». Параметры включают три элемента: разрешение, глубину цвета, частоту обновления. Остается выбрать один из них и нажать кнопку ОК.
В Windows 10 масштаб страницы меняется иначе. Сначала нужно попасть в меню «Параметры экрана» (клик ПКМ по пустому месту рабочего стола).
В следующем окне нажать на ссылку «Дополнительные параметры экрана».
Указать приемлемое разрешение и нажать кнопку «Применить», а затем «Сохранить изменения».
Вот как быстро увеличить или уменьшить масштаб экрана.
Другие способы
В окне «Настройки экрана» можно изменять размер текста. Пользователю достаточно указать элемент (значки, название панелей, меню сообщений), величину шрифта и нажать кнопку «Применить». В редакции ОС 8.1 для доступа к меню следует отметить флажком опцию выбора масштаба.
Изменять размер текста в ОС Виндовс 7 и 8 можно через реестр. Соответствующее меню расположено в разделе «Desktop», в параметре «LogPixels». В новом окне указать систему счисления «десятичная» и задать значение в пикселях.
Далее представлена таблица соотношений пикселей к масштабу.
| Масштаб в процентах | Значение в пикселях |
|---|---|
| Мелкий 100% | 96 |
| Средний 125% | 120 |
| Большой 150% | 144 |
| Огромный 200% | 192 |
| Пользовательский 250% | 240 |
| Пользовательский 300% | 288 |
| Пользовательский 400% | 384 |
Вот как быстро изменить параметры отображения информации на экране.
Изменение масштаба для отдельных сайтов
Но, бывают случаи, когда в целом настройки масштаба в браузере пользователя удовлетворяют, но вот размер отдельных отображаемых веб-страниц – нет. В этом случае, существует возможность изменение масштаба для конкретных сайтов.
Для этого, после перехода на сайт, снова открываем главное меню. Но, теперь идем не в настройки, а ищем пункт меню «Масштаб». По умолчанию в данном пункте установлен тот размер веб-страниц, который выставлен в генеральных настройках. Но, путем нажатия на левую и правую стрелки, пользователь может соответственно уменьшить или увеличить масштаб для конкретного сайта.
Справа от окошка со значением размера расположена кнопка, при нажатии которой масштаб на сайте сбрасывается к уровню, установленному в общих настройках браузера.
Изменять размеры сайтов можно, даже не заходя в меню браузера, и не используя мышку, а делая это исключительно с помощью клавиатуры. Для увеличения размера сайта нужно, находясь на нем, нажать комбинацию клавиш Ctrl+, а для уменьшения – Ctrl-. От количества нажатий будет зависеть, насколько увеличится или уменьшится размер.
Для того, чтобы просмотреть, список веб-ресурсов, величина масштаба которых установлена отдельно, опять возвращаемся в раздел «Сайты» общих настроек, и жмем на кнопку «Управление исключениями».
Как уменьшить масштаб экрана в браузере Яндекс
Открывается список сайтов, у которых установлены индивидуальные настройки масштаба. Рядом с адресом конкретного веб-ресурса указана величина масштаба на нем. Сбросить масштаб к общему уровню можно наведя на наименование сайта курсор, и нажав, на появившийся крестик, справа от него. Таким образом, сайт будет удален из списка исключений.
Как увеличить масштаб в Яндекс браузере
В пошаговом руководстве будет рассмотрено, как увеличить или уменьшить масштаб в браузере Яндекс на компьютере несколькими способами. Для этого можно воспользоваться горячей комбинацией клавиш, мышью, средствами обозревателя или ОС Windows.
Способ 1: комбинация горячих клавиш
Самый простой способ изменить масштаб в Яндекс браузере – это использовать горячие клавиши на клавиатуре. Для этого предусмотрена клавиша Ctrl и знак минуса (—) и плюса (+). Достаточно зажать на Ctrl, затем нажимать на одну из кнопок, чтобы добиться нужного отображения.
С каждым нажатием на + или – значение масштаба меняется на один шаг. Самое минимальное значение равно 25%, максимальное – 50%.
Способ 2: колесико мыши
Еще один способ использовать масштабирование – это одновременное использование клавиши Ctrl и колесика мыши, которое находится между кнопок:
- для уменьшения содержимого страницы зажмите клавишу Ctrl, затем прокрутите колесико вниз;
- для увеличения масштаба долгим нажатием удерживайте Ctrl и прокручивайте колесо вверх.
Масштабирование таким способом происходит довольно быстро, но при этом лучший размер отображения можно более тонко настроить под себя.
Способ 3: меню Яндекс браузера
Яндекс браузер позволяет изменить масштаб страницы через меню:
- Кликните по значку в виде трех параллельных полосок, чтобы перейти в главное меню обозревателя.
- Вверху отображаются кнопки для масштабирования. Нажмите на «плюс», чтобы увеличить отображение, на «минус» для уменьшения.
- Между кнопкам можно посмотреть процентное соотношения масштабирования.
В панели масштабирования находится кнопка в виде двухсторонней стрелки, благодаря которой можно быстро перейти в полноэкранный режим просмотра.
Способ 4: настройки обозревателя
Увеличить или уменьшить страницу можно для каждого сайта в настройках Яндекс браузера. При этом все регулировки будут сохранены, поэтому не придется каждый раз менять размер отображения содержимого страницы.
Чтобы масштабировать страницу через настройки, действуйте следующим образом:
- Перейдите в главное меню обозревателя, затем откройте пункт «Настройки» со значком в виде шестеренки.
- В левом панели нажмите на раздел «Сайты».
- Выберите значение в параметре «Масштаб страниц» через раскрывающийся список.
Настройки будет применены ко всем страницам, которые открываются в Яндекс браузере. Чтобы просмотреть масштаб определенных ресурсов, нажмите на кнопку «Настройки сайтов». В появившемся окне находится список тех страниц, где была применена функция масштабирования вместе со значением параметра.
Способ 5: Инструмент Windows «Лупа»
Встроенное средство операционной системы позволяет увеличить текст на просматриваемой области страницы. Приблизить содержимое можно в 15 раз, но при этом обозреватель не сохраняет настройки. Такой способ подойдет для разового использования на определенном сайте.
Чтобы открыть специальный инструмент «Лупа», нужно одновременно зажать клавиши Win и знак плюса (+). Появится небольшая панель, через которую управляется функционал приложения.
Доступно 3 режима просмотра увеличенного окна:
- «Во весь экран», при котором страница откроется в полноэкранном режиме с большим масштабированием.
- «Увеличение» предполагает дополнительное окно. Чтобы увеличить текст определенной области, достаточно навести курсором мыши небольшое окно на нее.
- «Закреплено» — режим просмотра, при котором в верхней части окна появится панель с увеличенным текстом. Чтобы в ней отобразилось содержимое страницы, нужно навести на эту область курсор мыши.
Быстрое увеличение текста при просмотре сайта – как это сделать?
Обычно чтобы увеличить текст, нужно не более 5 секунд. Однако во всех браузерах увеличение работает по-разному, и способ, который, например, работает в Яндекс.Браузере, может не работать в Opera и так далее. Далее мы рассмотрим все способы увеличения веб-страниц в различных браузерах.
В Mozilla Firefox
Чтобы увеличить веб-страницу в этом браузере, необходимо действовать следующим образом:
- Откройте браузер Firefox.
- Нажмите на значок меню в правом верхнем углу.
- В шестой строке меню есть раздел «Масштаб».
Под словом масштаб будут расположены знаки «+» и «-». По умолчанию установлен стопроцентный масштаб страницы. При нажатии на знак «+» масштаб будет увеличиваться, а при нажатии на «-» уменьшаться. Чтобы вернуть размер веб-страницы к изначальному, просто кликните левой кнопкой мыши по текущему значению.

Можно также не приближать веб-страницу целиком, а просто увеличить размер шрифта. Для этого нужно сделать следующее:
- Запустить браузер.
- Нажать клавишу Alt.
- В появившейся сверху строке перейти в меню «Вид».
- Навести курсор на слово «Масштаб» и поставить галочку напротив фразы «Только текст».
Теперь при увеличении веб-страницы весь графический контент будет оставаться неизменным, а текст увеличится.
В Google Chrome
В этом браузере тоже можно увеличить текст буквально за несколько секунд. Для этого нужно перейти в меню, расположенное справа вверху и найти пункт «Масштаб». Там будет указано значение по умолчанию (100%), а также есть возможность увеличить или уменьшить текст с помощью кнопок «+» и «-».

В Яндекс.Браузере
В Яндекс.Браузере все работает точно так же, как в Google Chrome. Вам нужно запустить браузер, открыть выпадающее меню настроек и найти слово «Масштаб». Рядом будет расположен ползунок, с помощью которого можно как увеличить, так и уменьшить веб-страницу.
Microsoft Edge
Браузер Microsoft Edge быстро набирает популярность благодаря понятному и привычному пользовательскому интерфейсу. Здесь точно так же, как и в двух ранее рассмотренных браузерах все можно сделать через выпадающее меню настроек:
- Запустите Microsoft Edge.
- В правом верхнем углу разверните меню «три точки».
- Найдите пункт «Масштаб» и отрегулируйте величину текста с помощью кнопок «+» и «-».
Internet Explorer
Этот браузер во многом отличается от конкурентов, поэтому при необходимости увеличить размер текста на веб-странице у пользователей достаточно часто возникают трудности. Здесь все делается немного по-другому:
- Запустите браузер.
- Нажмите на значок шестеренки, расположенный справа вверху.
- Наведите курсор на пункт «Масштаб».
- Перед вами появится список возможных значений от 50% до 400%, остается только подобрать наиболее подходящее.

Opera
В Opera все работает по тому же принципу, что и в остальных браузерах. Вам нужно открыть новую вкладку и перейти в меню, доступное в верхнем левом углу. Далее в списке выберите пункт «Масштаб» и с помощью кнопки «+» подберите тот, который будет наиболее комфортен. Рядом с кнопками регулировки масштаба есть значок в виде окошка, с помощью которого можно сбросить масштаб, установив значение по умолчанию.
Как уменьшить масштаб экрана в браузере от Яндекса
Уменьшить окно браузера Яндекс можем такими же способами, как и приближали его в прошлых разделах материала. Единственное исключение — экранная лупа Windows, она таким функционалом не обладает. Так как есть некоторые изменения в реализации методов, рассмотрим каждый способ индивидуально, но весьма кратко.
Как уменьшить страницу в веб-обозревателе Яндекс:
- Нажимаем комбинацию клавиш Ctrl и «—»;
- Зажимаем кнопку Ctrl и крутим колёсико мыши к себе;
- Открываем меню браузера и нажимаем на значок «—»;
- Переходим в «Настройки» браузера через меню и в разделе «Масштаб страниц» устанавливаем масштаб до 100%.
Яндекс.Браузер
Для изменения размера интерфейса Яндекс.Браузера:
- Щелкните на значок, представляющий собой три полоски в панели инструментов.
- В открывшемся меню щелкните на пункт «Настройки» с иконкой в виде шестеренки.
- Перейдите в раздел «Сайты» и найдите параметр «Масштаб страниц». Нажмите на значение и выберите из выпадающего списка нужный параметр.
Для масштабирования текущего сайта, нажмите на значок меню в верхней панели. В выпадающем меню есть строка для изменения размера отображаемого на экране.
- кнопка с минусом уменьшает вид сайта;
- с помощью плюса шрифт и изображение на странице увеличатся;
- значок с правого края предназначен для перехода в полноэкранный режим.
Браузер от Яндекс сохраняет выставленные значения для каждого сайта. Чтобы отменить настройки, перейдите в раздел «Сайты» в основных настройках. В разделе масштабирования щелкните по синей надписи «Настройки сайтов».
В открывшемся окне появится список веб-ресурсов, размер отображения которых был изменен. Отметьте галочкой нужный сайт и нажмите на кнопку удаления. Масштаб вернется к исходному состоянию.
Современные браузеры имеют в своем арсенале возможности тонких настроек для отображения содержимого веб-страницы. Чтобы сделать их просмотр более комфортным, нужно воспользоваться одним из способов масштабирования. Основное удобство изменения размера заключается в том, что его можно применить как для определенной страницы, так и для всех сайтов.




