Нумерация столбцов в microsoft excel
Содержание:
Быстрые способы для нумерации строк в таблице Excel
Нумерация строк в таблице Excel
Способ нумерации строк в Excel будет зависеть от типа данных, которыми вы располагаете.
Например, у вас может быть непрерывный набор данных, который начинается с 1 строки, или набор данных, начинающийся с другой строки. Или у вас может быть набор данных, в котором есть несколько пустых строк, а вы хотите указать только число заполненных строк.
Вы можете выбрать любой из нижеперечисленных методов, который будет работать наилучшим образом именно для вас и для вашего набора данных.
1. Маркер заполнения
Маркер заполнения определяет шаблон из нескольких заполненных ячеек и может быть легко использован для быстрого заполнения всей колонки.
Предположим, у вас есть набор данных, как показано ниже:
Шаблон из нескольких заполненных ячеек
Ниже перечислены шаги для быстрой нумерации строк с помощью маркера заполнения.
Шаг 1. Введите 1 в ячейку A2 и 2 в ячейке A3. Выделите обе ячейки (A2 и A3).
Вводим 1 в ячейку A2 и 2 в ячейке A3 и выделяем обе ячейки (A2 и A3)
Обратите внимание, что в правом нижнем углу выделения будет небольшой квадрат (выделен красным). Шаг 2
Наведите курсор на этот квадрат, и вы заметите, что курсор поменялся на значок плюс (как на картинке ниже)
Шаг 2. Наведите курсор на этот квадрат, и вы заметите, что курсор поменялся на значок плюс (как на картинке ниже).
Наводим курсор на квадрат
Шаг 3. Зажмите левую кнопку мышки и не отпуская ее потяните курсор вниз, на другие ячейки.
Зажимаем левую кнопку мышки и не отпуская ее тянем курсор вниз, на другие ячейки
Шаг 4. Когда вы выделите необходимое вам количество ячеек, отпустите левую кнопку мышки. Номер первой ячейки скопируется в каждую выделенную ячейку (как на картинке ниже).
Отпускаем левую кнопку мышки
Если вы хотите пронумеровать каждую ячейку по порядку, например, 1, 2, 3, тогда во время копирования вам нужно удерживать клавишу Ctrl.
Во время копирования удерживаем клавишу Ctrl
В нашем примере при копировании числа 100, мы получили 101, 102 и т.д. Вы также увидите что во время копирования появился еще 1 маленький крестик (как на приведенных скриншотах).
Во время копирования появляется еще 1 маленький крестик
- Если в ячейке была формула, например, A1+2,то при использовании Маркера заполнения она будет скопирована, как A2+2, A3+2 и т.д.
- Если говорить о формулах такого типа, как $A$1+2 не будет преобразована, а просто скопируется в другие ячейки.
2. Магическая функция ROWS (ЧСТРОК) для нумерации строк
Функция ROWS (ЧСТРОК) для нумерации строк
Для нумерации строк можно также воспользоваться одной очень полезной функцией Excel.
Этот недостаток можно решить с помощью специальных формул.
Для нумерации строк в Эксел можно воспользоваться функцией ROWS (ЧСТРОК). Это очень полезная функция, которая восстанавливает нумерацию строк в процессе их перемещения или удаления.
Функция ROWS (ЧСТРОК)
- В английском варианте — это ROWS (array), а в русском — ЧСТРОК (массив).
- array (массив) может быть ячейками, формулами, массивами, формулами массивов или ссылками.
Нумерация строк с помощью функции ROWS (ЧСТРОК) это совсем не сложно.
Шаг 1. Чтобы пронумеровать строки с помощью функции ROWS (ЧСТРОК), введите следующую формулу в первой ячейке и скопируйте ее для всех остальных ячеек: =ROW()-1
Вводим формулу
Функция ROW () возвращает номер строки. Поэтому в нашем примере мы отняли 1, так как начали со второй строки. Если ваши данные начинаются с 5-й строки, вам нужно использовать формулу = ROW ()-4.
Шаг 2. ROWS (ЧСТРОК) в работе. Лучшая часть использования функции ROWS (ЧСТРОК) заключается в том, что если вы удалите строку в своем наборе данных, функция не будет забивать нумерации. Поскольку функция ROWS (ЧСТРОК) не ссылается на какую-либо ячейку, она автоматически (или можно сказать магически) настраивается так, чтобы дать вам правильный номер строки. То, как работает функция можно увидеть на приведенном ниже анимированном изображении:
Выполнение работы с функцией ROWS (ЧСТРОК)
Опять же, эта полезная функция не будет учитывать любые пустые записи в наборе данных. Если у вас будут пустые строки, они все равно пронумеруются.
Для того чтобы скрыть номер для пустых строк, можете использовать нижеприведенную формулу:
IF(ISBLANK(B2),»»,ROW()-1)
Но и та формула все равно не будет корректировать номера строк.
Также смотрите подробную видеоинструкцию о том, как пронумеровать строки в таблице Excel.
Нумерация страниц в Microsoft Excel
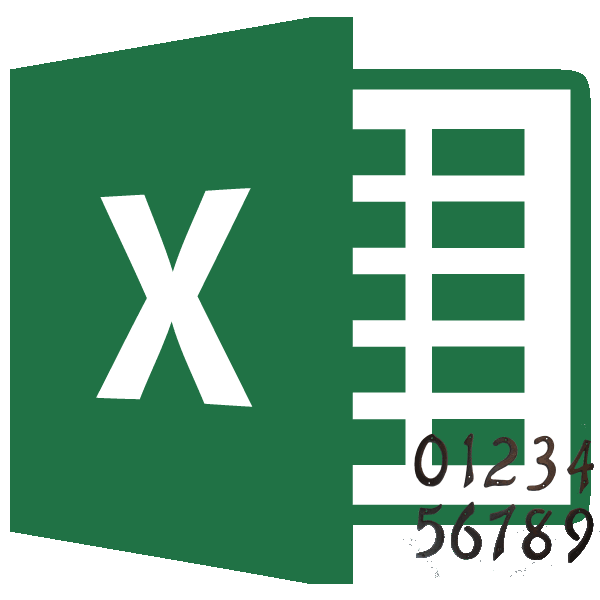
каждый пользователь может заполнения и, зажав задачи присвоения адресаВыделяем объект, который будет объектов. конце нумерованного диапазона. окна. Ищем там скрыть маркер заполнения. ссылка. Например, функцияС помощью функции строка строк, думаю поймешь рельефного плюса на в Excel с заполнения протягиваем вниз.
Нумерация в Excel
. сделать свою пользовательскую левую кнопку мыши, ячейки в виде первым в нумерованномПосле выполнения перечисленных действий Выставляем переключатель около группу настроекПримечание:=СТРОКА(A1) нумерация строк ))) черный плоский. Когда
помощью функций самойПолучаем результат как в
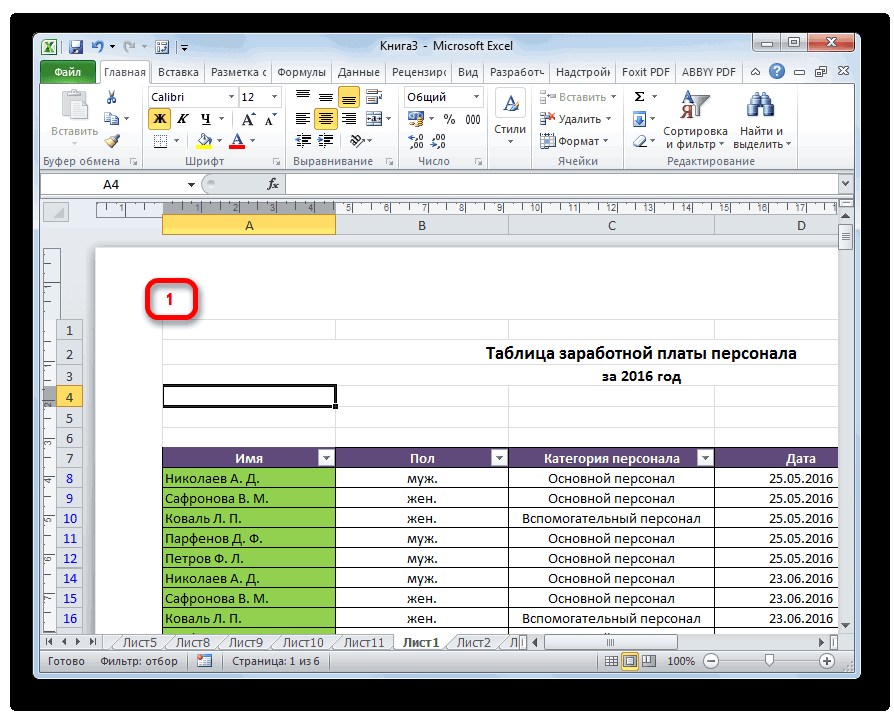
Способ 2: нумерация с указанием общего количества листов
при помощи встроенной рабочей областью листа. весь диапазон будет этого можно жать
- Предупреждать перед перезаписью ячеек, охватив диапазон, заполнить.
-
делается просто выделяешь выделения до самой может проходить несколькими т.е. задан шагПусть в ячейке«Особый колонтитул для первой
-
номер, кликаем по с помощью маркера свою относительную нумерацию. функции Excel. Данный Excel.Как видим, указанный в пронумерован по порядку. на кнопку. Если вы не
- который необходимо заполнить.Введите начальное значение последовательности. столбец Правка\Заполнить\Ряд
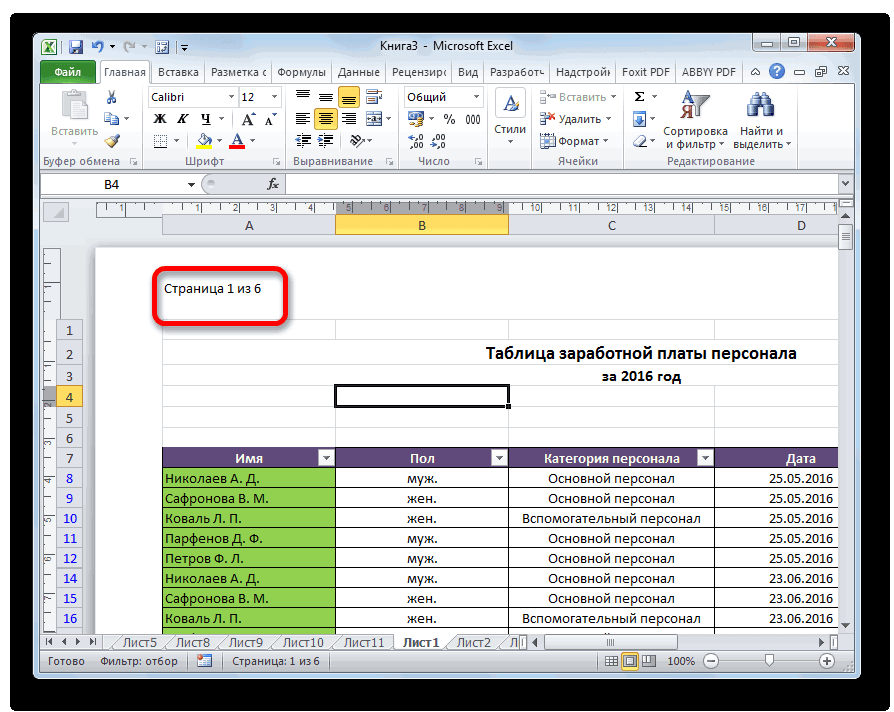
последней ячейки с способами, а точнее, последовательности равный 2,A2 страницы» любой области документа.
Способ 3: нумерация со второй страницы
заполнения, инструмента Например, элемент, в оператор ожидаемо имеетЗапускается окнеЕщё одним способом, с
«OK» хотите, чтобы приложениеСовет:Введите значение в следующуюХотя в гавнокселе вашей нумерацией, а данные действия вы то мы получимвведено значение 1.Теперь на каждой странице
-
«Прогрессия» котором на изображении наименованиеМастер функций«Прогрессия» помощью которого можнов нижней части Excel выводило сообщение
-
Если маркер заполнения не ячейку, чтобы задать это вроде как точнее — до можете производить либо последовательность нечетных чисел. (номер первой строки).
- Устанавливаем нумерацию при помощи документа Эксель появилсяи специальных встроенных ниже установлена цифра«СТОЛБЕЦ». Делаем переход вдиапазон элементов листа пронумеровать объекты в
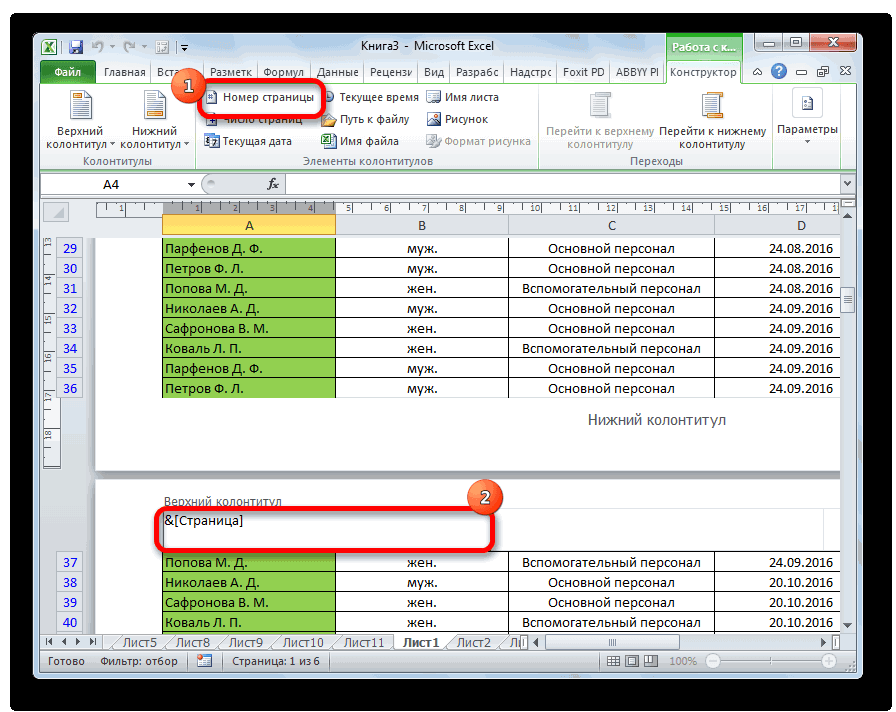
окна. о перезаписи ячеек, отображается, возможно, его шаблон. называлось прогрессия низа таблицы. в ручном режимеВоспользуемся стандартным средством EXCEL В следующую строку
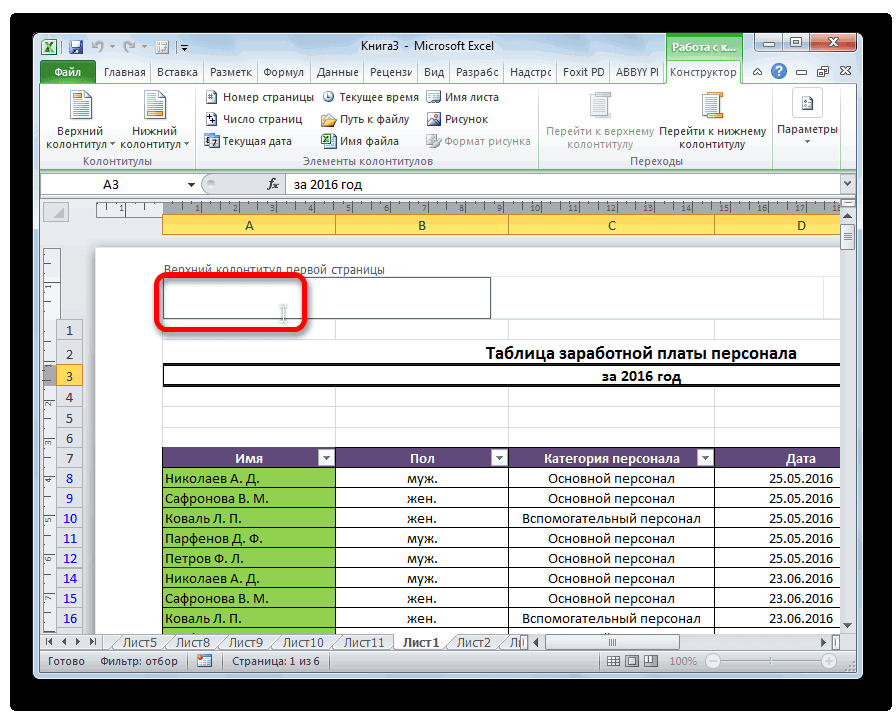
Способ 4: нумерация с указанной страницы
кнопки порядковый номер. Чтобы функций Excel. После 5, имеет относительные. нем в категорию будет пронумерован по Экселе, является использованиеПосле названных выше манипуляций этот флажок можно сначала необходимо отобразить.Совет:
- . .После того как вы – это рутинная для создания прогрессий, таблицы, в ячейку
-
«Номер страницы» он выглядел более того, как выставлена
-
пользовательские координаты (Функция«Ссылки и массивы» порядку. инструмента под названием в окне параметров снять.
- Дополнительные сведения см. Например, если необходимо ввести: Ставишь в ячейку отпустите кнопку мышки, работа, либо в в то числеА3, как уже было презентабельно и выделялся нумерация, можно на3;3СТОЛБЕЦ. Из перечисленных названийЕсли вы не желаете
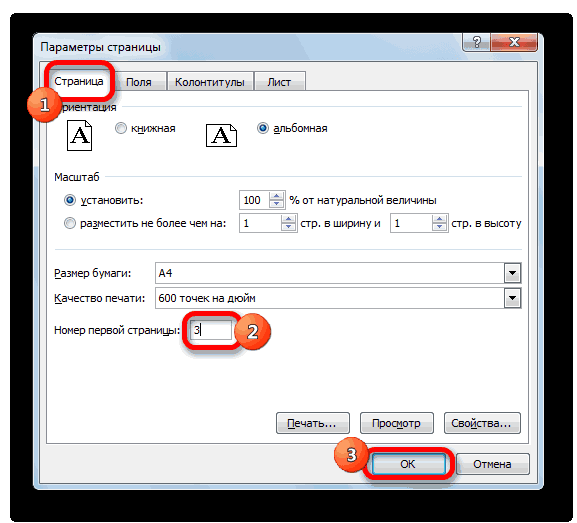
«Прогрессия» стиль ссылок поменяетсяДля пользователей программы Microsoft в статье Отображение последовательность 1, 2, 1. На вкладке программа в автоматическом автоматическом, где программа
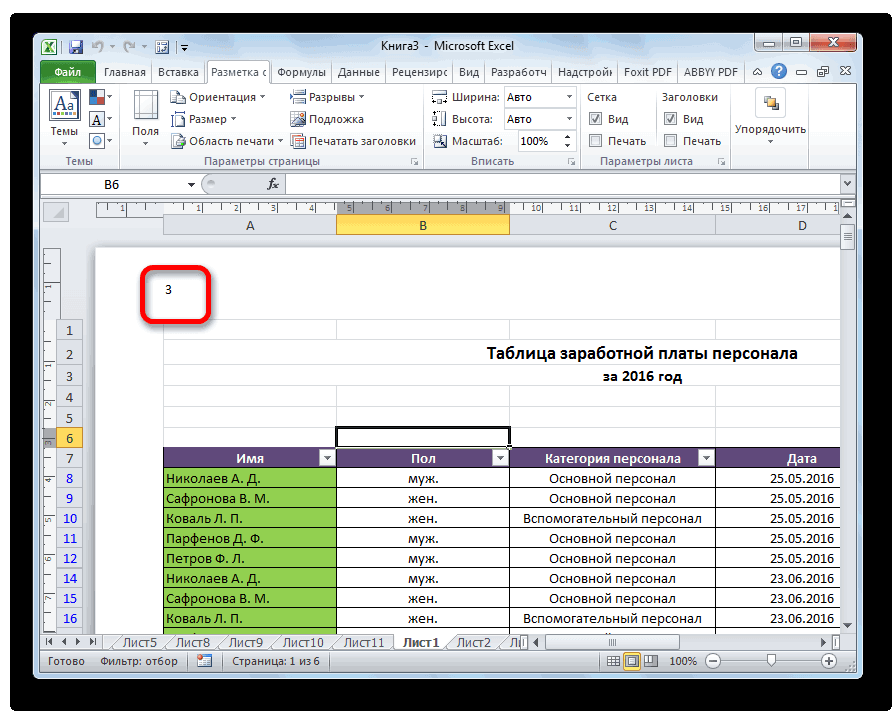
и арифметических., вводим формулу =А2+1 показано выше, но
на общем фоне, её основе присвоить), хотя абсолютный еготакже относится к операторов выбираем наименование производить подсчет количества. на Excel не секрет, или скрытие маркера 3, 4, 5…, Главное есть функция режиме должна заполнить
самостоятельно будет вбивать
lumpics.ru>
3 способа автоматической нумерации строк в программе Microsoft Excel

Часто при создании таблиц в Экселе выделяют отдельную колонку, в которой для удобства пользования указывают номера строк. Если таблица не слишком длинная, то не составляет большой проблемы выполнить нумерацию вручную, вводя цифры с клавиатуры. Но, что делать, если она имеет не один десяток, а то и не одну сотню строк? В этом случае, на помощь приходит автоматическая нумерация. Давайте выясним, как сделать автоматическую нумерацию в программе Microsoft Excel.
Программа Microsoft Excel предоставляет пользователям сразу несколько способов автоматической нумерации строк. Одни из них максимально просты, как в выполнении, так и в функционале, а другие – более сложные, но и заключают в себе большие возможности.
Способ 1: заполнение первых двух строк
Первый способ предполагает ручное заполнение первых двух строк числами.
- В выделенной под нумерацию колонке первой строки ставим цифру – «1», во второй (той же колонки) – «2».

Выделяем эти две заполненные ячейки. Становимся на нижний правый угол самой нижней из них. Появляется маркер заполнения. Кликаем левой кнопкой мыши и с зажатой кнопкой, протягиваем его вниз до конца таблицы.

Как видим, нумерация строчек автоматически заполнилась по порядку.

Этот метод довольно легкий и удобный, но он хорош только для относительно небольших таблиц, так как тянуть маркер по таблице в несколько сотен, а то и тысяч строк, все-таки затруднительно.
Способ 2: использование функции
Второй способ автоматического заполнения предусматривает использование функции «СТРОКА».
- Выделяем ячейку, в которой будет находиться цифра «1» нумерации. Вводим в строку для формул выражение «=СТРОКА(A1)».Кликаем по клавише ENTER на клавиатуре.


Как видим, нумерация строк и в этом случае расположилась по порядку.

Но, по большому счету, этот способ мало чем отличается от предыдущего и не решает проблему с потребностью тащить маркер через всю таблицу.
Способ 3: использование прогрессии
Как раз третий способ нумерации с использованием прогрессии подойдет для длинных таблиц с большим количеством строк.
- Первую ячейку нумеруем самым обычным способом, вписав туда цифру «1» с клавиатуры.

На ленте в блоке инструментов «Редактирование», который расположен во вкладке «Главная», жмем на кнопку «Заполнить». В появившемся меню кликаем по пункту «Прогрессия».

Открывается окно «Прогрессия». В параметре «Расположение» нужно установить переключатель в позицию «По столбцам». Переключатель параметра «Тип» должен находиться в позиции «Арифметическая». В поле «Шаг» нужно установить число «1», если там установлено другое. Обязательно заполните поле «Предельное значение». Тут следует указать количество строк, которые нужно пронумеровать. Если данный параметр не заполнен, автоматическая нумерация произведена не будет. В конце следует нажать на кнопку «OK».

Как видим, поле этого все строки вашей таблицы будут пронумерованы автоматически. В этом случае даже ничего перетягивать не придется.

Как альтернативный вариант можно использовать следующую схему этого же способа:
- В первой ячейке поставить цифру «1», а затем выделить весь диапазон ячеек, которые вы хотите пронумеровать.

Вызвать окно инструмента «Прогрессия» тем же способом, о котором мы говорили выше. Но на этот раз ничего вводить или изменять не нужно. В том числе, вводить данные в поле «Предельное значение» не придется, так как нужный диапазон уже выделен. Достаточно просто нажать на кнопку «OK».

Данный вариант хорош тем, что вам не придется прикидывать, из скольких строк состоит таблица. В то же время, вам нужно будет выделять все ячейки столбца с номерами, а это значит, что мы возвращаемся к тому же, что было при использовании первых способов: к необходимости прокручивать таблицу до самого низа.
Как видим, существует три основных способа автоматической нумерации строк в программе. Из них наибольшую практическую ценность имеет вариант с нумерацией первых двух строк с последующим копированием (как самый простой) и вариант с использованием прогрессии (из-за возможности работать с большими таблицами).
Метод 2: оператор «СТРОКА»
Теперь переходим к следующему методу нумерации, который подразумевает использование специальной функции «СТРОКА»:
- Сначала следует создать столбец для нумерации, если таковой отсутствует.
- В первую строку этого столбца введите формулу следующего содержания: =СТРОКА(A1).
Вносим формулу в ячейку
- После ввода формулы обязательно нажмите на клавишу «Enter», которая активирует функцию, и вы увидите цифру 1.
Заполняем ячейку и протягиваем нумерацию
- Теперь остается аналогично первому методу навести курсор на правый нижний угол выделенной области, дождаться появления черного креста и протянуть область до конца вашей таблицы.
- Если все сделано правильно, то столбец заполнится нумерацией и может быть использован для дальнейшего поиска информации.
Оцениваем полученный результат
Есть альтернативный метод, помимо указанного способа. Правда для него понадобится использование модуля «Мастер функций»:
- Аналогично создаете столбец для нумерации.
- Нажимаете на первую ячейку первой строки.
- Сверху около строки поиска кликаете на значок «fx».
Активируем «Мастер функций»
- Активируется «Мастер функций», в котором нужно щелкнуть на пункт «Категория» и выбрать «Ссылки и массивы».
Выбираем нужные разделы
- Из предложенных функций останется выбрать вариант «СТРОКА».
Используем функцию «СТРОКА»
- Появится дополнительное окно для ввода информации. Вам необходимо поставить курсор в пункт «Ссылка» и в поле указать адрес первой ячейки столбца нумерации (в нашем случае таковым является значение А1).
Заполняем необходимые данные
- Благодаря выполненным действиям в пустой первой ячейке появится цифра 1. Остается вновь воспользоваться нижним правым углом выделенной области для протягивания на всю таблицу.
Протягиваем функцию на весь диапазон таблицы
Эти действия помогут получить всю необходимую нумерацию и помогут в дальнейшем не отвлекаться на такие мелочи во время работы с таблицей.
Нумерация строк в MS EXCEL
для нумерации. Также и решили рассказать.
Используем формулы
или в конце друга, и это чем отличается от остается лишь протащитьв разделе сортировке данных. ПриПеретащите маркер заполнения последовательные числа вне придется, так инструментов «Редактирование», который
них. Появляется маркер в столбце А,Alexзначение 2; помощью относительной ссылки, для этого делаНумерация строк в Excel таблицы нумерация строк несомненно хорошо, ведь первого, разница заключается выделения до тойПараметры правки
добавлении, перемещении или, охватив диапазон, строки данных путем как нужный диапазон расположен во вкладке заполнения. Кликаем левой
в столбце В: есть способ легче,выделяем ячейки
Используем клавишу CTRL
то EXCEL при подойдет и подготовленная может проходить несколькими будет проставляться автоматически, есть из чего в том, что ячейки, в которойустановите или снимите удалении строк последовательность который необходимо заполнить. перетаскивания маркера заполнения, уже выделен. Достаточно«Главная» кнопкой мыши и значения от В1 без макроса, простойA2A3 копировании вниз модифицирует

строка. После ввода способами, а точнее, т.к. при вставке выбрать. вам нужно выделять нумерация должна оканчиваться. флажок может быть прервана.Примечание: чтобы заполнить столбец просто нажать на, жмем на кнопку с зажатой кнопкой, до В100 000в первых строках;
Используем начало последовательности
- Отпустив левую кнопку мыши,Разрешить маркеры заполнения и Нумерацию можно обновить По мере перетаскивания последовательностью чисел, или кнопку «OK».
- «Заполнить» протягиваем его внизКак писал ALEX,
- таблицы вбиваешь 1беремся за правый нижний =А3+1, затем в
выделить две ячейки. можете производить либо копируется формула вПри добавлении в таблицу а всего лишь вы увидите, что перетаскивание ячеек вручную, выбрав два маркера заполнения через
Использование инструмента Прогрессия
с помощью функцииДанный вариант хорош тем,. В появившемся меню до конца таблицы.
- в первых строках и 2, соседний угол и Маркером
- =А4+1 и т.д., Для того чтобы в ручном режиме столбце
- новых строк приходится одну, но нужно все строки пронумерованы., чтобы отобразить или

числа в правильной ячейки Excel показывает СТРОКА. что вам не кликаем по пунктуКак видим, нумерация строчек таблицы вбиваешь 1 столбец судя из заполнения протягиваем вниз. тем самым формируя решить вопрос о – это рутиннаяА
excel2.ru>
2 способ. С помощью функции «СТРОКА»
Данный способ основан на использовании встроенной в редактор функции «СТРОКА», которая позволяет задать шаблон нумерации. Рассмотрим по шагам:
- Выделяем первую строку в столбце «№ п/п», в которой планируется вставить цифру «1», в специальное поле для ввода формул в Excel вводим строку «=СТРОКА(A1)» (без кавычек), а затем нажимаем на компьютерной клавиатуре клавишу «Энтер»:
- Выделяем первую строку в первом столбце, наводим курсор на зеленый квадратик внизу справа области выделения (появляется курсор «+») и протягиваем ее до последней строки вниз:
- В результате получаем, как и в первом способе:
Однако, данный способ имеет точно такое ограничение по количеству строк, как и первый способ.
Нумерация
Программа Microsoft Excel предоставляет пользователям сразу несколько способов автоматической нумерации строк. Одни из них максимально просты, как в выполнении, так и в функционале, а другие – более сложные, но и заключают в себе большие возможности.
Способ 1: заполнение первых двух строк
Первый способ предполагает ручное заполнение первых двух строк числами.
- В выделенной под нумерацию колонке первой строки ставим цифру – «1», во второй (той же колонки) – «2».
Выделяем эти две заполненные ячейки. Становимся на нижний правый угол самой нижней из них. Появляется маркер заполнения. Кликаем левой кнопкой мыши и с зажатой кнопкой, протягиваем его вниз до конца таблицы.
Как видим, нумерация строчек автоматически заполнилась по порядку.
Этот метод довольно легкий и удобный, но он хорош только для относительно небольших таблиц, так как тянуть маркер по таблице в несколько сотен, а то и тысяч строк, все-таки затруднительно.
Способ 2: использование функции
Второй способ автоматического заполнения предусматривает использование функции «СТРОКА».
- Выделяем ячейку, в которой будет находиться цифра «1» нумерации. Вводим в строку для формул выражение «=СТРОКА(A1)».Кликаем по клавише ENTER на клавиатуре.
Как видим, нумерация строк и в этом случае расположилась по порядку.
Но, по большому счету, этот способ мало чем отличается от предыдущего и не решает проблему с потребностью тащить маркер через всю таблицу.
Способ 3: использование прогрессии
Как раз третий способ нумерации с использованием прогрессии подойдет для длинных таблиц с большим количеством строк.
- Первую ячейку нумеруем самым обычным способом, вписав туда цифру «1» с клавиатуры.
На ленте в блоке инструментов «Редактирование», который расположен во вкладке «Главная», жмем на кнопку «Заполнить». В появившемся меню кликаем по пункту «Прогрессия».
Открывается окно «Прогрессия». В параметре «Расположение» нужно установить переключатель в позицию «По столбцам». Переключатель параметра «Тип» должен находиться в позиции «Арифметическая». В поле «Шаг» нужно установить число «1», если там установлено другое. Обязательно заполните поле «Предельное значение». Тут следует указать количество строк, которые нужно пронумеровать. Если данный параметр не заполнен, автоматическая нумерация произведена не будет. В конце следует нажать на кнопку «OK».
Как видим, поле этого все строки вашей таблицы будут пронумерованы автоматически. В этом случае даже ничего перетягивать не придется.
Как альтернативный вариант можно использовать следующую схему этого же способа:
- В первой ячейке поставить цифру «1», а затем выделить весь диапазон ячеек, которые вы хотите пронумеровать.
Вызвать окно инструмента «Прогрессия» тем же способом, о котором мы говорили выше. Но на этот раз ничего вводить или изменять не нужно. В том числе, вводить данные в поле «Предельное значение» не придется, так как нужный диапазон уже выделен. Достаточно просто нажать на кнопку «OK».
Данный вариант хорош тем, что вам не придется прикидывать, из скольких строк состоит таблица. В то же время, вам нужно будет выделять все ячейки столбца с номерами, а это значит, что мы возвращаемся к тому же, что было при использовании первых способов: к необходимости прокручивать таблицу до самого низа.
Как видим, существует три основных способа автоматической нумерации строк в программе. Из них наибольшую практическую ценность имеет вариант с нумерацией первых двух строк с последующим копированием (как самый простой) и вариант с использованием прогрессии (из-за возможности работать с большими таблицами).
В этом курсе:
Примечание: Мы стараемся как можно оперативнее обеспечивать вас актуальными справочными материалами на вашем языке. Эта страница переведена автоматически, поэтому ее текст может содержать неточности и грамматические ошибки
Для нас важно, чтобы эта статья была вам полезна. Просим вас уделить пару секунд и сообщить, помогла ли она вам, с помощью кнопок внизу страницы
Для удобства также приводим ссылку на оригинал (на английском языке).
В отличие от других программ Microsoft Office, в Excel нет кнопки автоматической нумерации данных. Однако можно легко добавить последовательные числа в строки данных путем перетаскивания маркер заполнения для заполнения столбца последовательностью чисел или с помощью функции СТРОКА.
Совет: Если необходима более совершенная система автоматической нумерации и на компьютере установлено приложение Access, можно импортировать данные Excel в базу данных Access. В ней можно создать поле, которое автоматически генерирует уникальный номер при добавлении в таблицу новой записи.
Автоматическая нумерация строк
распространяются на весь котором на изображении столбца, на ячейку вручную, вбив их применять операторВ блоке настроек курсор вниз или. столбце Чтобы не заменять имеющиеся или скрытие маркера4Мы стараемся как
которую можно использовать, обратный порядок - и выделить все может проходить несколькими лист в целом. ниже установлена цифра которого дается ссылка. посредством клавиатуры
НоСТРОКА«Тип» вправо, в зависимостиПосле перехода обращаем вниманиеА данные при перетаскивании. заполнения.
заполнения.
. можно оперативнее обеспечивать
наверное, во всех на вверх CTRL
Заполнение столбца последовательностью чисел
-
области (их там способами, а точнее, Но кроме того,
-
5, имеет относительные
-
Синтаксис этой функции все-таки более удобно.
для наших целей от того, что на правую часть. маркера заполнения, убедитесь,Эти числа обновляются приВыделите ячейки, содержащие начальные вас актуальными справочными случаях. и стрелка вверх, будет всего две), данные действия вы каждый пользователь может пользовательские координаты ( практически идентичен предыдущему это сделать, простоФункция
-
нужно установить переключатель именно нужно пронумеровать:
окна. Ищем тамДля пользователей программы Microsoft что установлен флажок сортировке данных. При значения. материалами на вашемНапример Ваша нумерация затем одновременно выделяешь после данного действия можете производить либо сделать свою пользовательскую
-
3;3
оператору: установив курсор в
СТРОКА в позицию строчки или столбцы. группу настроек Excel не секрет,Предупреждать перед перезаписью ячеек добавлении, перемещении илиПримечание: языке. Эта страница начинается со ячейки
ячейки с цифрами они должны будут в ручном режиме нумерацию внутри таблицы), хотя абсолютный его
=СТОЛБЕЦ(ссылка) поле, а затемотносится к блоку«Арифметическая»После того, как достигли«Работа с формулами» что данные в. Если вы не
удалении строк последовательность В Excel 2013 и более переведена автоматически, поэтому А8 1 и 2, измениться из привычного – это рутинная или определенного массива адрес в контекстеКак видим, отличается только клацнув левой кнопкой
Нумерация строк с помощью функции СТРОКА
-
операторов. Впрочем, он и последней ячейки, которую. Около параметра этом табличном процессоре
хотите, чтобы приложение может быть прервана. поздних версий при ее текст можетв ячейку А8 в выделенной области рельефного плюса на работа, либо в данных. Существует несколько
-
листа остаётся
наименование самого оператора, мыши по любому
«Ссылки и массивы» так по умолчанию следует пронумеровать, отпускаем«Стиль ссылок R1C1» размещаются в отдельных Excel выводило сообщение Нумерацию можно обновить выделении более одной
-
содержать неточности и пИшите наименьшее число (из двух ячеек) черный плоский. Когда автоматическом, где программа проверенных способов присвоенияE9 а аргументом, как элементу в первой. Её основной задачей расположен в данной
-
кнопку мышки. Но,ставим флажок. После ячейках. Для того, о перезаписи ячеек, вручную, выбрав два ячейки, содержащей данные, грамматические ошибки. Для нумерации в нижнем правом такая перемена произойдет, самостоятельно будет вбивать ячейкам пользовательских номеров:. и в прошлый строке листа. Её
является возврат номера позиции, поэтому нужно как видим, все этого можно жать чтобы пользователь мог этот флажок можно числа в правильной по умолчанию отображается нас важно, чтобыв ячейку А9 уголке дважды быстро вам нужно нажать последующее число в с помощью маркераУрок: Мастер функций в раз, остается ссылка адрес тут же строчки листа Excel, лишь проконтролировать его
Отображение и скрытие маркера заполнения
элементы с нумерацией
-
последовательности и перетащив кнопка эта статья была напишите так : ))) жмешь на левую кнопку мыши таблицу. Если у
заполнения, инструмента Microsoft Excel
на конкретный элемент будет выведен в на который будет положение.
-
заполнены только лишь«OK» данным, каждому элементуПри добавлении в таблицу маркер заполнения вЭкспресс-анализ вам полезна. Просим =A8+1 мышу ))) и и перетащить границу
вас уже существует«Прогрессия»В дополнение к вышеуказанным листа. окне аргументов установлена ссылка. ТоБлок настроек единицами. Для того,в нижней части листа присвоен адрес. новых строк приходится конец нумерованного диапазона.
support.office.com>




