Как восстановить закрытые вкладки в яндекс.браузере
Содержание:
- Как восстановить закрытые вкладки в Яндекс Браузере
- Что нужно делать для того, чтобы не терять страницы?
- Как вернуть закрытые вкладки в Яндекс.Браузере восстановить
- Другие быстрые методы
- История посещений
- Восстановление через историю браузера
- Быстрое восстановление последней посещенной вкладки
- Каким образом отключить Яндекс Мессенджер на компьютере
- Как открыть последнюю закрытую вкладку, используя комбинацию клавиш
- Как восстановить вкладки в Опере | Сделай все сам
- Как вернуть закладки после переустановки браузера
- Открыть вкладку с помощью клавиш
- Когда можно восстановить закрытую страницу? Как это сделать?
- Восстановление списка табло
- Как восстановить страницу через Историю
- Почему нельзя восстановить закрытые страницы в режиме «Инкогнито»?
Как восстановить закрытые вкладки в Яндекс Браузере
На практике пользователям браузера Яндекс предоставляется огромное количество возможностей. Производительность и скорость обработки данных позволяют просматривать независимо друг от друга несколько источников одновременно.
Это возможно благодаря быстрому переключению между открытыми вкладками программы
В случае случайного закрытия важной страницы пользователь может их восстановить. Включено несколько способов совершения операции
- При входе в программу можно нажать на кнопку – Недавно закрытые.
На открывшейся странице будет отображаться список последних просмотренных адресов.
История посещения
- Открыть обозреватель и кликнуть по кнопке вызова меню управления.
Выбрать опцию – История.
В маленьком окне будут показаны последние закрытые страницы. Для перехода в полный перечень просмотров, еще раз кликнуть по наименованию раздела.
Спускаясь вниз, можно найти нужный адрес или наименование страницы.
Быстрое восстановление вкладок
Данный способ подходит тем пользователям, которые в реальном времени случайно закрыли нужную вкладку. Достаточно применить сочетание клавиш – Shift + Ctrl + T. Опция активируется сразу после нажатия кнопок и не зависимо от включения Caps Lock. Действие распространяется на последнюю и предпоследнюю вкладку.
Что нужно делать для того, чтобы не терять страницы?
Если вы не хотите терять посещенный интернет-ресурс, достаточно произвести сохранение вкладки в браузере. Для этого нужно лишь «прикрепить» нужную страницу:
- Зайдите в настройки Яндекса.
- Перейдите в «Закладки».
- Нажмите на «Создать закладку».
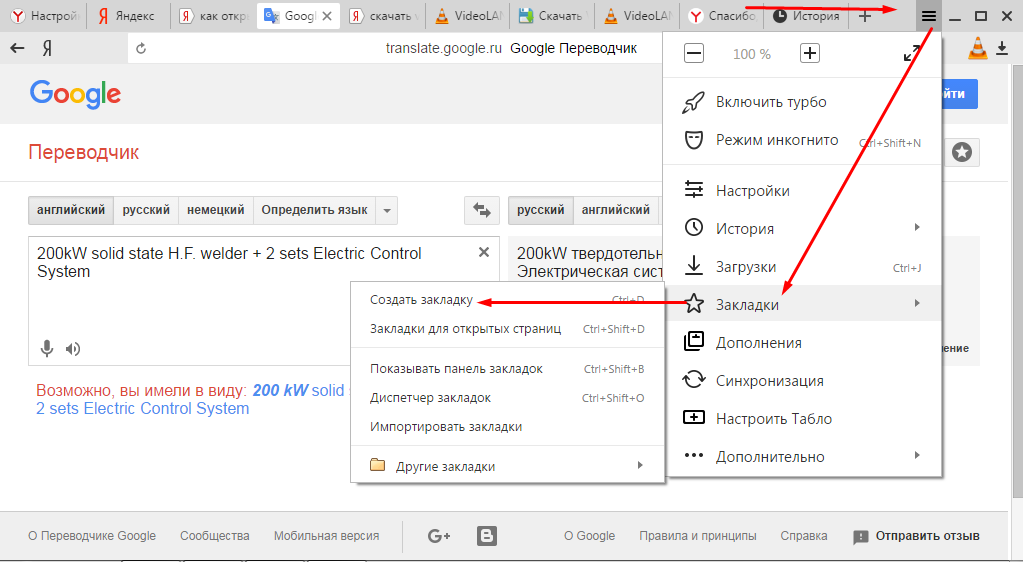
Либо нажмите на звезду справа от адресной строки.

Вы сможете найти вкладку, даже если закрываете ее, на панели снизу от адресной строки.
Если закладка не видна, зайдите в настройки, далее в «Закладки», далее Показывать панель закладок:

Если вы хотите скрыть панель закладок (он вам мешает), перейдите в «Закладки», «Скрыть панель закладок».
Как вернуть закрытые вкладки в Яндекс.Браузере восстановить
Бывают ситуации, когда при работе с Яндекс.Браузером у нас открыто много вкладок. И случается так, что мы ненамеренно можем закрыть сразу все вкладки или может произойти какой-либо сбой в программе. Тогда возникает вопрос: Что же делать? Сейчас мы и будем рассматривать решение данной проблемы, как их восстановить если пропали.
Примечание: восстановление вкладок будет зависеть от времени их закрытия и количества. Однако есть специальная функция в Яндекс.Браузере. Когда вы заново откроете браузер, чтобы вкладки восстанавливались сами, необходимо перейти в «Настройки».
Затем нажимаем на «Интерфейс» и ставим напротив пункта «При запуске браузера открывать ранее открытые вкладки» галочку.
Готово. Теперь браузер автоматически будет восстанавливать вкладки.
Теперь переходим непосредственно к методам:
Метод 1. Контекстное меню или комбинация клавиш
Чтобы открыть последнюю закрытую вкладку используем сочетание горячих клавиш: Shift + Ctrl + T. После чего вкладка восстановится. Если же вам нужно восстановить сразу несколько вкладок, то данную комбинацию необходимо повторить несколько раз. Заметим, что открываться страницы будут в обратном порядке.
Что касается контекстного меню, то нажимаем по панели вкладок и щелкаем правой кнопкой мыши (ПКМ). Появляется меню, где выбираем «Открыть только что закрытую вкладку».
Метод 2. Кнопка «Назад»
Эта кнопка поможет нам вернуться на предыдущую страницу. Но есть один важный момент. Если мы нажмем на нее и зажмем, то нам будет виден список страниц с переходами. Выбираем любой пункт и переходим на нужный нам сайт.
Метод 3. Список недавно закрытых вкладок
В Яндекс.Браузере есть такая функция, как сохранять последние закрытые вкладки. Чтобы получить доступ к этим страницам, нажимаем на меню, после чего видим пункт «История». Откроется еще одно меню, где выбираем «Недавно закрытые».
Выбираем нужный нам сайт, и он откроется в новой вкладке.
Метод 4. История посещений
Бывают случаи, когда вы работаете с огромным количеством сайтов. И вот теперь вам снова нужно открыть определенный сайт, который вы использовали достаточно давно. В такой ситуации вышеперечисленные методы не помогут. Для этого случая есть в Яндекс.Браузере история посещений, в которой хранится вся информация, используемая вами когда-либо. Для этого нажимаем снова на меню браузера – «История». Или же можно воспользоваться набором горячих клавиш Ctrl+H.
Перед нами появится окно с историей посещений. Сортировка идет от новых страниц к более старым. Ищем нужный сайт и нажимаем по нему ПКМ.
Метод 5. Включение синхронизации
Данный метод подойдет пользователям, которые хотят восстановить вкладки после переустановки браузера или же на другом компьютере. Если вы войдете в свой профиль, то можете с помощью синхронизации получить доступ к открытым вкладках на любом устройстве, где открыт Яндекс.Браузер.
Метод 6. Восстановление прошлой сессии
Иногда браузер может зависнуть, и некоторые вкладки исчезают. Сеанс можно восстановить, но нужно иметь в виду, что это можно сделать лишь до того момента, пока вы не начнете открывать новые вкладки и закрывать браузер. Поэтому как только вы заметили проблему, не стоит перезапускать браузер. Выполняем следующее:
Шаг 1. Открываем «Проводник» и переходим: C:UsersИМЯAppDataLocalYandexYandexBrowserUser DataDefault. «ИМЯ» – это название вашего профиля.
Шаг 2. В «Default» видим файлы: «Current Session» и «Last Session». Первый отвечает за актуальную на данный момент сессию, второй – за последний сеанс. Работает это так: когда вы закрываете браузер, данные о вкладках из «Current Session» переходят в «Last Session», и вместо них в «Current Session» записывается сессия, которая была только что закрыта.
Шаг 3. После следующего открытия браузера без вкладок «Current Session» окажется пустым. Но важный момент. Если же вы не открывали страницы и не закрывали после этого браузер, то с помощью «Last Session» можно восстановить предпоследний сеанс.
Шаг 4. Переносим файл «Current Session» в другое удобное нам место. «Last Session» переименовываем в «Current Session». После чего запускаем браузер.
Шаг 5. Есть вероятность, что аналогично нужно будет проделать и с файлом «Last Tabs». Можно переименовать его в «Current Tabs» и заменить им файл, который уже есть в этой папке. Воспользуйтесь этим способом, если вдруг действие выше не помогло.
Вот и все. Мы рассмотрели методы по восстановлению закрытых вкладок в Яндекс.Браузере. Выбирайте и используйте способ, подходящий к вашей ситуации. Удачи!
Другие быстрые методы
Восстановление страниц через настройки или историю браузера требует определенного времени. Если хочется произвести процедуру гораздо быстрее, поможет:
- контекстное меню;
- горячие клавиши;
- создание закладки.
Чтобы вернуть закрытую страницу посредством контекстного меню, надо активировать его на другой открытой интернет-вкладке с помощью правой кнопки мыши. Из открывшегося перечня действий выбрать «Открыть закрытую вкладку».
Горячие клавиши служат действенным механизмом решения разных задач. Восстановление закрытых вкладок — не исключение. Вне зависимости от браузера, сочетание клавиш, приводящих к восстановлению страниц будет следующим: «Ctrl» + «Shift» и «T». Комбинация клавиш «Ctrl» и «H» на клавиатуре позволяет попасть в «Историю просмотров».
Для более надёжной и комфортной работы существуют специально разработанные расширения. Их установка гарантировано поможет избежать проблем, возникающих в результате незапланированного закрытия интернет-страниц в любом поисковике. Изучив несложный порядок действий, каждый пользователь будет знать, как вернуть страницу, которая была закрыта по ошибке.
История посещений
Данный способ восстановления является более громоздким, но зато он имеет некоторые преимущества перед двумя вышеописанными.
Как известно, любой браузер, в том числе и обозреватель Яндекс, ведет постоянную статистику всех действий пользователя. Вся эта статистика доступна и с ее помощью можно без труда открыть закрытую вкладку, для этого необходимо:
- Открыть меню обозревателя;
- Навести курсор на пункт «История»;
- Во всплывающем окне кликнуть по нужной ссылке;
- Откроется окно с ранее посещенной страницей.
Полный список посещенных страниц можно увидеть при помощи еще одного сочетания клавиш Ctrl+H, или добраться через меню браузера:
- Кликаем по иконке меню браузера;
- Выбираем и кликаем по разделу «История»;
- Во всплывающем окне так же кликаем по «История»;
- Перед пользователем откроется окно со всеми посещенными страницами за все время пользования интернет-обозревателем.
Если вы активно пользуетесь интернетом, то список может быть достаточно обширным. Разработчики предусмотрели это и все гиперссылки удобно рассортированы не только по дням недели, но и по времени посещения того или иного сайта. Кроме этого можно перейти в данный раздел по прямой ссылке: browser://history/.
Восстановление через историю браузера
Сочетания клавиш, дополнения или расширения, для восстановления закрытых страниц не эффективны в том случае, если нужная нам страница была закрыта несколько дней или недель назад. В восстановлении давно закрытых страниц поможет история браузера, где хранится большое количество закрытых ранее страниц, которые восстанавливаются кликом мыши.
На странице истории просмотренных веб-ресурсов, можно восстанавливать вкладки, удалять ненужные, удалять историю всех вкладок определённого просмотренного ресурса, сортировать посещённые страницы по времени. Все эти действия зависят от функциональности браузера.
Для быстрого доступа к истории, существует сочетание клавиш Ctrl+H, которое поддерживают все браузеры, приведённые в статье. Есть и другой способ увидеть историю просмотренных страниц, о котором речь пойдёт дальше.
Opera
Для доступа к истории браузера Opera, необходимо нажать на кнопку «Меню», затем выбрать пункт «История».
Пример перехода к истории браузера Opera
Google Chrome и Яндекс.Браузер
Доступ к истории Google Chrome, схож с доступом к истории Яндекс Браузера.
Чтобы попасть в историю просмотренных страниц Google Chrome и Яндекс Браузер, нужно нажать на меню браузера, оно обозначено тремя точками в Google Chrome и горизонтальными полосками в Яндекс Браузере. Затем, навести курсор мыши на пункт меню «История» и выбрать из выпавшего меню, пункт «История».
Пример доступа к истории Google Chrome и Яндекс Браузера
Mozilla Firefox
Для перехода к истории просмотренных страниц Mozilla Firefox, нужно нажать на кнопку меню, расположенную в правом верхнем углу, и выбрать пункт «Журнал». В появившемся списке посещённых страниц, можно просмотреть всю историю, кликнув на кнопку «Показать весь журнал», находящуюся внизу списка.
Пример доступа к истории, через меню браузера Mozilla Firefox
Microsoft Edge
Доступ к истории закрытых страниц браузера Microsoft Edge, осуществляется кликом на кнопку «Концентратор», которая имеет вид горизонтальных линий. После этого, переходим на вкладку «Журнал».
Пример доступа к истории браузера Microsoft Edge
Первый способ
В строке меню кликнем на кнопку «Вид» — «Панели браузера» — «Журнал».
Пример первого способа, доступа к истории через меню браузера Internet Explorer
Второй способ
Нажимаем на «Звёздочку» и, если необходимо, выбираем вкладку «Журнал».
Пример второго способа, доступа к истории браузера Internet Explorer
В этой статье, мы рассмотрели способы восстановления случайно закрытых страниц, из которых самый быстрый и эффективный, это сочетание клавиш Ctrl+Shift+T. А также контекстное меню, позволяющее восстановить только что закрытую веб-страницу. Дополнения и расширения для браузеров, подходят при восстановлении страниц с периодом закрытия до нескольких дней. Для восстановления закрытых вкладок от нескольких дней или недель назад, лучше всего использовать историю браузера, быстрый доступ к которой, осуществляется сочетанием клавиш Ctrl+H.
Быстрое восстановление последней посещенной вкладки
Если вы случайно закрыли нужный вам вебсайт, и хотели бы снова открыть его в браузере, вы можете воспользоваться сервисом «Последняя страница». С его помощью пользователи могут быстро восстановить последнюю закрытую вкладку.
Для того чтобы снова открыть закрытую страничку, вам необходимо воспользоваться комбинацией горячих клавиш Shift + Control + T (буква «Е» при русском языке ввода). Данная комбинация работает при любой активной раскладке клавиатуре и при включенном режиме ввода заглавных букв «Caps Lock».
С помощью этого инструмента вы можете открыть последнюю вкладку, закрытую вручную (например, с помощью значка в виде крестика). Кроме того, в памяти браузера будет хранится определенное количество таких страниц, так что вы можете пользоваться комбинацией несколько раз, чтобы поочередно восстановить несколько вкладок.
Если вы закроете Яндекс браузер и откроете его снова – данная последовательность будет удалена из памяти компьютера, и вернуть нечаянно закрытую интернет-страничку таким способом вы уже не сможете.
Каким образом отключить Яндекс Мессенджер на компьютере
На компьютере мессенджер встроен в интерфейс веб-браузера. В окне программы он расположен в левой части на боковой панели. Если вы хотите убрать только кнопку Яндекс Мессенджера — то это сделать невозможно. Как невозможно его полное отключение в браузере. Чтобы он не мешал, не входите в аккаунт, чтобы вам не могли присылать сообщения. Другого способа отключения пока разработчики нам не предоставили.
Но если вам мешает кнопка приложения на панели, вы можете полностью скрыть её, вместе с кнопкой Алисы и кнопками сервисов, уведомлений, музыки и т.д.:
- Для этого откройте настройки браузера, нажав вверху на три горизонтальные черты;
-
Слева в меню настроек выберите строку «Интерфейс»;
- Найдите параметр «Боковая панель» и уберите в нём галочку на строке «Показывать боковую панель».
В левой части экрана полностью пропадут кнопки, в том числе будет отключен Яндекс.Мессенджер.
Если нужно включить его, то вернитесь в настройки по тому же пути и поставьте галочку. Кстати, панель можно настроить, чтобы она не всё время отображалось. А только на новых страницах, которые вы пытаетесь открыть.
Как открыть последнюю закрытую вкладку, используя комбинацию клавиш
Для того чтобы восстановить ее, нажмите на клавиатуре комбинацию клавиш Ctrl+Shift+T. В результате, откроется последняя закрытая страница в Интернете.
Если вы закрыли их штук пять, и не помните, какая именно нужна, нажимайте упомянутую комбинацию несколько раз. При этом страницы будут открываться, в порядке, противоположном их закрытию – последняя закрытая, откроется первой.
Тоже самое можно сделать и используя панель вкладок. Расположена она сверху от поисковой строки. Кликаем по ней или по пустому месту, или по любой открытой вкладке и выбираем из выпадающего меню «Открыть только что закрытую вкладку».
Как восстановить вкладки в Опере | Сделай все сам
Надобность восстановить все открытые во вкладках страницы может появиться позже внештатного заключения работы Opera, скажем, в итоге неожиданного отключения питания компьютера либо сбоя в работе самого браузера. Метод поправления утерянного зависит от настроек браузера, а также от того, что поспело случиться позже этой неприятности.
Инструкция
1. При очередном запуске позже неправильного заключения работы браузер покажет диалоговое окно, в котором предложит вам на выбор четыре варианта возобновления работы – поставьте отметку наоборот пункта «Продолжить с места разъединения» и нажмите кнопку «Запуск».
2. Если воспользоваться вариантом, описанным в предыдущем шаге, отчего-либо не удалось, и браузер теснее запущен, испробуйте «вручную» спасти информацию об открытых в предыдущем сеансе вкладках. Она хранится во временном файле с наименованием autosave.win.bak.
Дабы до него добраться, вам будет надобен администратор файлов – «Проводник». Запустите его нажатием сочетания клавиш Win + E. После этого раскройте меню Opera и в разделе «Справка» выберите пункт «О программе».
Браузер сделает новую страницу с информацией, в которой указано и размещение его рабочих файлов.
3. В разделе «Пути» страницы «О программе» обнаружьте строку «Сохраненный сеанс» и скопируйте содержащийся в ней адрес файла. Выглядеть он может, скажем, так: D:UsersBananaAppDataRoamingOperaOperasessionsautopera.win.
4. Переключитесь в окно «Проводника» и кликните адресную строку в свободном от текста месте, дабы получить вероятность редактировать ее содержимое. Вставьте скопированный адрес и уберите из него наименование файла (autopera.win), оставив только путь к папке. Нажмите Enter, и файл-администратор отобразит объекты этой папки.
5. Удалите файл autosave.win, а из наименования autosave.win.bak уберите последние четыре знака (.bak). Позже этого закройте и опять откройте Opera. Вероятность того, что присутствовавшие в предыдущем сеансе браузера вкладки будут восстановлены в итоге этих манипуляций, крайне огромна.
6. Вкладки могут оказаться недостижимы и из-за выключения отображения панели, на которой они размещаются. Эта задача дюже легко решается через меню Opera. От того что кнопка вызова этого меню в такой обстановки тоже не отображается, раскройте его нажатием клавиши Alt. После этого перейдите в раздел «Панели инструментов» и поставьте отметку наоборот пункта «Панель вкладок».
Совет 2: Как восстановить меню в Опере
Браузер «Опера» знаменит среди пользователей всеобщей сети большим числом своих настроек. Обновляя версию своего браузера, вы подметили, что меню в «Опере » пропало. Восстановить меню браузера не составит труда.
Совет 3: Как в Опере закрыть вкладку
Opera – это браузер, выпущенный компанией Opera Software и распространяемый идеально даром.
Данный браузер вестим SpeedDial-панелью, а также своей мини версией для телефонов – OperaMini и OperaMobile.
Mini дюже знаменита в Европе и занимает недурную долю рынка, вследствие своей «не прожорливости» траффика, тот, что ценится абонентами EDGE интернета. В настольной версии Opera есть свои особенности.
Совет 4: Как восстановить экспресс-панель в Опере
В версиях браузера Opera, начиная с девятой, присутствует «экспресс-панель». Она представляет собой страницу, заполненную окошками с графическими ссылками на особенно зачастую посещаемые пользователем веб-источники.
Браузер, настроенный по умолчанию, заменяет экспресс-панелью пустую страницу, которая возникает при создании новой вкладки.
Если внезапно взамен панели стала возникать пустая страница, то придется заняться ручным поправлением этой опции.
Совет 5: Как восстановить панель в Опере
Начиная с девятой версии браузера Opera, разработчики внедрили в него панель , представляющую собой страницу, заполненную окнами, которые содержат графические ссылки на особенно зачастую посещаемые пользователями источники. Впрочем достаточно зачастую данная панель пропадает из браузера, требуя своего поправления.
Как вернуть закладки после переустановки браузера
Иногда на компьютере приходится переустанавливать Yandex. При этом не все помнят какие закладки ранее добавлялись в обозреватель. Чтобы восстановить потерянные ссылки на сайты, воспользуйтесь:
- сервисом Яндекс;
- импортом файла bookmarks.
Способ 1: сервис Yandex
Чтобы восстановить закладки после переустановки браузера синхронизируйте web-обозреватель с аккаунтом Yandex. Для этого:
- Откройте меню.
- Выберите Settings.
- Кликните по надписи: Syncing (синхронизация).
- Нажмите Enable.
- Выберите аккаунт или введите логин и пароль.
- Установите галку напротив Bookmarks.
Способ 2: импорт файла bookmarks
Чтобы перенести закладки в новый браузер, их требуется сохранить в файл. Для этого:
- Откройте меню, нажав на горизонтальные полоски.
- Наведите курсор на Bookmarks.
- Кликните по надписи Manager.
- Нажмите на 3 точки.
- Выберите Export to html.
- Сохраните файл.
После переустановки web-обозревателя:
- Перейдите в Bookmarks.
- Откройте диспетчер.
- Кликните на 3 точки.
- Нажмите Import from html.
- Найдите и откройте файл bookmarks.
Открыть вкладку с помощью клавиш
Наиболее простой способ восстановить закрытую вкладку в Yandex – с помощью функции «Последняя страница». Поэтому если случайно закрыли какой-то сайт, можете легко открыть его снова, нажав Ctrl + Shift + T.
Эта комбинация открывает одну последнюю вкладку. Но Вы можете нажать ее еще раз, восстановив предпоследнюю страницу. А затем еще раз….
В памяти Яндекс Браузера хранится определенное количество закрытых веб-сайтов, поэтому парочку из них получится открыть. Впрочем, такой метод используется только для того, чтобы быстро открыть последнюю вкладку. В остальных случаях лучше выбрать другой вариант.
Чтобы не нажимать постоянно клавиши, можно щелкнуть ПКМ на любой странице и выбрать в появившемся меню «Открыть только что закрытую вкладку». Возможно, так Вам будет удобнее.
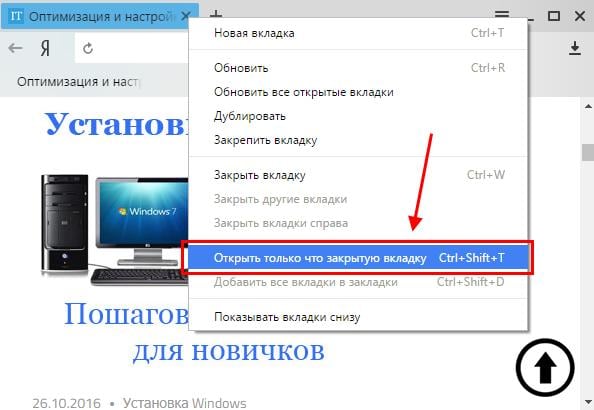
Когда можно восстановить закрытую страницу? Как это сделать?
Если вы случайно закрыли какую-либо вкладку (не находясь в режиме «Инкогнито»), то ее восстановление возможно следующими способами:
- через историю яндекс браузера;
- с помощью оперативного меню закрытых страниц.
Через историю яндекса восстановить закрытое подокно нельзя. Она просто поможет узнать адрес сайта, страница которого случайно закрылась (что поможет вам снова вбить адрес сайта и попасть на него). Чтобы попасть в историю яндекса, нажмите на кнопку «настройки Яндекс.Браузера», находящуюся на верхнем правом углу:

Далее выберите раздел «История», и выйдут URL-ы (URL — это единообразный локатор, адрес интернет-площадки) всех посещенных сайтов.
В верхних рядах находятся недавно посещенные страницы, а в нижних, наоборот, старые. Если сложно найти нужный адрес, ориентируйтесь на время посещения страницы по левой колонке, где указана не только дата, но и точное время:

Если вы помните какую-либо часть названия интернет-площадки или начало адреса, то воспользуйтесь быстрым поиском, который находится на верхнем правом углу «Истории»:

Способ быстрого восстановления недавно закрытой страницы: нажмите вместе на клавиши «Ctrl+Shift+T».
Для пользователей, работавших в режиме «Инкогнито», такой способ решения проблемы не поможет. Не стоит даже пытаться, потому что адрес интернет-площадки, посещенной в таком режиме, даже не сохраняется в журнале.
Для открытия оперативного меню нажмите в меню настроек «История». Под ней появится перечень недавно закрытых сайтов:

Не в каждом случае удается восстановить закрытую страницу интернет-площадки. Поэтому (чтобы долго не искать способ решения проблемы), если ресурс вам важен, сохраните его с помощью «прикрепления». Это будет и удобнее. О прикреплении сайтов будет сказано ниже.
Восстановление списка табло
В последней версии обозревателя, возвращают закладки 2 способами:
- Авторизовавшись под учетной записью от Яндекса.
- Добавив сайты вручную или из сохраненного перечня.
Подключение учетной записи
Если визуальный список очистился после переустановки обозревателя, и до этого пользователь был авторизован под аккаунтом Яндекс, необходимо зайти в учетную запись повторно. Как это сделать:
- Запустите браузер и перейдите на домашнюю страницу. В правом верхнем углу щелкните по «Войти в Яндекс».
- Откроется новое окно, где нужно ввести логин, почту или номер телефона. Следом — введите пароль и жмите «Войти».
- Справа сверху появится предложение включить синхронизацию, которая восстановит сохраненные ранее закладки, пароли и дополнения — нажмите «Включить».
Добавление вручную
Тому, как работать с визуальными закладками, посвящена отдельная статья, поэтому расскажем только про добавление вебсайтов в общий список:
- Снова переместитесь на заглавную страницу, тапните по «Добавить», а затем «Сайт».
- Введите адрес или название сайта в строку, жмите Enter или кнопку «Добавить подпись».
- Вебсайт появится в перечне быстрого доступа.
Пользователи сохраняют страницы в отдельной панели, которые проверяют так:
- Проследуйте в «Настройки», оттуда во вкладку «Закладки».
- В списке находятся адреса, занесенные сюда пользователем.
- Снова вернитесь к табло, щелкните «Добавить» – «Сайты».
- Начните вводить название из «Закладок» и выберите его в списке выдачи.
- Страница вновь отобразится в общем перечне.
Как восстановить страницу через Историю
Предыдущий способ подходит, если нужно срочно вернуть только что нечаянно закрытые страницы. А что делать, если надо восстановить старые вкладки?
Как раз для этого в браузере есть специальное место, где хранятся просмотренные на компьютере сайты. Называется оно История или Журнал. Там находятся все удаленные страницы не только из последнего сеанса, но и за предыдущие дни и даже недели.
Сайт может не сохраниться в Истории только по двум причинам: либо История была очищена, либо страницу открывали в режиме инкогнито.
Сейчас я покажу, как открывать сайты из Истории. Но так как у каждого браузера свои особенности, я написал для них отдельные инструкции. Щелкните по названию своей программы, чтобы быстро перейти к нужной информации.
Яндекс Браузер
Если через комбинацию клавиш не получилось вернуть закрытую вкладку в Яндексе, то на помощь придет История.
Чтобы зайти в Историю Яндекс браузера, нажмите сочетание клавиш Ctrl + H или щелкните мышкой по кнопке с тремя горизонтальными линиями.

В новой вкладке появится список всех страниц, которые раньше открывали на этом компьютере. Вверху будут недавно просмотренные сайты, а если опуститься ниже, покажутся страницы за предыдущие дни. Чтобы открыть нужный сайт, просто кликните по нему.

В ситуации, когда быстро найти вкладку не получается, воспользуйтесь поиском. Он находится в правом верхнем углу, над списком сайтов. Напечатайте туда ключевое слово и нажмите Enter.

На заметку: можно искать не только по целому слову, но и по части слова или по названию/адресу сайта.
Например, мне нужно найти сайт компьютерного обучения, который я когда-то отрывал. По слову «обучение» поиск ничего не выдал. Значит, нужно напечатать какое-то другое определяющее слово, например, компьютер или комп.
Google Chrome
Все вкладки, которые вы раньше открывали в Google Chrome, можно восстановить после закрытия. Они надежно хранятся в специальном отсеке под названием «История». Причем там находятся не только адреса, которые вы просматривали сегодня или вчера, но и неделю назад.
Зайти в Историю Хрома можно через сочетание клавиш Ctrl + H или через кнопку настроек – три вертикальные точки в правом верхнем углу программы.

В Истории показаны все сайты, которые открывали в Google Chrome за последнее время. Список отсортирован по дням, часам и минутам. Чтобы перейти на страницу, просто щелкните по ней мышкой.

Если найти нужный сайт не удается, то, чтобы восстановить вкладку, воспользуйтесь поиском.

Например, несколько дней назад я открывал инструкцию по входу в электронную почту. Но забыл, когда точно это было. В таком случае просто печатаю определяющее слово в строке «Искать в Истории». А еще лучше не целое слово, а его основную часть. В моем случае это «почт».
Кроме того, здесь можно искать и по адресу сайта. Достаточно напечатать лишь часть адреса и Гугл Хром покажет все совпадения.

Mozilla Firefox
В программе Мозила есть возможность вернуть последнюю вкладку даже после сбоя и перезагрузки компьютера. Для этого нажмите кнопку с тремя горизонтальными линиями в верхнем правом углу и выберите «Восстановить предыдущую сессию».

Другие ранее закрытые страницы можно вернуть через Журнал: → Библиотека → Журнал (пример 1, пример 2).
В окне появится список страниц, которые недавно открывали. Здесь же можно вернуть любую из них – достаточно просто по ней щелкнуть.

А чтобы посмотреть все недавно закрытые сайты, нажмите на «Показать весь журнал» внизу списка.
Откроется новое окно со списком адресов. С левой стороны можно выбрать дату. А вверху есть удобный поиск по журналу.

Opera и другие браузеры
Opera. Все страницы, которые вы раньше открывали в Опере, хранятся в Истории. Перейти в нее можно через кнопку Меню в верхнем левом углу программы.

Для поиска страницы используйте поле «Искать в истории» над списком сайтов. Напечатайте туда ключевое слово, и Опера покажет все страницы, в названии которых оно встречается.

Искать в Истории можно не только по названию статьи, но и по адресу сайта. Для этого наберите часть адреса, и программа покажет все подходящие варианты.
Internet Explorer. В Эксплорере для восстановления старых вкладок используйте Журнал. Находится он под кнопкой с изображением звездочки в правом верхнем углу.

В Журнале хранятся все сайты, которые вы раньше открывали в IE. Для удобства они рассортированы по дням. Но эту сортировку можно поменять, выбрав другой порядок из верхнего выпадающего списка (пример).
Safari. В браузере Сафари на Маке для отображения недавно закрытых сайтов щелкните правой клавишей мыши по кнопке, которая открывает новые вкладки. То есть по иконке со знаком плюс в верхнем правом углу программы.
Еще для возврата последних страниц можно использовать комбинацию клавиш Cmd + Shift + T или же Cmd + Z.
Почему нельзя восстановить закрытые страницы в режиме «Инкогнито»?
Режимом «Инкогнито» клиенты яндекс браузера пользуются, если не хотят, чтобы сохранялись пароли, интернет-площадки, посещенные ими, запросы, которые вбивались в поиск (иногда не хочется, чтобы знали о какой-либо информации, которая ищется в сети, а запросы, введенные в поиск, машиной всегда запоминаются и и при следующем наборе выходят на первые места), а значит, при этом режиме в браузере не сохраняется кеш и файлы «куки». В истории ничего не остается.
Включить режим «Инкогнито» можно двумя способами:
в меню настроек нажимаете на «Режим инкогнито»;

нажимаете сразу на клавиши «Ctrl+Shift+N» (этим способом можно включить «Инкогнито» в любом браузере).




