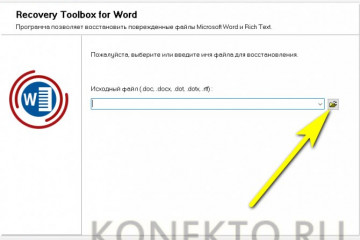Как вставить файл в word
Содержание:
- Как в Word список (столбец) преобразовать в таблицу?
- Варианты размещения графических объектов в документе
- Инструкция по добавлению картинки
- Преобразование документа встроенными средствами Word и Excel
- Как в Word вставить картинку
- Как сделать презентацию в Microsoft Word (Ворд)
- Как в ворде вставить и изменить примечание
- Копирование из Excel в другую программу Office
- Как вставить таблицу с другого сайта
- Добавление элементов управления содержимым к шаблону
- Как Excel перевести в Word в программе — 4 способ
- Как вставить формулу в ворде 2010, если она не активна
Как в Word список (столбец) преобразовать в таблицу?
Как в Word список (столбик, столбец), типа:
Я всегда делаю следующим образом.
- В том месте листочка Word, где нужна таблица поставите курсор.
- Заходите во вкладку «ВСТАВКА», она на листочке Word стоит второй, после «Главная».
- В ней выбирайте «ТАБЛИЦА» и щелкайте по названию.
- Открывается настройка таблицы, там нужно выбрать сколько вам нужно строк и столбцов. Проставив нужные цифры, нажимаем «ОК». (В вашем примере это 5 столбцов и 6 строк).
- Таблица создана, теперь нужно заполнить известные ячейки.
- Если не хватило или лишние ячейки, то поставьте опять курсор на нужное место в таблице и правой кнопки мышки выберите из списка, что вам сделать: добавить строчку ниже или выше, или столбец правее или левее выбранного.
Конечно, здесь весь список вам придется внести вручную, но зато не глючит (как в первом способе, что вам написали).
Варианты размещения графических объектов в документе
Первым делом, давайте рассмотрим на примерах как вообще рисунок может размещаться в документе. В ворде этот параметр называется «обтекание текстом изображения»:
| Название | Иконка | Описание и назначение |
| В тексте | Вариант размещения по умолчанию. Данный вид привязывается к самому тексту, при необходимости разрывает его и перемещается вместе с ним. | |
| Квадрат | При выборе данного варианта текст будет огибать объект по его прямоугольной рамке, полностью огибая его фигуру. | |
| По контуру | Аналогичный предыдущему параметр, но с отличием в том, что огибание будет осуществляться непосредственно по контуру размещенного изображения, будь это хоть круг, хоть треугольник. | |
| Сквозное | Очень похожий параметр с предыдущим. При данном режиме текст будет располагаться вокруг накладываемого рисунка. Перемещать можно картинку в нужное место. | |
| Сверху и снизу | Рисунок будет располагаться между предложений, не разрывая его как в первом случае, чтобы не мешать тексту. | |
| За текстом | Позволит поставить рисунок на задний план. Слова будут как бы наложены на него. | |
| Перед текстом | Рисунок будет располагаться как бы поверх слов. |
Все эти параметры присутствуют в обеих версиях офиса, хоть иконки и немного отличаются, но смысл остается абсолютно тем же.
Давайте рассмотрим на реальных примерах в каждой версии офиса и начнем по классике с 2003 издания.
Инструкция по добавлению картинки
Редактор работает с изображениями самых разных форматов, вы можете легко добавить как простой JPG, так и изображение без фона в PNG. Следуйте описанным ниже этапам, чтобы разобраться, как вставить картинку в ПДФ-файл.
Шаг 2. Открываем документ
В новом окне нажмите «Открыть PDF». Кликните по нужному файлу, он откроется в программе.
Откройте PDF-файл
Вы увидите самую первую страницу документа. Чтобы перелистнуть на другую, воспользуйтесь стрелочками внизу. Если документ большой, можно вручную вписать нужный номер страницы, и она откроется автоматически. Перейдите к листу, на который следует вставить картинку.
Легко перелистывайте страницы документа
Шаг 3. Добавляем изображение
Перейдите во вкладку «Объекты», расположенную на верхней панели программы, и нажмите кнопку «Изображение». Найдите на ПК нужную иллюстрацию и дважды кликните по ней левой кнопкой мыши. Рисунок появится на странице.
Добавьте картинку в файл
Если нужно добавить фото или изображение в ПДФ за текстом, сначала вставьте картинку, а потом наложите поверх блок с надписью.
Больше не нужно мучиться и переносить в текст таблицу или иной фрагмент другого документа. Достаточно просто сделать скриншот требуемого элемента, а потом вставить его в ваш PDF-документ как картинку.
Шаг 4. Настраиваем картинку
Теперь разберём, как редактировать изображение в PDF. Вы можете настроить положение и размер иллюстрации на листе. Потяните за узлы рамки, чтобы сделать картинку больше или меньше. Если растягивать рамку за углы, размер объекта будет меняться с сохранением изначальных пропорций. Потянув за точки на гранях, вы сможете сделать новые пропорции. Зажав зелёную точку, можно произвольно вращать изображение.
Настройте размер изображения
Чтобы переместить иллюстрацию на другое место, просто наведите на неё курсор, зажмите левую кнопку мыши и перетащите картинку куда нужно.
Если требуется разбавить изображением полотно текста, рекомендуется сначала скопировать верхнюю часть информации и вставить её в виде нового текстового блока. Затем добавить изображение. И далее скопировать нижний текст и вставить блоком под картинку.
Вставляйте картинки между блоками текста
Вы узнали, как вставить картинку в PDF документ. В нашей программе вы найдёте и другие полезные функции для создания и редактирования ПДФ-файлов. Попробуйте сами – скачайте бесплатную пробную версию прямо сейчас!
Преобразование документа встроенными средствами Word и Excel
Перенос текста, таблиц, списков, диаграмм и рисунков с сохранением форматирования
Из Ворда в Эксель можно перенести не только таблицу, но и текст. Для этого чаще всего используют функции копирования данных через буфер обмена, а также импорт.
Итак, чтобы перенести документ из одной программы в другую с сохранением стиля, сначала отобразите и удалите лишние символы форматирования в тексте. Это нужно для того, чтобы исключить появление в таблице лишних ячеек.
Отображение выполняется двумя способами:
- Нажатием кнопки «Отобразить все знаки» (показана на скриншоте ниже). Она располагается на вкладке меню «Главная» в блоке «Абзац»;
- Нажатием сочетания клавиш Ctrl+*.
После удаления элементов:
- Выделите в документе данные, которые собираетесь переносить.
- Скопируйте выделенный фрагмент через контекстное меню: щелкните по документу правой клавишей мышки и выберите команду «Копировать». Или просто нажмите Ctrl+C.
По умолчанию данные вставятся в левую верхнюю ячейку новой книги Excel.
Кроме того, вы можете добавлять элементы из Word в уже заполненную книгу Эксель, но сначала установите одинаковый размер шрифта в обоих документах. Например, если в табличном редакторе используется шрифт 14 пикселей, то и в текстовом редакторе нужно выставить такой же.
Для этого:
- выделите мышкой нужный фрагмент;
- выберите нужный размер шрифта на панели быстрого доступа или главной вкладке верхнего меню.
Затем нажмите на пустую ячейку в Excel правой клавишей мышки и выберите «Параметры форматирования» с подсказкой «Сохранить исходное форматирование».
Для вставки рисунков и диаграмм выделите в таблице отдельные ячейки, иначе можно нарушить структуру документа.
Импорт данных в Excel. Корректный перенос таблиц
Для выполнения корректного импорта данных необходимо правильно сохранить Word-документ:
- Щелкните по таблице в документе Word.
- В «Макете» для редактирования вставленной таблицы выберите команду «Преобразовать в текст».
- Поставьте галочку возле строки «Знак табуляции».
После этого сохраните документ. Вместо стандартного формата .docx выберите тип файла «Обычный текст».
Дальнейшая работа по переносу данных выполняется в Excel.
- Откройте файл, в который будет производиться вставка.
- На вкладке «Данные» в левом верхнем углу панели меню выберите пиктограмму «Получить данные» или «Из текстового файла».
- Нажмите кнопку Импорт (в книге Эксель откроется окно Мастера текстов). По умолчанию все данные текстового документа будут сохранены так же, как в Ворд.
- Нажмите кнопку «Преобразовать данные». Вас перенесет на страницу редактора Power Query. Здесь можно форматировать столбцы и удалять лишние пробелы.
После редактирования нажимаете «Закрыть и загрузить» — таблица переместится в выделенную ячейку Excel.
Как в Word вставить картинку
Некоторые графические элементы – таблицы, диаграммы, фигуры, надписи – легко создать непосредственно в Word или импортировать из других программ.
В документ можно вставить изображение любого формата, включая bmp, gif, jpeg, tiff, qtif, emf, wmf. Это легко и просто осуществить несколькими способами.
Способ 1
- Открыть папку, в которой расположен рисунок.
- Выделить его, кликнув левой кнопкой мышки.
- Нажать на клавиатуре комбинацию клавиш Ctrl+C.
- Перейти в документ. Установить курсор в той части страницы, куда будет добавлено изображение.
- Нажать сочетание клавиш Ctrl+V.
Способ 2
- Открыть рисунок в графическом редакторе (Microsoft Office, встроенное средство Windows или любом другом) и скопировать его. Либо найти нужное изображение в интернете, открыть его в новой вкладке. Клацнуть по нему правой кнопкой мышки и выбрать опцию «Копировать картинку».
- В документе установить курсор, щелкнуть правой кнопкой мышки и выбрать параметр вставки. Но проще всего использовать комбинацию Ctrl+V.
Способ 3
- Установить курсор в том месте, куда будет добавлено изображение.
- Перейти на вкладку «Вставка» и выбрать «Рисунок
- В открывшемся окне указать путь расположения графического объекта.
- Выделить его и нажать кнопку «Вставить» или дважды щелкнуть по нему левой кнопкой мышки.
Способ 4
Можно добавить изображение из коллекции Microsoft, которая очень обширна:
- Поставить курсор в нужном месте документа.
- Во вкладке «Вставка» выбрать инструмент «Картинка».
- Справа отобразится панель поиска. Отметить галочкой пункт «Включить контент сайта Office».
- В поисковую строку ввести название, нажать «Enter» или кнопку «Начать».
- Выбрать изображение и кликнуть по нему.
Таким же образом добавляется любая фигура, диаграмма, снимок, SmartArt.
Как сделать презентацию в Microsoft Word (Ворд)
Для создания презентаций традиционно используется приложение из пакета Microsoft Office – PowerPoint
Однако основу можно подготовить и в Word с последующей доработкой в соответствующей программе.Важно понимать, что слайды всегда имеют заголовок и основной текст. При этом текст должен быть кратким, четким и не перегруженным расплывчатой информацией.Исходя из этого, при создании базы для презентации необходимо использовать различные стили для форматирования текстовых блоков.Для реализации этой структуры после набора информации нужно воспользоваться группой «Стили» закладки «Главная» на панели инструментов.Каждый блок должен выполнять свою функцию: заголовок, подзаголовок или абзац
Использование стилей – обязательное условие. В противном случае PowerPoint не сможет обработать файл, созданный в Word, для трансформации его содержимого в слайд.
Заголовки должны присутствовать в порядке возрастания. Например, если есть «Заголовок 2», но нет «Заголовка 1», то PowerPoint не распознает такую структуру и выдаст ошибку. Если заголовков нет вообще, а только текст, то при загрузке данных для каждого абзаца будет свой слайд.Рекомендуется изображения добавлять непосредственно в PowerPoint, а в структуре файла Word предусмотреть для этого расположение остальных элементов.Далее документ нужно сохранить в обычном формате *.doc или *.docx.Следующим этапом будет конвертация в слайд. В PowerPoint для этих задач возможны два пути.1. Использование структуры документа Word.После запуска PowerPoint на закладке «Главная» нужно воспользоваться созданием слайда из структуры. Вызов этого пункта приведет к открытию стандартного диалогового окна открытия файла, где можно выбрать подготовленный документ.Если структура корректная, то для каждого заголовка автоматически будет создан слайд с текстовым блоком. Нужно отметить, что вставка произойдет не в первый пустой слайд, а добавятся новые слайды.2. Использование документа Word как объектаВторой вариант реализуется через вставку объекта соответствующих пунктов на панели инструментов.При этом объект должен быть создан путем вставки из файла. Отметок «Связать» и «Как значок» быть не должно.Далее форматирование происходит по правилам PowerPoint.
Как в ворде вставить и изменить примечание
В предыдущих статьях рассматривали вопросы электронной цифровой подписи, а также совместного редактирования одного текстового документа. Такой формат работы невозможен без замечаний и дополнений нескольких пользователей. Microsoft Office Word позволяет добавлять собственные метки, к которым стоит вернуться в процессе работы с текстом. Сегодняшний материал о том, как в ворде вставить примечание.
Вставка примечаний
В версиях офисного редактора 2007 и 2010 года методика добавления замечаний одинакова. Для более поздних серий отличаются названия вкладок и расположение кнопок, но суть та же. Чтобы вставить примечание в тексте делаете следующее:
- Выделяете часть текста, слово или предложение.
- Переходите во вкладку Рецензирование на Панели инструментов и нажимаете Создать примечание в одноименном блоке.
- На полях появляется специальный флажок, в который можете записать свой комментарий.
Изменение примечаний
В MS Word нет ограничений на количество меток в тексте, что позволяет детально проработать документ всеми участниками редактирования.
Чтобы изменить текущее замечание наводите курсор на поле и нажимаете один раз. После этого появляется характерный символ, который позволяет изменять и форматировать текст дополнения.
Особенностью является то, что примечания можно вставлять куда угодно, будь то основной текст, колонтитулы или сноски. Для более детального отображения всех меток нужно выбрать Область проверки в блоке Отслеживание во вкладке Рецензирование.
Чтобы структура была внизу страницы необходимо выбрать горизонтальную панель рецензирования.
Нажимая по красным строкам можно перемещаться по документу к месту исправления. Данная панель содержит подробную информацию о замечаниях: имя пользователя, текст правки, дату и время добавления.
Изменение пользователя
Как было сказано выше, над документом может работать несколько пользователей. Ворд позволяет изменять имя рецензента в квадратных скобках, при этом буква есть имя, а цифра –номер примечания.
Чтобы поменять псевдоним делаете следующее:
- Во вкладке Рецензирование переходите к кнопке Исправления и из выпадающего списка выбираете строку Сменить пользователя.
- Открывается меню настроек ворд, где можно вписать новое имя или поменять инициалы.
Впишем вместо U новое значение и добавим примечание.
При этом порядковый номер замечания не изменился. Если вписать новое имя пользователя, то цвет выноски станет другим. Таким образом, можно по цвету определить рецензента.
Чтобы удалить все примечания из документа, сначала выбираете замечание, а затем нажимаете специальную кнопку в одноименном блоке и выбираете требуемую строку.
Как видите, работать с примечаниями не сложно. Microsoft Office Word обладает широкими настройками данной функции. Она будет полезна при работе с большим документом, в котором нужно добавлять или редактировать текущую информацию. А также такой инструмент будет удобен для рецензирования двумя, тремя и более людьми, при условии обеспечения совместного доступа.
Жми «Нравится» и получай только лучшие посты в Facebook ↓
Копирование из Excel в другую программу Office
Если вы хотите использовать диаграмму Excel или данные Excel в презентации PowerPoint, документе Word или сообщении Outlook, вы можете просто скопировать их в Excel, а затем использовать параметры вставки в других программах Office для вставки скопированного содержимого несколькими способами.
Примечание: Инструменты для копирования данных и диаграмм Excel недоступны в Office Online. Если у вас есть классическая версия Office, нажмите кнопку Открыть в , чтобы открыть документ в классической программе, и выполните действия, описанные в этой статье. Если у вас нет классической версии Office, вы можете скачать пробную версию или приобрести пакет.
Что вы хотите скопировать?
В Excel щелкните диаграмму, которую нужно скопировать в другую программу Office, и нажмите сочетание клавиш CTRL+C.
Откройте другое приложение Office, щелкните в том месте, где вы хотите вставить диаграмму, и нажмите клавиши CTRL+V.
Нажмите кнопку Параметры вставки , которая отображается рядом с нижней частью диаграммы, и выберите способ вставки.
Использовать конечную тему & внедрения книги При этом форматирование диаграммы обновляется в соответствии с форматированием конечной темы.
Сохранение исходного форматирования & внедрении книги При этом в точности сохраняется форматирование диаграммы.
Использование конечной темы & связывание данных При этом форматирование диаграммы обновится в соответствии с форматированием конечной темы, а диаграмма будет связана с исходным листом. (Если позже вы захотите разорвать связь диаграммы, вам потребуется снова скопировать ее и вставить как внедренную диаграмму или рисунок.) После обновления исходного листа Excel данные в документе Word будут обновляться с учетом данных, связанных с исходным листом.
Сохранение исходного форматирования & связывание данных При этом форматирование диаграммы не изменится, а диаграмма будет связана с исходным листом. (Если позже вы захотите разорвать связь диаграммы, вам потребуется снова скопировать ее и вставить как внедренную диаграмму или рисунок.) После обновления исходного листа Excel данные в документе Word будут обновляться с учетом данных, связанных с исходным листом.
Рисунок Диаграмма будет вставлена как рисунок. Диаграмма не может быть изменена или обновлена, но вы можете заменить ее другим изображением и применить форматирование рисунка.
В Excel выделите данные и нажмите клавиши CTRL+C.
Откройте другое приложение Office, щелкните в том месте, где вы хотите вставить данные, и нажмите клавиши CTRL+V.
Нажмите кнопку Параметры вставки рядом с данными и выберите нужный вариант вставки.
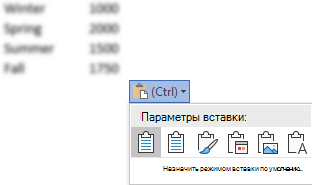
Сохранить исходное форматирование. При этом в точности сохраняется форматирование данных.
Использовать стили конечного фрагмента. При этом форматирование данных обновляется в соответствии с конечным стилем. Если вы хотите сохранить линии сетки, это обычно самый удобный способ.
Link & сохранение исходного форматирования При этом форматирование данных не изменится, а данные будут связаны с исходным листом. (Если позже вы захотите разорвать связь, вам потребуется снова скопировать данные и вставить их как несвязанные данные или рисунок.) После обновления исходного листа Excel данные в документе Word будут обновляться с учетом данных, связанных с исходным листом.
Link & использовать конечные стили При этом форматирование данных обновится в соответствии с конечным стилем, а данные будут связаны с исходным листом. (Если позже вы захотите разорвать связь, вам потребуется снова скопировать данные и вставить их как несвязанные данные или рисунок.) После обновления исходного листа Excel данные в документе Word будут обновляться с учетом данных, связанных с исходным листом.
Рисунок . При этом данные будут вставлены в виде рисунка. Их будет невозможно изменить или обновить.
Сохранить только текст. При этом данные будут вставлены как текст (каждая строка в отдельном абзаце; значения ячеек разделены символами табуляции).
Как вставить таблицу с другого сайта
Если нужная таблица расположена на другом сайте, вставить ее в документ можно стандартными средствами Ворд, причем в готовом документе сохранятся все установленные параметры.
Скопировать ее поможет пошаговая инструкция:
- В первую очередь таблицу копируют в первоисходнике. Для этого таблицу выделяют с первой ячейки слева. В итоге курсор должен оказать на правой нижней стороне.
- Кликают по выделенной таблице правой кнопкой мыши, и выбирают пункт «Копировать». Также можно использовать стандартную комбинацию CTRL+C.
- Далее открывают пустой документ Ворд, обозначают курсором место расположения таблицы и вставляют ее кликом мышки или комбинацией клавиш CTRL+V.
Как правило, таблица копируется в неизменном виде. Но, если ее параметры немного изменились, пользователь сможет отредактировать их, используя встроенные средства текстового редактора.
Добавление элементов управления содержимым к шаблону
В некоторых ситуациях требуется придать шаблону вместе со всем его содержимым некоторую гибкость. Например, шаблон может содержать раскрывающийся список, созданный автором. По тем или иным причинам этот список может не устроить другого пользователя, которому доведется с ним работать.
Если в таком шаблоне будут присутствовать элементы управления содержимым, второй пользователь сможет подкорректировать список под себя, оставив его неизменным в самом шаблоне. Чтобы добавить в шаблон элементы управления содержимым, необходимо включить вкладку “Разработчик” в MS Word.
1. Откройте меню “Файл” (или “MS Office” в более ранних версиях программы).

2. Откройте раздел “Параметры” и выберите там пункт “Настройка ленты”.

3. В разделе “Основные вкладки” установите галочку напротив пункта “Разработчик”. Для закрытия окна нажмите “ОК”.

4. Вкладка “Разработчик” появится на панели управления Ворд.

Добавление элементов управления содержанием
1. Во вкладке “Разработчик” нажмите на кнопку “Режим конструктора”, расположенную в группе “Элементы управления”.
Вставьте в документ необходимые элементы управления, выбрав их из представленных в одноименной группе:
- Форматированный текст;
- Обычный текст;
- Рисунок;
- Коллекция стандартных блоков;
- Поле со списком;
- Раскрывающийся список;
- Выбор даты;
- Флажок;
- Повторяющийся раздел.
Добавление пояснительного текста к шаблону
Сделать шаблон более удобным в использовании можно с помощью пояснительного текста, добавленного в документ. Если это необходимо, стандартный пояснительный текст всегда можно изменить в элементе управления содержимым. Для настройки пояснительного текста по умолчанию для пользователей, которые будут использовать шаблон, необходимо выполнить следующие действия.
1. Включите “Режим конструктора” (вкладка “Разработчик”, группа “Элементы управления”).

2. Кликните по тому элементу управления содержимым, в котором необходимо добавить или изменить пояснительный текст.

3. Измените, отформатируйте замещающий текст.
4. Отключите “Режим конструктора” повторным нажатием на эту кнопку на панели управления.
5. Пояснительный текст будет сохранен для текущего шаблона.

На этом мы закончим, из этой статьи вы узнали о том, что представляют собой шаблоны в Microsoft Word, как их создавать и изменять, а также обо всем том, что с ними можно делать. Это действительно полезная функция программы, во многом упрощающая работу с ней, особенно, если над документами работает не один, а сразу несколько пользователей, не говоря уже о крупных компаниях.
Примечание: Мы стараемся как можно оперативнее обеспечивать вас актуальными справочными материалами на вашем языке. Эта страница переведена автоматически, поэтому ее текст может содержать неточности и грамматические ошибки
Для нас важно, чтобы эта статья была вам полезна. Просим вас уделить пару секунд и сообщить, помогла ли она вам, с помощью кнопок внизу страницы
Для удобства также приводим ссылку на оригинал (на английском языке).
В шаблонах могут храниться стили, элементы автотекста, элементы автозамены, макросы, панели инструментов, пользовательские меню и сочетания клавиш. При загрузке шаблон становится общим шаблоном, которым можно пользоваться, работая с документами, базирующимися на каком-либо другом шаблоне.
Надстройки — это дополнительные программы, расширяющие возможности приложения Microsoft Office Word путем добавления пользовательских команд и специализированных возможностей. В качестве примера надстройки можно привести программу, разработанную и распространенную отделом по ИТ, которая подсвечивает название компании в любом открываемом на компьютере документе.
Как Excel перевести в Word в программе — 4 способ
Сейчас я расскажу, как вставит таблицу из Excel в Word с помощью программы ABBYY FineReader. Программа ABBYY FineReader предназначена для оптического распознавания символов, приложение переводит изображения документов или PDF файлы в редактируемые форматы.
ABBYY FineReader — платная программа на русском языке от российского разработчика. Компания ABBYY — один из мировых лидеров в своей нише программного обеспечения.
Для конвертирования файла из формата Excel в формат Word, необходимо сделать следующее:
- Запустите программу ABBYY FineReader на компьютере.
- В окне программы в разделе «Просмотр и редактирование PDF-документов» нажмите на кнопку «Открыть PDF-документ» (да-да, именно так).
- В окне Проводника на нижней панели вместо «PDF-файлы» выберите «Все файлы».
- Выберите на ПК документ Excel, нажмите на кнопку «Открыть».
- Программа выполнит распознавание файла, а затем откроет его содержимое в окне «Новый — ABBYY FineReader».
- Нажмите на стрелку кнопки «Сохранить копию документа», а контекстном меню выберите «Документ Microsoft Word».
- В окне Проводника присвойте имя новому документу, нажмите на кнопку «Сохранить».
- После выполнения конвертирования, на Рабочем столе откроется окно программы Word со вставленной таблицей из книги Excel.
Таблицу после конвертирования в документ Ворд можно редактировать.
Как вставить формулу в ворде 2010, если она не активна
Иногда вы можете заметить при работе с документом, что кнопка «Уравнение» не активна, а вам необходимо вставить формулу. Что делать?
Данный вопрос возникать у многих пользователей, но решается он очень элементарно.
Связана данная проблема с тем, что до 2007 офиса формат текстовых файлов был .doc, а после более совершенный — .docx.
Работа в старом формате лишает вас многих преимуществ современных версий офиса потому предлагаю вам решение, которое поможет вам преобразовать ваш старый документ формата .doc в современный и, как следствие, избавит от проблемы.
Итак, вы в документе старого формата и вам необходимо написать уравнение. Все, что вам нужно сделать это перейти на вкладку «Файл» и там выбрать пункт «Сведения», в котором нужно нажать кнопку «Преобразовать».

Появится окно подтверждения, в котором нажимаем «ОК».

После преобразования проблема исчезнет.