Как вставить pdf в документ word
Содержание:
- Как копировать текст с помощью клавиатуры
- Выделение текста
- Копирование и вставка при помощи клавиатуры
- Как автоматически вставить один и тот же текст в несколько мест в документе Word?
- Вставка в командную строку
- Скопировать код
- Как копировать, вырезать и вставлять при помощи контекстного меню на iPhone и iPad?
- Варианты инструкций по созданию файла
- How to Copy, Cut and Paste in Vim / Vi
- Копировать, вырезать и вставить в обычном режиме
- Копирование, вырезание и вставка в визуальном режиме
- Как вставить формулу в ворде 2010, если она не активна
- Виды блокировок копирования текста на сайтах
- Используем вкладку с формулами
- Копирование фрагмента текста в командной строке Windows 7 — 3 способ
- Использование версии для печати
- Копирование с телефона
Как копировать текст с помощью клавиатуры
Вы можете копировать текст с помощью клавиатуры, используя такую комбинацию клавиш, как «Ctrl+C». Предварительно текст нужно выделить мышью или тоже клавиатурой. Для этого установите курсор перед началом необходимого для копирования отрывка и зажмите (удерживайте) левую кнопку мыши. Сделайте движение мышкой вниз. Вы увидите, как текст будет выделяться другим цветом. Остановите курсор сразу за последним символом и отпустите кнопку. Теперь можно нажать «Ctrl+C», чтобы выполнить копирование.
Необходимый текст можно выделить с помощью клавиатуры и без использования мышки. Например, комбинация «Ctrl+A» выделяет сразу весь текст в открытом документе или на веб-сайте. Если же вам нужно выделить только одно слово, можно быстро кликнуть по нему два раза мышкой, а затем уже скопировать клавиатурой. Вместо клавиатуры вы можете кликнуть по выделенному отрывку правой мышкой и в появившемся меню выбрать пункт «Копировать».
После копирования текст попадает в невидимую область памяти компьютера «Буфер обмена», откуда будет доступен для вставки до выключения компьютера
Кроме того, обратите внимание, что при каждом последующем копировании, ранее сохраненный в «Буфере обмена» текст будет утерян. Если вы хотите сохранять за один раз сразу несколько отрывков и «доставать» их из памяти для вставки в любом порядке и в любое время, можно скачать и установить одну из специальных программ по расширению возможностей «Буфера обмена», например, CLCL или ClipDiary
Выделение текста
Чтобы выделить фрагмент написанного мышью, используется серия кликов либо передвижение курсора с зажатой левой клавишей. Это крайне неудобно при использовании тачпада ноутбука. В этом случае клавиатурное управление выделением текста – отличный выход. Чтобы выделить фрагмент с клавиатуры, вместо кнопки мыши в большинстве случаев используется Shift в сочетании с клавишами управления курсором или другими, о которых расскажем ниже.
Как выделить текст полностью
Чтобы выделить весь текст в документе, нужно нажать комбинацию «Ctrl» и «A», это соответствует команде «Выделить всё». Удобно пользоваться этим сочетанием, если необходимо скопировать объемный текст до последнего знака. При выделении мышью есть риск потерять фрагмент документа.
Чтобы выделить фрагмент написанного, нужно открыть файл, а без мыши это делать непривычно. Но возможно. Воспользуйтесь клавишей «Win» (с флажком) (на Маках – «Command»). Стрелочками выберите нужную программу и запустите ее с помощью клавиши «Enter».
Для управления программой нажмите «F10», это функциональная клавиша в самом верхнем ряду. Результатом станет появление букв горячих клавиш возле различных пунктов меню программы. Например, чтобы вызвать меню «Файл», нужно нажать «A». После нажатия любой кнопки команда отменится и придется заново жать «F10».
Если вам необходимо открыть файл, который вы редактировали недавно, после «F10» жмите «1» или «A», а затем сочетание, которое подсвечено возле имени нужного файла. Если файл давний, но вы помните, где он лежит, тогда клавишами управления курсором выберите пункт «Обзор», и далее, открывая папки кнопкой «Enter». Если машина что-то делает не так, как вам хочется, отменить неудачную команду можно кнопкой «Esc», расположенной в верхнем левом углу клавиатуры.
Если вы не помните расположения файла, но знаете его название или хотя бы ключевые слова, то найти его можно, нажав «Win» и затем курсором выбрав из списка нужный документ.
Итак, файл открыт
Чтобы выделить текст в нем, важно, чтобы курсор был активен. Современные версии ОС Windows и MS Office по умолчанию делают активным свежеоткрытое окно
Жмите одновременно «Ctrl» и «A», должно появиться выделение серого или синего цвета. Язык раскладки неважен, это имело значение в старых версиях программного обеспечения.
Как выделить часть текста для копирования
Выделить часть написанного чуть сложнее. Если нужен фрагмент с начала до определенного места или от места до конца, то нужно установить курсор на нужное место и воспользоваться комбинацией «Shift», «Ctrl» и «Home» (это выделит фрагмент от курсора до начала) или те же две клавиши, но в сочетании с «End» — от курсора до конца.
«Shift» в сочетании с «Page Up» выделит несколько абзацев текста выше курсора, а с «Page Down» — ниже его. «Shift» и «Ctrl» в сочетании со стрелкой вверх или вниз выделят выше или ниже лежащий абзац, а если не нажимать «Ctrl» — то строку. «Shift», «Ctrl» и стрелочка влево или вправо выделит соответствующее слово, а без контрола – только один символ. Те же клавиши без «Shift» перенесут на такие же отрезки курсор, но текст выделен не будет.
Можно просто зажать «Shift» и стрелочку вверх или вниз и ждать, когда будет выделен весь нужный фрагмент. Если выделилось лишнее, то, не отпуская шифта, смените клавишу направления на курсоре.
Как выделить текст жирным шрифтом
Нам удалось выделить нужный фрагмент. Делали мы это для чего-то. Если задача – выделить отдельные фрагменты, то отпускайте «Shift». Убедитесь, что выделен необходимый фрагмент, и нажмите комбинацию «Ctrl» и «B» (что означает bold, «жирный»), чтобы выделить текст полужирным, «Ctrl» и «I» — для выделения курсивом, и с «U» — если нужно подчеркнуть участок.
Если изменилось начертание у лишних фрагментов, ничего страшного. Выделите конкретно их и нажмите те же клавиши, которые включали полужирное, курсивное выделение или подчеркивание. Отменяет действие та же комбинация клавиш, которая его включает.
Копирование и вставка при помощи клавиатуры
Выделение фрагмента при помощи клавиатуры
Чтобы скопировать какой-либо отрывок, его необходимо выделить. Если мышка находится не в рабочем состоянии или вам по каким-то причинам не хочется ее использовать, то приведенный здесь способ будет очень даже кстати.
Зажмите клавишу Shift, правый или левый — вовсе не имеет значения, как удобнее. При помощи стрелочек выделите фрагмент: в сочетании с Shift стрелочки «влево» и «вправо» выделят текст в одной строчке, а стрелочки «вверх» и «вниз» выделят несколько строк. «Перепрыгивать» между словами можно удерживая Ctrl и нажимая стрелочки.
Выделить весь документ, веб-страницу и т. п., можно при помощи клавиш Ctrl + A (буква «ф» в русской раскладке).
Копирование выделенного текста
После того как вы произвели выделение необходимого фрагмента, можно приступать к его копированию. Для этого комбинируйте клавиши Ctrl и C (буква «с»). После этого действия отрывок будет скопирован в буфер обмена компьютера. Буфер обмена сохраняет откопированный отрывок только до выключения компьютера.
Также скопировать текст можно, зажав клавиши Ctrl и Win (находится справа от правого Alt). Перед вами откроется окно, при помощи стрелочек «вверх» и «вниз» выберите в нем пункт «Копировать» и нажмите клавишу Enter.
Если вам необходимо вырезать фрагмент (копировать таким образом, чтобы текст был только в том документе, в который вы его вставляете), то используйте следующую комбинацию клавиш: Ctrl + X (буква «ч»).
Вставка отрывка, скопированного в буфер обмена
Чтобы вставить отрывок, который вы скопировали, достаточно зажать Ctrl и V (буква «м»). Фрагмент автоматически вставится в ту область, где находится курсор (вертикальная мигающая палочка).
Вставить текст можно и при помощи открытия уже упомянутого выше функционального окна, выбрав стрелочками пункт «Вставить». Отрывок также будет вставлен в ту область, где находится курсор.
Что касается окна, то справа от названия операции в нем указано то самое сочетание, которое можно использовать для приведения документа в порядок.
Где-то ошиблись?
Чтобы отменить сделанное вами копирование (или любое предыдущее действие), достаточно зажать Ctrl и Z (буква «я»). Учтите, что действие отменится, но текст останется в буфере обмена до выключения компьютера.
Горячие клавиши
Чтобы не запутаться или не забыть сочетания клавиш, ниже прилагается таблица комбинаций. Ко всему прочему, у данных комбинаций есть аналоги, которые также отражены в таблице.
Помните:
- Используя комбинации клавиш, первой нужно зажимать Ctrl. При зажатии клавиш из комбинации одновременно или же при нажатии сначала буквы никакого результата не будет.
- Чтобы сохранить результат вашей работы можно использовать комбинацию Ctrl + S (буква «ы»).
| CTRL + A (CTRL + INSERT) | Выделение всего текста в файле, на странице. |
| CTRL + C (SHIFT + INSERT) | Копирование выделенного фрагмента. |
| CTRL + X (SHIFT + DELETE) | Вырезание выделенного фрагмента. |
| CTRL + V | Вставка скопированного фрагмента. |
| CTRL + Z | Отмена предыдущего действия. |
Вот и мы разобрались, как копировать и вставлять с помощью клавиатуры. И пусть пока все кажется непростым, но приноровившись, вы станете пользоваться комбинациями клавиш очень часто, просто потому, что это намного быстрее и удобнее, нежели каждый раз выделять текст мышью, открывая окна для копирования и вставки. Лучше всего комбинировать использование компьютерной мыши и клавиатуры, это сэкономит немало времени. Теперь вы знаете, как вставлять текст с помощью клавиатуры, не используя при этом мышку!
Как автоматически вставить один и тот же текст в несколько мест в документе Word?
Предположим, есть часто используемая вами текстовая строка, которую вы хотите вставить в несколько мест этого документа Word. Набирать его снова и снова вручную может потерять много времени. Есть ли какие-нибудь быстрые и хорошие методы для повторения указанной текстовой строки в документе где-нибудь? В этой статье я расскажу о некоторых полезных методах решения этой проблемы в Word.
Автоматическая вставка одного и того же текста в несколько мест с функцией закладок
Чтобы вставить текстовую строку, которую вы часто использовали в нескольких местах документа Word, вы можете вставить закладку, а затем создать перекрестную ссылку, чтобы вставить ее в любом месте, сделайте следующее:
1. Выделите текстовую строку, которую хотите вставить несколько раз, а затем щелкните Вставить > закладка, см. снимок экрана:
2. В закладка диалоговом окне введите имя для этого текста в поле Имя закладки и нажмите Добавить кнопку, см. снимок экрана:
3. Затем перейдите в то место, куда вам нужно вставить эту текстовую строку, и нажмите дело > Перекрестная ссылка, см. снимок экрана:
4. В Перекрестная ссылка диалоговое окно:
(1.) Выберите закладка из Тип ссылки раскрывающийся список;
(2.) Выберите Текст закладки из файла Вставить ссылку на падать;
(3.) В Для какой закладки список, выберите имя закладки, которую вы вставили только что;
(4.) Затем щелкните Вставить чтобы вставить его.
5. Вы можете поместить курсор в любое место и нажать Вставить кнопку, чтобы вставить текстовую строку, не закрывая диалоговое окно.
Внимание: Если исходная текстовая строка была изменена, вам просто нужно выделить все содержимое документа, а затем нажать F9 ключ для обновления всех полей в документе
Автоматическая вставка одного и того же текста в нескольких местах с помощью Kutools for Word
Если у вас есть Kutools for Word, С его Авто текст функцию, вы можете вставить текстовую строку в Авто текст панели, затем вставьте текст из Авто текст панель в файл Word в любом месте в любое время.
| Kutools for Word : . |
| Перейти к загрузкеБесплатная пробная версия 60 днейпокупкаPayPal / MyCommerce |
После установки Kutools for Word, пожалуйста, сделайте так:
1. Выберите текстовую строку, которую вы хотите повторить, а затем щелкните Kutools > Авто текст, см. снимок экрана:
2. В Авто Текст панель, щелкните
3, Затем нажмите Добавить кнопку, чтобы добавить текстовую строку в Авто Текст панель. Теперь вам просто нужно поместить курсор в то место, куда вы хотите вставить этот текст, а затем щелкнуть поле текстовой строки в Авто текст панель, чтобы вставить его. Смотрите скриншот:
Чаевые: Если вы просто хотите вставить текст как обычный текст или изображение, щелкните стрелку в поле текстовой строки и выберите нужный тип.
Рекомендуемые инструменты для повышения производительности Word
Kutools For Word — Более 100 расширенных функций для Word, сэкономьте 50% времени
- Сложные и повторяющиеся операции можно производить разово за секунды.
- Вставляйте сразу несколько изображений из папок в документ Word.
- Объединяйте и объединяйте несколько файлов Word из папок в одну в желаемом порядке.
- Разделите текущий документ на отдельные документы в соответствии с заголовком, разрывом раздела или другими критериями.
- Преобразование файлов между Doc и Docx, Docx и PDF, набор инструментов для общих преобразований и выбора и т. Д.
Читать далее Загрузить сейчас покупка
Вставка в командную строку
Первый способ – с использованием контекстного меню:

Горячие
клавиши
в командной строке: для копирования — Enter, вставки – Ctrl + V, выделения — Ctrl + M.
Второй способ – установить программу
AutoHotkey
AutoHotkey — бесплатная программа с открытым исходным кодом для создания макросов и автоматизации, позволяет упростить повторяющиеся задачи.
Программа доступна для скачивания на официальном сайте — https://autohotkey.com/download 
В папке «Загрузки
» появится файл AutoHotKey_1.1.29.01setup.
Запустит его, разрешив вносить изменения.
Далее установка по умолчанию — установка с настройками. Устанавливается как правило на диск C:/Program files/AutoHotKey
Затем можно запустить программу
, выбрав в диалоговом окне пункт Run AutoHotKey.
Скрипт для программы можно написать:

#IfWinActive ahk_class ConsoleWindowClass
^V::
SendInput {Raw}%clipboard%
return
#IfWinActive
При нажатии
Win+Ctrl+V и Win+Shift+Insert в буфер обмена копируется информация. В активном приложении Ctrl+V или Shift+Insert – вставка информации.
Компиляция в исполняемый файл – запуск Ahk2.Exe (Program files/AutoHotKey/Compiler)
Выбрать
нужный файл
Нажать кнопку Convert
После успешной компиляции на экране будет диалоговое окно.
На рабочем столе появится значок
с буквой H:
Запускаем его и горячие клавиши готовы к использованию.
В новых версиях Windows функции копирования и вставки в командной строке доступны в обычном режиме Ctrl + C, Ctrl + V. Но иногда эта возможность отключена. Чтобы ее активировать
нужно:

После этого можно использовать стандартные сочетания при работе с консолью.
Быстрая навигация по статье
Скопировать код
4. Нажмите сочетание клавиш ctrl + U на нужной странице. Откроется HTML код страницы, где никакие плагины не мешают копировать информацию. Но все копировать не стоит, достаточно найти нужный участок текста. Для этого нажмите ctrl + F, чтобы открыть окно поиска. В него введите несколько слов из того абзаца, который вам нужен. Нажмите enter или кнопку «найти», чтобы перейти к нужному участку в коде. Скопируйте информацию, которая вам необходима с помощью клавиш ctrl + C или нажмите ПКМ на выделенный участок и выберите «Копировать».

Откройте обычный текстовый редактор (блокнот) и вставьте в него скопированный текст (нажмите ctrl + v). Как видите, помимо необходимого текста мы скопировали еще и HTML-код, который нам не нужен и мешает. Можно его удалить вручную, но опять же нет смысла – есть способ проще.
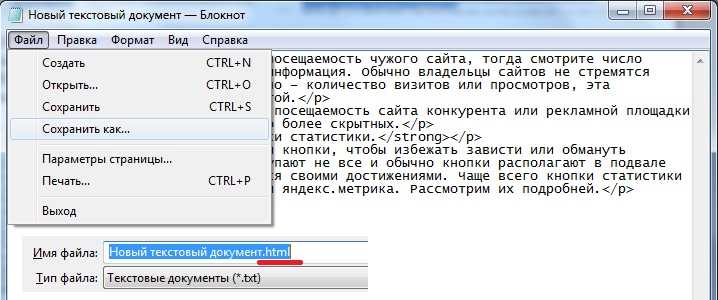
Зайдите в раздел Файл – Сохранить как… и в конце названия файла замените расширение .txt на .html, после чего нажмите Сохранить.
Теперь на рабочем столе откройте новый файл с помощью любого браузера, и там будет нужный текст, без лишних html-кодов и с форматированием (жирный, курсив, списки и т.п.).
Как копировать, вырезать и вставлять при помощи контекстного меню на iPhone и iPad?
1. Откройте интересующее приложение откуда необходимо выполнить копирование, например Safari.
2. Сделайте долгий тап (нажмите и удерживайте) по контенту (текст, ссылка, фото), который вы хотите скопировать в буфер обмена. При копировании текста используйте «ползунки» выделения для увеличения или уменьшения количества копируемых слов. Вы можете перетащить указатели влево и вправо, а также вверх и вниз.
3. В текстовых редакторах, например, в Заметках, можно использовать еще и последовательности нажатий, чтобы выбрать (выделить) слово, предложение, абзац или весь текст на экране:
- Для выбора слова дважды нажмите по нему одним пальцем.
- При выборе предложения нажмите по нему три раза.
- Если вы хотите выбрать абзац, то нажмите на него четыре раза.
- Чтобы выделить весь текст на странице, дважды нажмите в начале и жестом передвиньте два пальца вниз по странице.
4. Выбрав текст (ссылку, фото и т.д.), который вы хотите скопировать, нажмите «Скопировать» или «Вырезать». Скопированный текст окажется в «буфере обмена», готовым для вставки в любое место. «Буфер обмена» работает в фоновом режиме и невидим пользователями. Учтите, что там может храниться только один элемент. Если вы скопируете что-то еще, то предыдущее копирование будет удалено из буфера.
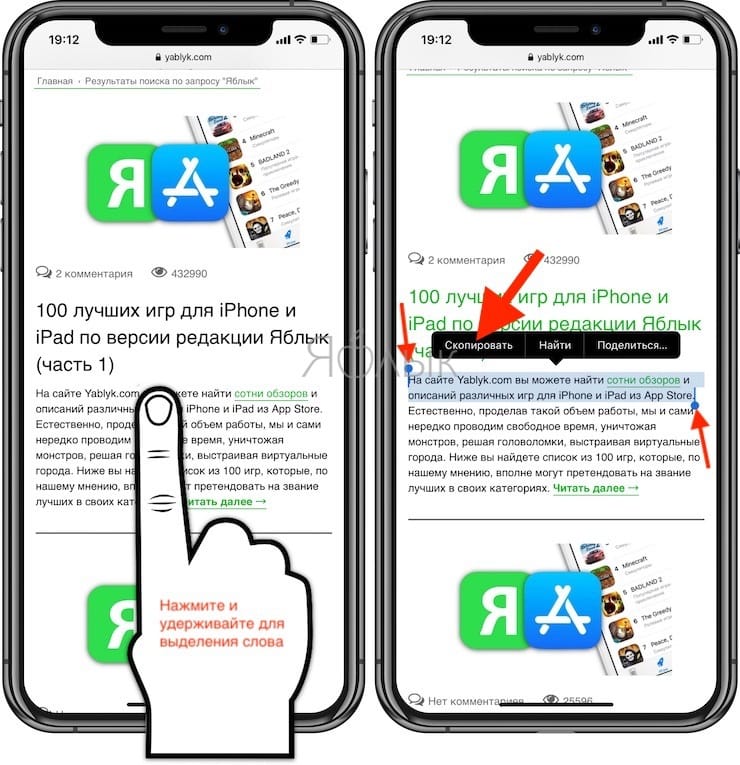
Функция «Вырезать» отличается от «Скопировать» тем, что информация удаляется из исходного приложения. Это возможно сделать лишь в тех приложениях, где допускается редактирование материалов или файлов.
5. Нажмите на местоположение в приложении или документе, куда вы хотите вставить текст. Теперь удерживайте на этом месте палец до появления меню. Нажмите «Вставить», чтобы поместить сюда скопированные данные.
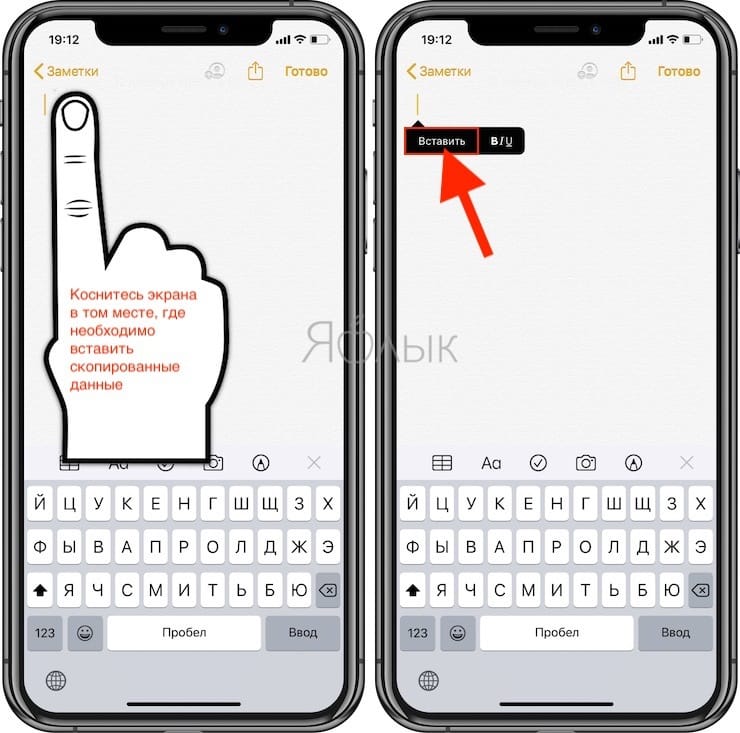
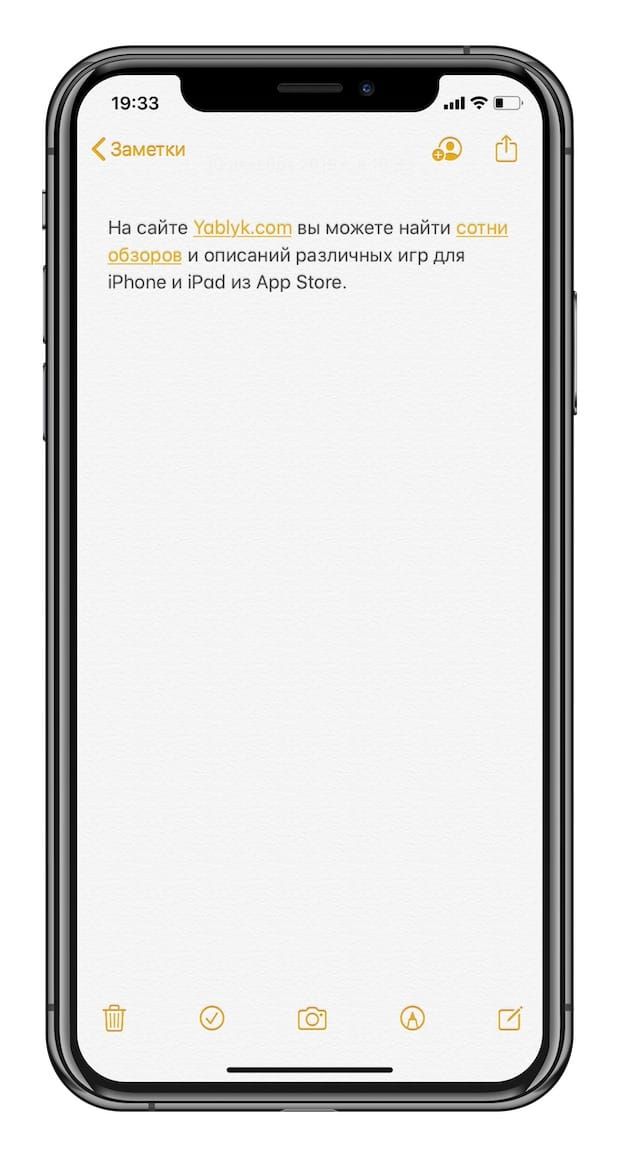
Варианты инструкций по созданию файла
Можно воспользоваться несколькими популярными редакторами, чтобы создать файл с окончательным форматом pdf. Большинство стандартных приложений от Microsoft в состоянии это сделать. Предлагаем вашему вниманию несколько алгоритмов с фото-сопровождением.
С помощью браузера — самый простой и быстрый вариант
Используя браузер, пользователю не нужно иметь специальных навыков в формировании такого вида документов. Следуйте пошаговому алгоритму.
- Откройте любой текст с картинками или без в интернете (подойдет и электронный учебник). Затем сделайте по странице клик правой кнопкой мыши и найдите пункт «Печать».
- В появившемся окне необходимо кликнуть на флажок в поле с выпадающим списком. Здесь кликните на пункт «Сохранить как PDF». Внизу подтвердите действие кнопкой «Сохранить». После этого файл будет скопирован в папку «Загрузки» или в выбранную вами директиву.
- Убедитесь, что документ был скачан на компьютер в нужном формате. Перейдите к нему, нажмите правую кнопку мыши, затем выберите пункт «Свойства».
- В появившемся окне найдите поле «Тип файла». Напротив него должно быть отображено «пдф». В некоторых операционных системах название формата прописывается непосредственно на иконке файла.
Обратите внимание, что интернет-страницы перед печатью открываются сразу в виде pdf. Также они доступны для вывода на бумагу со всеми картинками, чертежами и ссылками
Структура текста при этом сохраняется.
С использованием документа Word
Если в перечне приложений отсутствует Adobe Reader, необязательно его скачивать. Создать файл соответствующего формата можно непосредственно в текстовом редакторе Microsoft Word. Сейчас расскажем, как это сделать.
Любой написанный текст с таблицами или картинками можно из текстового перевести в ПДФ. Для этого следуйте алгоритму.
- Перейдите к вкладке «Файл».
- Затем найдите пункт «Сохранить как». Здесь необходимо выбрать в какую директиву будет выполнено сохранение, нажимаем кнопку «Этот компьютер».
- Затем выберите место хранения, укажите конкретную папку, следом в списке «Тип файла» выберите формат PDF.
После этого файл будет открываться в виде электронной книги для чтения. Такой файл отлично поддается редактированию и пересохранению в вид Doc или DOX.
С использованием специальных приложений
Чтобы преобразовывать файл в формат PDF на компьютере, пригодится различный софт. Разработано более сотни приложений, которые смогут реализовать одноименный вариант редактируемого документа. Рассмотрим на примере двух популярных редакторов.
Movavi PDF-редактор
Movavi — это удобная программа, которая работает по бесплатному (пробному) и платному тарифу. Следуйте инструкции по созданию документа.
- Запустите программу, в левой части окна, нажмите кнопку «Начало работы».
- После этого придется ознакомиться с рабочими инструментами программы. Далее можно приступать к созданию файлов. Затем нажмите «Файл» и перейдите к пункту «Создать новый файл».
- Затем нажмите на вкладку «Редактирование». В списке инструментов выберите пункт «Редактировать текст и изображения».
- В рабочей панели появится небольшой перечень инструментов. Выберите один из необходимых и начните оформлять чистый лист.
- По окончании оформления, необходимо сохранить документ. Для этого перейдите ко вкладке «Файл», найдите пункт «Сохранить как». После этого система предлагает варианты, куда загрузить готовый документ.
На момент сохранения вам не нужно будет специально выбирать формат. Приложение делает это автоматически.
На заметку! Если вы попытаетесь закрыть программу (нажав на крестик) с открытым файлом, вам будет предложено сохранить документ. Пользователь получит уведомление о завершении и случайно не удалит свою работу.
InFix
Это очень удобная программа для новичка и продвинутого пользователя. Дает возможность формировать файлы PDF и редактировать их всеми удобными инструментами, которые есть внутри приложения.
Рассмотрим на примере, как создается документ нужного формата.
- Запустите приложение, затем кликните по пункту «Файл» в левом углу окна приложения. Следом кликните «Создать».
- Нажмите кнопку «Пустой», затем в следующем окне выберите подходящие параметры, а затем нажмите кнопку «Ок».
- По завершению создания файла, перейдите снова к вкладке «Файл», найдите кнопку «Сохранить как», нажмите на нее.
Программа не предлагает в какое место сделать сохранение. Все варианты файлов, созданные в Infix, сохраняются в одноименную папку, расположенную на системном диске.
На данном этапе мы разобрали несколько вариантов приложений, с помощью которых можно создавать файлы формата PDF прямо на компьютере без использования интернета.
How to Copy, Cut and Paste in Vim / Vi
21 Декабря 2019
|
Терминал
В этой статье показано, как копировать, вырезать и вставлять в редакторе Vim / Vi.
При работе с текстовыми файлами копирование, вырезание и вставка текста является одной из наиболее часто выполняемых задач.
Vim или его предшественник Vi предустановлен на MacOS и почти во всех дистрибутивах Linux. Знание основ Vim полезно в ситуации, когда ваш любимый редактор недоступен.
Копировать, вырезать и вставить в обычном режиме
Когда вы запускаете редактор Vim, вы находитесь в обычном режиме. В этом режиме вы можете запускать команды Vim и перемещаться по файлу.
Чтобы вернуться в обычный режим из любого другого режима, просто нажмите клавишу.
Vim имеет собственную терминологию для копирования, вырезания и вставки. Копирование называется yank ( ), вырезание — delete ( ), а вставка — put ( ).
Копирование (Yanking)
Чтобы скопировать текст, поместите курсор в нужное место и нажмите клавишу, а затем команду перемещения. Ниже приведены некоторые полезные команды для восстановления:
- — Копировать текущую строку, включая символ новой строки.
- — Снять (скопировать) три строки, начиная со строки, в которой находится курсор.
- — Копировать все от курсора до конца строки.
- — Копировать все от курсора до начала строки.
- — Копировать в начало следующего слова.
- — Копировать текущее слово.
- — Копировать на соответствующий символ. По умолчанию поддерживаются пары , и . Полезно для копирования текста в соответствующих скобках.
Вырезка (удаление)
В обычном режиме это клавиша для вырезания (удаления) текста. Переместите курсор в нужное положение и нажмите клавишу, а затем команду перемещения. Вот некоторые полезные команды удаления:
- — Удалить (вырезать) текущую строку, включая символ новой строки.
- — Удалить (вырезать) три строки, начиная со строки, в которой находится курсор,
- — Удалить (вырезать) все от курсора до конца строки.
Команды перемещения, которые применяются для вырезки, также действительны для удаления. Например , удаляет до начала следующего слова и удаляет все от курсора до начала строки.
Вставка (Putting)
Чтобы поместить выдернутый или удаленный текст, переместите курсор в нужное место и нажмите, чтобы поместить (вставить) текст после курсора или поместить (вставить) перед курсором.
Копирование, вырезание и вставка в визуальном режиме
Визуальный режим Vim позволяет выбирать текст и управлять им.
-
Поместите курсор на линию, которую хотите начать копировать или резать.
-
Визуальный режим имеет три подтипа.
- Нажмите, чтобы войти в визуальный режим.
- Нажмите для входа в режим визуальной линии, где текст выделяется по строке.
- Нажмите для входа в режим визуального блока. В этом режиме текст выделяется прямоугольными блоками.
Вход в визуальный режим также отмечает начальную точку выбора.
-
Переместите курсор в конец текста, который вы хотите скопировать или вырезать. Вы можете использовать команду перемещения или клавиши со стрелками вверх, вниз, вправо и влево.
-
Нажмите, чтобы скопировать или, чтобы вырезать выделение.
-
Переместите курсор в то место, куда вы хотите вставить содержимое.
-
Нажмите, чтобы вставить содержимое перед курсором или вставить его после курсора.
Если вы новичок в Vim, посетите сайт Open Vim, где вы можете попрактиковаться в Vim с помощью интерактивного учебного пособия.
Как вставить формулу в ворде 2010, если она не активна
Иногда вы можете заметить при работе с документом, что кнопка «Уравнение» не активна, а вам необходимо вставить формулу. Что делать?
Данный вопрос возникать у многих пользователей, но решается он очень элементарно.
Связана данная проблема с тем, что до 2007 офиса формат текстовых файлов был .doc, а после более совершенный — .docx.
Работа в старом формате лишает вас многих преимуществ современных версий офиса потому предлагаю вам решение, которое поможет вам преобразовать ваш старый документ формата .doc в современный и, как следствие, избавит от проблемы.
Итак, вы в документе старого формата и вам необходимо написать уравнение. Все, что вам нужно сделать это перейти на вкладку «Файл» и там выбрать пункт «Сведения», в котором нужно нажать кнопку «Преобразовать».

Появится окно подтверждения, в котором нажимаем «ОК».

После преобразования проблема исчезнет.
Виды блокировок копирования текста на сайтах
Часто пользователям нужно только дублировать название подзаголовка или небольшую часть предложения для поисковиков, чтобы не писать этот текст вручную. Но сделать это не удается.
Блокировка действует разными способами:
- Самая популярная защита от копирования текста на веб-страницах — это когда нельзя выделить определенный участок текста. В этом случае блока установлен не на контекстное меню, а на выделение;
- Тоже довольно часто бывает, когда текст копировать получается, но при вставке его в другом месте к выделенному участку добавляется подпись. В ней часто находится url, где был взят текст или сообщение другого рода;
- Отказывает в работе правая кнопка мыши — этот блок тоже довольно популярен в сети.
Последний случай достаточно просто обходится. Чтобы скопировать нужный кусок статьи, выделите его и нажмите 2 клавиши одновременно CTRL+C. После этого вставьте его в блокнот или на другом сайте горячими клавишами CTRL+V или нажмите ПКМ и выберите пункт контекстного меню «Вставить».
Используем вкладку с формулами
В Excel есть отдельная вкладка, где расположена вся библиотека формул. Вы можете использовать ее для быстрого поиска и вставки необходимой функции, а для редактирования откроется то же самое окно, о котором шла речь выше. Просто перейдите на вкладку с соответствующим названием и откройте одну из категорий для выбора функции.

Как видно, их названия тематические, что позволит не запутаться и сразу отобразить тот тип формул, который необходим. Из списка выберите подходящую и дважды кликните по ней левой кнопкой мыши, чтобы добавить в таблицу.

Приступите к стандартному редактированию через окно аргументов функции. Кстати, здесь тоже есть описания, способные помочь быстрее разобраться с принципом работы конкретного инструмента. К тому же ниже указываются доступные значения, которые можно использовать для работы с выбранной формулой.

Копирование фрагмента текста в командной строке Windows 7 — 3 способ
Часто необходимо скопировать из командной строки только фрагмент текста, например, отдельную строку.
Сделать это можно следующим образом:
- Нажмите правой кнопкой мыши в окне командной строки на свободном от записей месте.
- В открывшемся меню нужно выбрать «Пометить».
- При помощи клавиш со стрелками «←», «→», «↑», «↓» переместите курсор мыши в место, откуда вам нужно начать копировать текст.
- Зажмите клавишу «Shift», а затем нажимайте на клавишу «→» (стрелка вправо) для выделения фрагмента текста.
- Щелкните по «Enter».
- Откройте, например, Блокнот.
- Вставьте скопированный фрагмент в окно текстового редактора.
Использование версии для печати
Если вы не можете дублировать информацию с сайта, где она не копируется, вы можете попытаться использовать хитрый прием — включить версию сайта для печати. Обычно этот фокус действует на всех веб-ресурсах, включая социальные сети и поисковые системы. Для того, чтобы перейти в версию для печати, достаточно нажать одновременно CTRL+P. После этого страница изменится и примет уменьшенный вид, где вы сможете скопировать текст. Если вам неудобно это делать в книжной раскладке (страница узкая и буквы очень маленькие), выберите слева в блоке «Раскладка» альбомный вариант отображения страницы.
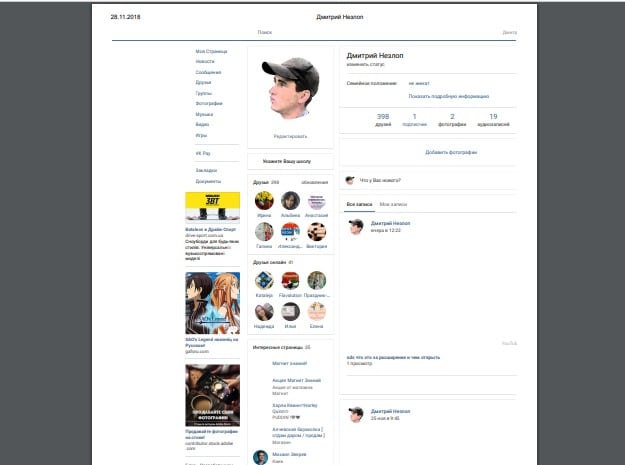
В этой версии скрипты и прочие настройки, которые блокируют воровство текста не работают, и вы с легкостью сможете взять нужный текстовый фрагмент. Чтобы страницу вернуть в исходное положение, нужно возле кнопки «Печать» нажать на «Отмена». Страница снова примет привычный вид.
Копирование с телефона
Есть две мобильные операционные системы, на которых работают все телефоны — IOS и Андроид. У каждой из них свои механизмы работы и приложения оптимизированы именно под их ОС. Последовательность, как скопировать текст в Инсте зависит от того, какое именно устройство находится в руках — продукция Apple или семейства андроидов. Но количество символов и абзацев, оформление текста никак не влияет на процесс копирования. Различные ссылки в тексте тоже никак не влияют на копирование. Давайте разберемся, как обойти ограничение и скопировать все необходимое.
Айфон
В целях борьбы с плагиатом, администрация сайта отключила возможность копировать тексты заметок в своем официальном приложении. Но при необходимости можно скопировать текст, если выполнять все по пунктам.
Нужно открыть нужный пост и найти в правом верхнем углу три точки.
Открываем нужный пост
Откроется меню, в котором следует поискать пункт «Копировать ссылку». После нажатия на кнопку ссылка сохранится в буфер обмена и будет лежать там.
Ищем пункт «Копировать ссылку»
Половина дела выполнена. Теперь нужно пойти в любой браузер и вставить то, что было раньше скопировано, в адресную строку. Воспользоваться можно любым удобным браузером, от Opera до Safari, через который привыкли заходить в интернет.
Готово. Теперь пост откроется в веб-версии Инстаграма. Впереди самое интересное — процесс копирования нужной цитаты.
В любом браузере вставляем ссылку в поисковую строку. А потом копируем нужный нам текст
Нужно задержать палец на тексте публикации на пару секунд. После этого появится инструмент выделения. Нужно будет установить границы, в рамках которых нужно выделить и скопировать текст. После нажатия кнопки «Скопировать» запись тоже окажется в буфере обмена.
Все. Теперь его можно сохранять в заметках, публиковать от своего имени в Инсте или делать с ним что угодно. Мы рекомендуем сохранить текст в отдельном файле в заметках. Так он точно не пропадет.
Андроид
Есть два способа скопировать текст, если у вас телефон на Андроиде. Предлагаем разобрать каждый.
Здесь процесс не сильно отличается от того, что нужно сделать на Айфоне. Нужно так же зайти на пост в приложении Instagram и нажать на «поделиться записью». После того, как ссылка будет скопирована, нужно открыть любой браузер, который есть на телефоне.
Там в адресной строке вставляется скопированный адрес поста из буфера обмена. Когда откроется страница с постом — нажмите на часть страницы с текстом и дождитесь, когда появится инструмент выделения.
Готово. Текст лежит в буфере обмена и его можно вставить туда, куда нужно — в собственный пост, в заметки на телефоне или в любой текстовый редактор.
Второй способ чуть сложнее — нужно скачать из Play Маркет специальную программу под названием Saver Reposter for Instagram. Она бесплатная и небольшая по размеру, скачается быстро и занимать много места не будет.
Обычно это третья ссылка, первая после рекламы. Нажимаем на «Установить».
Процесс копирования текста упрощается. Запускается приложение Saver.
Надо принять условия. Прямо внутри приложения есть короткая инструкция по использованию
Открывается Инстаграм. Копируется ссылка на пост указанным выше способом.
Копируем ссылку по инструкции выше и вставляем ссылку на нужный пост в приложении
Пользователь возвращается в Saver и вставляет ссылку на нужный пост. Внутри Saver откроется понравившийся пост вместе с текстом, хештегами и изображением.
Можно скопировать не только текст, но и фото
Нужно нажать на «копировать текст», раз нам нужно получить цитату (можно сохранять фотографии, хештеги или все сразу).
Когда текст будет скопирован, появится сообщение
Готово. Текст скопирован (а может, даже вместе с картинкой), его можно публиковать на своей странице или в других источниках.
Если вы составляете контент-план и копируете все интересные идеи других пользователей вместе с хештегами, то мы советуем также почитать нашу статью о том, как работать с низкочастотными хештегами. В ней мы рассказываем, что с ними делать, зачем они нужны и как они могут пригодится. Без них просто текст для постов не поможет в проведении викторины, сложно будет определить рубрики или маркировать конкурс. Полезная штука.




