10 действенных способов восстановить поврежденный файл microsoft word
Содержание:
- Какие повреждения документа “Word” могут случиться?
- Как восстановить утраченные данные после ошибки
- Recovery Toolbox for Word
- Как восстановить поврежденный документ Ворд
- Восстанавливайте данные, обсуждайте и решайте проблемы, связанные с повреждением документа Microsoft® Word, в режиме онлайн
- LiveInternetLiveInternet
- EasyRecovery
- Online File Repair Service
- Recovery Toolbox for Word
- R-Word
- Повредить файл Word с помощью блокнота для Windows
- Способы восстановления файлов Word
- Как восстановить поврежденный документ «Word», если он открывается?
- Конвертер резервных копий
- Ручные способы
Какие повреждения документа “Word” могут случиться?
Повреждение того или иного документа «Word» может случиться неожиданно для нас буквально через минуту после того, как мы нормально работали с ним, сохранили и закрыли. Повреждения бывают различного характера:
- Сбивается нумерация страниц в документе
- При открытии документа на экран выводятся нечитаемые знаки
- Восстанавливается созданный нами разрыв разделов
- Компьютер начинает зависать после открытия документа
- Документ закрывается в результате критической ошибки сразу после его открытия и так далее.
Все эти неполадки с программой случаются по разным причинам. Не исключено, что файлы «Word» были повреждены вирусом, или сама программа «Microsoft Office» имеет какие-либо сбои. Часто пользователи пытаются тщетно открыть документ с помощью более старой версии «Word». Ниже мы разберем, как следует восстанавливать файлы «Word» после различных повреждений.
Как восстановить утраченные данные после ошибки
Для восстановления утраченных файлов можно воспользоваться программами по восстановлению. Одной из самых простых и качественных считается Recuva. Но такое восстановление имеет своим минусы. Главный из которых – фактор времени. Работа программы может занять несколько часов. А значит, она бесполезна, если файл нужно восстановить срочно.
В таком случае, можно попробовать еще один способ. Нужно открыть файл архиваторов и выбрать document.xml. Все правки в document.xml проводятся в любом редакторе текстовых файлов. Дальнейшие инструкции очень подробно приведены в этом руководстве. Оно будет полезно пользователям, которые разбираются, что такое тэги, и как с ними работать.
Часто источником возникновения такой ошибки становятся формулы, которые пользователь пытается добавить в документ. Основной путь решения проблемы, Название конечного тега элемента должно быть идентичным с начальным тегом.
Чтобы подобное не происходило с документами, рекомендуется регулярно делать резервную копию (backup) важных файлов. Для этого можно воспользоваться, как платными, так и бесплатными программами. Среди бесплатных программ бесспорным лидером считается Handy Backup. Также рекомендуется хранить хотя бы одну копию на съемном носителе (usbflash или usbhdd).
Кроме того, необходимо регулярно обновлять ПО компьютера, и проверять его на отсутствие вирусов. Только так можно обезопасить себя и свои документы таких ошибок, как «Не удается открыть файл из-за проблем с его содержимым».
Recovery Toolbox for Word
Ещё одна условно-бесплатная программа, специально разработанная для восстановления файлов Word. Если вордовский документ повреждён настолько, что открыть его штатными средствами нельзя, пользователь может:
Скачать (ссылка — word.recoverytoolbox.com), инсталлировать, запустить приложение и кликнуть в главном окне по кнопке «Проводника».

Найти свой документ Ворд, который возникла необходимость восстановить, выделить его левой клавишей мыши и нажать на кнопку «Открыть».

Далее — выбрать опцию «Анализировать».

Подтвердить желание начать процесс восстановления.

И через пару-другую секунд, ознакомившись с предупреждением разработчиков, что часть данных в документе может оказаться невосстановимой.

Приступить к изучению открытого файла. К несчастью, и эта программа не позволяет восстановить документ в демо-версии. О способах снять ограничение было рассказано в предыдущем разделе; когда оно окажется ликвидировано, пользователю останется нажать на кнопку «Старт восстановления».

И выбрать один из вариантов сохранения: в Word или текстовый документ, подходящий для просмотра в «Блокноте».

По окончании процесса следует щёлкнуть по кнопке «Завершение» — или просто закрыть Recovery Toolbox for Word и приступить к работе с успешно восстановленным вордовским документом.

Как восстановить поврежденный документ Ворд
Если перечисленные выше методы не сработали, значит, текстовый документ был удален или поврежден, однако вернуть его еще можно.
Восстановление удаленных документов проводится различными методами:
- Поиском резервных копий: на кнопке «Пуск» выбрать «Поиск» и набрать *.wbk. В списке появятся найденные копии текстов.
- Таким же путем можно найти копии другого формата, сделанные в результате авто сохранения или расположенные по другому пути, вместо *.wbk нужно набрать *.asd.
- Аналогичный выход для поиска временных документов: набрать в строке поиска *.tmp.
- С использованием функции авто сохранения: через «Файл» — «Открыть» найти текст, после чего нажать «Открыть и восстановить».
- Поиском нужного варианта в «Корзине» в случае удаления его системой.
При повреждении данных в тексте восстановить Word-файл можно несколькими способами — в самом редакторе, при помощи конвертера резервных копий, онлайн-сервиса и с использованием специальных приложений.
В первом варианте в программе нажимаем «Файл» — «Открыть». При помощи кнопки «Обзор» находим поврежденный документ, нажимаем «Открыть» — «Открыть и восстановить».
Конвертер резервных копий — специальная утилита, уже находящаяся в пакете Office или активированная самостоятельно, если ее нет в параметрах. Включение утилиты выполняется в несколько шагов:
- Выбрать пункт «Удаление программ» (через «Пуск» — «Панель управления»).
- В списке программ найти Microsoft Office и нажать «Изменить».
- Выбрать пункт «Добавить компоненты».
- Нажать по порядку на пункты «Общие средства Office» — «Конвертеры и фильтры» — «Конвертеры текстовых файлов» — «Конвертер восстановления текста». Начнется установка программы.
- После установки утилиты открыть Word и перейти в «Параметры». В окне «Дополнительно» выбрать «Общие» и поставить галочку напротив действия «Подтверждать преобразование формата».
Если конвертер уже установлен, можно сразу приступить к его пользованию.
- Откройте текстовый редактор, нажмите на опцию «Файл» — «Открыть».
- Введите адрес резервной копии и отыщите нужную.
- Над параметром «Отмена» нажмите «Восстановление текста».
- Выберите действие «Открыть» — «Восстановление».
Восстановить поврежденный файл Word можно по интернету. Вы загружаете документ, который требуется исправить, на сайт, и в течение нескольких минут получаете исправленную версию. Онлайн-сервисы занимаются исправлением .rtf, .dotx, .dot, .doc и .docx-файлов и после обновления предлагают выбрать платный либо бесплатный варианты для скачивания измененного документа.
Еще один способ — воспользоваться программами для восстановления поврежденных файлов Word. Вы можете найти как бесплатные и платные приложения, так и пробные бесплатные версии с ограничением по размеру загрузки материала и возможностью приобрести полную версию.
Cimaware Officefix
Эта программа извлекает данные из поврежденного документа и переносит их в другой с сохранением исходного форматирования. Утилита Cimaware Officefix не требует установки на компьютер. Язык можно выбрать как русский, так и английский. В приложении имеется 4 модуля, каждый из которых занимается исправлением одного из разделов Office — OutlookFix, AccessFix, ExcelFix и WordFix.
Модуль WordFix помогает восстановить текст из поврежденного файла с переносом его и других данных в новый. Программа исправляет форматирование страниц, шрифтов, стилей, текстов, изображений в зараженном или поврежденном документе.
В модуле имеется три режима работы — Quick Recovery (базовые настройки), Advanced Recovery (расширенные настройки), Multi-file Recovery (режим пакетного файлового восстановления).
В приложении настройте режим, выберите файлы, подлежащие восстановлению, после этого начните сканирование. Модуль WordFix покажет вам список документов, которые можно исправить и в которых будет сохранено изначальное форматирование. Данные из исходного документа будут перенесены в новый файл с сохранением всех действующих настроек.
Восстанавливайте данные, обсуждайте и решайте проблемы, связанные с повреждением документа Microsoft® Word, в режиме онлайн
Если использование онлайн сервиса для восстановления невозможно, вы можете скачать одну из следующих утилит:
Помимо возможности восстановления информации в домашних условиях, они также предоставляют неограниченные возможности по восстановлению большого количества файлов, профессиональную поддержку и множество других опций, полезных корпоративным пользователям.
Видео-руководство по использованию сервиса OfficeRecovery Online
“I had a rather long text I was working on, turned my computer on the other day and the Word file the text was in would simply not open. Tried a number of things to open it but none worked. That’s why I bought your Recovery Tool. Recovery for Word did open the text but not the entire document. I still have to retype a good portion of it, but at least the software did recover most of it. So it did save me some time.”
“I am impressed with Recovery for Word. You folks did a GREAT job! Office forums told me it would take too long for anyone to spend time with it. And 4 other recovery programs said there was not enough data to be able to fix it.
I will recommend you if I run across people having problems.”
Об OfficeRecovery for Word Online
OfficeRecovery for Word Online восстанавливает поврежденные Word документы (.doc, .docx, .docm, .rtf).
Поддерживаемые версии Word: 2010, 2007, 2003, 2002, 2000, 97, 95, 6.0 и Word для Mac 5.0
Восстановленные данные сохраняются в новый Word документ.
После окончания восстановления файла вы можете оценить демо результаты и зарегистрироваться для бесплатного получения результатов или приобрести их немедленно. В случае если файл не удалось восстановить, вы можете заказать его анализ нашей опытной командой специалистов.
Сервис по восстановлению поврежденных файлов MS Word может использоваться, когда файл Word не открывается в Microsoft Word и вы видите ошибки или предупреждения во время открытия.
Для того чтобы быстро восстановить поврежденный doc, docx или rtf файл, загрузите word документ на наш облачный сервис восстановления с помощью формы на этой странице.
Важно отметить, что если процесс восстановления пройдет успешно, то в результате вы получите готовый к использованию документ Word. Вы можете получить полностью восстановленный файл, выбрав платные либо бесплатные опции
- Поддержка файлов всех современных версий, включая 2007, 2003, 2002, 2000 и 97
- Базовая поддержка восстановления Word для файлов Macintosh
- Поддержка RTF (rich text format)
- Восстановить текст и форматирование
- Восстановить таблицы
- Восстановить маркированные списки
- Восстановить встроенную графику (картинки помещаются в конец восстановленного документа)
- Восстановить диаграммы и объекты рисования
- Восстановить заголовки и сноски
- Восстановить поля с URL
- Восстановить OLE объекты
- Для Word 2007 и 2010 восстанавливаются следующие OLE объекты:
- Package
- Изображения Bitmap
- Microsoft Equation 3.0
- Microsoft Graph Chart
- Microsoft PowerPoint 97-2003 Slide
- Microsoft Visio Drawing
- Microsoft Works Spreadsheet
- Объекты любых типов OpenDocument
- Документы WordPad
- Форматирование восстанавливается согласно стилям, восстанавливаются заголовки и сноски, поля и закладки
- Файлы, защищенные паролем, восстанавливаются, если пароль известен (только Word 2003, 2002, 2000 и 97 документы)
LiveInternetLiveInternet
Цитата сообщения ЛИТЕРАТУРНАЯ
Прочитать целикомВ свой цитатник или сообщество!
рубрика от литературной Ликбез (64)
Как восстановить удаленные файлы?
Как восстановить удаленные файлы из корзины? Немного терпения, и файл восстановлен!
Как вернуть удаленные файлы с нашего винчестера?
Как восстановить удаленные файлы из корзины?
Первым делом, необходимо заглянуть в корзину и проверить, там ли удаленный файл, или не там? Для этого, кликнем левой кнопочкой мыши по корзине. Зайдя внутрь, проверьте, там ли ваш файл?
Если так, то все делается за секунду. Выделяем выбранный файл и жмем на меню «Восстановить все объекты». Готово, файл будет восстановлен в том месте, где он был до удаления!
Но, а если ситуация более серьёзная, если вы уже очистили корзинку? Как восстановить удаленные файлы в этом случае? Здесь начинается самое интересное. Для этого нам пригодится утилита известной английской корпорации Piriform под названием «Recuva».
Первым делом зайдем на сайт Piriform и скачаем программу. При этом выбирайте бесплатную версию (зеленая кнопочка).
Далее, нам нужно установить Recuva. Во время запуска, сразу выберем русский язык.
В дальнейшем, установка проходит в обычном режиме. Нам нужно лишь нажимать на кнопочку «Далее». Установив Recuva, запустим нашу программу, кликнув по её ярлычку.
Программа нас поприветствует, нажмем «Далее».
Из следующего окошка, нам нужно сделать выбор, какой именно тип файлика нам необходимо восстановить. Я выберу, к примеру, «Картинки». Жмем «Далее».
Теперь нам нужно вспомнить, где были файлы до удаления. Если вы не помните, то жмите «Точно не известно». Если вы точно знаете место, где были файлы, поставьте чикбокс «В указанном месте» и выберите точно файл. Я знаю, что файл был в корзине, поэтому поставлю «Корзина».
На следующем этапе, мы получаем информацию, что Recuva готова выполнить поиск удаленных ранее файлов. Выбираем «Начать».
Recuva будет искать файлы, которые мы удалили, определенное время.
Затем, мы увидим окно, где утилита покажет список удаленных файлов, подходящих нашему типу. Причем, отмеченные зеленым можно восстановить, отмеченные красным, нельзя. Выберем нужный нам файл и нажмем «Восстановить».
Затем, утилита попросит нас выбрать папочку, в какую папочку необходимо восстановить файл, удаленный нами ранее. Выбрав файл, жмем Ок.
У нас появляется предупреждение:
Не смотря на надпись, я выбрал тот же диск.
Из следующей надписи ясно, что наш файл успешно восстановился, причем операция восстановления заняла всего 0.06 секунд! Если у вас показалась подобная надпись, значит, вы все проделали верно и искомый файл успешно восстановился!
Я думаю, теперь вы знаете, как восстановить удаленные файлы из корзины? Это не так сложно. Успехов вам в работе с компьютером!
Таня Львова
Источник
EasyRecovery
С помощью EasyRecovery Professional возможно восстановление на диске более 300 файлов различных типов включая музыкальные MIDI-файлы, файлы звукозаписи, фильмы и многое другое, с чем может столкнуться современный пользователь. По сути дела, EasyRecovery состоит из модуля восстановления данных DataRecovery, модуля восстановления файлов FileRecovery, модуля диагностики дисков и пользователя, пытающегося во всём этом разобраться.
Диагностирующая часть программы обеспечивает: тестирование дисков и их разделов; детальную информацию об использовании дискового пространства; информацию о положениях DIP-переключателей дисков (через интернет); создание дискеты диагностики, загружающей версию Caldera DR-DOS.
Сканирование диска, особенно большой емкости, в отличии от предыдущего участника нашего забега, требует немалого времени. Неудивительно, что есть возможность остановить этот процесс и запомнить его состояние, с тем, чтобы возобновить сканирование позднее. Тестирование может быть различной глубины и занимать различное время, но и краткий тест обеспечивает, по данным самой компании, надежность диагноза в 90%. В программе предусмотрено считывание из контроллера диска соответствующих технологии SMART параметров (порогов) и предупреждение о возможных проблемах с ним (только для современных дисков).
Восстановление данных возможно на разных уровнях, вплоть до серьёзного повреждения файловой системы. Резюмируя можно заключить, что программа со столь богатым функционалом, может пригодиться тем пользователя, которые жёстко поиздевались над жёстким диском (простите за каламбур) и не смогли восстановить потерянную информацию другими, более быстродействующими средствами.
Online File Repair Service
Чтобы восстановить файл Word, который повреждён и не позволяет открыть себя в обычном режиме, с помощью второго по популярности онлайн-сервиса, юзеру придётся:
С помощью кнопки Select File указать сервису путь до вордовского документа.
Ввести в двух нижних полях свой адрес электронной почты и одноразовый пароль и нажать на кнопку «Отправить файл для восстановления».
И просмотреть «ознакомительную версию» — она будет покрыта водяными знаками и защищена от копирования, однако просмотреть свои данные пользователь вполне сможет.
Через несколько секунд на указанную ранее почту придёт письмо, содержащее ссылку на форму оплаты для получения полной версии документа — при желании владелец компьютера может перейти по ней и получить свой текст в исходном состоянии.
Recovery Toolbox for Word
Ещё одна условно-бесплатная программа, специально разработанная для восстановления файлов Word. Если вордовский документ повреждён настолько, что открыть его штатными средствами нельзя, пользователь может:
Скачать (ссылка — word.recoverytoolbox.com), инсталлировать, запустить приложение и кликнуть в главном окне по кнопке «Проводника».
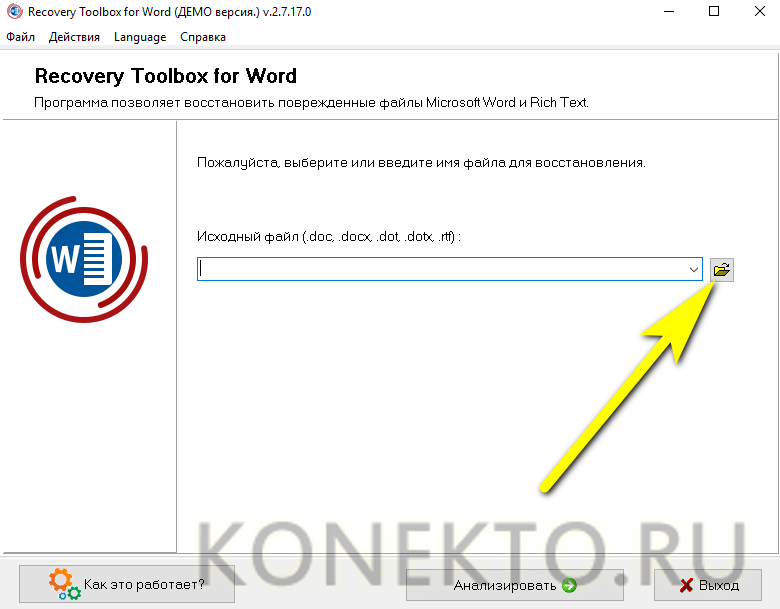
Найти свой документ Ворд, который возникла необходимость восстановить, выделить его левой клавишей мыши и нажать на кнопку «Открыть».

Далее — выбрать опцию «Анализировать».
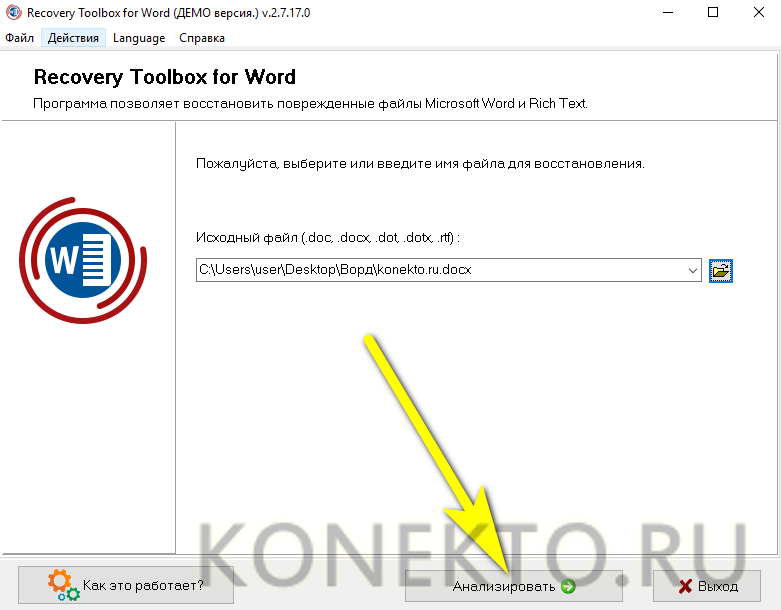
Подтвердить желание начать процесс восстановления.
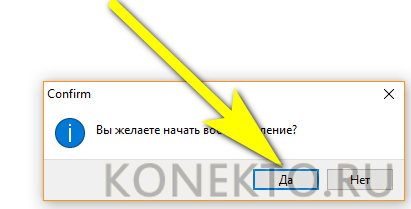
И через пару-другую секунд, ознакомившись с предупреждением разработчиков, что часть данных в документе может оказаться невосстановимой.

Приступить к изучению открытого файла. К несчастью, и эта программа не позволяет восстановить документ в демо-версии. О способах снять ограничение было рассказано в предыдущем разделе; когда оно окажется ликвидировано, пользователю останется нажать на кнопку «Старт восстановления».
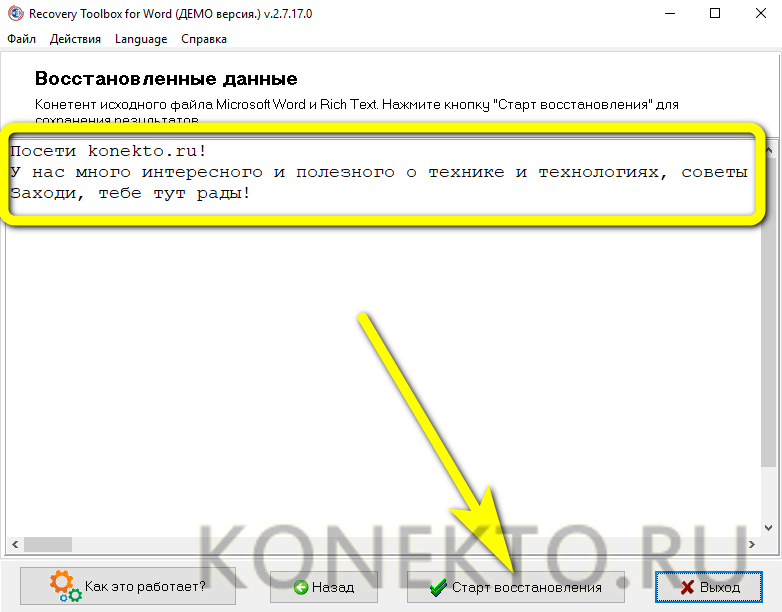
И выбрать один из вариантов сохранения: в Word или текстовый документ, подходящий для просмотра в «Блокноте».

По окончании процесса следует щёлкнуть по кнопке «Завершение» — или просто закрыть Recovery Toolbox for Word и приступить к работе с успешно восстановленным вордовским документом.
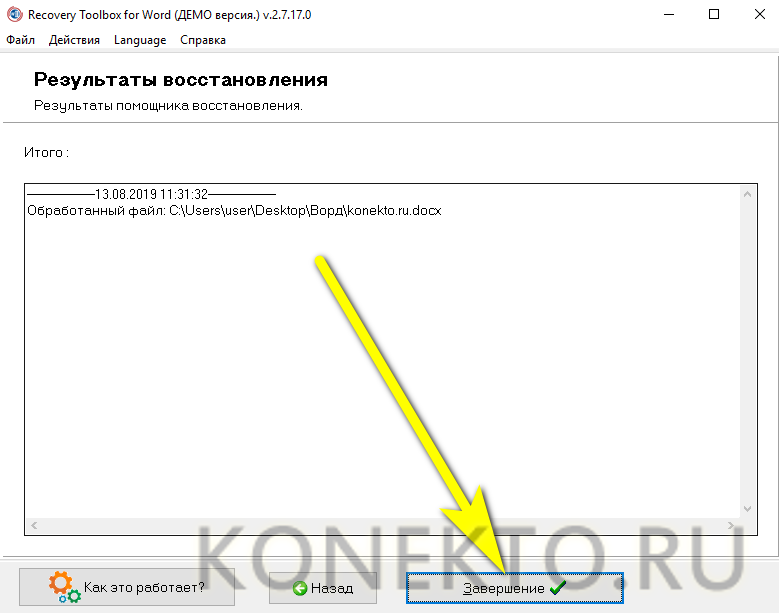
R-Word
Не получилось открыть файл Ворд системными способами? Значит, пришло время попробовать ПО от независимых разработчиков. Первая из рекомендуемых программ — R-Word, удобная, распространяемая в условно-бесплатном режиме разработка, позволяющая восстановить даже «безнадёжные» документы. Чтобы воспользоваться ею, нужно:
Скачать (ссылка — r-tt.com), установить и запустить приложение, а затем — вызвать в главном окне меню File.
Выбрать пункт Add documents.
Нажать на кнопку Browse.
И указать в окошке путь до каталога, содержащего файл Word, который нельзя открыть стандартными средствами.
В главном окне — развернуть появившийся вложенный список.
И дважды кликнуть по названию документа, который требуется открыть.
Через несколько секунд ожидания юзер сможет ознакомиться с содержанием вордовского файла непосредственно в окошке R-Word.
К сожалению, сохранить документ в демо-режиме нельзя: чтобы получить возможность нажать на пиктограмму дискеты, следует или приобрести приложение на сайте разработчика, или задействовать альтернативные методы активации.
Повредить файл Word с помощью блокнота для Windows
Конечно, помимо использования онлайн-сайтов для повреждения файлов, мы также можем вручную повреждать файлы с помощью программы Windows Notepad.
Выполните следующие действия, чтобы повредить файл:
Чтобы открыть Блокнот, у нас есть три метода.
Методы 1: Нажмите запуск кнопку, то вы можете найти блокнот в меню Пуск в меню под названием Windows Accessories.
Методы 2: пресса Windows ключ и тип блокнот в поле поиска, затем нажмите клавишу Enter, чтобы открыть Блокнот.
Методы 3: пресса Windows ключа и R ключ, затем введите блокнот в среднем поле и нажмите клавишу Enter, чтобы открыть Блокнот.
Нажмите филе меню и выберите пункт открыть.
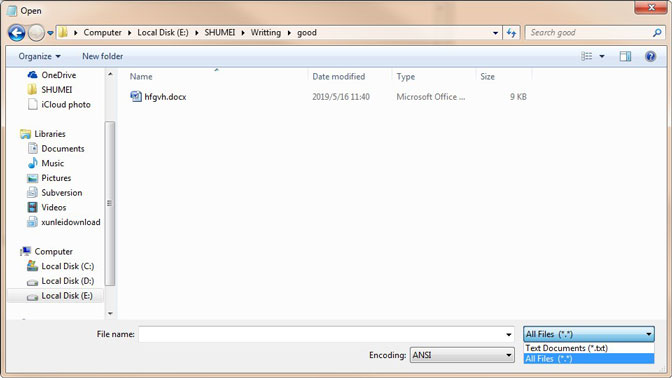
Выбрать Все файлы из выпадающего меню. Это в правом нижнем углу файлового браузера. По умолчанию установлено значение «Текстовые документы» (* .txt). А затем выберите документ Word, который вы хотите испортить в браузере файлов, затем нажмите открыть.
Вы увидите, что в окне «Блокнот» появляется куча тарабарщины. Все, что нам нужно сделать, это удалить несколько строк текста. Семи или восьми строк должно быть достаточно. Нажмите на филе меню и выберите пункт Сохранить как.
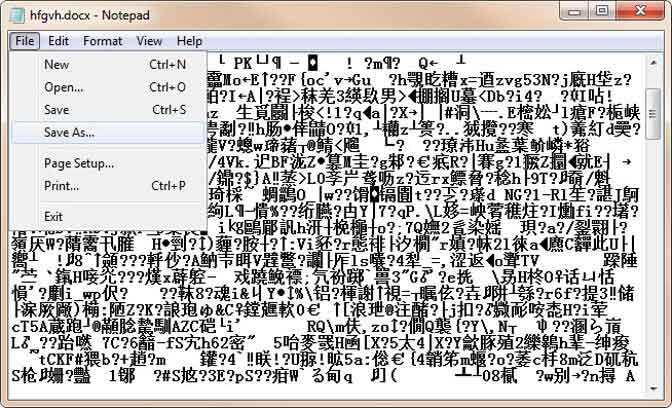
Затем выберите Все файлы из окна Сохранить как
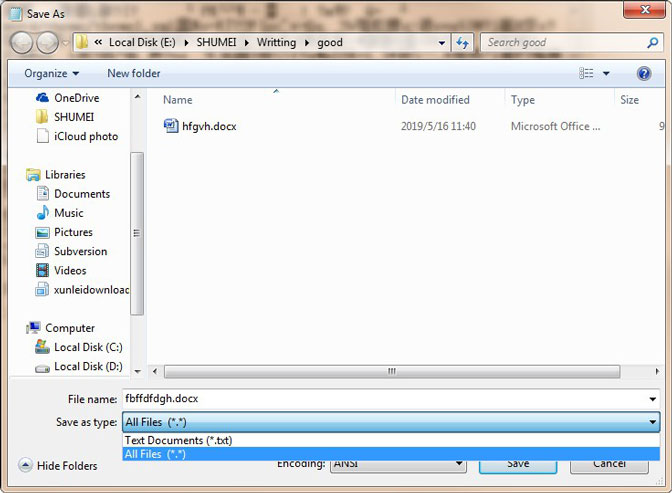
Назовите файл и нажмите Сохранить, Эта версия файла теперь повреждена.
Способы восстановления файлов Word
Все поврежденные файлы делятся на две группы: те, что можно открыть и те, которые нельзя. И для каждого случая есть свои способы решения проблемы.
Принудительное восстановление
Чтобы произвести принудительное восстановление поврежденного файла Word необходимо:
- Запустить Microsoft Word.
- Зайти во вкладку «Файл».
- Нажать «Открыть».
- Выбрать поврежденный.
- В ниспадающем меню выбрать «Открыть и восстановить».
Это поможет восстановить битый документ Ворд. Но это редко срабатывает для больших объемов текста со сложным форматированием.
Двойная конвертация
Перевод в другой формат и обратно может устранить проблему. Для этого следует:
- запустить текстовый редактор и открыть поврежденный файл Word;
- сохранить новый документ, но с другим форматом, например, RTF;
- закрыть и перевести его обратно в формат *.docx или *.doc.
Замечание! Если переводить в формат txt, то все картинки, графики и диаграммы не сохранятся.
Копирование в новый документ
Если файл открывается, то нужно скопировать весь текст за исключением последнего абзаца. Текст от разрыва к разрыву страницы тоже нужно скопировать.
После чего надо вставить скопированный элемент в новый документ и сохраниться.
Совет! Чтобы разрывы не перенеслись нужно перейти на вид Черновик.
Удаление поврежденного содержимого
Если не отображается весь объем информации, то необходимо в другом режиме удалить поврежденные фрагменты. Делается это следующим образом:
- открыть поврежденный элемент;
- переключить вид на Черновик или Веб-документ;
- просмотреть текст и удалить абзац после обрыва;
- переключить обратно режим и проверить корректность отображаемого текста;
- повторять удаление до тех пока не будет правильно отображаться содержимое;
- сохранить изменения.
Изменение шаблона
Если после обновления Ворда все файлы стали поврежденными, нужно изменить шаблон. В первую очередь надо определить использующийся шаблон:
- Запустить Word и перейти в Параметры.
- Выбрать Надстройки, перейти через Управление в Надстройки Word (список внизу).
- Если шаблон указан как Нормальный, то нужно следовать инструкции поэтапно. В случае другого шаблона перейти сразу к 9 пункту.
- Прежде чем приступить к изменению шаблона необходимо закрыть программу.
- Зайти в Проводник и написать в адресную строку: %userprofile%appdata oamingmicrosoftШаблоны. Для английской версии последнее слово заменить на templates.
- Активировать функцию просмотра расширения имени файлов в параметрах папок.
- Кликнуть правой кнопкой мышки по шаблону dotm, переименовать в Oldword.old.
- Запустить приложение, открыть поврежденный документ и снова перейти в Надстройки.
- Если шаблон отображается другой, то нужно присоединить Normal.dotm.
- Перезагрузить Word и снова проверить отображение некорректного файла.
Восстановление параметров по умолчанию
У компании Майкрософт есть специальный фикс, который самостоятельно установит первоначальные параметры и исправит все неполадки на компьютере. Его необходимо скачать или запустить новую версию, после чего следовать инструкции.
Программа может решить многие проблемы и ошибки на компьютере. Необходимо только выбрать область, где произошёл сбой.
Используем режим «Черновик»
Этот способ подойдет, если Ворд не открывает документ. Чтобы запустить поврежденный файл нужно:
- запустить программу, зайти в «Файл», после «Параметры»;
- открыть «Дополнительно», перейти в раздел «Показа содержимого» и активировать режим «показа замещающих рамок рисунков»;
- спуститься ниже в разделе «Общие» и активировать «Разрешение открытия в режиме черновик»;
- деактивировать «Автоматическое обновление связи при открытии»;
- нажать «Применить» и «Ок»;
- перезапустить программу и выбрать документ.
Используем конвертер
В Ворде есть встроенная функция «Конвертер резервных копий». Чтобы ей воспользоваться необходимо:
- запустить программу;
- пройти по пути Файл – Открыть;
- выбрать нужное и нажать на «Восстановление текста из любого файла».
Резервная копия
Microsoft Word автоматически создает резервные копии. И в случае потери или повреждении исходника можно ею воспользоваться. Чтобы найти копию необходимо:
- открыть Поиск в Windows;
- набрать *.wbk и найти;
- выбрать подходящий.
В некоторых случаях названия исходника и копии могут не совпадать. Тогда рекомендуется ориентироваться на дату изменения.
Как восстановить поврежденный документ «Word», если он открывается?
После повреждения документы «Word» иногда не открываются, но также и доступны для открытия в зависимости от ситуации. Мы учтем все случаи. Сначала попробуем решить проблему с поврежденными, но открывающимися документами.
Принудительно восстанавливаем документ
Запускаем программу «Word» проходим в «Файл—Открыть» и далее нажимаем на «Обзор», после чего откроется проводник. В окне проводника находим и запускаем поврежденный документ: нажимаем на стрелочку возле кнопки «Открыть» и затем – на «Открыть и восстановить».
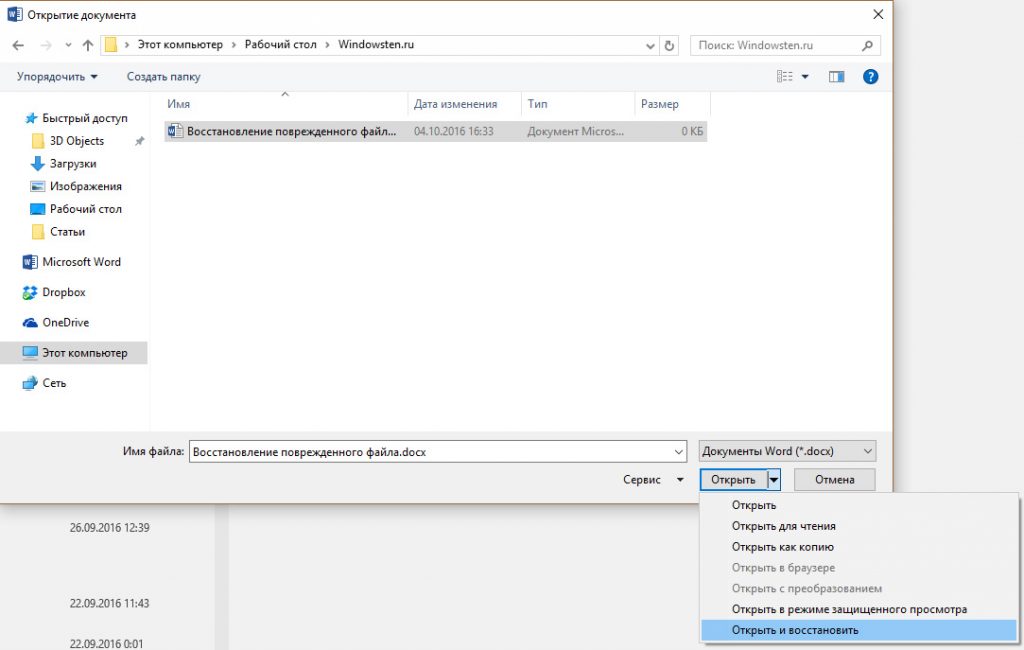
Восстанавливаем поврежденные документы «Word»
Если эти действия вам на помогли, перезагрузите компьютер и следуйте дальнейшим инструкциям.
Используем двойную конвертацию для восстановления документа
Как и в предыдущий раз запускаем «Word», проходим в «Файл—Открыть», нажимаем на «Обзор», находим поврежденный документ, выделяем его и открываем.
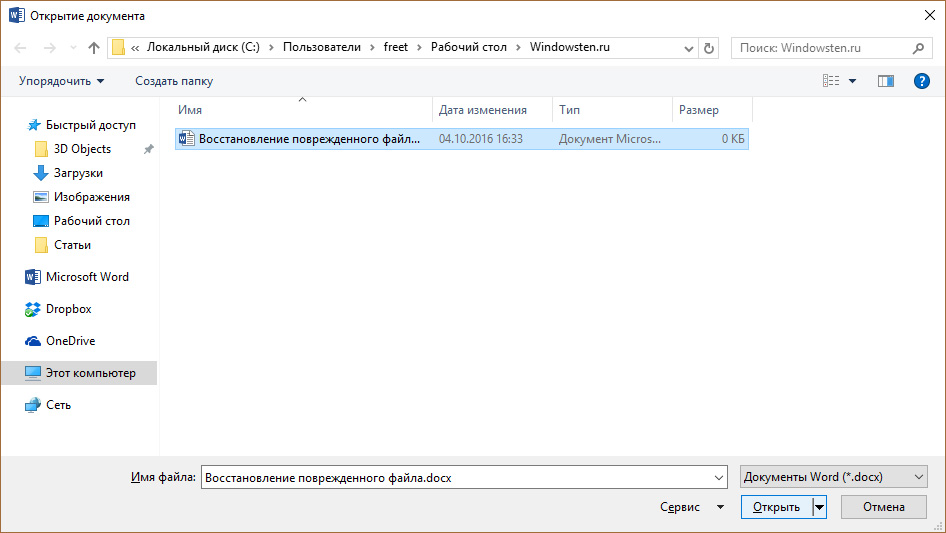
Восстанавливаем поврежденные документы «Word»
Далее проходим в «Файл—Сохранить как—Обзор» и при сохранении документа выбираем тип файла: «Текст в формате RTF».
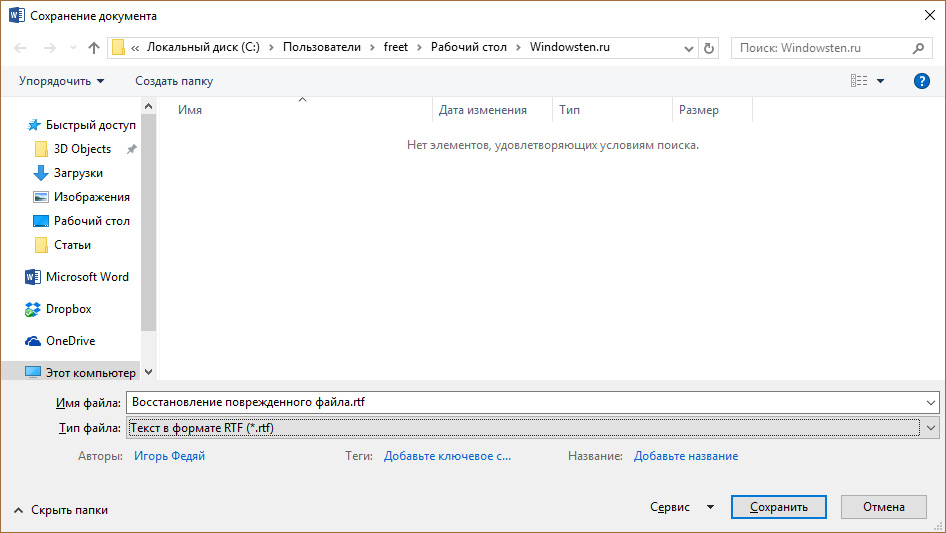
Восстанавливаем поврежденные документы «Word»
Затем снова открываем этот же файл приведенным выше образом и точно также сохраняем его, но уже в формате «.docx».
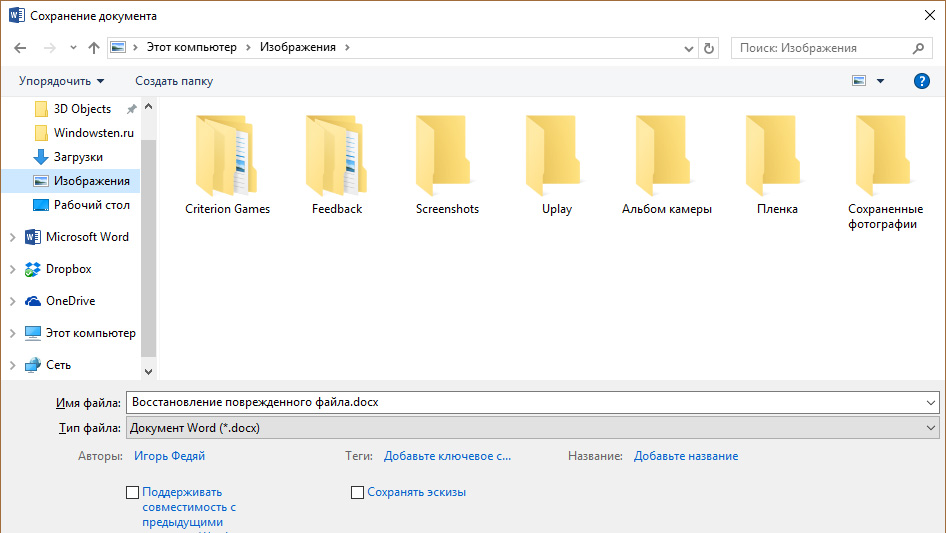
Восстанавливаем поврежденные документы «Word»
Копируем поврежденный документ
Итак, мы продолжаем работать над поврежденными документами, которые есть возможность открывать. В этой инструкции мы узнаем, как восстановить документ путем его копирования. Сделайте следующее:
Раскройте документ и скопируйте все его содержимое. Если в документе присутствуют разрывы разделов, то скопируйте все содержимое между этими разделами. При перенесении данной информации в другой документ вы можете исключить копирование разделов. Для этого в документе, в который нужно перенести информацию, зайдите в раздел «Вид» и нажмите на кнопку «Черновик».
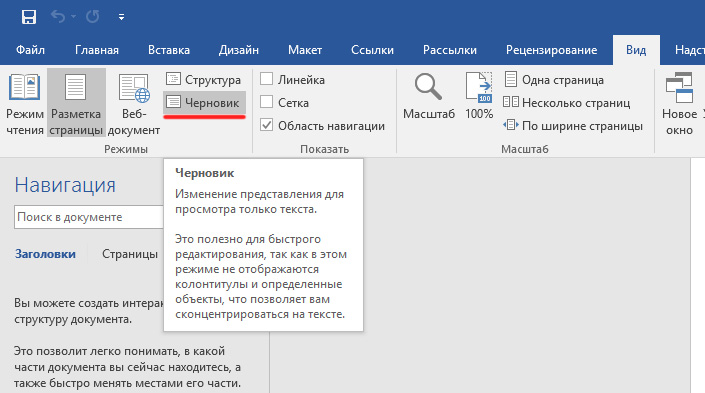
Восстанавливаем поврежденные документы «Word»
Удаляем поврежденные данные
Документ «Word» может быть обрезан, то есть в нем сохраняются одни данные, а остальной текст уже не читается. В этом случае мы можем просто удалить ту часть документа, где содержатся поврежденные данные. Для начала раскройте документ и прокрутите до места, где начинаются нечитаемые данные, запомните, где заканчивается текст и сделайте следующее:
- Зайдите в «Вид» и нажмите на «Черновик», как было показано на предыдущем скриншоте.
- Теперь прокрутите документ до того самого места, которые мы ранее запомнили
- Далее выделите всю следующую после этой области поврежденную информацию и удалите ее.
- Далее верните документ в обычный режим («Вид—Разметка страницы») и сохраните его.
Изменяем шаблон
Данный метод будет полезен тогда, когда вы используете новую версию программы «Word», а поврежденный документ оказался текстовым редактором старой версии. Теперь, чтобы восстановить поврежденный файл, проделайте следующие манипуляции:
Запускаем текстовой редактор и заходим в «Файл—Параметры»
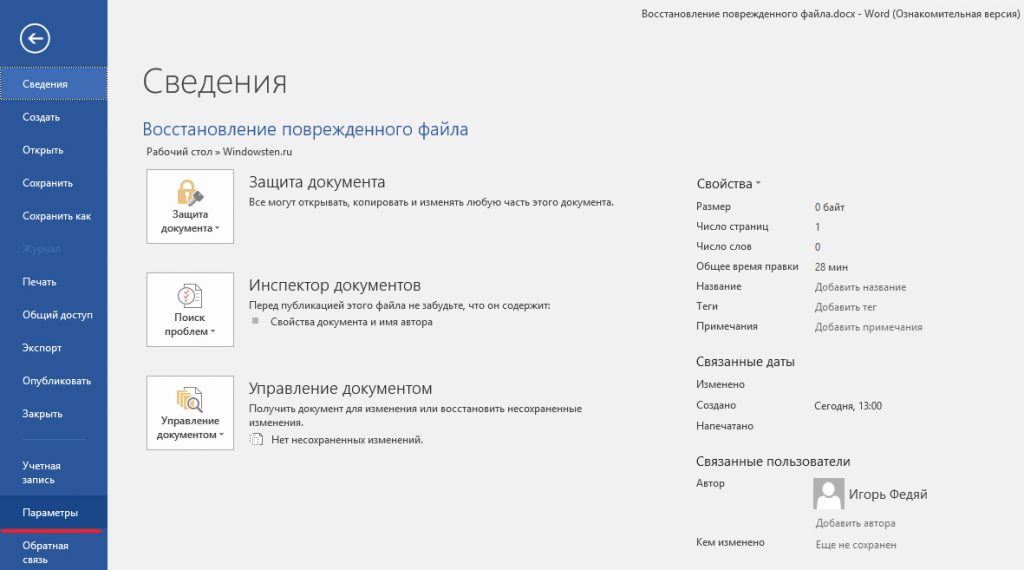
Восстанавливаем поврежденные документы «Word»
Далее проходим в «Надстройки», в самом низу напротив пункта «Управление» выбираем в выпадающем списке «Надстройки Word» и нажимаем на «Перейти».
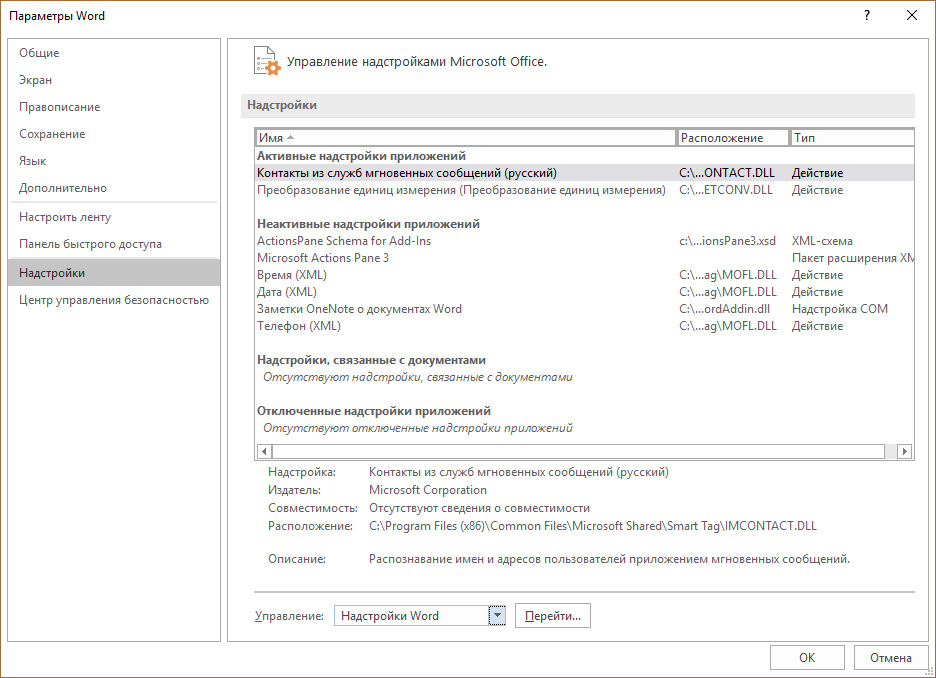
Восстанавливаем поврежденные документы «Word»
В открывшемся окне на вкладке «Шаблон» обращаем внимание на поле, в котором должен быть вписан шаблон «Normal» (если же его нет, то ниже мы объясним, что нужно делать)
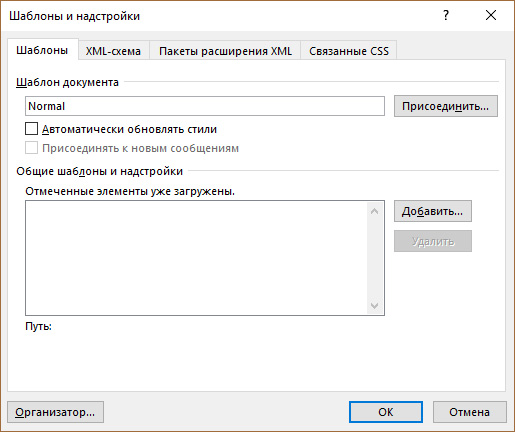
Восстанавливаем поврежденные документы «Word»
Далее закройте текстовой редактор, откройте любую папку на компьютере и в верхней поисковой строке введите путь, который указан на скриншоте.
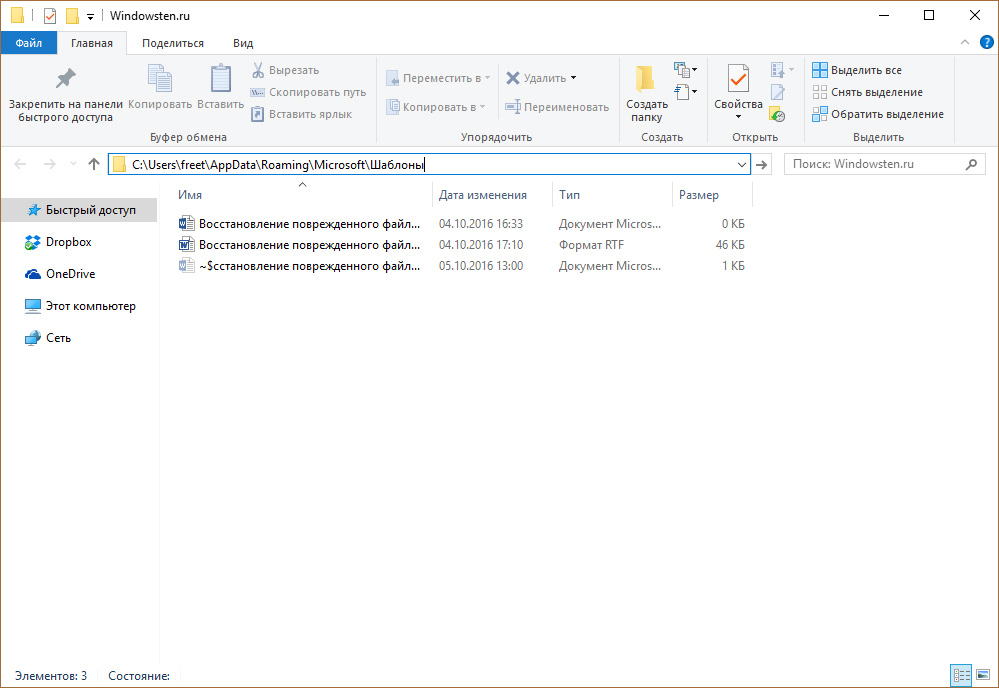
Восстанавливаем поврежденные документы «Word»
Вы попадете в папку с шаблонами. Здесь выберите файл «Normal.dotm», кликните по нему мышкой, затем нажмите еще раз по области, где вписано название. Далее переименуйте файл следующим образом: «Oldword.old». Далее откройте «Word» и поврежденный файл.
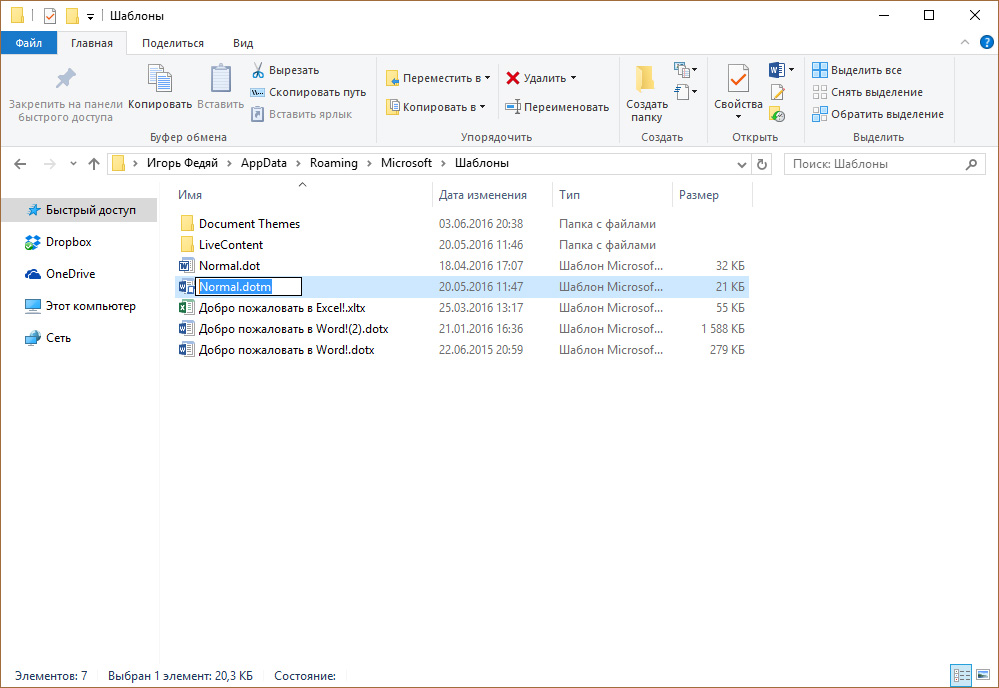
Восстанавливаем поврежденные документы «Word»
Если, как мы указывали чуть выше, в соответствующем поле нет шаблона «Normal», тогда нажмите на «Присоединить», выберите в открывшемся окне файл «Normal.dotm», нажмите на «Ок» и закройте текстовой редактор. Затем откройте «Word» и поврежденный файл.
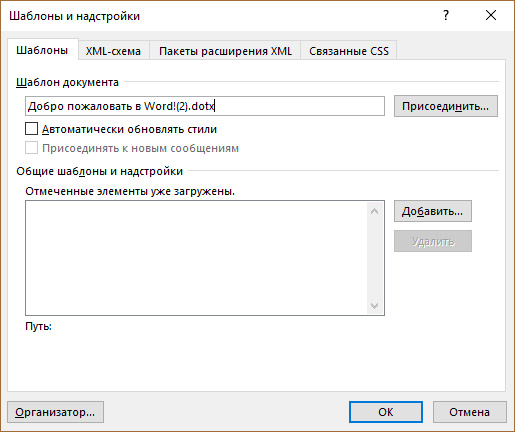
Восстанавливаем поврежденные документы «Word»
Конвертер резервных копий
Но если у вас не получается открыть файл способами, приведёнными выше, значит, файл повреждён или удалён и здесь уже необходимо использовать конвертер резервных копий. Он установлен вместе с Office, но иногда его надо активировать вручную.
- Нажимаем на «Пуск», заходим в «Панель управления».
- Выбираем категорию «Программы», «Удаление программ».
- Находите «Microsoft Office» и нажимаете «Изменить».
- Далее, выбираем «Добавить компоненты» в окне, которое открылось и продолжаем.
- Переходим в «Общие средства Office» — «Конвертеры и фильтры» — «Конверторы текстовых файлов» — «Конвертер восстановления текста».
- Выбираем опцию «Запускать с компьютера», начинается установка. Это займёт какое-то время.
- Когда установка будет завершена, открываем word.
- Кликаем на логотип Office и выбираем «Параметры».
- Во вкладке «Дополнительно» находим блок «Общие».
- И ставим галочку в «Подтверждать преобразование формата».
Поздравляем, теперь эта опция у вас включена. Если же она была и до этого включена, то ничего из вышеописанного делать не надо, приступаем сразу к её пользованию. Итак, как восстановить удалённый документ word:
- Запускаем word, «Файл» — «Открыть».
- Вводим путь к резервной копии и нажимаем на неё.
- В поле над кнопкой «Отмена» задаём параметр «Восстановление текста».
- Нажимаем на стрелочку возле «Открыть» и выбираем «Восстановление».
Готово, мы «вернули» удалённый/повреждённый файл с помощью конвертера.
Ручные способы
Подошли к главному – как восстановить важный документ Word после его непредвиденного удаления, ставшего результатом некоей экстренной ситуации (выключение ПК, вирусы и так далее). Вот что можно сделать:
- Через функционал системы «Поиск», попасть в который можно из «Пуска», ищем резервные копии. Для этого в поисковой строке пишем *.WBK.
- Выполняем поиск копий, сохранённых в автоматическом режиме. Посмотреть их расположение можно в тех же «Параметрах», где мы ранее настраивали «Автосохранение». Просто копируем адрес каталога, затем заходим в «Компьютер» («Мой к…» или «Этот к…»), в адресную строку вставляем скопированное значение, жмём Enter и попадаем в ту самую папку.

- Проделать те же манипуляции можно через команду редактора «Открыть», расположенную в перечне возможностей меню «Файл». В появившемся окошке открывания вставляем тот же адрес, находим файл, нажав Enter, меняем значение кнопки «Открыть» на «Открыть и восстановить» и подтверждаем действие.

- Найти те же файлы можно через «Поиск», введя в его строку *.ASD.
- Иногда восстановить потерянный документ можно из временных файлов, они отыщутся по значению *.TMP. Файл должен иметь ваше название и данное расширение. Открываем его через соответствующую команду в «Файле».

Вот мы и поговорили о том, как восстановить значимый для вас текстовый документ форматов doc/docx после его незапланированного удаления, с файлами.txt дела обстоят намного сложнее. Но теоретически вернуть к жизни можно что угодно, хотя стопроцентной гарантии никто не даст. Файлы разных форматов – фото, видео, музыка, текстовые документы прочих редакторов вероятно вернуть на машину или съёмный носитель посредством специального софта, который предварительно придётся установить. Мне известны такие программы, как Data Recovery Wizard, Recuva, Hetman Partition Recovery, Undelete 360, FreeUndelete и другие. На этом закончу повествование. До новых встреч.
Читайте, как восстановить “.doc” или “.docx” документ в случае если он не открывается, удалён или был закрыт без сохранения
. Рассмотрим как встроенные в Word инструменты так и сторонние программы для восстановления данных. Вы сталкивались с ошибкой открытия DOC или DOCX файлов Word? Или даже с полной утерей целого документа после огромной работы, проделанной над его созданием?
Мы все сталкивались с этим в прошлом, если вы еще не получили этот тяжелый урок, регулярно делайте резервную копию файлов вашего компьютера. Существует множество бесплатных или не дорогих решений, которые оградят вас от подобных проблем в будущем. Сделайте себе одолжение и настройте резервное копирование сразу после восстановления ваших документов.
На данный момент у нас есть несколько способов вернуть утерянный или поврежденный файл.




