Вставка pdf-файла в документ microsoft word
Содержание:
- 3. Как вставить PDF в Word как объект
- Как конвертировать PDF в Word
- Как преобразовать DOCX в PDF средствами Word
- Итак, как перевести одно в другое?
- Microsoft Office «Word 2013»
- Система оптического распознавания текста (OCR)
- Объедините несколько фотографий в один PDF-файл на macOS
- Как объединить несколько PDF-файлов в один документ
- Сообщений [ 7 ]
- С помощью Microsoft Word 2013-2016
- PDFMate
- Конвертация с помощью инструментов Microsoft Word
- Инструкция по добавлению картинки
- Добавление PDF-файла в документ Office
- Бесплатная программа для конвертации UniPDF
- Microsoft Word
- Вставить PDF в Word как связанный объект
- 4. Как конвертировать PDF в документ Word
- iLovePDF
- Использование программ
3. Как вставить PDF в Word как объект
Вы можете вставить свой PDF в Word как объект. Это означает, что вы можете легко получить доступ к PDF из вашего документа Word. Кроме того, в зависимости от выбранных параметров PDF-файл может обновляться автоматически.
Для этого откройте Word и перейдите на вкладку « Вставка » на ленте. В разделе « Текст » нажмите « Объект» .
В открывшемся окне перейдите на вкладку « Создать из файла ». Нажмите Обзор … , найдите и выберите свой PDF, затем нажмите Вставить .
На данный момент, вы можете просто нажать кнопку ОК . Это вставит статический захват первой страницы PDF в документ Word. Если дважды щелкнуть этот скан, откроется PDF-файл.
Кроме того, вы можете выбрать ссылку на файл . Хотя при этом по-прежнему вставляется только первая страница PDF, любые изменения, которые происходят в этом PDF, будут автоматически отражаться в документе Word.
Если вы не хотите видеть первую страницу, выберите View as Icon . По умолчанию будет отображаться значок Adobe PDF и название вашего PDF. Вы можете нажать Изменить значок …, если вы хотите отобразить другой значок.
Как конвертировать PDF в Word
Сегодня для программы Microsoft Word считается два родных формата – это DOC и DOCX. В первом случае – это устаревший формат документа, который применялся в Word версии 2003 и более ранних релизах. С 2007 года ему на смену пришел более современный, функциональный и стабильный формат DOCX, который расширяет возможности при редактировании документа через Word. Собственно, в этот формат и будет осуществляется конвертирование файла PDF.
PDFtoDOCX
Как уже следует из названия онлайн-сервиса, она позволит нам осуществить требуемое конвертирование. Для этого, перейдя на страницу сервиса, вам потребуется щелкнуть по кнопке «Загрузить», а затем указать путь к файлу, который будет преобразован.
Как только файл будет выбран, начнется его загрузка на сервер онлайн-сервиса, длительность которой будет зависеть от размера вашего файла и, конечно, скорости интернет-соединения.
Автоматически, сразу после загрузки файла, стартует его конвертирование, поэтому придется подождать еще некоторое время.
Как только конвертирование будет завершено, вам будет предложено загрузить готовый результат на компьютер.
ConvertOnlineFree
Достаточно популярный онлайн-сервис для конвертирования различных форматов файлов. Именно здесь мы и попробуем конвертировать имеющийся файл PDF в DOCX. Для этого, перейдя на страницу сервиса, потребуется щелкнуть по кнопке «Выберите файл».
Для старта процедуры щелкните по кнопке «Конвертировать».
Начнется процесс конвертации, который займет некоторое время. По личным наблюдениям, конвертирование с помощью данного онлайн-сервиса протекает несколько дольше, но на качестве результата это не сказывается.
Как только конвертирование будет завершено, вам будет предложено загрузить получившийся результат на компьютер.
Word Online
Облачное хранилище OneDrive – сервис, который на протяжении уже многих лет удерживает статус одного из лучших. Во многом это связано с онлайн-офисным пакетом MS Office, который не сильно отличается от своего старшего брата, но при этом не требует для создания и редактирования документов ни денежных затрат, ни установки какого-либо программного обеспечения на компьютер.
При необходимости, документ формата PDF может быть открыт в онлайн-версии Word и даже отредактирован и преобразован в DOCX. Для этого пройдите на сайт сервиса и, если требуется, выполните авторизацию, используя свой аккаунт Microsoft (его наличие здесь необходимо. Если он у вас отсутствует, его потребуется зарегистрировать).
Попав в свой облачный диск, прежде вам потребуется загрузить в OneDrive PDF-файл. Для этого в верхней области окна щелкните по кнопке «Добавить».
Указав файл, дождитесь окончания его загрузки. Как только загрузка будет завершена и файл отобразится на вашем диске, вам потребуется его открыть, просто щелкнув по нему один раз левой кнопкой мыши.
Как только содержимое документа высветится на экране, в верхнем левом углу щелкните по кнопке «Открыть» и выберите пункт «Открыть в Word Online».
Файл открыт в Word Online. В том случае, если вам необходимо его отредактировать, щелкните по кнопке «Изменить в Word».
Согласитесь с предстоящей процедурой конвертирования файла.
Начнется процесс копирования и преобразования файла в формат DOCX, который, опять же, будет зависеть от скорости вашего интернет-соединения, а также размера загружаемого файла. На экране отобразится окно с предупреждением о том, что содержимое файла могло быть изменено. Чтобы приступить к редактированию файла, щелкните по кнопке «Изменить».
И, наконец, наш PDF-файл открылся в редакторе Word и доступен к изменению.
Как преобразовать DOCX в PDF средствами Word
Это самый простой путь, который позволяет за пару минут получить нужный файл.
Первый способ
Откройте документ или создайте его в Word. Затем нажмите на пункт “Файл” основного меню.
Теперь отправляйтесь в раздел “Сохранить как”. Выберите место на жестком диске для хранения материалов, название и формат.
Второй способ
Идем в тот же пункт “Файл”, но выбираем раздел не “Сохранить как”, а “Экспорт”.
Программа сразу предлагает нам нужный формат. Нажимаем на соответствующую надпись.
Затем присваиваем имя файлу, выбираем место его хранения на компьютере и способ оптимизации. Если вам необходимо сохранить качество всех элементов в документе, то оставляем стандартные настройки. Если нужно получить максимально сжатый размер, то переключитесь на второй вариант.
Нажмите на кнопку “Параметры” в правой части окна, если нужно внести дополнительные изменения в сохраняемую версию документа. Вы можете экспортировать все данные или только часть страниц, создать закладки, поставить пароль, чтобы ограничить доступ к информации. После всех настроек нажмите на кнопку “Опубликовать”.
Третий способ
В последних версиях Windows есть специальная программа – виртуальный принтер, который позволяет сохранять файлы в нужном нам расширении. Откройте текстовый документ в Word, нажмите на пункт меню “Файл”, “Печать”.
Теперь в поле для выбора принтера, найдите строку “Microsoft print to PDF” и подтвердите действие. Затем выберите папку на компьютере и сохраните файл.
Итак, как перевести одно в другое?
Начнем с перевода PDF- DOC.
- Можно использовать онлайн конвертеры, которых на просторах интернета великое множество. Конвертер — это такая программа перевода из пдф в ворд онлайн, т.е в режиме реального времени. Другое дело, что, как показывает практика, не каждый из них справляется с задачей. Качественно конвертировать текст из пдф в ворд могут не все существующие сервисы. Многие бесплатные конвертеры очень любят превратить текст в набор «кракозябликов». Чтобы Вы не столкнулись с такими, вот Вам заранее проверенные нами исправные конвертеры, совершающие преобразование пдф-ворд совершенно бесплатно:
http://pdf2doc.com/ru/https://smallpdf.com/ru/pdf-to-wordhttp://www.pdftoword.ru/
Просто загружаете Ваш документ, и через пару минут достаете его же, но в другом формате.
- Если Вам по какой-то причине неудобно заходить на сайт и конвертировать документ в режиме онлайн, то следует рассмотреть программы-конвертеры из одного формата в другой. Программы платные, но что поделать – за все в этом мире нужно платить. Одна из них называется First PDF. Если Вы скачаете и установите эту программу, расплачиваться за пользование ей придется, но, правда, не сразу. Целый месяц можно пользоваться пробной версией. Интерфейс программы выглядит вот так:
First PDF - Перевод из пдф в ворд онлайн с помощью Google. Практически у каждого есть почта на сервисе гугл. Итак, закачиваем наш документ в пдф на гугл-диск, затем выбираем “Открыть с помощью”, далее – “Google документы”. В открывшемся документе выбираем «Файл» — «Скачать как» — «Microsoft Word (DOCX)». Все, вуаля, готово.
- Жизнь – сложная штука, и в ней бывают ну совсем уж сложные случаи. Например, Ваш текст изобилует формулами, и ни один конвертер не справляется с переводом в другой формат. В таком случае, Вы можете обратиться к нашим специалистам, которые при необходимости вручную доведут Ваш текст до совершенства. Точнее, почти до совершенства. Ведь мы, как образованный люди, знаем, что абсолютного совершенства в нашем мире нет, и быть не может.
Перевести из PDF в Word и обратно
А если переводить формат обратно? Иными словами, как ворд сохранить в pdf? В данном случае все гораздо проще. Если кто-то не знал — знайте! Ворд прекрасно умеет сохранять файлы в формате пдф – так что, при сохранении документа просто указывайте нужный формат. Собственно, сохранять в пдф умеют все программы Майкрософт Офис.
Искренне надеемся, что данная статья принесет Вам пользу. Ведь так приятно узнавать что-то новое каждый день. Оставайтесь с нами!
Microsoft Office «Word 2013»
Если на Вашем компьютере установлена версия программы 2013 года, то для того чтобы открыть файл расширения «pdf», необходимо проделать ряд простых действий:
-
Откройте программу Word, которая установлена на Ваш компьютер.
-
Далее следует открыть вкладку «Файл», расположенную в верхнем левом углу программы. У вас должно появиться такое окно.
-
После нужно выбрать пункт «Открыть», где во вкладке «Компьютер» требуется выбрать команду «Обзор».
-
Найдите в представленном окне нужный файл «pdf» и откройте его.
-
После проделанной работы на главном листе программы «Word» будет представлена информация с «pdf» файла.
Система оптического распознавания текста (OCR)
При всей прелести этой методики у нее есть недостаток. Конвертировать PDF в Word не получиться, если PDF-документ создан сканированием с бумажного носителя или защищен от редактирования.
Поэтому будем использовать другой метод. А имено, с помощью специальной программы оптического распознавания текста.
Программа называется ABBYY FineReader и, к сожалению, является платной. Но зато функционал этой программы позволит перекрыть любые требования по созданию и конвертированию PDF-файлов.
Вот, например, имеем отсканированный текст в PDF формате
Запускаем ABBYY FineReader и в стартовом окне выбираем Файл в Microsoft Word
И все! Система сама распознает текст и отправляет его в Word
Объедините несколько фотографий в один PDF-файл на macOS
Если вы используете Mac, вы можете использовать приложение Preview, чтобы объединить несколько фотографий в один PDF-файл. Как и в Windows 10, для этого не нужно загружать стороннее программное обеспечение. Однако это довольно сложно, так как у вас должна быть большая пустая страница, на которую вы можете вставить все изображения и соответствующим образом настроить их размеры.
- Сначала откройте самое большое изображение в приложении предварительного просмотра на macOS.
2: Щелкните изображение, нажмите Cmd + A, чтобы выделить все изображение, нажмите Cmd + C, чтобы скопировать его, и нажмите Cmd + N, чтобы создать новое изображение с выделением.
3: Нажмите Cmd + A на вновь созданном изображении и нажмите кнопку «Удалить».
На данный момент у вас открыто два окна предварительного просмотра — одно с исходным изображением, а другое пустое окно.
4: Щелкните в окне исходного изображения> Инструменты> Настроить размер и введите размер в соответствии с нашими потребностями.
6: Откройте второе изображение с помощью предварительного просмотра, отрегулируйте размер и вставьте его в то окно, куда вы вставили первое изображение.
Как объединить несколько PDF-файлов в один документ
Объединить несколько файлов в один PDF-документ можно с помощью одного окна в программе «Просмотр».
Откройте один из файлов в Просмотре. Для этого кликните по документу, и он автоматически откроется в окне приложения. Если этого не произошло, откройте «Просмотр» в папке приложений на вашем Mac, кликните на вкладку «Файл» и в меню выберите «Открыть».
Открыв изначальный PDF-документ, нажмите на «Вид» → «Миниатюры» (сочетание клавиш ⌘ + ⌥ + 2)), и на боковой панели слева появятся миниатюры каждой страницы. Таким образом получаем «плиточный» интерфейс с возможностью менять фрагменты местами, просто перетаскивая их. Теперь появляется возможность перетащить и разместить в базовом документе любой сторонний PDF-файл. Все вложенные и экспортированные фрагменты можно удалять и перемещать произвольным образом.
Прокрутите их до тех пор, пока не найдете место, куда нужно вставить следующий документ, и выберите соответствующую миниатюру.
Зайдите в «Файл» → «Правка» → «Вставить» → «Страницу из файла».
В диалоговом окне выделите второй PDF-документ, который вы хотите вставить, и кликните на «Открыть». Второй документ вставится в первый в указанном вами месте. Если вам нужно вставить несколько страниц, проделайте вышеописанные шаги для каждой из них.
Сообщений [ 7 ]
Чтобы отправить ответ, вы должны войти или зарегистрироваться
Вы можете помочь в развитии сайта, сделав пожертвование:
Или помочь сайту популярной криптовалютой:
BTC Адрес: 1Pi3a4c6sJPbfF2sSYR2noy61DMBkncSTQ
ETH Адрес: 0x7d046a6eaa1bd712f7a6937b042e9eee4998f634
LTC Адрес: LUyT9HtGjtDyLDyEbLJZ8WZWGYUr537qbZ
DOGE Адрес: DENN2ncxBc6CcgY8SbcHGpAF87siBVq4tU
BAT Адрес: 0x7d046a6eaa1bd712f7a6937b042e9eee4998f634
XRP Адрес: rEb8TK3gBgk5auZkwc6sHnwrGVJH8DuaLh Депозит Tag: 105314946
USDT (ERC-20) Адрес: 0x7d046a6eaa1bd712f7a6937b042e9eee4998f634
Яндекс Деньги: 410013576807538
Вебмани (R ещё работает): R140551758553 или Z216149053852
А тут весь список наших разных крипто адресов, может какой добрый человек пожертвует немного монет или токенов — получит плюсик в карму от нас Благо Дарим, за любую помощь!
Похожие темы
Вставка в документ многостраничного .pdf
Форум Ворд Эксперт представляет собой средоточие полезной информации по вопросам работы в приложении Microsoft Word. На портале о Microsoft Office Word вы узнаете про: как включить автоперенос в word 2007. Портал русскоязычный, предназначен для помощи пользователям по вопросам работы с редактором и собрал большое количество полезной информации и инструкций по работе с программой. На портале о Microsoft Office Word вы узнаете про: где в ворде символ.
С помощью Microsoft Word 2013-2016
В последних версиях Microsoft Office приложение Word имеет встроенный инструмент для конвертирования pdf. Нужно просто открыть файл в этой программе, а дальше система сделает все сама.
1 . Нажимаем на кнопку «ФАЙЛ» в левом верхнем углу окна.

2 . Идем по пути Открыть → Компьютер и выбираем папку, где находится наш файл.

3 . Выбираем документ и жмем кнопку «Открыть».

Появится окно с предупреждением, которое можно не читать и сразу жать кнопку «ОК».

Вот и всё! Теперь документ можно редактировать и сохранить в обычном формате doc или docx.
Правда, разрывы страниц расположены не в тех местах, что в исходном файле, но это как-нибудь можно пережить. Главное, все таблицы и списки доступны для редактирования.

PDFMate
Обзор онлайн-сервисов завершили. Теперь рассмотрим программное обеспечение для выполнения нашей задачи. Для примера рассмотрим бесплатную утилиту PDFMate.
Программа имеет достаточно дружественный и понятный интерфейс (на русском языке).
После запуска программы нужно сделать небольшие настройки. Для этого в меню сверху необходимо выбрать пункт «Настройки».
Слева выбираем иконку «Image» и устанавливаем параметр «Извлекать только изображения».
После выполнения процесса преобразования будет создана папка с таким же именем как название файла. В этой папке будут находиться изображения из PDF в хорошем качестве.
Использование программного обеспечения для сохранения изображений из PDF, на мой взгляд, является наиболее правильным решением. Дело в том, что работа с онлайн сервисами в большинстве случаев связана с какими-либо ограничениями. Это может быть ограничение на количество обрабатываемых страниц, качество изображений и т.д. Также при использовании сторонних сайтов появляется вопрос конфиденциальности ваших данных. Поэтому лучше потратить немного больше времени на закачку/установку программы и получить более качественный результат.
Конвертация с помощью инструментов Microsoft Word
Последние версии программы Microsoft Office Word умеют преобразовывать файлы формата pdf самостоятельно. Сделать pdf-файл можно непосредственно из программы. Однако для потребуется установить дополнение Save as PDF or XPS. После этого в меню “Файл” появится соответствующий пункт. Данная опция позволяет сохранять документы необходимого формата непосредственно из редактора.
Используйте эту функцию программы, после чего откроется окно для сохранения. Здесь потребуется выбрать нужную папку, вписать имя файла, а потом нажать “Опубликовать”.
Файл можно выбрать из недавно открывавшихся документов или пройдя путь во вкладке до нужной папки. Также открыть pdf-файл можно из папки, где он расположен. Наведите указатель на pdf-документ и нажмите правую кнопу мыши. Из открывшегося меню нужно выбрать опцию открыть с помощью, найдите пункт “Word” и нажмите на него.
Осторожно! Не любой Microsoft Office поддерживает подобное, если версия вышла до 2013 года, то придется воспользоваться другими средствами для перевода.
Приложение предупреждает о том, что процесс преобразования ПДФ в Ворд займет время. Если есть в верхней части кнопка разрешить редактирование, то нажмите на нее после чего программа сможет редактировать текст. Выберите вариант “сохранить как” из меню “Файл”, там выберите формат docx (соответствует стандартному формату Microsoft Office Word) или doc (формат использовавшийся до 2007 года) и нажмите кнопку “Сохранить”. После этого на вашем компьютере появится новый файл, который будет удобен для редактирования формате.
Справка! Если pdf-документ был защищен от редактирования, во время сохранения измените пункт “защищенный просмотр” во вкладке сведения, после чего сохраняйте файл.
Если конвертировать ПДФ в Ворд таким образом, то программа переведет все текстовые и графические элементы на страницы нового документа, но отношения между ними, например расположение картинок или разрывы страниц, могут быть потеряны. Также таблицы могут восприниматься программой как текстовые строки, соответственно форматирование колонок придется восстанавливать вручную.
Инструкция по добавлению картинки
Редактор работает с изображениями самых разных форматов, вы можете легко добавить как простой JPG, так и изображение без фона в PNG. Следуйте описанным ниже этапам, чтобы разобраться, как вставить картинку в ПДФ-файл.
Шаг 2. Открываем документ
В новом окне нажмите «Открыть PDF». Кликните по нужному файлу, он откроется в программе.
Откройте PDF-файл
Вы увидите самую первую страницу документа. Чтобы перелистнуть на другую, воспользуйтесь стрелочками внизу. Если документ большой, можно вручную вписать нужный номер страницы, и она откроется автоматически. Перейдите к листу, на который следует вставить картинку.
Легко перелистывайте страницы документа
Шаг 3. Добавляем изображение
Перейдите во вкладку «Объекты», расположенную на верхней панели программы, и нажмите кнопку «Изображение». Найдите на ПК нужную иллюстрацию и дважды кликните по ней левой кнопкой мыши. Рисунок появится на странице.
Добавьте картинку в файл
Если нужно добавить фото или изображение в ПДФ за текстом, сначала вставьте картинку, а потом наложите поверх блок с надписью.
Больше не нужно мучиться и переносить в текст таблицу или иной фрагмент другого документа. Достаточно просто сделать скриншот требуемого элемента, а потом вставить его в ваш PDF-документ как картинку.
Шаг 4. Настраиваем картинку
Теперь разберём, как редактировать изображение в PDF. Вы можете настроить положение и размер иллюстрации на листе. Потяните за узлы рамки, чтобы сделать картинку больше или меньше. Если растягивать рамку за углы, размер объекта будет меняться с сохранением изначальных пропорций. Потянув за точки на гранях, вы сможете сделать новые пропорции. Зажав зелёную точку, можно произвольно вращать изображение.
Настройте размер изображения
Чтобы переместить иллюстрацию на другое место, просто наведите на неё курсор, зажмите левую кнопку мыши и перетащите картинку куда нужно.
Если требуется разбавить изображением полотно текста, рекомендуется сначала скопировать верхнюю часть информации и вставить её в виде нового текстового блока. Затем добавить изображение. И далее скопировать нижний текст и вставить блоком под картинку.
Вставляйте картинки между блоками текста
Вы узнали, как вставить картинку в PDF документ. В нашей программе вы найдёте и другие полезные функции для создания и редактирования ПДФ-файлов. Попробуйте сами – скачайте бесплатную пробную версию прямо сейчас!
Добавление PDF-файла в документ Office
В этой статье описано, как вставить PDF-файл в документ Office в качестве вложения. Вы можете изменить размер добавляемого объекта, но изменить его после вставки будет невозможно. Для просмотра PDF-файлов потребуется установить Adobe Acrobat или Abode Reader.
Примечание: если вы хотите вставить содержимое PDF-файла в файл Office, а не просто вставить PDF-файл в качестве вложения, лучше всего открыть этот PDF-документ в Word 2013 или 2016. Word преобразует содержимое PDF-файла в редактируемый текст, который вы сможете скопировать и вставить в документ Office. Дополнительные сведения см. в статье Редактирование содержимого PDF-документа в Word.
На вкладке Вставка в группе Текст нажмите кнопку Объект.
При работе в Outlook щелкните внутри элемента, например сообщения электронной почты или события календаря.
Выберите параметр Создать из файла и нажмите кнопку Обзор.
Найдите PDF-файл, который нужно вставить, и нажмите кнопку Открыть.
Нажмите кнопку ОК.
Если вы хотите использовать какой-то текст (например, короткую фразу) из PDF-документа, попробуйте скопировать и вставить его. Как правило, вы получаете простой текст без форматирования.
С помощью новой функции расплавления PDF, доступной в Word 2013 и 2016, можно открывать PDF-файлы и редактировать их содержимое, например абзацы, списки и таблицы, как обычные документы Word. Word извлекает содержимое из PDF-документа с фиксированным форматом и переносит его в DOCX-файл, по возможности сохраняя информацию о макете. Подробнее об этом см. в статье Редактирование содержимого PDF-документа в Word.
Веб-приложение Word не позволяет вставлять в документ объекты, например PDF-файлы. Однако вы можете Изменить PDF-файл в Веб-приложение Word, который позволит вам обновлять содержимое PDF-файла, а также копировать и вставлять содержимое из PDF-файла в документ Word.
Примечание: При открытии PDF-файла в Веб-приложение Word он преобразуется в документ Word и может выглядеть не так, как исходный документ. Например, разрывы строк и страниц могут находиться в других местах. Лучше всего преобразуются PDF-файлы, содержащие только текст.
Если у вас есть классическое приложение Word, вы можете добавить PDF-файл с его помощью. Чтобы запустить это приложение, выберите команду Открыть в Word.

Если у вас нет классического приложения Word, вы можете скачать пробную версию или купить последнюю версию Office.
Мы часто обновляем Веб-приложение Word. Узнать последние новости о доступных функциях вы можете в блоге Office Online.
Примечание: Эта страница переведена автоматически, поэтому ее текст может содержать неточности и грамматические ошибки
Для нас важно, чтобы эта статья была вам полезна. Была ли информация полезной? Для удобства также приводим ссылку на оригинал (на английском языке)
Бесплатная программа для конвертации UniPDF
В закромах англоязычного интернета можно обнаружить надежную качественную программу UniPDF, предназначенную для конвертации различных текстовых форматов.

Выбираем любой сервер из списка.

Ждем пока программа скачается, благо она весит немного, и этот процесс происходит практически моментально.
После загрузки открываем файл и устанавливаем программу. Для этого нажимаем Next → I Agree → Next → Install → Finish. На Рабочем столе или в Пуск → Все программы → UniPDF появится ярлык, через который запускаем приложение.
Жмем кнопку «Добавить» внизу.

Выбираем нужный файл через окошко, щелкаем по нему внутри программы и жмем кнопку «Конвертировать».
Обратите внимание, что в правом углу должна стоять отметка «Word»

Далее, нам предлагают выбрать место на компьютере, куда отправится новый файл. Можно просто нажать «ОК» и тогда он сохранится туда же, где лежит исходный документ.

И ждем окончания процесса, после чего программа предложит открыть результат или показать папку, где он находится.

Программа со своей задачей обычно справляется плюс «вытягивает» картинки, но с форматированием бывают проблемы.
Если не помогло
Все способы, которые я показал вам в этой статье, весьма эффективны. Некоторые – почти идеальны (smallpdf). Единственное, что им не под силу, это распознать сканированный текст (кроме Гугл диска).
Для таких документов нужно использовать специальные программы или онлайн-сервисы.
Microsoft Word
Если на вашем компьютере установлен пакет Microsoft Office 2016, то вы можете использовать вордовский редактор для конвертации PDF-файлов. В конце концов, он же умеет сохранять текст в формате PDF. Почему бы не попробовать запустить процесс в обратном направлении?
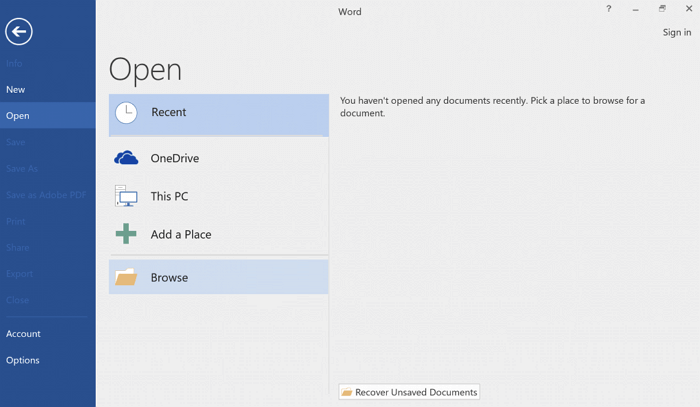
Запустите Word и нажмите «Файл» в левом верхнем углу. В появившемся меню выберите «Открыть», точно так же, как вы поступаете с обычным документом. Найдите PDF-файл, который необходимо преобразовать. Вы можете найти его по имени, перейдя к местоположению, где он хранится.
После выбора нажимаем кнопку «Открыть». Вот, впрочем, и всё. Word попытается автоматически переформатировать содержимое PDF-файла и создать текстовый документ.
Этот способ не всегда эффективен, но иногда может служить неплохой альтернативой платному Adobe Acrobat.
Вставить PDF в Word как связанный объект
Связанный объект в этом случае означает, что будет вставлен полный файл PDF, но он будет отображаться только в качестве первой страницы документа и связан с исходным файлом.
Вы можете выбрать его отображение в виде значка вместо предварительного просмотра файла. В любом случае, вы можете открыть файл при выборе значка или предварительного просмотра. Любые изменения, внесенные в исходный файл PDF, будут отражены в документе Word.
- Откройте Word и поместите курсор туда, где вы хотите вставить PDF как связанный объект.
- Нажмите на Вставить вкладка в строке меню.
- Под Текст группа, нажмите Объект.
- Выбрать Создать из файла вкладка в объект диалоговое окно.
- щелчок Просматривать и выберите файл PDF, который вы хотите вставить.
- щелчок Ссылка на файл вставить ярлык.
щелчок Отображать как значок если вы хотите, чтобы файл был вставлен в виде значка вместо предварительного просмотра (первая страница). Вы также можете отобразить его с другим значком, нажав Изменить значок> Обзор выбрать значок и затем нажать Хорошо или нажмите Enter.
щелчок Хорошо добавить ярлык PDF-файла (значок или предварительный просмотр) в документ Word.
4. Как конвертировать PDF в документ Word
Если вы хотите преобразовать весь PDF в документ Word, вы можете сделать это из самого Word.
В Word перейдите в « Файл»> «Открыть» и выберите PDF. Появится сообщение, предупреждающее о том, что, хотя полученный документ Word будет оптимизирован для редактирования текста, он может выглядеть не совсем так, как исходный PDF. Нажмите OK, чтобы продолжить.
Процесс может занять некоторое время, если это большой PDF, так что наберитесь терпения. После завершения вы можете использовать документ Word, как и любой другой.
Если это не дает желаемых результатов, попробуйте эти другие способы бесплатно конвертировать PDF в Word .
iLovePDF
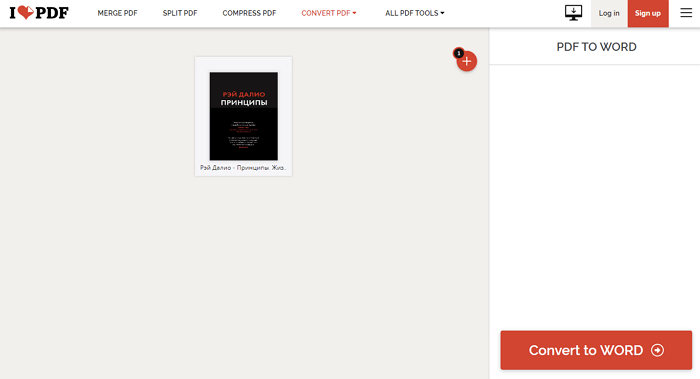
iLovePDF предлагает целый набор бесплатных инструментов для обработки PDF-файлов — преобразования в другие форматы, слияния, разделения, сжатия и многое другое.
Позволяет конвертировать PDF-файлы в документы Word, таблицы Excel и презентации PowerPoint. Миниатюрная версия документа отображается на сервисе почти сразу после загрузки, что удобно для подтверждения того, что все распозналось правильно.
Есть возможность сохранить полученный текстовый файл на Google Drive или Dropbox. Если вы преобразовываете фрагмент для другого человека, можете отправить ему ссылку для скачивания по электронной почте.
Но самое важное — качество преобразования. И в этом отношении iLovePDF сложно превзойти
Всё содержимое текстового файла передается точно, без крупных ошибок. Откройте экспортированный документ в Word, и вы сможете немедленно начать с ним работать.
Бесплатный тариф iLovePDF имеет некоторые ограничения. У исходного PDF-файла размер не должен быть больше 10 Мб. Любая ссылка для скачивания доступна только в течение часа, а затем удаляется. Использовать каждую ссылку можно не более пяти раз.
Зарегистрировавшись на сайте, вы получите 15 Мб для хранения файлов, 2 часа жизни ссылок и 10 загрузок по одной ссылке. Тарифный план Premium за 5 долларов предоставляет 40 Мб для хранения файлов и до 200 загрузок документа в течение 24 часов.
Использование программ
Теперь поговорим о том, как перевести текст документа PDF в читаемый формат для текстового редактора. Но главное – обеспечить возможность редактирования. С этим помогут справиться специализированные программы.
Далеко не все они являются бесплатными. Но даже ограниченного функционала этих приложений вполне хватит для решения задачи. Есть и бесплатные варианты. Но они, как правило, справляются с такой работой хуже.
ABBYY Finereader
Ссылка: https://www.abbyy.com/ru-ru/download/finereader/
Профессиональный программный продукт для распознавания текста с отсканированных документов и работы с проблемными форматами. Утилита превосходно справляется с конвертированием практически всех форматов.
Продукт очень мощный и требует довольно много ресурсов компьютера. Да и стоит дорого. Но для нашей задачи хватит и пробной версии приложения. А перегнать PDF в Word с помощью этой программы и вовсе – пара пустяков.
- Запускаем программу и в главном окне выбираем пункт «Convert to Microsoft Word» в блоке «Convert Documents».
- Теперь выбираем нужный PDF (1) и нажимаем «Открыть» (2).
- Теперь выбираем тип документа – «Editable copy» (1), языки распознавания – «Russian and English» (2) и жмем кнопку «Convert to Word» (3).
- Выбираем место для сохранения документа (1) и жмем «Сохранить» (2).
Все остальное программа сделает сама. Пользователю останется только зайти в ранее выбранный каталог и запустить созданный документ в текстовом редакторе Microsoft Word. После этого можно заниматься редактированием.Readiris Pro
Ссылка: http://www.irislink.com/EN-UA/c1729/Readiris-17–the-PDF-and-OCR-solution-for-Windows-.aspx
Относительно небольшая программа для работы с документами различных форматов. Умеет не только конвертировать тексты, но и редактировать их. Тем не менее программный продукт является платным.
Хотя для наших задач хватит возможностей и демоверсии приложения. Скачать программу можно с официального сайта разработчика. А пользоваться ею очень легко. Инструкция по переводу документа ПДФ в формат DOC или DOCX предельно проста.
- Запускаем программу и в главном окне щелкаем кнопку «Из файла».
- Теперь выбираем нужный документ (1) и жмем «Открыть» (2).
- Дожидаемся, пока программа прочтет все страницы и жмем кнопку «DOCX».
- В следующем окне просто нажимаем «ОК».
Последний шаг: выбираем место для сохранения элемента (1) и жмем «Сохранить» (2)
Вот и все. Теперь можно открывать документ при помощи текстового редактора и приступать к его редактированию. Стоит, однако, учесть, что эта программа работает намного медленнее того же ABBYY Finereader, каким бы требовательным к железу последний ни был.
First PDF to WORD Converter
Ссылка: https://www.pdftoword.ru/download.html
Небольшая относительно бесплатная утилита, которая предназначена исключительно для того, чтобы можно было перевести документ из PDF в DOCX. Утилита не требует слишком много системных ресурсов и работает довольно быстро.
Но самое ценное заключается в том, что перевести текст в другой формат для редактирования с помощью этой программы можно всего в пару кликов. Инструкция по конвертированию невероятно проста. А сделать нужно следующее.
- Запускаем программу и щелкаем по кнопке «Добавить файл(ы)».
- Далее выбираем нужный документ (1) и нажимаем «Открыть» (2).
- Теперь остается просто нажать на кнопку «Конвертировать» и процесс запустится.Все остальное программа сделает сама. Результат по умолчанию будет находиться в системной папке с документами. Останется только найти его и открыть в Microsoft Word для последующей работы.
Мало кто знает, но этот сервис от компании Google тоже можно использовать для того, чтобы бесплатно перевести документ ПДФ в классический формат для Microsoft Word. И делается это очень просто.
- Запускаем Диск Google и жмем кнопку «Создать».
-
Затем выбираем нужный документ на ПК, загружаем его в Диск и потом щелкаем по нему правой кнопкой мыши (1). В контекстном меню выбираем «Открыть с помощью» (2) и кликаем «Google Документы» (3).
- Ждем, пока элемент полностью загрузится и щелкаем меню «Файл» (1). Там выбираем пункт «Скачать как» (2) и щелкаем «Microsoft Word (DOCX)» (3).
Сразу же начнется скачивание документа, который автоматически будет переведен в нужный формат. Для данного способа пользователям необходимо иметь аккаунт в Google и интернет.
Выше рассмотрены наиболее удобные способы преобразования документов из формата PDF в формат DOC. После данного преобразования вы можете работать с документом в текстовом редакторе Microsoft Word. В этой статье предлагаем ознакомиться со способами, как обратно преобразовать документ из формата doc в формат pdf.




