Обзор расширений microsoft edge
Содержание:
- Дополнительные параметры браузера Microsoft Edge
- Xiaomi, Redmi, POCO
- Работа с расширениями
- Основные фишки
- Основные возможности, функционал
- Три способа удалить Microsoft Edge и отключить доступ к программе со стороны системы
- Что такое Microsoft Edge?
- Скачать Microsoft Edge
- Решение 3. Удаление Microsoft Edge с помощью реестра
- Функционал
- Можно ли удалить Microsoft Edge?
- Как настроить Edge
- Яндекс.Браузер — самый популярный браузер в России
- Можно ли удалить Microsoft Edge?
- Системные требования для установки
Дополнительные параметры браузера Microsoft Edge
Раздел дополнительных настроек также рекомендуется посетить, т.к. здесь находятся не менее важные опции. Для этого нажмите кнопку «Просмотреть дополнительные параметры».

Полезные мелочи
Тут можно включить отображение кнопки домашней страницы, а также вписать адрес этой страницы.

Далее предлагается возможность использовать блокировку всплывающих окон и Adobe Flash Player. Без последнего на некоторых сайтах могут отображаться не все элементы и не работать видео. Также Вы можете активировать режим клавишной навигации, который позволяет перемещаться по веб-странице с помощью клавиатуры.

Конфиденциальность и безопасность
В этом блоке можно управлять функцией сохранения паролей, вписанных в формы данных и возможностью отправки запросов «Do Not Track». Последнее означает, что сайты будут получать запрос с просьбой не отслеживать Ваши действия.

Ниже можно задать новую службу поиска и включить предложение поисковых запросов по мере ввода.

Далее Вы можете настроить файлы «cookie». Тут действуйте на своё усмотрение, но помните, что «cookie» используются для удобства работы с некоторыми сайтами.
Пункт о сохранении лицензий защищённых файлов на Вашем ПК можно отключить, т.к. в большинстве случаев эта опция только засоряет жесткий диск ненужным мусором.
Функция прогнозирования страниц предполагает отправку данных о поведении пользователя в Microsoft, чтобы в дальнейшем браузер предугадывал Ваши действия, например, заранее загружая страницу, на которую Вы собираетесь перейти. Нужно это или нет – решать Вам.
SmartScreen напоминает работу сетевого экрана, предотвращающего загрузку небезопасных веб-страниц. В принципе, если у Вас установлен антивирус с такой функцией, то SmartScreen можно отключить.

На этом настройку Microsoft Edge можно считать оконченной. Теперь можно установить полезные расширения и с удобством бороздить просторы Интернета.
Опишите, что у вас не получилось.
Наши специалисты постараются ответить максимально быстро.
Xiaomi, Redmi, POCO
Сейчас несколько смартфонов китайского техногиганта уже совместимы с Android 12 Beta: это Xiaomi Mi 11, Mi 11 Ultra, Mi 11i, и Mi 11 Pro. Правда, пока речь о чистой Android, в то время как MIUI под 12-ю версию операционки ещё в разработке.
Актуальную MIUI 12.5 на основе Android 11 получило множество устройств, так что стоит рассчитывать на длинный список. Ведь в последнее время смартфоны брендов Xiaomi, POCO и Redmi обновляются всё дольше. Android 12 придёт на следующие гаджеты:
-
Xiaomi Mi 11 / Mi 11 Pro / Mi 11 Ultra / Mi 11i / Mi 11 Lite
-
Xiaomi Mi 11T / Mi 11T Pro
-
Xiaomi Mi Mix 4 / Mi Mix Fold
-
Xiaomi Mi 10 / Mi 10 Pro / Mi 10 Youth / Mi 10i / Mi 10s
-
Xiaomi Mi 10T / Mi 10T Pro / Mi 10T Lite
-
Redmi 10 / Redmi 10 Prime
-
Redmi Note 10 series
-
Redmi Note 9 series
-
Redmi Note 8 2021
-
Redmi K40 series
-
Redmi K30 series
-
Redmi 10X series
-
POCO F3
-
POCO F2 Pro
-
POCO X3 / X3 Pro
-
POCO X2
-
POCO M3 / M3 Pro
-
POCO M2 / M2 Pro
-
POCO C3
Работа с расширениями
Большое преимущество Microsoft Edge на Chromium заключается в совместимости. Расширения делают браузер ещё полезнее и позволяют более тонко настроить внешний вид и функциональность обозревателя. Здесь есть инструменты сетевой безопасности, переводчики, менеджеры паролей и многое другое.
Чтобы добавить расширения в Microsoft Edge можно воспользоваться магазином расширений Microsoft, а также скачивать расширения из магазина Chrome Web Store. Это даёт доступ более чем к 190 тысяч расширений и веб-приложений. У Safari с расширениями беда: их менее 100 и большинство платные.
Чтобы открыть вкладку с расширениями, откройте главное меню и выберите «Расширения Microsoft Edge»:
Откроется вкладка управления расширениями. Здесь же включается режим разработчика в Edge (левый нижний угол):
На этой вкладке можно включать, отключать и удалять расширения, просматривать о них подробную информацию и даже задавать сочетания клавиш для каждого из них.
Чтобы установить новое расширение из Microsoft Store, достаточно кликнуть по синей ссылке в левой части окна. В Google Web Store придётся переходить через адресную строку.
Основные фишки
Давайте рассмотрим, что именно делает особенным браузер Microsoft Edge и какие новые функции должны вызвать большой интерес у пользователей.
Заметки и Поделиться
С помощью функции Заметки можно создавать графические примечания прямо поверх содержимого просматриваемой страницы, а затем отправлять созданную заметку другу по электронной почте или через любое установленное на компьютере приложение.
Данная функция будет особенно удобна владельцам сенсорных устройств, где с помощью стилуса или пальца можно отмечать нужные области на странице и писать текст так, как это делается обычной ручкой на бумаге.
Рядом с кнопкой, которая запускает создание заметки, есть иконка «Поделиться». После нажатия на данную кнопку, появляется системное меню, которое предложит выбрать способ отправки ссылки текущей страницы.
Это также намного удобней, чем вручную сохранять ссылку из адресной строки в буфер обмена и затем вставлять ее в форму отправки электронного письма.
Режим чтения
Еще одна уникальная функция браузера – режим чтения – способствует хорошему усвоению информации на странице, без отвлекания на мигающие баннеры, всплывающие уведомления и другие интерактивные элементы, которыми так любят злоупотреблять владельцы интернет-сайтов.
Открыв какую-либо статью в Edge и переведя его в режим чтения, браузер автоматически отключит отображение всего лишнего содержимого, оптимизирует для легкого восприятия текст и изображения, превратив красочную страницу сайта в сдержанный лист из книги, содержащий лишь текст и важные иллюстрации.
Стоит сказать, что аналогичные функции в других обозревателях могут быть добавлены только с помощью сторонних расширений и сервисов, что не всегда удобно, особенно для неопытных пользователей.
Список для чтения
Помимо функции «Избранное», которая присутствует во всех современных браузерах, в Edge есть функция «Список для чтения», с помощью которой можно сохранить любую статью из интернета, с возможностью дальнейшего доступа к ней даже без соединения с интернетом.
Основные возможности, функционал
Microsoft Edge – базовая программа, которую необходимо дополнительно скачивать — разработчики презентовали её вместе с Windows 10. Основная функция браузера – просмотр интернет-страниц. Приложение обладает следующими возможностями.
- Заметки на странице. Если устройство оснащено стилусом и сенсорным экраном, можно делать надписи и пометки прямо на открытой веб-странице.
- Большой выбор расширений. Пользователь может персонифицировать программу, добавляя новые расширения для улучшенного функционирования. Устанавливать можно Adblock, Adblock Plus, Amazon, Evernote, LastPass, Microsoft Translator, Office Online и другие.
- Поддержка современных веб-стандартов. Браузер отличается улучшенной системой навигации через клавиатуру и другие манипуляторы. Поддерживает чтение с экрана, открывает файлы PDF, работает с синтезатором речи для быстрого поиска.
Три способа удалить Microsoft Edge и отключить доступ к программе со стороны системы
Предустановленные браузеры в операционной системе Windows никогда не отличались стабильной быстрой работой. Это утверждение в полной мере относится к браузерам серии Internet Explorer, которых вышло несколько версия, и ни одна из них не завоевала любви у пользователей персональных компьютеров. В Windows 10 компания Microsoft стремилась исправить ситуацию, и вместе с новой версией операционной системы поставляется новый браузер – Edge. Многим и он не пришелся по вкусу, и у таких пользователей возникает вопрос: как удалить Microsoft Edge с компьютера под управлением Windows 10? Сделать это можно несколькими способами, речь о которых пойдет ниже.
Как удалить Microsoft Edge через папку с файлами браузера
При необходимости удаления любой программы, первым делом пользователи стремятся ее найти в утилите «Установка и удаление программ». В ней отыскать Microsoft Edge не получится, поскольку компании Microsoft не предусматривает необходимость удаления своего браузера. Если найти в данной утилите программу не удалось, самый логичный способ очистки компьютера от приложения – это удаление папки с ним. Чтобы удалить Microsoft Edge через файловую систему необходимо:
- Пройти по следующему пути в проводнике:
-
По данному адресу можно обнаружить папку с названием Microsoft.MicrosoftEdge, и после этих слов различные цифры, которые зависят от версии сборки Windows, установленной на компьютере. На данную папку следует нажать правой кнопкой мыши и выбрать пункт «Свойства»;
- Следующим шагом необходимо установить галку «Только для чтения» в свойствах папки. В некоторых версиях Windows она может стоять по умолчанию;
- Далее зайдите в папку и переименуйте файлы MicrosoftEdge.exe и MicrosoftEdgeCP.exe на любые другие названия. Если вы намерены радикально избавиться от браузера, данные файлы можно удалить.
Внимание: Для переименования файлов может потребоваться предоставить разрешение от TrustedInstaller. При переименовании exe-файлов браузера Microsoft Edge, исполняющие приложения не смогут к нему обращаться с запросами, а значит, сведется к нулю количество его самопроизвольных запусков
При переименовании exe-файлов браузера Microsoft Edge, исполняющие приложения не смогут к нему обращаться с запросами, а значит, сведется к нулю количество его самопроизвольных запусков.
Как удалить Microsoft Edge через утилиту PowerShell
По умолчанию в операционной системе Windows 10 установлена утилита PowerShell, которая может выполнять многие действия с файлами операционной системы, в том числе и деактивировать их. Через нее можно отключить браузера Microsoft Edge на системном уровне, и для этого необходимо:
- Набрать в поиске слово PowerShell, и нажать правой кнопкой мыши на найденной утилите, после чего выбрать пункт «Запустить от имени администратора»;
Далее в программе PowerShell пропишите команду вывода информации обо всех системных приложениях:
- В PowerShell появится внушительный список программ, среди них нужно отыскать ту, у которой в графе «Name» прописано Microsoft.MicrosoftEdge. В поле «PackageFullName» будет прописана полная версия браузера, и ее необходимо скопировать. Выглядеть данная строчка будет примерно так:
- Теперь необходимо выполнить команду деактивации браузера Edge, для этого пропишите в PowerShell команду:
Внимание: Если у вас версия браузера Edge другая, прописывайте в команду свою, выше приведен лишь пример. После выполнения всех этих действий браузер Microsoft Edge будет отключен по умолчанию в операционной системе Windows
После выполнения всех этих действий браузер Microsoft Edge будет отключен по умолчанию в операционной системе Windows.
Как отключить браузер Microsoft Edge с помощью сторонних приложений
Программисты-энтузиасты, которым надоел Microsoft Edge, выпустили специальное приложение, и его задачей является блокировка браузера. Программа очень простая, и ее бесплатно можно скачать на официальном сайте разработчиков. После загрузки приложение следует запустить и выбрать пункт «Block», чтобы в системе Microsoft Edge был полностью отключен. В случае если браузер потребуется, программа предусматривает его разблокировку.
Следует отметить, что браузер Microsoft Edge является составным компонентом операционной системы Windows 10. Его удаление, изменение или отключение может негативно сказаться на работе некоторых функций Windows 10.
Что такое Microsoft Edge?
Каждая новая операционная система предлагает набор собственных программ, которыми могут пользоваться её владельцы. Майкрософт Эдж — это новый браузер от компании Майкрософт, который призван сменить старый Microsoft Explorer. Последний был признан пользователями как самый медленный и нестабильный и с каждым годом лишь терял популярность. Интернет-браузер — это программа для выхода в Интернет. Именно её вы запускаете, когда посещаете свои страницы социальных сетей: ВКонтакте, Одноклассники, Фейсбук и другие.
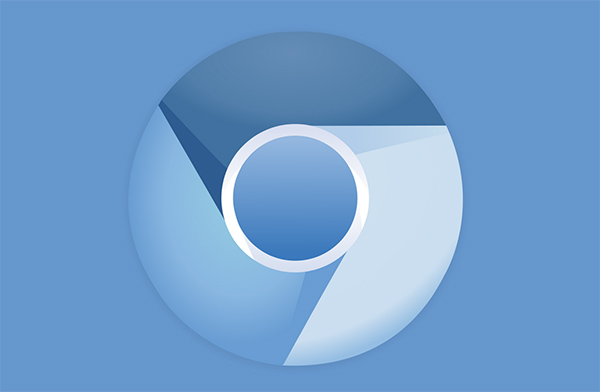
В отличии от своего предшественника, Microsoft Edge был создан на основе популярного браузерного движка — Chromium. Его использует сегодня большая часть популярных браузеров: Google Chrome, Яндекс.Браузер, Opera, Vivaldi, Амиго.
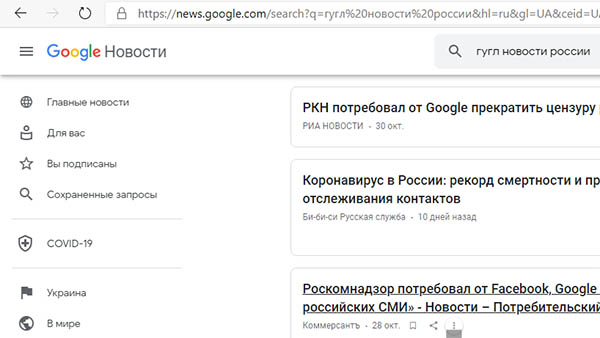
Известно, что эта программа Microsoft Edge впервые появилась вместе с последней версией Windows 10. Браузер используется в системе по умолчанию для открытия гиперссылок. Интерфейс практически не отличается от других браузеров. В целом программа быстро открывает ссылки и может вполне сгодится в качестве основного браузера.
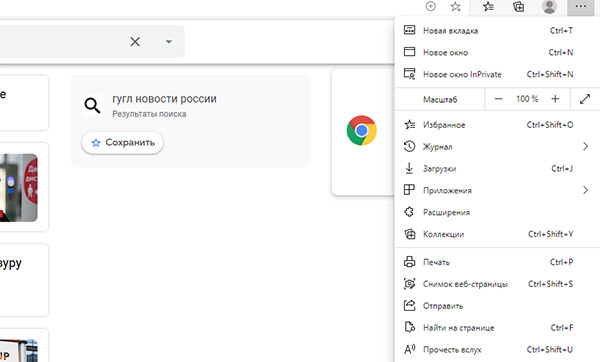
В русскоязычной версии Виндовс браузер Edge получил некоторые встроенные функции Яндекс: поиск по умолчанию, «Коллекции». Браузер овладел некоторыми уникальными функциями, которыми его наделили разработчики. К примеру, он умеет создавать заметки из сайта, на котором в данный момент находится пользователь. Для этого нужно нажать на кнопку с плюсом в адресной строке. Есть также возможность управлять некоторыми приложениями из браузера.
Скачать Microsoft Edge
Для того, чтобы скачать новый браузер Microsoft Edgе, сначала придется скачать операционную систему Windows 10, в состав которой он входит. В данный момент компания Microsoft позволяет всем покупателям устройств на других версиях Windows, например Windows 7 или Windows 8, совершенно бесплатно обновиться до 10-ки после 29 июля 2015 года. На официальном сайте операционной системы Windows вы найдете всю необходимую информацию. Но если вам не интересна теория, то просто воспользуйтесь счастливым случаем быстро скачать весь необходимый софт у нас и оказаться первым в числе обладателей новинки.
Сейчас нет полной информации о том, под какие еще операционные системы встанет Microsoft Edgе. Поскольку, он заявлен как отдельный продукт, то обладатели ПК на iOS также могут надеяться на возможность использовать новинку, как альтернативу Safari.
Безусловно, оптимизированное представление данных сделает Microsoft Edgе одним из фаворитов на рынке мобильных приложений. Сначала он заменит собой Internet Explorer Mobile на всех Windows Phone устройствах, а потом, возможно, появится и под Android девайсы, и под мобильные гаджеты Apple.
Поэтому, как только независимое от Windows 10 использование Microsoft Edge будет допустимо, мы тут же обеспечим вас возможностью скачать новый браузер и попробовать его на своих компьютерах. Также вы можете совершенно бесплатно скачать браузер Микрософт Эдж на торрент для Windows 7 и Windows 10. Ссылки на microsoft edge torrent появятся на нашем сайте чуть позже. Следите за обновлениями.
Решение 3. Удаление Microsoft Edge с помощью реестра
Этот метод выше технически изменяет браузеры по умолчанию, чтобы избежать столкновения краев. Тем не мение; если вы хотите полностью удалить Edge; (что мы бы не рекомендовали) причина того, что Edge — это надежное приложение с пользовательским интерфейсом и основная часть Windows 10. Поэтому; его нельзя удалить традиционными методами. А поскольку вы изменили браузеры по умолчанию; это все равно не помешало бы; но если вы все же хотите продолжить, выполните следующие действия.
Откройте командную строку от имени администратора и введите powershell , а затем введите, чтобы переключить cmd на PS . Один раз сделал; введите
Get-AppxPackage
Здесь должны быть перечислены все установленные приложения и основные функции Windows 10. Прокрутите вниз и найдите одно с Microsoft.MicrosoftEdge, скопируйте его (вы можете использовать мышь, чтобы выделить полное имя, а затем нажать Ctrl + C, чтобы скопировать его) или запишите PackageFullName, которое будет меняться в зависимости от сборки Windows 10, которую вы используете. . Для RTM-версии, выпущенной в июле, это:
Get-AppxPackage Microsoft. MicrosoftEdge_20.10240.16384.0_neutral__8wekyb3d8bbwe | Remove-AppxPackage
OR
Get-AppxPackage * edge * | Remove-AppxPackage
Это должно удалить приложение. Кроме того, вы можете перейти к месту установки приложений Windows:
C: Windows SystemApps
И щелкните правой кнопкой мыши папку Microsoft Edge, Microsoft.MicrosoftEdge_8wekyb3d8bbwe, и выберите «Свойства», где вы можете установить для папки и всего ее содержимого значение «Только для чтения» (убедитесь, что в поле для флажка отображается галочка, а не квадрат). Это предотвратит внесение изменений в папку Windows.
Затем вы можете открыть папку и переименовать исполняемые файлы Microsoft Edge (MicrosoftEdge.exe и MicrosoftEdgeCP.exe) и/или удалить их.
Функционал
Браузер уже внешне располагает к себе. Он «подогнан» под стиль Windows 10, имеет простой и понятный пользователю интерфейс. Разве что не очень яркий, в серых тонах. Но сложно назвать это минусом.
Microsoft Edge радует своим быстродействием – он легко справляется даже с одновременным открытием большого количества страниц. При этом пользователи отмечают отсутствие «зависаний» и сбоев.
Браузер ничего не «навязывает». Хотя по умолчанию у него стоит поисковая система Bing, которую Microsoft раскручивает всеми правдами и неправдами, ее легко можно заменить на привычный Яндекс или Гугл в настройках.
На браузер также «повесили» умный фильтр SmartScreen, который позаботится о вашей безопасности. Он предупредит, если вдруг вы соберетесь зайти на подозрительный сайт или скачать «неправильное» ПО.
Режим чтения позволит вам убрать со страницы все лишнее, кроме текста и иллюстраций к статье, а «списки» позволят сохранить все интересующие страницы в одном месте, рассортировав по любому удобному признаку. При необходимости легко найдете нужный. А если желаете скинуть кому-нибудь понравившуюся информацию, щелкаете на специальную кнопочку «поделиться» и решайте, отправить ссылку по почте или в соцсеть.
Итак, подведем итог:
- быстродействие браузера;
- современный интерфейс с интуитивно понятными настройками;
- встроенный Adobe Flash Player;
- обеспечение безопасности с фильтром SmartScreen.
Настройки в Microsoft Edge аналогичны большинству современных браузеров.
Расширений очень много для Microsoft Edge. В меню “Расширения” – откроется окно с доступными расширениями.
Безопасность и защита личных данных
Процессы браузера изолированы от остальной системы – исполняемый в браузере код не может навредить реальной системе и приложениям. Фильтр SmartScreen блокирует известные вредоносные сайты. Edge не поддерживает объекты ActiveX, VBScript и Browser Helper Objects. Поддерживает функцию безопасности – биометрическую аутентификацию с помощью службы Windows Hello, в частности по распознаванию лица или отпечатка пальца. Однако, на данный момент технология поддерживается лишь единичными сайтами. Microsoft Edge лишен функции защиты от отслеживания, защита от отслеживания не предусмотрена даже во вкладке для приватного просмотра InPrivate. Функция встроенного VPN также не поддерживается.
Плюсы и минусы программы
Плюсы:
- скорость открытия страниц;
- удобный интерфейс;
- режим чтения;
- возможность составлять списки.
Минусы:
- Голосовой помощник не поддерживает русский язык;
- Отсутствуют расширения.
Новое в Microsoft Edge
Заполнение форм одним щелчком в Microsoft Edge
Пометки в электронных книгах и PDF-файлах в Microsoft Edge
Переход к веб-сайтам с панели задач в Microsoft Edge
Можно ли удалить Microsoft Edge?
Опытные пользователи стараются очистить своё рабочее пространство от ненужных инструментов и программ. Кому-то может не понравится влияние основного браузера на другие, которые пользователь загрузил сам. Разработчики не рекомендуют удалять встроенный браузер, так как это может повлиять на производительность системы, её безопасность. Если на компьютере вовсе не останется программ, способных выходить в Интернет, то пользователи не смогут даже загрузить другой браузер.
Удаление встроенных программ Microsoft — задача не из простых даже для опытных пользователей. Поэтому лучше всего воспользоваться специальными утилитами для этого. Найти такую можно на странице winaero.com/download-uninstall-edge-browser-for-windows-10/.
Её нужно скачать и установить на свой компьютер. Интерфейс довольно простой — запустите приложение при помощи кнопки «Uninstall» и действуйте по инструкции. Перед удалением встроенного браузера Майкрософт рекомендуется скачать дополнительный. Чтобы в системе была программа, способная открыть веб-ссылки.
Для начинающих пользователей в качестве альтернативы лучше остальных подойдёт Яндекс Браузер. Его преимущество в том, что эта программа была разработана российской компанией. Соответственно в нём все функции и интерфейс на русском языке. Он практически ничем не уступает другим браузерам и имеет ряд полезных сервисов, таких как онлайн-переводчик, календарь, карты, голосовой помощник Алиса и многое другое. Если вы предпочитаете скорость любым другим функциям, то для быстрого сёрфинга подойдёт Google Chrome. Большинство тестов показали, что этот браузер сегодня на компьютере работает быстрее остальных.
Как настроить Edge
В данном обозревателе можно с удобством пользоваться. Однако, для того чтобы максимизировать это удобство, нам необходимо внести несколько простых настроек. Рассмотрим их пошагово:
- Первое, что мы можем сделать, это переключить отображение программного интерфейса в светлый или темный вид. Для этого просто запускаем настройки программы, нажав кнопку, отмеченную на скриншоте цифрой «1», и убираем пункт, обозначенный цифрой «2».
- В результате нам станет доступна настройка темы оформления, из которой мы можем выбрать один из двух вариантов. Давайте для разнообразия в дальнейшем рассматривать темный Microsoft Edge. Следующее, что мы можем сделать, это замена стартовой странички. Немного ниже имеется соответствующий пункт. После этого идет один очень важный момент, который предусматривает экспорт всех имеющихся закладок из любого браузера, установленного в системе. Мало того, мы можем даже перенести все закладки с другого компьютера. Для этого необходимо воспользоваться функционалом раздела, отмеченного на скриншоте.
- Для быстрого доступа к любимым веб страничкам мы можем также активировать показ панели избранного. Для этого перемещаем триггер во включенное состояние. Кроме этого, также присутствует возможность установки произвольной домашней странички (обозначена цифрой «2»).
- Важным моментом настройки нашего обозревателя можно считать установку каталога, в который будут скачиваться все файлы. При помощи обозначенного на скриншоте раздела мы можем вывести загруженный объект в любую часть ФС.
Говорить о возможностях и настройках данного обозревателя можно до бесконечности. Однако, наша задача – дать базовую информацию, а с остальными моментами вы будете разбираться уже самостоятельно.
Одно можно сказать точно: данная программа является отличным браузером, который стоит использовать по умолчанию! Дело в том, что продукт постоянно развивается, получает новые возможности и является частью самой операционной системы. В результате такая связка работает гораздо быстрее и стабильнее нежели сторонние обозреватели, устанавливаемые вами.
Яндекс.Браузер — самый популярный браузер в России
Яндекс.Браузер – очень популярный, быстрый и удобный браузер. Идеально приспособлен для российских пользователей. Основная особенность – интеграция многих фирменных сервисов от Яндекс. Пробки, погода, музыка, дзен, маркет, диск, почта и прочее всегда под рукой, на расстоянии 1 клика. Именно в этом браузере впервые по умолчанию перезапуск был настроен на открытие вкладок с прошлой сессии. Многие им начали пользоваться как раз поэтому – очень удобная штука. Да и плитки быстрого запуска веб-страниц реализованы интереснее, чем у других. Интерфейс приятный, оригинальный, обладает отличной эргономикой. Что касается расширений и дополнений, то Яндекс Браузер в этом плане самый универсальный – он поддерживает расширения из Каталога браузера Opera и Магазина Chrome.
СКАЧАТЬ ДЛЯ WINDOWS
УСТАНОВИТЬ НА ANDROID
Большой упор сделан на безопасность. Поисковик знает, где и что, поэтому ловко блокирует подозрительные сайты, всплывающие окошки, автоматические загрузки всякого мусора и прочую вредную активность. Многим нравится читать персональную новостную ленту «Дзен». Можно включить эффективный турбо-режим. Умная строка поиска понимает разные типы запросов: покажет погоду, курс валюты и прочее без перехода на сайты. Горы приложений, очень высокая скорость запуска страниц, управление жестами мыши, продвинутая встроенная читалка, переводчик, кастомизация внешнего вида – всё это элементы лучшего браузера на рынке.
Плюсы:
- Встроенный блокировщик рекламы, способный закрыть почти все всплывающие баннеры;
- Удачная интеграция полезных сервисов Яндекса в контекст работы с браузером;
- Скорость работы на уровне Google Chrome;
- Очень полезный турбо-режим, сжимающий налету видео и прочее для ускорения загрузки страниц при слабой скорости Интернета;
- Кроссплатформенность – есть приложения под iOS/Android, синхронизация между всеми устройствами;
- Отличный уровень безопасности. Браузер на лету сканирует сайты, файлы, обеспечивает безопасность платежей, ограничивает посещение потенциально опасных сайтов и прочее;
- Сообразительная строка поиска – может искать не только веб-страницы, но и показывать полезную информацию;
- Возможность установки расширений;
- Поддержка Adobe Flash Player;
- Встроенный PDF-ридер;
- Большой ассортимент фонов для красоты.
Минусы:
- По скорости работы уступает браузерам на движке WebKit;
- Чем больше установленных плагинов, тем очевиднее падение производительности;
- Интерфейс выглядит перегруженным опциями, что может отпугнуть новичков;
- Иногда оказывается не способен отобразить содержимое страниц из-за отсутствия поддержки чего-то там;
- Потребляет много ОЗУ, прожорлив.
Можно ли удалить Microsoft Edge?
Опытные пользователи стараются очистить своё рабочее пространство от ненужных инструментов и программ. Кому-то может не понравится влияние основного браузера на другие, которые пользователь загрузил сам. Разработчики не рекомендуют удалять встроенный браузер, так как это может повлиять на производительность системы, её безопасность. Если на компьютере вовсе не останется программ, способных выходить в Интернет, то пользователи не смогут даже загрузить другой браузер.

Удаление встроенных программ Microsoft — задача не из простых даже для опытных пользователей. Поэтому лучше всего воспользоваться специальными утилитами для этого. Найти такую можно на странице winaero.com/download-uninstall-edge-browser-for-windows-10/.

Её нужно скачать и установить на свой компьютер. Интерфейс довольно простой — запустите приложение при помощи кнопки «Uninstall» и действуйте по инструкции. Перед удалением встроенного браузера Майкрософт рекомендуется скачать дополнительный. Чтобы в системе была программа, способная открыть веб-ссылки.

Для начинающих пользователей в качестве альтернативы лучше остальных подойдёт Яндекс Браузер. Его преимущество в том, что эта программа была разработана российской компанией. Соответственно в нём все функции и интерфейс на русском языке. Он практически ничем не уступает другим браузерам и имеет ряд полезных сервисов, таких как онлайн-переводчик, календарь, карты, голосовой помощник Алиса и многое другое. Если вы предпочитаете скорость любым другим функциям, то для быстрого сёрфинга подойдёт Google Chrome. Большинство тестов показали, что этот браузер сегодня на компьютере работает быстрее остальных.
Видеоинструкция
Если на вашем компьютере не нужна программа Microsoft Edge, вы сможете удалить её при помощи подсказок из этого видео. Следите за подсказками и действуйте по инструкции.
Системные требования для установки
Рассматривая, как инсталлировать или переустановить Microsoft Edge, также потребуется выделить некоторые системные требования, которым должно соответствовать ваше персональное устройство, а именно:
- требуется версия ОС, совместимая с программой;
- необходимо достаточное количество свободной памяти для закачки утилиты;
- скачивается последняя или иная актуальная модификация софта;
- отсутствует запрет антивирусных программ на установку такого программного обеспечения.
Следует отметить, что эта программа предусматривает стандартные требования к операционной системе, а кроме того наличию свободного пространства на жестком диске персонального компьютера. Также вы можете включить JavaScript в браузере Microsoft Edge.




