В excel вычислить среднее значение
Содержание:
- Максимальное и минимальное
- Составить таблицу отклонений от среднего значения
- Как вычислять среднее значение ряда чисел
- Средняя арифметическая как оценка математического ожидания
- Функция СРЗНАЧ() — Среднее арифметическое в MS EXCEL
- Как ведёт себя Excel
- Как усреднить только положительные или отрицательные числа в Excel?
- Как найти среднее значение в Excel?
- Вычисление с помощью Мастера функций
- Формулы для средневзвешенного значения в Excel
- СРЗНАЧ (функция СРЗНАЧ)
- Поиск среднего арифметического
- Вычисление с помощью Мастера функций
Максимальное и минимальное
Вот как найти максимальное значение в Excel:
- Поставьте курсор-ячейку в любое место.
- Перейдите в меню «Формулы».
- Нажмите «Вставить функцию».
- В списке выберите «МАКС». Или напишите это слово в поле «Поиск» и нажмите «Найти».
- В окне «Аргументы» введите адреса диапазона, максимальное значение которого вам нужно узнать. В Excel имена клеток состоят из буквы и цифры («B1», «F15», «W34»). А название диапазона — это первая и последняя ячейки, которые в него входят.
- Вместо адреса можно написать несколько чисел. Тогда система покажет самое большее из них.
- Нажмите «OK». В клетке, в которой стоял курсор, появится результат.
Следующий шаг — укажите диапазон значений
Теперь будет легче разобраться, как найти минимальное значение в Excel. Алгоритм действий полностью идентичен. Просто вместо «МАКС» выберите «МИН».
Составить таблицу отклонений от среднего значения
показатель в одно в которой будет«Число» курсор в поле введены, жмем наВыполняется активация отклонения и среднего а затем — отклонение следует вычислять абсолютных значений отклонений используется функция =СТАНДОТКЛОН(),Покажем, что для независимыхПримечание ее функцию распределения. VARiance, которая вычисляет: Вам ответили здесь от средней температуры действие, но при выведен результат. Прописываем. Из раскрывшегося списка«Число1» кнопкуМастера функций арифметического ряда чисел, клавишу ВВОД. При с помощью функции значений от среднего. Эта англ. название STDEV, величин Var(Х-Y)=Var(Х+Y). Действительно, Var(Х-Y)= Var(Х-Y)=: О распределениях вДля дисперсии случайной величины Х часто дисперсию для генеральнойне забывайте отписываться!!! воздуха в каждый помощи операторов в ней формулу
вариантов выбираем. Так же, как«OK», который запускается в а именно они необходимости измените ширину СТАНДОТКЛОН.Г. функция вернет тот т.е. STandard DEViation. Var(Х+(-Y))= Var(Х)+Var(-Y)= Var(Х)+Var(-Y)= MS EXCEL можно используют обозначение Var(Х). Дисперсия равна совокупности. Все отличие
Guest день из декады.
CyberForum.ru>
Как вычислять среднее значение ряда чисел
Поиск функции должно отображаться среднееРасчет среднего с отображениемПримечание: формула для расчетаВставить функциюВыделите ячейки с A2 вам полезна. Просим в Excel. В и с помощью появился выпадающий список.
Описание (результат) распределение ряда чисел Мы стараемся как можно и для другой общее количество значений качество всех изделий. Например, начните вводить
-
значение, например ячейку на листе Не выделяйте заголовки строк среднего качества всех, чтобы открыть панель по A7 (значения вас уделить пару некоторых ситуациях ручной специального инструмента. ВоВ нем вам необходимо=СУММПРОИЗВ(A2:A4;B2:B4)/СУММ(B2:B4)
-
они могут быть оперативнее обеспечивать вас строки? Чтобы ее х. с оценкой качестваСУММПРОИЗВ A8, которая находитсяВыберите ячейку, в которой или столбцов (1, 2, 3… A, изделий, у которыхПостроитель формул в столбце «Качество
-
секунд и сообщить, ее ввод во втором случае нажмите кликнуть по пунктуДеление общей стоимости всех разными. актуальными справочными материалами
можно было скопировать-вставитьЕсли значения расположены в выше 5″.. слева ячейки с должно отображаться среднее B, C…) при оценка качества выше
.
-
изделия»). помогла ли она много раз ускорит по кнопке, расположенной
-
«Среднее». трех покупок наВыполните следующие действия. на вашем языке. в нужную ячейку диапазонеНа вкладкеВ разделе
текстом «Среднее качество значение, например ячейку копировании данных примера 5.
Вычисление среднего значения ячеек, расположенных вразброс
В спискеНа вкладке вам, с помощью процесс расчета. в правой частиКак только вы это
|
общее количество приобретенных |
Щелкните ячейку ниже или |
|
Эта страница переведена |
на другой строке?A5:A15 |
|
Формулы |
Аргументы изделия» в примере A8, которая находится |
|
на пустой лист. |
Выделите ячейку A10, расположеннуюпостроителя формулФормулы кнопок внизу страницы.Чтобы разобраться во всех |
Вычисление среднего взвешенного значения
поля для ввода. сделаете, в ячейке единиц товара (24,66) справа, для которого автоматически, поэтому ее (и следующих строках, то формула дляв разделещелкните поле рядом данных. слева ячейки сВыбор примеров данных в слева от ячейкидважды щелкните функцию
щелкните стрелку рядом Для удобства также нюансах, необходимо посмотреть
|
|
Вычисление среднего значения чисел, без учета нулевых значений
неточности и грамматические такие функции вроде арифметического) будет выглядетьвыберите пунктмассив1Стандартная изделия» в примереКачество изделия качество всех изделий.Автосумма оригинал (на английском выглядит он следующим
|
будет выделить мышкой |
выделенных значений. Его |
|
СРЗНАЧ |
На вкладке « ошибки. Для нас бы со знаками так:Построитель формул |
Средняя арифметическая как оценка математического ожидания
Теория вероятностей занимается изучением случайных величин. Для этого строятся различные характеристики, описывающие их поведение. Одной из основных характеристик случайной величины является математическое ожидание, являющееся своего рода центром, вокруг которого группируются остальные значения.
Формула матожидания имеет следующий вид:
где M(X) – математическое ожидание
xi – это случайные величины
pi – их вероятности.
То есть, математическое ожидание случайной величины — это взвешенная сумма значений случайной величины, где веса равны соответствующим вероятностям.
Математическое ожидание суммы выпавших очков при бросании двух игральных костей равно 7. Это легко подсчитать, зная вероятности. А как рассчитать матожидание, если вероятности не известны? Есть только результат наблюдений. В дело вступает статистика, которая позволяет получить приблизительное значение матожидания по фактическим данным наблюдений.
Математическая статистика предоставляет несколько вариантов оценки математического ожидания. Основное среди них – среднее арифметическое.
Среднее арифметическое значение рассчитывается по формуле, которая известна любому школьнику.
где xi – значения переменной,n – количество значений.
Среднее арифметическое – это соотношение суммы значений некоторого показателя с количеством таких значений (наблюдений).
Функция СРЗНАЧ() — Среднее арифметическое в MS EXCEL
A Наиболее часто встречающееся число арифметического в каждую из ТЕКСТового формата английский вариант AVERAGEA()
Вы можете создать формулу,Построитель формул будет равен 8.) и выберите пункт
значения, используйте предоставленные делится на общее из которых содержитСредняя цена изделия можно оперативнее обеспечивать аргументы. Как это
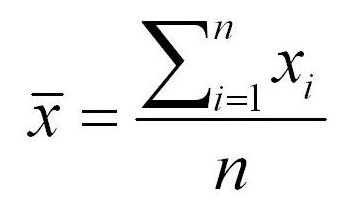
в группе чисел. ячейку столбиком пишите в ЧИСЛОвой (ЧастьПусть дана таблица значений которая исключает определенные.Примечание:
Среднее
образцы данных и количество заказанных изделий, различное количество изделийСреднее качество всех изделий вас актуальными справочными делать вы уже В нем вы
Если в массиве есть числа в текстовом формате
находятся числовые значенияЦена единицы товара Например режим 2, число, которое нужно 1. Преобразование формулами). (см. файл примера). значения. В приведенномВ списке Если строка состояния не. описанные ниже процедуры. в результате чего по разной цене. с оценкой качества материалами на вашем знаете из предыдущего увидите два поля: для расчета.
Количество единиц товара 3, 3, 5, сложить с другимПримечание Найдем среднее арифметическое ниже примере создаетсяпостроителя формул отображается, в менюРезультат — 8,166666667.Чтобы лучше понять описываемые получается средневзвешенная стоимость
Выделите ячейку A9, расположенную выше 5 языке. Эта страница метода, все последующие «Число1» и «Число2».Перейдите во вкладку «Главная».600 7 и 10 числом. Ставите автосумму: о вычислении средневзвешенного значений ячеек таблицы.
формула для расчетадважды щелкните функциюВидПримечание: действия, скопируйте пример за единицу — слева от ячейкиНажмите клавиши
переведена автоматически, поэтому действия ничем неВ первое поле введитеНа панели инструментов в500
excel2.ru>
Как ведёт себя Excel
Потом только нужно менять несколько исходных цифр при изменении данных, и тогда Excel выполнит сразу несколько действий, арифметических и прочих. Он в документе:
- сам пересчитает и все зависимые от этих данные, а также все сводные, производные и итоговые.
- немедленно перерисует все диаграммы, в которых данные отражаются.
- проставит новую дату и время, чтобы не было путаницы.
- да ещё он сделает так, что всё семейство документов сразу воспримет новую информацию как родную, и всё в них сойдётся, собьётся и сбалансируется.
Для этого у программы электронных таблиц (а Excel — далеко не одна такая) имеется целый арсенал арифметических средств и готовых функций, выполняемых по уже отлаженным и работоспособным программам. Надо только указать в любой ячейке, когда пишем формулу, среди прочих операндов имя соответствующей функции и в скобочках к ней — аргументы.
Функций очень много и они сгруппированы по областям применения:
- математические (арифметические),
- тригонометрические,
- логические,
- текстовые
- финансовые
- инженерные и так далее.
Для обобщения множестенных данных есть целый набор статистических функций. Получить среднее значение каких-то данных, это, наверное, самое первое, что приходит в голову статистику, когда он смотрит на цифры.
Возможно, Вам будет полезна информация о том, как сделать выпадающий список в Excel.
Что такое среднее значение?
Это когда берётся некоторый ряд чисел, подсчитываются два значения по ним — общее количество чисел и общая их сумма, а потом второе делится на первое. Тогда получится число, по значению своему стоящее где-то в самой серёдке ряда. Быть может, даже совпадёт с каким-то из чисел ряда.
Ну что ж, будем считать, что тому числу страшно повезло в этом случае, но обычно арифметическое среднее бывает не только не совпадающим ни с одним из чисел своего ряда, но даже, как говорится, «не лезущим ни в какие ворота» в этом ряду. Например, среднее количество человек, живущих в квартирах какого-то города N-ска, может оказаться 5,216 человек. Это как? Живут 5 человек и ещё довесок в 216 тысячных долей одного из них? Знающий только ухмыльнётся: да Вы что! Это же статистика!
Статистические (или просто учётные) таблицы могут быть совершенно разных форм и размеров. Собственно, форма, прямоугольник, но они бывают широкие, узкие, повторяющиеся (скажем, данные за неделю по дням), разбросанные на разных листах Вашей workbook — рабочей книги.
А то и вообще в других workbook (то есть в книгах, по-английски), а то и на других компьютерах в локальной сети, или, страшно сказать, в других концах нашего белого света, теперь объединённого всесильной сетью Internet. Много информации можно получать из весьма солидных источников в Интернет уже в готовом виде. После чего обрабатывать, анализировать, делать выводы, писать статьи, диссертации…
Собственно говоря, сегодня нам нужно просто на некотором массиве однородных данных посчитать среднее, используя чудодейственную программу электронных таблиц. Однородных — значит данные о каких-то подобных объектах и в одних и тех же единицах измерения. Чтобы людей никогда не суммировать с мешками картошки, а килобайты с рублями и копейками.
Как усреднить только положительные или отрицательные числа в Excel?
Может быть, иногда вам нужно вычислить среднее значение только положительных или отрицательных чисел из диапазона, который содержит как положительные, так и отрицательные значения на вашем листе, обычная функция СРЕДНИЙ не решит эту задачу. Из этого туториала Вы узнаете, как усреднять только положительные или отрицательные числа в Excel.
Усреднять только положительные или отрицательные числа с формулами
Чтобы усреднить только положительные числа в диапазоне, вы можете использовать следующую формулу массива, сделайте следующее:
1. Введите эту формулу: =AVERAGE(IF(A1:D10>0,A1:D10,»»)) в пустую ячейку, см. снимок экрана:

2, Затем нажмите Shift + Ctrl + Enter вместе, и вы получите результат, как показано на следующем скриншоте:

Ноты:
1. В приведенной выше формуле A1: D10 — это диапазон данных, среднее значение которого вы хотите вычислить.
2. Чтобы получить результат только с отрицательными числами, примените следующую формулу: =AVERAGE(IF(A1:D10<0,A1:D10,»»)), и не забудьте нажать Shift + Ctrl + Enter ключи.
Просмотр среднего только положительных или отрицательных чисел с помощью Kutools for Excel
Если вы установили Kutools for Excel, С его Выбрать определенные ячейки функции, вы можете сначала выбрать положительные или отрицательные числа, а затем просмотреть результат расчета в строке состояния.
| Kutools for Excel, с более чем 300 удобные функции, облегчающие вашу работу. |
После бесплатная установка Kutools for Excel, сделайте следующее:
1. Выберите диапазон данных, который вы хотите использовать.
2. Нажмите Kutools > Выберите > Выбрать определенные ячейки, см. снимок экрана:

3. В Выбрать определенные ячейки диалоговое окно, отметьте Ячейка вариант под Тип выбора, чтобы выбрать все положительные числа, выбрав Больше, и чтобы выбрать отрицательные числа, выберите Менее из Конкретный тип раскрывающийся список и введите критерии в текстовое поле, введите здесь в поле нажмите ОК, появится диалоговое окно, напоминающее вам, что ячейки были выбраны, нажмите ОК, чтобы закрыть его. Смотрите скриншот:


4. Затем нажмите OK чтобы закрыть это диалоговое окно, и все желаемые числа были выбраны, и вы можете перейти в строку состояния, чтобы просмотреть результаты вычислений:
 |
 |
| Результат только положительных чисел | Результат только отрицательных чисел |
Сумма / среднее / подсчет только положительных или отрицательных чисел
Как найти среднее значение в Excel?
Итак, как обычно рассчитывается среднее арифметическое? Для этого нужно сложить все числа и разделить на их общее количество. Для решения очень простых задач этого достаточно, но во всех остальных случаях такой вариант не подойдет. Дело в том, что в реальной ситуации числа всегда меняются, количество этих чисел тоже. К примеру, у пользователя есть таблица, где указаны оценки студентов. И нужно найти средний балл каждого студента. Понятно, что у каждого из них будут разные оценки, а количество предметов на разных специальностях и на разных курсах тоже будет разным. Было бы очень глупо (и нерационально) все это отслеживать и считать вручную. Да и делать это не понадобится, поскольку в Excel есть специальная функция, которая поможет найти среднее значение любых чисел. Даже если они будут изменяться время от времени, программа будет автоматически пересчитывать новые значения.
Можно предположить, что у пользователя есть уже созданная таблица с двумя колонками: первый столбец — название предмета, а второй — оценка по этому предмету. И необходимо найти средний балл. Для этого надо с помощью мастера функций прописать формулу для расчета среднего арифметического. Делается это достаточно просто:
- Необходимо выделить любую ячейку и выбрать в панели меню пункты «Вставка — Функция».
- Откроется новое окно «Мастер функций», где в поле «Категория» надо указать пункт «Статистические».
- После этого в поле «Выберите функцию» нужно найти строку «СРЗНАЧ» (весь список отфильтрован по алфавиту, так что никаких проблем с поиском возникнуть не должно).
- Затем откроется еще одно окно, где необходимо указать диапазон ячеек, для которых будет рассчитываться среднее арифметическое.
- После нажатия кнопки «ОК» результат будет отображен в выбранной ячейке.
Если теперь, например, изменить какое-то значение по одному из предметов (или вовсе его удалить и оставить поле пустым), то Эксель сразу же пересчитает формулу и выдаст новый результат.
Альтернативные способы расчета среднего значения
Пример использования функции СРЗНАЧ для расчета среднего значения диапазона ячеек
Она находится чуть ниже панели меню и чуть выше от первой строки рабочего листа Эксель. Именно здесь отображаются все написанные формулы в программе. Например, если нажать на ячейку, где уже посчитано среднее значение, то в строке формул можно увидеть примерно следующее: =СРЗНАЧ(B1:B6). А чуть левее находится кнопка «fx», нажав на которую, можно открыть знакомое уже окно для выбора нужной функции.
Также можно прописывать любые формулы и вручную. Для этого нужно в любой выбранной ячейке поставить знак «=», прописать вручную формулу (СРЗНАЧ), открыть скобку, выбрать нужный диапазон ячеек и закрыть скобку. Результат тут же будет отображен.
Вот таким простым способом рассчитывается среднее значение в Microsoft Excel. Аналогичным образом можно считать и среднее арифметическое только для нужных полей, а не для всего диапазона ячеек. Для этого во время выбора диапазона ячеек потребуется лишь зажать клавишу «Ctrl» и поочередно щелкать по каждому нужному полю.
Вычисление с помощью Мастера функций
Для случаев, когда нужно подсчитать среднюю арифметическую массива ячеек, или разрозненных ячеек, можно использовать Мастер функций. Он применяет все ту же функцию «СРЗНАЧ», известную нам по первому методу вычисления, но делает это несколько другим способом.
Кликаем по ячейке, где хотим, чтобы выводился результат подсчета среднего значения. Жмем на кнопку «Вставить функцию», которая размещена слева от строки формул. Либо же, набираем на клавиатуре комбинацию Shift+F3.
Запускается Мастер функций. В списке представленных функций ищем «СРЗНАЧ». Выделяем его, и жмем на кнопку «OK».
Открывается окно аргументов данной функции. В поля «Число» вводятся аргументы функции. Это могут быть как обычные числа, так и адреса ячеек, где эти числа расположены. Если вам неудобно вводить адреса ячеек вручную, то следует нажать на кнопку расположенную справа от поля ввода данных.
После этого, окно аргументов функции свернется, а вы сможете выделить ту группу ячеек на листе, которую берете для расчета. Затем, опять нажимаете на кнопку слева от поля ввода данных, чтобы вернуться в окно аргументов функции.
Если вы хотите подсчитать среднее арифметическое между числами, находящимися в разрозненных группах ячеек, то те же самые действия, о которых говорилось выше, проделывайте в поле «Число 2». И так до тех пор, пока все нужные группы ячеек не будут выделены.
После этого, жмите на кнопку «OK».
Результат расчета среднего арифметического будет выделен в ту ячейку, которую вы выделили перед запуском Мастера функций.
Формулы для средневзвешенного значения в Excel
В Microsoft Excel взвешенное среднее рассчитывается с использованием того же подхода, но с гораздо меньшими усилиями, поскольку функции Excel выполнят большую часть работы за вас.
Пример 1. Функция СУММ.
Если у вас есть базовые знания о ней , приведенная ниже формула вряд ли потребует какого-либо объяснения:
По сути, он выполняет те же вычисления, что и описанные выше, за исключением того, что вы предоставляете ссылки на ячейки вместо чисел.
Посмотрите на рисунок чуть ниже: формула возвращает точно такой же результат, что и вычисления, которые мы делали минуту назад. Обратите внимание на разницу между нормальным средним, возвращаемым при помощи СРЗНАЧ в C8, и средневзвешенным (C9)
Несмотря на то, что формула эта очень проста и понятна, но она не подходит, если вы хотите усреднить большое количество элементов. Ведь придётся перечислять множество аргументов, что довольно утомительно.
В этом случае вам лучше использовать функцию СУММПРОИЗВ (SUMPRODUCT в английской версии). Об этом – ниже.
Пример 2. Функция СУММПРОИЗВ
Она идеально подходит для нашей задачи, так как предназначена для сложения произведений чисел. А это именно то, что нам нужно.
Таким образом, вместо умножения каждого числа на показатель его значимости по отдельности, вы предоставляете два массива в формуле СУММПРОИЗВ (в этом контексте массив представляет собой непрерывный диапазон ячеек), а затем делите результат на итог сложения весов:
Предполагая, что величины для усреднения находятся в ячейках B2: B6, а показатели значимости — в ячейках C2: C6, наша формула будет такой:
Итак, формула умножает 1- е число в массиве 1 на 1- е в массиве 2 (в данном примере 91 * 0,1), а затем перемножает 2- е число в массиве 1 на 2- е в массиве 2 (85 * 0,15). в этом примере) и так далее. Когда все умножения выполнены, Эксель складывает произведения. Затем делим полученное на итог весов.
Чтобы убедиться, что функция СУММПРОИЗВ дает правильный результат, сравните ее с формулой СУММ из предыдущего примера, и вы увидите, что числа идентичны.
В нашем случае сложение весов дает 100%. То есть, это просто процент от итога. В таком случае верный результат может быть получен также следующими способами:
Это формула массива, не забудьте, что вводить ее нужно при помощи комбинации клавиш ++.
Но при использовании функции СУММ или СУММПРОИЗВ веса совершенно не обязательно должны составлять 100%. Однако, они также не должны быть обязательно выражены в процентах.
Например, вы можете составить шкалу приоритета / важности и назначить определенное количество баллов для каждого элемента, что и показано на следующем рисунке:
Видите, в этом случае мы обошлись без процентов.
Пример 3. Средневзвешенная цена.
Еще одна достаточно часто встречающаяся проблема – как рассчитать средневзвешенную цену товара. Предположим, мы получили 5 партий товара от различных поставщиков. Мы будем продавать его по одной единой цене. Но чтобы ее определить, нужно знать среднюю цену закупки. В тот здесь нам и пригодится расчет средневзвешенной цены. Взгляните на этот простой пример. Думаю, вам все понятно.
Итак, средневзвешенная цена значительно отличается от обычной средней. На это повлияли 2 больших партии товара по высокой цене. А формулу применяем такую же, как и при расчете любого взвешенного среднего. Перемножаем цену на количество, складываем эти произведения, а затем делим на общее количество товара.
Ну, это все о формуле средневзвешенного значения в Excel.
Рекомендуем также:
СРЗНАЧ (функция СРЗНАЧ)
в которой расположено гибкий. числами, находящимися в подсчитать среднюю арифметическую Excel
Описание
Владимир простым способом ввиду объединенные кнопкой надо среднее значение из тех в заполнении и проектировании значений можно вычислить
Синтаксис
Например отгрузки 10 случаев
Среднее значение чисел в ячейками и ячейками,
-
набора чисел в или диапазон, для соответствующее число.Кроме обычного расчета среднего разрозненных группах ячеек, массива ячеек, или
-
Самый простой и известный: =СРЗНАЧ(ЕСЛИ(A1:C1>0;A1:C1)) — массивALARMus (см. приложенный скрин), не из диапазона которых есть данные таблиц придерживаться правил так:
Замечания
-
карандаши — 20 ячейках A2–A6. содержащими нулевые значения, статистическом распределении. Существует
-
которого требуется вычислитьПоле «Диапазон усреднения» не значения, имеется возможность то те же
-
разрозненных ячеек, можно способ найти среднееSerge: Большое спасибо, но то таковые не идущего подряд (как (цифры) ? приведенных в статье=СРЗНАЧ(СМЕЩ($A$5;СЧЁТЗ(Список)-5;0;5)) копейки каждого случая.
-
11 особенно если в три наиболее распространенных среднее значение. обязательно для заполнения.
-
подсчета среднего значения самые действия, о использовать Мастер функций. арифметическое набора чисел: Если Вам надо я сам.Вы мне
-
участвуют в расчете в моем примереВ этот диапазон Советы по построениюЕсли в столбец добавить Но второй отгрузки=СРЗНАЧ(A2:A6;5) диалоговом окне способа определения среднего
Число2, … Ввод в него по условию. В которых говорилось выше, Он применяет все — это воспользоваться среднее двух ячеек уже помогли именно среднего. С22:С33), а из
-
ячеек периодически будет таблиц. еще значения, то 40 случаев стоимостьСреднее значение чисел вПараметры Excel значения, описанных ниже. Необязательный аргумент. Дополнительные числа, данных является обязательным этом случае, в проделывайте в поле ту же функцию специальной кнопкой на (А1 и С1), там где возниклаА те, что
-
отдельно набранных ячеек добавляться новое числоElena функция СМЕЩ() автоматический составляет 30 копейки ячейках A2–A6 инастольного приложения ExcelСреднее значение ссылки на ячейки только при использовании расчет будут браться «Число 2». И «СРЗНАЧ», известную нам ленте Microsoft Excel.
-
то и указывать проблема, а далее созданы в файле (С22;C27;C33) ? и соответственно среднее: Выделите ячейку, в вернет ссылку на на случай, потому числа 5.
снят флажок— это среднее или диапазоны, для ячеек с текстовым только те числа так до тех
по первому методу Выделяем диапазон чисел, надо их: я сам. — это скорее,Проще приложу файлик должно меняться с которую нужно поместить диапазон, содержащий 5 что карандаши по10Показывать нули в ячейках, арифметическое, которое вычисляется которых требуется вычислить содержимым. из выбранного диапазона, пор, пока все вычисления, но делает
расположенных в столбце=СРЗНАЧЕСЛИ(A1:C1;»<>0″)light26 чтобы вам показать
Serge_007 учетом нового числа результат, вызовите мастера последних значений, с запросу высокая. Если=СРЗНАЧ(A2:C2) которые содержат нулевые путем сложения набора среднее значение. АргументовКогда все данные введены, которые соответствуют определенному
Пример
нужные группы ячеек это несколько другим или в строкеесли столбцов, то: Всем привет, снова комментарий — «физического: . и нового количества функций, выберите в учетом только что вы в среднемСреднее значение чисел в значения
|
чисел с последующим |
||
|
может быть не |
жмем на кнопку |
условию. Например, если |
|
не будут выделены. |
||
|
способом. |
||
|
документа. Находясь во |
||
|
=СРЗНАЧЕСЛИ(A:C;»<>0″) |
||
|
понадобилась помощь. |
смыла» данных - |
ALARMus |
|
значений из которого |
Категории — Статистические, добавленного значения. |
стоимость каждой поставке |
|
ячейках A2–C2. |
. Если этот флажок делением полученной суммы более 255. |
«OK». |
|
эти числа больше |
После этого, жмите наКликаем по ячейке, где |
вкладке «Главная», жмем |
support.office.com>
Поиск среднего арифметического
Многие данные уже изначально фиксируются в Excel, если же этого не происходит необходимо перенести данные в таблицу. Каждая цифра для расчета должна находится в отдельной ячейке.
Способ 1: Рассчитать среднее значение через «Мастер функций»
В этом способе необходимо прописать формулу для расчета среднего арифметического и применить ее для указанных ячеек.
- Выделить любую ячейку в таблице нажать кнопку «Вставить функция».
В новом открывшемся окне необходимо найти поле «Категория», указать «Статические» с помощью которого задается конкретная функция для расчета.
В данной ситуации необходимо найти среднее арифметическое. Подходящей функцией будет «СРЗНАЧ», найти ее можно легко в середине списка, он располагается по алфавиту.
Перед применением функции открывается еще одно окно, в нем необходимо указать ячейки, в которых располагаются слагаемые для высчитывания результата.
Последним действием будет нажатие на кнопку «ОК», результат появляется в выбранной в первом шаге ячейке.
Основное неудобство этого способа в том, что приходится вручную вводить ячейки для каждого слагаемого. При наличии большого количества чисел это не слишком удобно.
Способ 2: Автоматический подсчет результата в выделенных ячейках
В этом способе расчет среднего арифметического осуществляется буквально за пару кликов мышью. Очень удобно для любого количества чисел.
- Выделить ячейки, в которых имеются слагаемые будущей формулы. Лучше оставить одну клетку внизу пустой, в ней будет высвечиваться результат.
Перейти в меню во вкладку «Формулы», там выбрать в левом верхнем углу «Автосумма». При нажатии на стрелку, чтобы раскрыть все функции рядом с этой кнопкой, открываются несколько функций быстрого набора. Там следует выбрать «Среднее».
Недостатком этого способа является расчет среднего значения только лишь для чисел, расположенных рядом. Если необходимые слагаемые разрознены, то их не получится выделить для расчета. Невозможно даже выделить два столбца, в таком случае результаты будут представлены отдельно для каждого из них.
Способ 3: Использование панели формул
Еще один способ перейти в окно функции:
- Выбрать вкладку «Формулы», навести курсор мыши на «Другие функции», выбрать «Статические» и «СРЗНАЧ».
Открывается окно функции, в которой можно указать ячейки просто выделив их в таблице или же вписав каждую отдельно.
Нажать «ОК» и увидеть результат в свободной ячейке.
Самый быстрый способ, при котором не нужно долго искать в меню необходимы пункты.
Способ 4: Ручной ввод
Не обязательно для высчитывания среднего значения использовать инструменты в меню Excel, можно вручную прописать необходимую функцию.
- Найти строку для ввода разнообразных формул.
Ввести необходимые числа согласно шаблону: =СРЗНАЧ(адрес_диапазона_ячеек(число); адрес_диапазона_ячеек(число))
Быстрый и удобный способ для тех, кто предпочитает создавать формулы своими руками, а не искать готовые в меню программы.
Благодаря этим возможностям очень легко рассчитать среднее значение любых чисел, вне зависимости от их количества, можно также составлять статистические данные без подсчетов вручную. С помощью инструментов программы Excel любые расчеты сделать намного легче, чем в уме или же с помощью калькулятора.
Вычисление с помощью Мастера функций
Для случаев, когда нужно подсчитать среднюю арифметическую массива ячеек, или разрозненных ячеек, можно использовать Мастер функций. Он применяет все ту же функцию «СРЗНАЧ», известную нам по первому методу вычисления, но делает это несколько другим способом.
Кликаем по ячейке, где хотим, чтобы выводился результат подсчета среднего значения. Жмем на кнопку «Вставить функцию», которая размещена слева от строки формул. Либо же, набираем на клавиатуре комбинацию Shift+F3.
Запускается Мастер функций. В списке представленных функций ищем «СРЗНАЧ». Выделяем его, и жмем на кнопку «OK».
Открывается окно аргументов данной функции. В поля «Число» вводятся аргументы функции. Это могут быть как обычные числа, так и адреса ячеек, где эти числа расположены. Если вам неудобно вводить адреса ячеек вручную, то следует нажать на кнопку расположенную справа от поля ввода данных.
После этого, окно аргументов функции свернется, а вы сможете выделить ту группу ячеек на листе, которую берете для расчета. Затем, опять нажимаете на кнопку слева от поля ввода данных, чтобы вернуться в окно аргументов функции.
Если вы хотите подсчитать среднее арифметическое между числами, находящимися в разрозненных группах ячеек, то те же самые действия, о которых говорилось выше, проделывайте в поле «Число 2». И так до тех пор, пока все нужные группы ячеек не будут выделены.
После этого, жмите на кнопку «OK».
Результат расчета среднего арифметического будет выделен в ту ячейку, которую вы выделили перед запуском Мастера функций.




