Как заменить в ворде слово
Содержание:
- Методы работы
- Поиск текста
- Как сделать автозамену в «Ворде 2003»
- @Text Replacer
- Что такое автозамена?
- Как использовать подстановочные символы в продвинутом поиске
- Способ №4: использование клавиатуры в Word 2003 и 2007
- Поиск и замена в Microsoft Word
- «Найти и заменить» в Excel
- Замена отдельных слов и символов
- Поиск и замена текста в Word
- Функция автозамены в ворде
- Что такое автозамена?
- Как в программе Microsoft Word по всему тексту, заменить одно слово. Быстро и самому.
- Макросы
- Как изменить слово в ворде
- Замена слов по всему тексту в Ворде
Методы работы
Чтобы выполнить эту операцию, откроем документ в Word и установим курсор в его начало, так как поиск будет происходить с его текущего положения. Затем нужно перейти на вкладку «Правка» в Ленте настроек и найти там пункт «Найти и заменить». По нажатию на эту кнопку внизу экрана откроется диалоговое окно. Туда впечатываем слово или фразу для замены, в поле ввода правее вносим то, на что нужно этот текст заменить, и нажимаем ввод. Первое вхождение будет найдено и заменено, затем программа будет ждать следующего нажатия. Это удобно, если вы хотите в каждом конкретном случае решать самостоятельно, проводить замену или нет. Тогда у вас будет возможность оценить контекст, возможно, поменять решение, пропустить несколько вхождений и т. д. В случае, если требуется замена всех вхождений сразу, и вы не хотите оценивать условия, можно нажать на соответствующую кнопку «Заменить всё». Тогда каждое удовлетворяющее маске поиска скопление символов в тексте будет заменено на указанное вами в соответствующем поле ввода. Как правило, поиск с заменой не вызывает сложностей, но нужно учитывать, что он не реагирует на контекст. То есть родовые окончания, единственное и множественное число и прочие грамматические и орфографические правила учитываться не будут. Поэтому у вас есть шанс получить ошибки в результате этого действия. А проверка орфографии в Word не «отлавливает» несогласованность склонений и другие стилистические ошибки текста, поэтому, скорее всего, не подчеркнёт эти моменты как ошибочные. Так что будьте внимательны.
Помимо слов, как уже упоминалось, можно в качестве маски поиска использовать и фразы, и даже одиночные символы. Скажем, если вы хотите найти все попадающиеся в тексте двойные пробелы и заменить их на одиночные, то этот инструмент справится с такой задачей.
Но есть ещё один нюанс, который нужно учитывать. Дело в том, что операция поиска и замены слов в Ворде не регистрозависима. Как это отражается на практике: если вы, например, ищете в тексте «фразу», то «Фраза» будет совпадать с маской поиска, и это имеет значение. Скажем, с этого слова начинается предложение или абзац, и замена станет причиной грамматической ошибки. Кроме того, заменена будет даже часть слова, совпадающего с маской. Так что первое, что нужно сделать после выполнения такой операции, если вы нажали на «Заменить всё», это запустить проверку орфографии, а желательно после этого ещё и самому пробежать текст, выискивая моменты, пропущенные Вордом. Так вы сможете снизить вероятность ошибок.
Искомое диалоговое окно можно вызвать и сочетанием горячих клавиш. В Microsoft Word это Ctrl+H, и когда вы их одновременно нажмёте, как раз откроется то же самое поле ввода.
Поиск текста
В качестве примера возьмем часть известного произведения и воспользуемся командой Найти, чтобы отыскать фамилию главного героя в тексте.
- На вкладке Главная нажмите команду Найти.
- C левой стороны экрана появится область Навигации.
- Введите текст, который необходимо найти. В нашем примере мы вводим фамилию героя.
- Если искомый текст присутствует в документе, он выделится желтым цветом, а в области Навигации появится предварительный просмотр результатов.
- Если текст встречается более одного раза, можно просмотреть каждый вариант. Выбранный результат поиска будет выделен серым цветом.
- Стрелки Используйте стрелки для просмотра всех результатов поиска.
- Предварительный просмотр результатов: Для перехода к требуемому результату, нажмите на него.
- Когда Вы закончите поиск, нажмите на значок Х, чтобы закрыть область Навигации. Выделения исчезнут.
Вы можете вызвать команду Найти, нажав Ctrl+F на клавиатуре.
Чтобы открыть дополнительные параметры поиска, воспользуйтесь раскрывающимся меню, которое находится в поле поиска.
Как сделать автозамену в «Ворде 2003»
Несмотря на то, что этому изданию редактора почти 15 лет (вышло в октябре 2003), оно по-прежнему активно используется на старых компьютерах. Автозамена в «Ворде» этой версии включена по умолчанию. Для того чтобы попасть в окно всех настроек этой функции, нужно в меню выбрать «Сервис» и перейти в подпункт «Настройки автозамены».
Чтобы выключить или включить этот компонент Word, нужно поставить галочку слева от строки «Заменять при вводе». Под последней находится пара небольших таблиц. Первая предназначена для добавления новых слов и управляющих сочетаний букв для автозамены в «Ворде». Вторая таблица содержит в себе все ранее добавленные слова и варианты их написания, при которых активируется автоматическая замена.
Для добавления новой пары активатор-слово нужно:
- Вписать в первую ячейку первой таблички подходящий по смыслу набор символов.
- Вторая ячейка заполняется текстом, который должен заменить введенные ранее символы.
- Нажать кнопку «Добавить» под правой половиной второй таблицы.
Размер каждой автозамены слов в «Ворде» ограничен только одним параметром – емкостью жесткого диска. Также, кроме кодирования слов и словосочетаний, можно этим способом вставлять специальные символы, не пользуясь окном «Символ», расположенном в меню «Вставка».
Для удаления добавленных слов для автозамены нужно:
- Во второй таблице выделить нужную пару.
- Нажать кнопку «Удалить».
Все добавленные пары активатор — слово доступны для использования и в других программах пакета MS Office.
@Text Replacer
Если вы до сих пор не слезли с Windows 7, попробуйте утилиту @Text Replacer, скачав оную с сайта tr.infortech.ru. Эта очень простая и легкая программа позволяет заменять многострочные фрагменты в текстовых файлах разных типов и построчные в файлах Microsoft Word, но при условии наличия последнего на компьютере. Утилитой поддерживаются работа со вложенными каталогами, различение регистров, игнорирование указанных символов, возможен поиск по содержимому файлов без замены.
На вкладке «Текст и размещение» имеется четыре поля.
В поле «Имя» можно указать тип (формат) обрабатываемых файлов, в поле «Папка» – каталог с файлами, поля «Найти» и «Заменить на» служат для ввода искомого и заменяемого текста соответственно.
К сожалению, при тестировании в Windows 10 у нас возникли проблемы, @Text Replacer так и не смоглa ничего найти, возможно, потому что мы использовали неоригинальный пакет Word, а может быть по той причине, что программа не поддерживает работу с этой версией системы (поддержка Windows 10 не заявлена разработчиком).
Что такое автозамена?
В процессе ввода текста автоматическая замена выполняет такие действия:
- Самостоятельно обнаруживает и исправляет ошибки. К примеру, если вы запишете «малоко», то не успеете заметить, как прога вставит в первый слог букву «о»; либо при написании «которыйбу дет» после нажатия пробела словосочетание перестроится на «который будет».
- Меняет символы. Не все подряд, конечно, а только самые популярные или те, которые вы зададите в настройках. Допустим, вы можете написать «(е)», а Word исправит на знак «€».
- Быстро вставляет фразы. Например, вам часто приходится полностью писать «высшее учебное заведение». Чтобы ускорить процесс, можно вводить «вуз» и аббревиатура раскроется автоматически.
Думаю, вы убедились в полезности данной функции, поэтому переходим к её конфигурации.
Как использовать подстановочные символы в продвинутом поиске
В ленте Word переключитесь на вкладку «Главная» и нажмите кнопку «Заменить»:
В окне «Найти и заменить» кликните «Больше >>», чтобы развернуть диалоговое окно и увидеть дополнительные опции. Если вы увидели кнопку «
Наконец выберите подстановочный символ для вставки в ваши критерии поиска. После выбора подстановочного знака, символ добавляется в строку поиска. Когда запомните значения, вы также можете использовать клавиатуру для ввода символов вместо вставки их путём выбора из списка. Меню «Специальный» работает как справка в случае если вы не помните, какие доступны специальные символы и их значения.
Готовые увидеть как работают подстановочные символы? Давайте ознакомимся с конкретными примерами использования регулярных выражений и подстановочных символов в Word.
Способ №4: использование клавиатуры в Word 2003 и 2007
Иногда при переключении раскладки клавиатуры при помощи связки Shift+Alt или при случайном нажатии, рядом со всеми кнопками редактора появляются русские буквы. Это второй вариант управления программой с клавиатуры. Преимущество этого способа перед стандартными «горячими клавишами» в том, что клавиши нужно нажимать не одновременно, а последовательно. Также при помощи этого метода можно использовать функции редактора, для которых не назначены горячие клавиши.
Чтобы воспользоваться этим способом, нужно:
- нажать клавиши в следующей последовательности: Alt>Я>Н;
- выполнить последние 3 пункта из первого способа.
Этот способ актуален и для остальных версий Word, но последовательность может отличаться от указанной. Например, в версии 2003 года окно «Замена» открывается после комбинации Alt>П>З.
Теоретически такой способ управления редактором в связке с изучением назначения специальных клавиш (Insert, Home и т.д.) позволяет почти полностью отказаться от использования мыши.
Поиск и замена в Microsoft Word
При работе с большими текстами, поиск и замена в Ворде играют огромную роль. Например, когда нужно проверить содержание на наличие определенных слов или исправить слово, которое встречается в тексте несколько раз – функции поиска и замены выполняют почти всю работу за Вас. Давайте посмотрим, как это работает.
Все примеры я привожу с помощью MS Word 2013. Если у Вас другая версия программы, описанный функционал может немного отличаться.
Поиск в MS Word
Чтобы начать поиск, выполните на ленте – Редактирование – Найти (или нажмите комбинацию Ctrl+F).
На экране область задач «Навигация», которая организует пользовательский интерфейс при поиске. Найдите поле «Поиск в документе», запишите туда искомое слово или фразу, после чего нажмите Enter. В области задач появится список найденных совпадений, а на листе они будут выделены цветом.
Если кликнуть по любому из результатов – курсор переместится к этому слову на листе, и оно будет выделено. В таком случае его легко будет сразу заменить другим текстом.
Расширенный поиск в Ворде
Если нужно задать более строгие параметры поиска – выполните на ленте: – Редактирование – Найти – Расширенный поиск. В открывшемся окне «Найти и заменить» нажмите «Больше».
В окне появятся дополнительные опции, которые позволят сделать гибкую настройку поиска. Можно задавать такие параметры:
- Направление – выбрать направление поиска от текущего положения курсора. Везде – во всем документе, Назад – двигаться к началу документа, Вперед – двигаться к концу;
- Учитывать регистр – учитывает прописные и заглавные буквы. По умолчанию регистр не учитывается;
- Только слово целиком – исключить результаты, где искомое слово будет частью другого слова. Если не установить эту галку, то, например, поиск слова «кот» отберет для Вас и слово «котлета», поскольку оно включает в себя искомый текст;
- Подстановочные знаки – позволяют искать с учетом непечатаемых символов или когда искомая фраза известна не полностью. Например, Вы могли написать «клён», а могли «клен». Чтобы найти это слово в любом случае – используйте подстановочный знак «?», который обозначает любой символ. Т.е. в строке поиска напишите «кл?н». Запоминать подстановочные символы необязательно, их cписок открывается по нажатию кнопки «Специальный» в окне «Найти и заменить»;
- Произносится как – используется только для англоязычных слов, позволяет искать слова, которые одинаково произносятся, но пишутся по-разному;
- Все словоформы – для поиска слова в любой его словоформе;
- Учитывать префикс, учитывать суффикс – ищем слова, начинающиеся или заканчивающиеся определенным текстом;
- Не учитывать знаки препинания – игнорирует запятые, точки и другие знаки препинания
- Не учитывать пробелы – игнорирует пробелы;
- Формат – задать поиск по формату текста
Записывайте текст поиска в поле «Найти», устанавливайте нужные параметры поиска и нажимайте «Найти далее». Если результат будет найден – он сразу отобразится на экране. В противном случае, программа сообщит, что по Вашему запросу нет результатов.
Замена текста в Microsoft Word
Часто нужно заменить часть текста другим. Например, изменилось наименование организации, и его нужно исправить во всем документе. Конечно, Вам не придется менять все вручную, воспользуемся встроенными инструментами Ворда.
Сначала откроем окно «Найти и заменить» на ленте, или просто нажмем Ctrl+H (буква латинская). Перейдем на вкладку «Заменить» и в поле «Найти» запишем фразу, которую нужно заменить. Здесь, как и в поиске, можно использовать те же расширенные параметры.
В поле «Заменить на» укажем, каким текстом заместить найденное словосочетание. Если нужно заменить только ближайший результат поиска – жмите «Заменить». Если замену делаем по всему документу – выберите «Заменить все».
В итоге, программа укажет, сколько было сделано замен, либо предупредит, что искомый текст не найден.
Советую попрактиковаться с поиском и заменой, используя описанные инструменты. Если Вы будете решать сложные задачи в Word, днями работать с огромными текстами – эти навыки станут полезными уже с первого дня применения. Они входят в «джентльменский набор» любого пользователя, экономят уйму времени и снижают вероятность ошибки при ручных исправлениях.
Вот и все о поиске. А впереди Вас ждет статья о проверке орфографии. Прочтите, и никакая досадная ошибка больше не проберется в ваш текст. До встречи в следующей статье!
«Найти и заменить» в Excel
Процедура поиска и замены данных — одна из самых востребованных в Excel. Базовая процедура позволяет заменить за один заход только одно значение, но зато множеством способов. Рассмотрим, как эффективно работать с ней.
Горячие клавиши
Сочетания клавиш ниже заметно ускорят работу с инструментом:
- Для запуска диалогового окна поиска — Ctrl+F
- Для запуска окна поиска и замены — Ctrl+H
- Для выделения всех найденных ячеек (после нажатия кнопки «найти все» — Ctrl+A
- Для очистки всех найденных ячеек — Ctrl+Delete
- Для ввода одних и тех же данных во все найденные ячейки — Ввод текста, Ctrl+Enter
Смотрите gif-примеры: здесь мы производим поиск ячеек с дальнейшим их редактированием. В отличие от замены, редактирование найденных ячеек позволяет быстро менять их содержимое целиком.
Находим все пустые ячейки в диапазоне и заполняем их нулями или одним значением с помощью горячих клавиш
Процедура «Найти и заменить» не работает
Я сам когда-то неоднократно впадал в ступор в подобных ситуациях. Уверен и видишь своими глазами, что искомый паттерн в данных есть, но Excel при выполнении процедуры поиска сообщает:
Не удалось ничего найти по вашему запросу
или при замене:
Мы не нашли ничего, что нужно было заменить
Так вот, совет нажать кнопку «Параметры» в обоих этих сообщениях действительно полезен. Там наверняка активен чекбокс «Учитывать регистр» или «Ячейка целиком», которые мешают Excel найти искомое. Excel сохраняет конфигурацию последнего поиска.
Статус опций «Учитывать регистр» и «Ячейка целиком» виден после нажатия кнопки «Параметры».
Подстановочные знаки, или как найти «звездочку»
Сухая официальная справка по Excel сообщает, что можно использовать подстановочные символы «*» и «?». Что они означают несколько символов, включая их отсутствие, и один любой символ. И что их можно использовать для соответствующих процедур поиска.
Чего не говорит справка — это того, что в комбинации с опцией «ячейка целиком» эти символы позволяют, не прибегая к помощи расширенного фильтра и процедуры поиска группы ячеек:
- Находить ячейки, заканчивающиеся на определенный символ, слово или текст
- Аналогично, находить ячейки, начинающиеся с определенного символа, слова или текста
- Находить непустые ячейки
На примере ниже мы находим все двузначные числа, затем числа, заканчивающиеся и начинающиеся на 7, и, наконец, все непустые ячейки. Напомню, выделить все результаты поиска помогает горячее сочетание клавиш Ctrl+A
Так а как найти звездочку?
Действительно, забыл. Чтобы найти «звездочку», нужно в окошке поиска ставить перед ней знак ~ (тильда), находится обычно под клавишей Esc. Это позволяет экранировать «звездочку», как и вопросительный знак, и не воспринимать их как служебные символы.
Замена отдельных слов и символов
Если вы не сами составляли документ и нашли в нем постоянно повторяющуюся ошибку, не стоит тратить время на её исправление вручную. Программа сделает это за вас.
- Зажмите на клавиатуре комбинацию Ctrl + H — выскочит диалоговое окно.
- Если вы хотите для начала просто отыскать какую-то ошибку, откройте вкладку «Найти» и введите её в предназначенное поле. Кстати, ниже вы можете указать, где искать: во всём тексте или в выделенном фрагменте. Также рядом есть кнопка «Больше» позволяющая установить дополнительные фильтры поиска.
Для исправления переключитесь на вкладку «Заменить». В верхней строке напишите слово или знак с ошибкой, а в нижней — правильный вариант. Здесь тот же принцип: если должна быть выполнена замена одного слова на другое по всему тексту, щелкните кнопку «заменить все», а если только один раз — «заменить».
Основные моменты относительно автозамены я описал. Думаю, у вас не должно возникнуть проблем с её настройкой.
Посему прощаюсь с вами до новых радостных встреч на других страницах этого блога.
Поиск и замена текста в Word
10:10
Людвиг Главная страница » Word Просмотров:
3190
Поиск и замена в word. Вы писатель или просто вам часто и по многу приходится писать тексты. Тут уж без текстового редактора вам никак не обойтись.
Хотя некоторые очень хорошие современные писатели старой закалки, такие как Дарья Донцова наотрез отказываются набирать свои рукописи на компьютере. Ну что ж – это дело вкуса и привычки.
Хотя мне кажется, что если бы они пересилили себя, и с недельку посидели за клавиатурой, то потом их за уши не оттянули бы от этого занятия. Ну, сами посудите, что только невозможно сделать в Microsoft Word?
А сегодня мы рассмотрим еще одну чудесную функцию – поиск и замена в Word. Вы спросите, а для чего она нужна? Ну, взять хотя бы такой пример. Вы создали свою электронную книгу. Написали хорошую объёмную статью, а потом решили, что какое-то слово в этой статье лучше заменить на более понятное. Пусть это будет слово «статья», которое вы хотите заменить во всем тексте на слово «книга».
Заходим в меню – Правка – Заменить.
Откроется окно Найти и заменить. У этого маленького окошка очень большие возможности, но пока их все рассматривать не будем, а сразу перейдем на вкладку Заменить. В поле Найти напишем слово «статья», а в поле Заменить на, слово «книга».
Для более расширенных параметров поиска и замены, можно воспользоваться кнопкой Больше. Тогда это окошко примет такой вид.
В параметрах поиска можно указать Направление поиска (Вперед, Назад, Везде). Все зависит от того, где у вас установлен курсор.
Если установить галочку Учитывать регистр, то поиск и замена будет производится строго с учетом регистра букв. Например, если в поле Найти указать слово «Статья» с большой буквы, то поиск будет ориентироваться только на слово «Статья» с большой буквы.
Так, что если указать в поле Заменить на — слово «книга» с маленькой буквы, то соответственно замена произойдет именно на слово «книга» с маленькой буквы.
Имейте в виду, что заменять можно не только одно слово в тексте, но и целые предложения и фразы
Подстановочные знаки применяются в том случае когда не так важно какая буква в слове. Например, если вы напишите слово «к*т», то поиск выдаст вам и «кот» и «кит» и «кат»
Если установить флажок на Все словоформы, то замена слова «статья» произойдет с любым окончанием этого слова (статьи, статьей, статью). Так, что думайте сразу, что на что менять, а то потом запутаетесь, и придется править весь текст вручную.
Кнопка Заменить, произведет замену первого найденного слова. Кнопка Заменить все, заменит все встречающиеся слова в тексте. Кнопка Найти далее, нужна только в том случае, если перед этим нажали кнопку Заменить. Ну а кнопка Отменить, естественно отменяет ваше предыдущее действие.
Если оставить поле Заменить на пустым, то программа просто удалит все слово, которые вы вписали в поле Найти.
Для того, чтобы найти и заменить слово или фразу в Word 2007/2010, необходимо перейти на вкладку Главная и открыть блок Редактирование, или нажать одновременно на клавиатуре клавиши Ctrl + H. Все остальное делается так, как описано выше.
Совет
Прежде, чем экспериментировать с текстом, создайте копию файла. Что бы потом не было мучительно больно за угробленный многодневный труд. Возьмите себе за правило – все эксперименты делать на копиях.
Функция автозамены в ворде
Перейдите в раздел > Параметры > Правописание и нажмите кнопку Параметры автозамены.
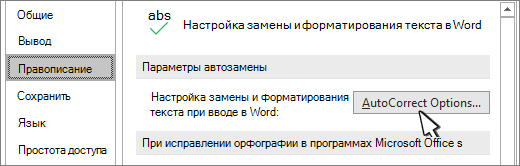
На вкладке Автозамена установите или снимите флажок заменять текст при вводе.
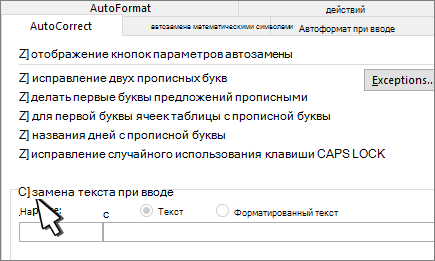
В меню Word выберите пункт Параметры, а затем — Автозамена.
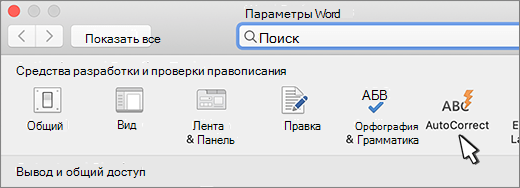
Установите или снимите флажок заменять текст при вводе.
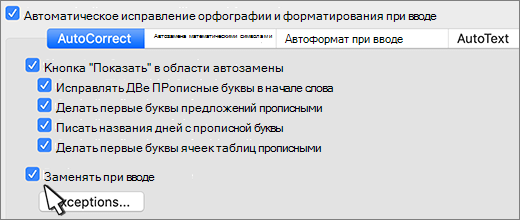
Перейдите к рецензированию и щелкните стрелку рядом с пунктом Орфография & грамматика.
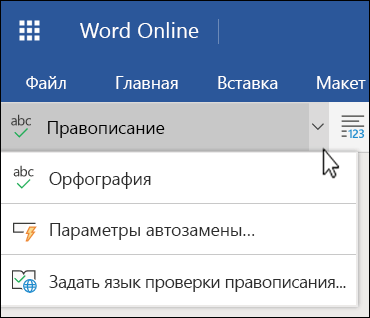
Нажмите кнопку Параметры автозамены. , а затем установите или снимите флажок заменять текст при вводе .
В Word для веб-сайтов в данный момент есть несколько вариантов автозамены, чем в Word на рабочем столе.
Примечание: Эта страница переведена автоматически, поэтому ее текст может содержать неточности и грамматические ошибки
Для нас важно, чтобы эта статья была вам полезна. Была ли информация полезной? Для удобства также приводим ссылку на оригинал (на английском языке)

Функция автозамены в Microsoft Word — это то, благодаря чему можно легко и удобно исправлять опечатки в тексте, ошибки в словах, добавлять и вставлять символы и другие элементы.
Для своей работы функция автозамены использует специальный список, в котором содержатся типичные ошибки и символы. При необходимости, этот список всегда можно изменить.
Добавляем записи в список автозамены
1. В текстовом документе Ворд перейдите в меню “Файл” или нажмите кнопку “MS Word”, если используете более старую версию программы.

2. Откройте раздел “Параметры”.

3. В появившемся окне найдите пункт “Правописание” и выберите его.

4. Нажмите на кнопку “Параметры автозамены”.

5. Во вкладке “Автозамена” установите галочку напротив пункта “Заменять при вводе”, расположенного внизу списка.

6. Введите в поле “Заменить” слово или фразу, в написании которого вы часто ошибаетесь. К примеру, это может быть слово “чуства”.

7. В поле “На” введите это же слово, но уже правильно. В случае с нашим примером это будет слово “чувства”.
8. Нажмите “Добавить”.

9. Нажмите “ОК”.
Изменяем записи в списке автозамены
1. Откройте раздел “Параметры”, расположенный в меню “Файл”.

2. Откройте пункт “Правописание” и нажмите в нем кнопку “Параметры автозамены”.

3. Во вкладке “Автозамена” установите галочку напротив “Заменять при вводе”.

4. Кликните по записи в списке, чтобы она отобразилась в поле “Заменить”.
5. В поле “На” введите слово, символ или фразу, на которую вы хотите заменять запись при вводе.
6. Нажмите “Заменить”.
Переименовываем записи в списке автозамены
1. Выполните действия 1 — 4, описанные в предыдущем разделе статьи.

2. Нажмите на кнопку “Удалить”.
3. В поле “Заменить” введите новое имя.

4. Нажмите на кнопку “Добавить”.

Что такое автозамена?
В процессе ввода текста автоматическая замена выполняет такие действия:
- Самостоятельно обнаруживает и исправляет ошибки. К примеру, если вы запишете «малоко», то не успеете заметить, как прога вставит в первый слог букву «о»; либо при написании «которыйбу дет» после нажатия пробела словосочетание перестроится на «который будет».
- Меняет символы. Не все подряд, конечно, а только самые популярные или те, которые вы зададите в настройках. Допустим, вы можете написать «(е)», а Word исправит на знак «€».
- Быстро вставляет фразы. Например, вам часто приходится полностью писать «высшее учебное заведение». Чтобы ускорить процесс, можно вводить «вуз» и аббревиатура раскроется автоматически.
Думаю, вы убедились в полезности данной функции, поэтому переходим к её конфигурации.
Как в программе Microsoft Word по всему тексту, заменить одно слово. Быстро и самому.
Есть несколько способов замены слова в текстовом редакторе Word по всему тексту сразу. Также и причины по котором это необходимо сделать могут быть самыми различными. Например, вы набрали текст, используя название иностранной компании в русском звучании, а затем узнали, что по требованиям оформления документации нужно использовать оригинальное название на иностранном языке. Значит меняем слово!
Теперь вам нужно заменить все вхождения данного слова по тексту. Как заменить слово в Ворде по всему текстуДля замены определенного слова другим словом по всему тексту выполните следующие шаги:
- Откройте редактируемый документ в Word, если он не был открыть до этого и нажмите сочетание клавиш Ctrl + H (H – английская).
- В открывшемся окне в поле Найти: введите искомое слово или текст, которые подлежат замене, в поле Заменить на: то словечко или текст, на который он будет заменен.
3.Нажмите кнопку Больше>>, чтобы открыть дополнительные настройки замены.
4.Установите галочки в строках Учитывать регистр и Только слово целиком, если вам необходимо заменить только точное вхождение искомого слова.
5.Нажмите кнопку Заменить все для выполнения замены.
6.После завершения замены всех слов в Ворде по всему тексту будет выведено информационное окно с указанием количества произведенных замен.
Макросы
Когда мы сказали, что в Microsoft Office нет простых и эффективных инструментов для пакетной замены текста, то вовсе не имели ввиду, что их вообще нет. Благодаря встроенному в офисный пакет языку программирования VBA знающие в нём толк опытные пользователи могут создавать макросы – этакие командные файлы в формате Microsoft Office. Один из таких макросов, созданный неким Александром Витером, как раз предназначен для замены текста сразу в нескольких файлах Word. Скачать его можно бесплатно с ресурса wordexpert.ru/page/makros-paketnoj-zameny-ot-aleksandra-vitera.
Макрос, похоже, старый, раз до сих пор представлен беткой, но работает неплохо и с последними версиями текстового процессора. Приложение представляет собой DOC-файл с полями для ввода искомого и замещающего текста и кнопкой «Пуск».
При первом запуске нужно разрешить выполнение активного содержимого, что делать дальше, полагаем, догадаетесь сами. Макрос поддерживает замену текста в гиперссылках, а также поиск во вложенных каталогах и с учетом регистра.
Дублирование файлов с сохранением исходника как в Replace Genius не предусмотрено, все сеансы записываются в текстовый лог.
На этом пока всё. Вероятно, есть и другие средства и способы поиска и пакетной замены текстового содержимого «офисных» документов, но и того, что мы здесь предложили для использования, должно вполне хватить.
Как изменить слово в ворде
Очень часто при копировании текста в интернете например, для написания курсовых, контрольных или каких других целей возникают некоторые проблемки с содержаниемм.
Иногда между словами появляются большие пробелы или какая-то буква подменяется на иностранную, например, «У» на «J» или еще что-то в этом роде.
Не знающему пользователю потребуется масса времени чтобы отформатировать такой текст вручную придав ему подобающий вид.
Признаюсь, и сам когда-то по незнанию потратил немало времени на исправления, не подозревая, что есть такая возможность, как автозамена в ворде, впрочем, как и в других если не во всех, то во многих текстовых редакторах.
Итак, для автозамены букв, слов, символов или даже пробелов по тексту воспользуемся горячими клавишами Ctrl+H для вызова инструмента «Найти и заменить».
Откроется окно, где в поле Найти: вписываете, то, что нужно заменить, а в поле Заменить на: записываете то на, что нужно заменить. В примере показано поиск «ё» с заменой на «е».
Далее нажимаете заменить все выскочит маленькое окошко, где видно Число выполненных замен: у меня их 12.
Теперь чтобы подтвердить свои действия нажмите ОК после чего чудесным образом, произойдет подмена. Все очень быстро легко и просто, если бы я знал раньше этот способ!

Как сделать автозамену
Теперь давайте зададим правила быстрого написания если вы начинающий копирайтер, то эта информация будет для вас как нельзя кстати.
Откроем вкладку Файл.


Обратите внимание в словаре уже присутствуют некоторые слова и знаки, которые можно удалить если вы считаете их ненужными для себя. Как показано на скриншоте я добавил в поле Заменить: для быстрой подписи две буквы «вс», а в поле На: вписал свои имя и фамилию
Как показано на скриншоте я добавил в поле Заменить: для быстрой подписи две буквы «вс», а в поле На: вписал свои имя и фамилию.
Поставьте галочку Автоматически исправлять орфографические ошибки, далее нажимаете кнопку Добавить, после жмете ОК.

Теперь мне не нужно писать свое имя с фамилией полностью, а только 2 буквы «вс», после нажав Пробел на клавиатуре, я получу сразу свои полные инициалы т.е Валерий Семенов.
Вот таким способом можно значительно увеличить скорость печати добавив слова, фразы и даже целые предложения.
Автозамена математическими символами
Интересная вкладка в этом разделе, на которую следует обратить внимание. Здесь мы видим множество разных символов некоторые из них очень бывают иногда нужны это: знак градуса, Цельсия, бесконечность, стрелочки, смайлики и много чего другого
Здесь мы видим множество разных символов некоторые из них очень бывают иногда нужны это: знак градуса, Цельсия, бесконечность, стрелочки, смайлики и много чего другого.
Вы также можете добавить даже что-то свое точно по такой же схеме, как это делали перед этим.

Для вставки символов в текст нужно сначала поставить галочку Использовать правила авто… после кнопка ОК.
Теперь выбрав, подходящий символ пусть это будет Фаренгейт ставим в тексте курсор куда необходимо вставить знак, после пишем его «формулу» degf, жмем пробел получаем ℉ в «теле» текста.
На самом деле для вставки символов существует еще несколько других способов, но я вам покажу еще один который иногда использую сам.
Вставка символов при помощи клавиши Alt+цифры
Цифровые клавиши будем применять бухгалтерские те, что находятся справа поэтому клавиша NumLock должна быть включена.
Если у вас ноутбук и нет этих клавиш или есть, но нечего не происходит воспользуйтесь Экранной клавиатурой.
Для написания символов зажимаем Alt, пишем четырехзначное число согласно нужного символа (хочу предупредить, когда станите писать числовой код его не будет видно) после отпускаем alt жмем пробел значок, появится.
При использовании виртуальной клавиатуры клавишу Alt удерживаем на физической, а цифры пишем соответственно на виртуальной.
Приведу небольшой список из наиболее популярных символов, которых на самом деле насчитывается всего несколько тысяч!
Замена слов по всему тексту в Ворде
Никто не застрахован от грамматических и пунктуационных ошибок при создании любого вида текстового документа. Замена в Ворде позволит не тратить много времени на исправление и вычитывание текста. Заменить слово одно на другое, сменить символ пробела на нижнее подчёркивание и еще многое другое можно сделать с помощью функции «Заменить». Рассмотрим подробнее, где она находится и как правильно её использовать.
Открытие окна «Заменить»
Перед тем, как научится правильно заменять слова в тексте по всему документу, нужно знать, каким образом осуществлять вызов функции «Замена». Существует три метода:
Метод 2: Панель навигации
Вызвать панель «Навигация» можно сочетанием клавиш «Ctrl+F», если в документе данное окно скрыто. Далее нажать на треугольник и выбрать «Заменить». Откроется диалоговое окно «Найти и заменить».
Метод 3: Вкладка «Главная»
Открыть вкладку «Главная» нажать по кнопке «Заменить» в разделе «Редактирование».
Возможности окна «Замены»
Многим пользователям функция замены известна тем, что с её помощью можно быстро сделать замену символа по документу или отдельному фрагменту. Но на этом возможности команды «Заменить» не заканчиваются. Рассмотрим все по порядку.
Замена слов и фраз в Ворде
Когда набирается текст очень быстрым темпом и еще всеми десятью пальцами, невозможно не промазать по нужной клавише. А бывают и такие ситуации, когда в реферате или курсовой много повторений одного и того же слова, такие моменты можно исправить. Открыв окно «Найти и заменить» следует выполнить действия:
- Для начала надо расширить функционал данной панели, нажав по кнопке «Больше»;
- Перед фразой «Найти» напишите слово или знак, который необходимо найти и заменить. Например, нужно заменить слово «Знак» на синоним.
Напротив «Заменить на» напечатайте слово в нужном падеже или словоформе, на которое будет заменено предыдущее. Ниже в параметрах поиска установите галочку напротив «Только слово целиком».
В нашем случае, под команду поиск и замену не будут попадать словообразования, такие как «Знаковые» или «Знаки». И нажмите «Заменить все». Закройте окно замены слов, нажав по кнопке «Закрыть».
Теперь вы знаете, каким образом можно заменить слова в Ворде, если много повторений. Можно более точно настроить замену, используйте кнопку «Специальный».
Форматирование документа
Когда перед пользователем огромный текст в несколько десятков страниц, то постоянное проматывание и внесение корректировки ужасно выматывает. Посредством функции «Заменить» вносить форматирование по тексту будет в разы быстрее.
- Откройте окно «Найти и заменить»;
- В строке «Заменить на» укажите слово или пункт, к которому нужно применить форматирование;
- Кликните по «Формат» и выберите нужный пункт форматирования;
- Откроется новое соответствующее окно, в котором сможете задать необходимые параметры;
- Нажмите на «Ок». И кликните по «Заменить все» и «Закрыть»;
- В результате по всему документу ранее указанное слово «символ» изменится в соответствии с заданным шрифтом, размером и начертанием.




