Как починить микрофон на ноутбуке
Содержание:
- Описание проблемы
- Решение проблем с микрофоном в Дискорд
- Устранение шумов
- Неправильно установлен драйвер на Микрофон
- Подключение к компьютеру беспроводных наушников с микрофоном
- Неправильное подключение
- ❔ 1. Почему компьютер не видит наушники (Windows 10 или 7) – обновляем драйвер
- Способ 6: перезапустить аудиосервис Windows 11
- Что делать, если Алиса не слышит микрофон
- Физическое соединение устройства с системным блоком
- Радиомикрофон
- Микрофон не работает из-за того, что не назначен для работы в нужной программе
- Причина 6: неработоспособность микрофона
- Не работает внешний микрофон ноутбука
- Как починить не работающий микрофон ноутбука или компьютера?
- Не работает микрофон в Скайпе: решение
- Диспетчер устройств
- Решение 2: Проверка настроек микрофона
- Микрофон не работает из-за сбоев
- Как я могу починить USB-микрофон, если он не работает в Windows 10?
Описание проблемы
Каждый ноутбук имеет встроенный микрофон, но его качество оставляет желать лучшего. Пользователям приходится покупать внешние устройства для качественной передачи голоса. Они отличаются типом подключения:
- USB;
- «Джек»;
- Bluetooth.
Проводные микрофоны самые уязвимые, так как со временем провода приходят в негодность и перестают выполнять свою функцию. Сложности с подключением беспроводных устройств могут возникнуть только не этапе настройки. Проверить оборудование можно через стандартную программу Windows «Запись голоса».
Проблемы с подключением микрофона можно разделить на две группы: те, которые можно решить самостоятельно, и те, которые можно исправить только в сервисном центре.
Своими силами можно исправить следующее:
- Неправильное подключение;
- Устаревшие драйверы;
- Неправильные настройки ПК;
- Вирусы на компьютере.
Серьезные неисправности, которые требуют привлечения специалистов:
- Поломки USB-порта и порта для микрофона;
- Неисправность самого устройства;
- Проблемы с аудиокартой.
Решение проблем с микрофоном в Дискорд
Зачастую указанная проблема возникает из-за программного сбоя или ошибки системы, и решается она довольно просто. А вот в случае физической неисправности устройства все гораздо сложнее. Давайте же разберем подробнее, как все-таки заставить работать микрофон в Дискорде.
Способ 1: Параметры Discord
Иногда восстановить работоспособность микрофона удается непосредственно через настройки программы. Дело в том, что в ней изначально задано устройство записи «По умолчанию». Однако при взаимодействии системы и софта возникает проблема, из-за которой звук отсутствует. Решить все можно следующим образом:
Обратите внимание на левую нижнюю часть экрана. Убедитесь, что иконка микрофона там не перечёркнута красной линией
Если это так, кликните по ней, включив тем самым микрофон.

Если это не помогло, нажмите кнопку «Настройки пользователя», которая находится там же и изображена в виде шестеренки.

В открывшемся окне, в левой его части, кликните по пункту «Голос и видео».

Далее в ячейке «Устройство ввода» укажите нужное, выбрав его из выпадающего списка. Если таких устройств несколько, причиной проблемы может быть банальная ошибка с выбором микрофона в данной строке. Попробуйте установить значение, отличное от «Default». Кроме того, обратите внимание на полоску «Громкость микрофона» — убедитесь, что она не выкручена на минимум и сдвинута вправо, желательно на максимум.

После этого нажмите «Esc» на клавиатуре. Это позволит закрыть окно с параметрами. При необходимости перезагрузите страницу веб-приложения или перезапустите саму программу.
Если же проблема не решилась, попробуйте вновь зайти в раздел «Голос и видео». На этот раз прокрутите правую часть окна в самый низ и кликните по строке «Сбросить голосовые настройки». Вполне вероятно, что это поможет все исправить.

Способ 2: Настройки Windows 10
Как мы упоминали ранее, во время взаимодействия между операционной системой и программой иногда возникают сбои, из-за чего устройство может быть по факту отключено, при этом приложение продолжает пытаться его использовать. Для исправления этой проблемы сделайте следующее:
- В трее на «Панели задач» кликните правой кнопкой мышки по иконке с изображением динамика. Из контекстного меню выберите пункт «Открыть параметры звука».

В открывшемся окне в блоке «Ввод» укажите устройство, которое хотите использовать для связи. Это делается из выпадающего списка.

При этом обратите внимание на линию в строке «Проверьте микрофон». Если устройство активировано правильно и исправно, тогда это полоса будет отображать колебания звука. При этом в трее должно появиться изображение микрофона, которое исчезнет при закрытии окна параметров Windows.

Если в выпадающем меню отсутствует нужное оборудование, в этом же окне кликните по строке «Управление звуковыми устройствами».

Убедитесь, что в блоке «Устройства ввода» у вас ничего нет в разделе «Отключено». Если же среди них есть искомый микрофон, кликните по его названию ЛКМ, после чего нажмите кнопку «Включить», которая появится ниже.

После включения устройства проверьте его работоспособность в Дискорде.
Способ 3: Диагностика и устранение неполадок
Данный способ подразумевает под собой использование сразу нескольких функций. Сюда относится проверка драйверов устройства, его диагностика и изменение формата звучания. Это более радикальные меры, которые нужно использовать тогда, когда другие не дали положительного результата. О них мы написали отдельное руководство, с которым и предлагаем ознакомиться.

Подробнее: Устранение проблемы неработоспособности микрофона в Windows 10
Таким образом, вы узнали об основных способах устранения проблемы с неработающим микрофоном в Discord на Windows 10. Помните, что если ни одно из рассмотренных решений не помогло, велика вероятность физической неисправности устройства. В таком случае его придется починить или же вовсе заменить. На настольном компьютере это сделать легко, а вот ноутбук придется разбирать самостоятельно или нести в сервисный центр, что более предпочтительно.
Опишите, что у вас не получилось.
Наши специалисты постараются ответить максимально быстро.
Устранение шумов
Настройка микрофона не ограничивается изменением параметров записи. Также в процессе фиксации звука пользователь может столкнуться с лишними шумами, которые сказываются на качестве итогового аудио. Ниже предлагается пара действенных средств избавления от подобного рода артефактов.
Физическая защита
Самый простой и в то же время доступный способ профилактики шумов на готовой записи – использование поролоновой насадки на микрофон. Она как бы очищает звук, отсекая лишние шумы. Таким образом, происходит защита от ветра и других факторов, влияющих на качество записи.
Программное очищение
Шумоподавление удается организовать не только физически, но и программно. В частности, предлагается снизить чувствительность микрофона стандартными средствами Windows 10. Для этого достаточно открыть «Свойство» и изменить соответствующий параметр во вкладке «Уровни».
Также специальными программными фишками обладает софт от сторонних разработчиков. Приложения, которые фокусируются на записи звука, предлагают собственные эффекты шумоподавления и неплохо справляются с поставленной задачей.
Неправильно установлен драйвер на Микрофон
Если микрофон у вас отображается в диспетчере устройств с вопросительным знаком. То скорее всего драйвер установлен некорректно.
Неправильно установлен драйвер на Микрофон
Можно попробовать переустановить драйвер. Для этого нажмите правой клавишей по микрофону и выберите пункт «Удалить устройство».
После того как микрофон исчез, требуется нажать кнопку Обновить конфигурацию оборудования.
Обновить конфигурацию оборудования
После такого действия у вас переустановится существующий драйвер микрофона. Если значок вопросительного знака пропал, то значит он переустановился нормально. И теперь можно проверить заработал ли ваш микрофон.
Подключение к компьютеру беспроводных наушников с микрофоном
Беспроводные наушники по предназначению можно разделить на две условные группы — либо они для телефона, либо для компьютера. В первом случае мы имеем дело с беспроводной гарнитурой для смартфона, во втором случае — с компьютерной гарнитурой. Далеко не все устройства от смартфона могут быть подключены к компьютеру, особенно, если они созданы исключительно для какой-нибудь определенной модели телефона, потому их мы рассматривать не будем.
Касательно компьютерной гарнитуры. Состоит она, как правило, из двух компонентов:
- Самих наушников с микрофоном.
- И беспроводного USB-адаптера, что обеспечивает передачу звука с компьютера на наушники и в обратном направлении.
В идеальной ситуации достаточно просто подключить USB-адаптер к любому USB-порту компьютера, включить наушники (они, как правило, имеют соответствующий переключатель) и на этом все. Обычно такое проходит в последней версии Windows (10). Драйвер устанавливается автоматически, система сама находит беспроводное устройство и начинает работать с ним (возможно, придется лишь нажать на одну-две кнопки в области уведомлений Windows в левом нижнем углу).
С ноутбуками бывает еще проще. Ввиду наличия у них встроенного Bluetooth-адаптера, вообще не придется что-либо подключать к USB-порту. Единственное, что может потребоваться сделать — включить сам Bluetooth на ноутбуке, для чего нужно либо нажать специальную кнопку на корпусе, либо воспользоваться определенным сочетанием клавиш, либо кликнуть мышкой по значку «Bluetooth» в трее возле часов. Все зависит от модели ноутбука.
Но зачастую все или часть операций по подключению и настройке беспроводной компьютерной гарнитуры приходится выполнять вручную. Так это выглядит на примере Windows 10:
При подключении к USB-порту компьютера беспроводного адаптера на экране может появиться (или не появиться) уведомление об обнаружении нового устройства
Чтобы все прошло успешно, драйвер лучше установить сразу — неважно, сделала ли это система автоматически (тем более что в комплекте с драйвером обычно идет специальная программа для управления гарнитурой).
Если драйвера в наличии нет, его всегда можно скачать с сайта производителя беспроводных наушников. Если и это невозможно по каким-то причинам, воспользуйтесь любой программой для автоматической установки драйверов (например, DriverHub).
После установки драйвера, включите наушники и/или задействуйте на них функцию сопряжения с Bluetooth (либо нужно нажать и удерживать определенную кнопку, либо перевести переключатель в требуемое положение, либо каким-нибудь иным способом)
Также не забудьте включить функцию «Bluetooth» на ноутбуке.
Теперь откройте меню «Пуск» и оттуда перейдите в «Параметры Windows».
Лучшие фирмы наушников
В новом окне перейдите в раздел «Устройства».
Далее в левой части окна выберите «Bluetooth и другие устройства», затем нажмите кнопку «Добавление Bluetooth или другого устройства».
Откроется еще одно окно, кликните в нем по элементу «Bluetooth мыши, клавиатуры, перья или аудио…».
В отобразившемся списке Bluetooth-устройств кликните два раза по названию наушников.
Неправильное подключение
Компьютер не видит микрофон от наушников? Иногда подобная ситуация вызвана неправильным подключением. Обычно проблема встречается у проводной гарнитуры типа «джек».
Вот как правильно подключать наушники с микрофоном:
- USB-модели подключаются к USB-гнезду. Обычно микрофон и наушники имеют один кабель подключения. А значит, все устройство будет определено сразу.
- Bluetooth-гарнитуру подключают после активации Bluetooth на ноутбуке или ПК. Нужно включить наушники (если требуется — зарядить их перед использованием), а затем зайти в «Пуск» — «Панель управления» — «Добавление нового устройства» (в разделе «Оборудование и звук»). Отыскать гарнитуру и кликнуть по кнопке «Добавить».
- Чтобы подключить классические проводные наушники, необходимо отыскать на панели ПК (спереди или сзади) или лэптопа (обычно сбоку) гнезда типа «джек». Кабель от наушников (он обычно зеленый) воткнуть в разъем соответствующего цвета (около него будет нарисована гарнитура), кабель микрофона вставить в разъем розового цвет, около которого имеется миниатюра микрофона.
Вот и все. Если пользователь правильно подключил гарнитуру, она должна работать в полной мере. Но почему компьютер не видит микрофон на наушниках при верном соединении девайсов?
❔ 1. Почему компьютер не видит наушники (Windows 10 или 7) – обновляем драйвер
Комбинированный мини-джек и два отдельных штекера
Почему компьютер не видит наушники с микрофоном (или без)? Либо наушники подключены неверно, либо «слетели» драйверы для звука.
Если компьютер не видит проводные наушники (3,5 мм), а они точно подключены в нужные разъёмы, и проверены на других устройствах (наушники рабочие), проверяем есть ли драйвера для наушников в Windows и корректно ли они работают.
1. Открываем диспетчер задач. Windows 7. Пуск –> Панель управления –> Система и безопасность –> Диспетчер устройств. Для Windows 10:
2. Выбираем своё аудио-устройство и обновляем драйвер. Если около устройства есть восклицательный знак, обновлять надо обязательно. Если у вас несколько звуковых устройств, убедитесь, что по умолчанию используется то, которое вам нужно (например, дискретная звуковая карта, а не встроенный чип).
- Обновить драйвер можно, скачав его с официального сайта производителя аудио-карты, или через программу для обновления драйверов.
- Если у вас установлен чип от Realtek (стандартная звуковая карта, встроенная в материнскую плату), то новые версии драйверов можно скачать здесь. Если производитель аудио-карты другой, скачиваем с его сайта. Скачали, установили, перезагрузили ПК – всё обычно.
- Есть интересные программы по автоматическому обновлению драйверов. Например IObit Driver Booster. Устанавливаем программу, а потом уже через неё – нужные драйверы (звук, как минимум).
- Можно попробовать отключить устройство, обновить конфигурацию оборудования и включить его снова. Делается всё в том же меню.
Способ 6: перезапустить аудиосервис Windows 11
Службы несут полную ответственность за работу с доступными приложениями, а также за управление различными системными ресурсами вместе с их настройками.
Microsoft предоставляет пользователям полный доступ для изменения параметров службы по таким причинам, как обеспечение безопасности и повышение производительности.
Аудио-сервис управляет звуком. В любом случае, он повлияет на звуковые устройства, и периферийные устройства могут не работать.
Поэтому стоит убедиться, что службы работают правильно. Для этого в поиске напечатайте — services.msc.
Потом в окне «Службы», найдите Windows Audio и посмотрите статус. Если отключено, то запустите.
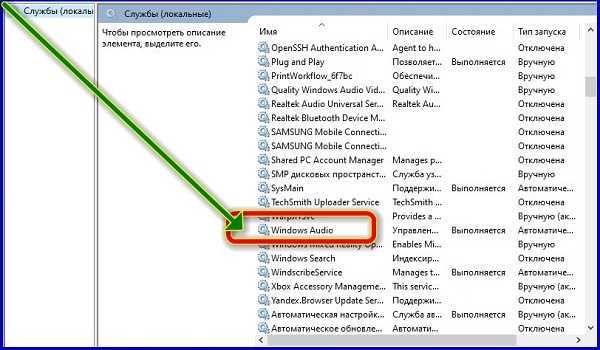
Еще лучше перезапустите службу Audio, там есть такая возможность. Перезагрузите windows 11 и проверьте, исчезла ли ошибка.
Что делать, если Алиса не слышит микрофон
Если Алиса не слышит, что говорит пользователь, нужно изменить настройки звука на компьютере. В Windows нужно зайти в «Записывающие устройства», выбрать нужный микрофон и установить его по умолчанию. После этого можно протестировать программу: нажать на значок голосового управления и произнести фразу. Если рядом пульсирует круглый значок, все работает.
Для разговора с Алисой необязательно каждый раз нажимать на значок микрофона. В настройках программы можно включить голосовую активацию, тогда она будет сразу реагировать на обращение по имени.
Голосовые команды для Алисы могут блокироваться антивирусом или блокировщиком рекламы. Стоит отключить их и протестировать программу. Если это не помогло, можно обратиться в техническую поддержку Яндекса.
Как устранить проблему с микрофоном: гид на видео
Большинство проблем со звуком на ноутбуке решаются за полчаса.
Каждому устройству свойственно ломаться, однако, это не повод сразу же его отправлять на утилизацию. В данной статье попробуем подробно разобрать варианты неисправностей как в персональном компьютере, так и в ноутбуке. Кроме этого, выясним, что же делать в той или иной ситуации: каким образом избавиться от источника возникновения дефекта. Выяснив почему не работает микрофон на ноутбуке или в наушниках, вы сможете устранить неполадку.
Физическое соединение устройства с системным блоком
Чтобы физически подключить микрофон к компьютеру нужно размотать его шнур и воткнуть штекер в специально предназначенный разъем на внешней панели видеокарты. Это круглое гнездо со значком с изображением микрофончика или надписью «Line In» . Как правило, такое гнездо выделяется розовым цветом – примерно так, как на рисунке ниже:
Бывает и иная маркировка, но это встречается сравнительно редко. Проделав это, вы сообщаете Windows о появлении в системе нового устройства, которое операционная система пытается самостоятельно идентифицировать и инсталлировать его драйвера. Обычно никаких проблем с этим не возникает и нам остается лишь правильно сконфигурировать звукопередачу для удобства работы с микрофоном. Чем мы и займемся далее.
Радиомикрофон
Радиомикрофон — крайне популярное устройство для караоке. Он состоит из двух функциональных модулей. Один из них, декодер-трансмиттер, подключается к ноутбуку. Второй, собственно микрофон, оснащается батареей питания и встроенным приемо-передающим модулем.
Чтобы подключить микрофон к ноутбуку, потребуется следовать рекомендациям производителя. Обычно необходимо:
- подключить блок декодера-трансмиттера к ноутбуку, используя порт USB, 3.5 миниджек, иногда оба сразу;
- установить драйвера для микрофона;
- проверить связь между микрофоном и блоком обработки данных согласно инструкции производителя;
- проверить работу устройства.
Обычно радиомикрофон имеет достаточно простую технологию инициализации. Она подробнейшим образом описывается в его инструкции по эксплуатации.
Микрофон не работает из-за того, что не назначен для работы в нужной программе
Бывает так, что микрофон работает хорошо, но когда вы общаетесь, например, по скайпу, то собеседник вас не слышит, потому что сам микрофон не настроен в программе скайп.
Чтобы решить эту проблему, совершите такие действия:
Сначала проверим, работает ли микрофон вообще. Это можно сделать так, как было указано в предыдущем пункте «Микрофон не работает из-за сбоев» — должны показываться зелёные индикаторы, когда вы говорите в микрофон. Если всё нормально, тогда прейдите к настройкам микрофона в скайпе. Зайдите в настройки скайпа, как показано на рисунке.
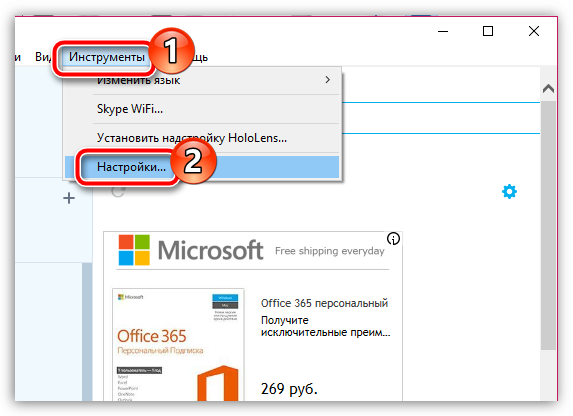
Не работает встроенный микрофон на ноутбуке что делать Как починить встроенный микрофон на ноутбуке
Затем зайдите в настройки звука в левом меню нового окна и проверьте работу микрофона. Здесь можно назначить ваш микрофон для работы в скайпе, а также настраивать его громкость.
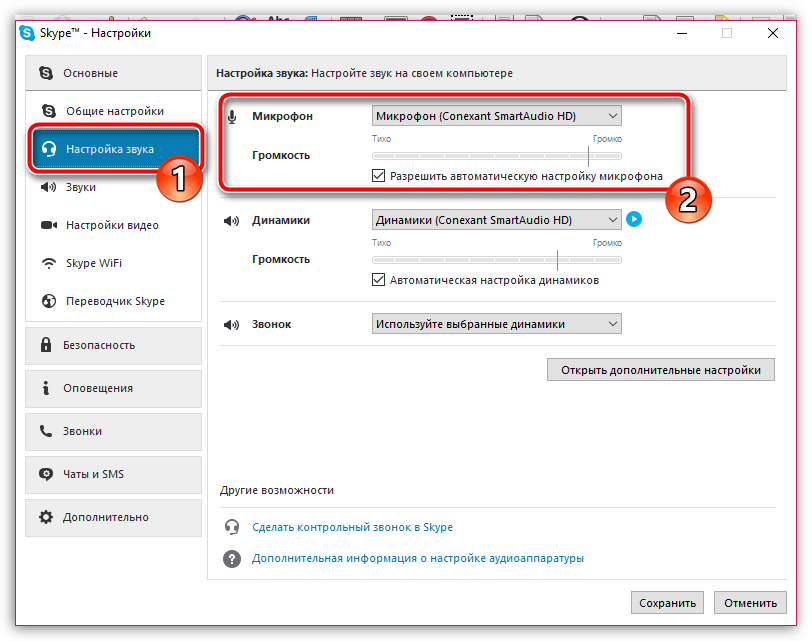
Не работает встроенный микрофон на ноутбуке что делать Как починить встроенный микрофон на ноутбуке
Причина 6: неработоспособность микрофона
Заключительная причина рассматриваемой нами проблемы. В данном случае встроенный микрофон может и вовсе не работать в вашем ноутбуке. Проблема может быть достаточно проста, например, нужный шлейф был случайно отключен, но и куда серьезнее – микрофон полностью вышел из строя.
В данном случае мы видим два решения: обращение в сервис, где смогут произвести диагностику ноутбука, выявить причину проблемы и своевременно ее устранить, либо же подключение внешнего микрофона через специальный выход (как правило, в ноутбуках выход для наушников и микрофона берет на себя один и тот же разъем).
Не работает внешний микрофон ноутбука
Когда перестают работать встроенные звуковые приборы, пользователи прибегают к внешним устройствам. Но и такой вариант не всегда даст положительный результат. Даже подключенный к ноуту микрофон может работать плохо. Если устройство было неправильно подключено к ПК, к примеру, некорректно вставлен штекер в гнездо, появятся проблемы. В таком случае стоит выполнить проверку всех проводов, а потом. Внешнее устройство может не функционировать по той простой причине, что оно не включено в настройках. На панели задач найдите кнопку, которая визуально похожа на небольшой микрофон. Когда появится меню, жмем кнопку включения. Внешнее устройство будет полезно тем пользователям, которым необходимо всегда быть на связи, и которые много времени проводят за ноутбуком. Если встроенный прибор не включается, необходимо подключать внешний. Сделать это достаточно просто. В отдельных случаях понадобится установить соответствующие драйверы.
Как починить не работающий микрофон ноутбука или компьютера?
Когда микрофон ноутбука не работает, это может быть связано с проблемой настройки или конфигурацией микрофона, драйверами устройств или даже сломанным микрофоном или неисправной внутренней проводкой. Прежде чем бежать за покупкой нового микрофона, ознакомьтесь с нашими советами по устранению неполадок и проверенными решениями.
Если не указано иное, инструкции в этой статье применимы к Windows 10, Windows 8 и Windows 7.
Что заставляет микрофон ноутбука переставать работать?
Микрофоны портативных компьютеров могут перестать работать в результате различных программных и аппаратных проблем, включая проблемы с настройками, конфигурациями и даже конфликты драйверов. Чтобы починить устройство, вам нужно будет проверить наиболее распространенные причины в каждой из этих категорий и исправить любые проблемы, с которыми вы столкнетесь.
Вот наиболее распространенные проблемы, которые могут быть причиной того, что микрофон вашего ноутбука не работает:
- Настройки и конфигурация микрофона. Эту проблему часто вызывают простые причины, такие как отключенный микрофон или неправильно настроенный микрофон.
- Плохие драйверы микрофона: если драйвер вашего микрофона неисправен или устарел, микрофон не будет работать должным образом.
- Плохое оборудование микрофона. Возможно, ваш микрофон просто вышел из строя из-за неисправности или попросту устарел, либо возникла проблема с внутренней проводкой.
Как починить микрофон ноутбука, который не работает?
Существует ряд проблем с микрофоном, которые вы можете решить самостоятельно без каких-либо специальных инструментов или знаний. Другие вопросы более сложные и потребуют помощи профессионала.
Чтобы починить микрофон ноутбука, выполните следующие действия в указанном порядке:
Не работает микрофон в Скайпе: решение
Как поступить, когда не работает микрофон в Скайпе
- Позвонить в Echo/Sound Test Service. Следуем голосовым подсказкам, проверяя слышимость микрофона. Это помогает исключить вероятность проблемы со стороны слушателя, может неисправен его динамик;
- Проверить наличие разрешения на использование микрофона в ОС Android. Идём в приложение «Настройки», на страницу «Разрешения», а затем – «Разрешения приложений». Проверяем, что в разделе «Микрофон» активно разрешение для Skype;
Настраиваем микрофон на ПК. Жмём на многоточие в верхней части окна и кликаем на «Настройки». На вкладке «Звук и видео» в графе «Микрофон» выбираем в качестве устройства связи установленный по умолчанию микрофон. Затем проверяем, что звук с него воспринимается, достаточно что-то сказать и должны появиться изменения на здешней шкале.
Это все распространённые проблемы с микрофоном на ПК и смартфонах, а также способы их исправления. Если не удалось решить сбой перечисленными методами, скорее всего причина в физической неисправности устройств. Здесь уже что-то сделать сложнее, скорее всего придётся обратиться за помощью в сервисный центр.
Ваша ситуация не вписывается в перечисленные случаи? Спрашивайте, постараемся помочь в исправлении проблемы.
Диспетчер устройств
Обычная ситуация — не работает микрофон после переустановки windows 10. Но почему это происходит?
Ответ прост — после переустановки системы драйвера звука не были установлены. Воспроизведение может работать на системных драйверах, а вот запись нет (всё звуковой карты и её совместимости). Такая ситуация может наблюдаться и на версии Windows, которую не переустанавливали. Что нужно в этом случае сделать:
Запустите проверку обновлений — через центр обновлений Windows могут установиться драйвера для корректной работы записи звука;

Удалите драйвер звука через диспетчер устройств и запустите обновление драйвера;

Скачайте драйвер с официального сайта производителя или воспользуйтесь соответствующими программами — Driver Booster, Driver Pack Solution и д.р.
Решение 2: Проверка настроек микрофона
Может оказаться так, что микрофон в наушниках просто отключен системой или не является устройством, используемым по умолчанию. В некоторых случаях он, вроде бы, работает, но уровень громкости очень низкий, и получить с микрофона нормальный звук не удается. В этой ситуации необходимо проверить настройки.
- Нажмите комбинацию клавиш Win + R, чтобы открылось окно «Выполнить». В пустое поле окна введите слово control и нажмите Enter. Кстати, если у вас Windows 7 или 8, 8.1, то открыть панель управления можно точно так же или для этого правой кнопкой мыши нажимаем на «Пуск» и выбираем в открывшемся меню нужный пункт. Плюс к этому на боковой панели есть значок «Параметры» (шестеренка), этим способом тоже легко пользоваться.
- Чтобы панель управления открылась в нужном нам виде, рядом с опцией «Просмотр» (вверху справа) нажмите на маленький треугольник, чтобы открыть выпадающее меню. В этом меню нажмите «Крупные значки». Теперь список разделов открыт полностью.
- Выберите раздел «Звук».
- В новом окне на верхней панели откройте вкладку «Запись». Здесь отображаются устройства, через которые можно производить запись аудио на вашем ПК. Чтобы включить микрофон, кликните правой кнопкой мыши по пустому месту в этом окне и отметьте галочкой пункт «Показать отключенные устройства» > «OK». Если микрофон находится в рабочем состоянии, но отключен системным образом, он появится в списке устройств.
- Правой кнопкой мыши кликните по имени микрофона («Микрофон гарнитуры» или что-то другое), затем в открывшемся меню о > «OK».
- Еще раз откройте это меню правым кликом по имени микрофона и щелкните по опции «Использовать по умолчанию» > «OK».
- Мышью, правой кнопкой, щелкните сначала по строке «Микрофон гарнитуры», а затем по пункту «Свойства». Снова не забудьте нажать «OK».
- В окне настроек микрофона («Свойства: Микрофон») перейдите на вкладку «Уровни» и передвиньте слайдер вправо до максимума.
- Настройка завершена. Чтобы сохранить сделанные изменения, кликните «OK», затем еще раз «OK».
Теперь можно быть уверенным в том, что микрофон, встроенный в ваши наушники, включен и установлен в Windows как основное устройство, через которое будет выводиться звук. Также уровень звука настроен на максимальную громкость, и вы сможете проверить, как он работает.

Микрофон не работает из-за сбоев
“Windows” – не идеальная операционная система, она может так или иначе, но давать сбои, из-за которых некоторые устройства работают нестабильно. Это также может служить причиной, почему встроенный микрофон на ноутбуке не работает.
Для решения этой проблемы можно сделать следующее:
Для начала перезагрузите компьютер. Затем на панели задач внизу справа нажмите правой кнопкой мышки на значке динамика и далее в открывшемся меню выберите пункт, как показано на скриншоте.
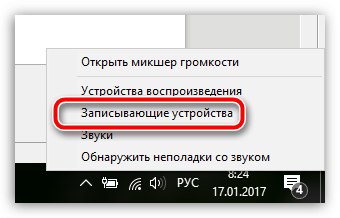
Не работает встроенный микрофон на ноутбуке что делать Как починить встроенный микрофон на ноутбуке
Откроется окошко, отображающее все ваши записывающее устройства, включая и микрофон. Если микрофона нет, тогда нажмите в этом окне по пустому месту правой кнопкой мышки и поставьте галки, как предложено на скриншоте.
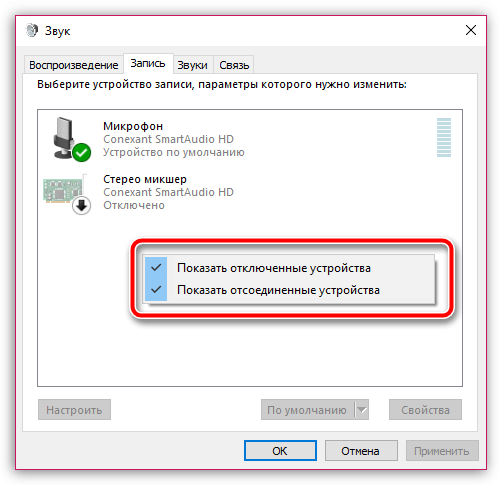
Не работает встроенный микрофон на ноутбуке что делать Как починить встроенный микрофон на ноутбуке
Снова воспользуйтесь правой кнопкой мышки и щёлкните по иконке микрофона, далее включите микрофон (если вы видите надпись «Отключить», то отключите и снова включите микрофон).
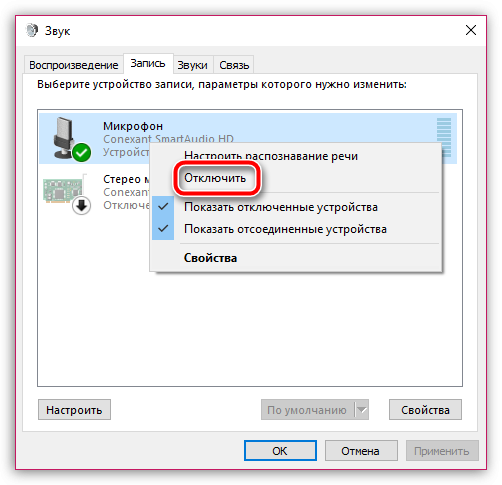
Не работает встроенный микрофон на ноутбуке что делать Как починить встроенный микрофон на ноутбуке
Далее проверьте работу микрофона, проговорив в него что-либо. Правее от иконки микрофона должны работать зелёные индикаторы, обозначающие, что микрофон принимает и обрабатывает звук.
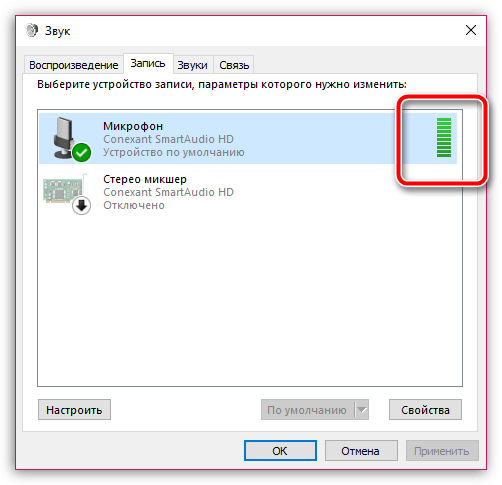
Не работает встроенный микрофон на ноутбуке что делать Как починить встроенный микрофон на ноутбуке
Как я могу починить USB-микрофон, если он не работает в Windows 10?
- Удалить драйверы контроллера USB
- Открыть аппаратное и звуковое устранение неполадок
- Обновите приложение для доступа к вашему микрофону
- Обновите драйверы микрофона
- Дополнительные решения
1.Установите драйверы USB контроллера
- Сначала вам нужно будет отключить USB-микрофон от устройства Windows 10.
- Подключите USB-микрофон снова к устройству.
- Нажмите и удерживайте кнопку «Windows» и кнопку «R».
- Теперь перед вами должно появиться окно «Бег».
- Вам нужно будет написать в окне запуска следующее: «devmgmt.msc».
- Нажмите кнопку «Ввод» на клавиатуре.
- Теперь на левой панели в окне «Диспетчер устройств» нужно дважды щелкнуть или нажать «Универсальные контроллеры последовательной шины».
- Найдите там имя используемого вами USB-микрофона.
- Щелкните правой кнопкой мыши на USB-микрофоне в диспетчере устройств и щелкните левой кнопкой мыши или нажмите на кнопку «Удалить».
- После завершения процесса удаления вам необходимо отключить USB-микрофон.
- Перезагрузите устройство с Windows 10.
- После того, как вы окажетесь на начальном экране операционной системы Windows, вам нужно будет подключить USB-устройство и автоматически установить драйверы.
- Проверьте и убедитесь, что ваш USB-микрофон работает правильно.
Windows не может автоматически найти и загрузить новые драйверы? Не волнуйтесь, мы вас обеспечим.
2. Откройте аппаратное и звуковое устранение неполадок.
- На начальном экране вашего устройства с Windows 10 вам нужно переместить указатель мыши в верхнюю часть экрана.
- Перед тобой должна быть панель Charms.
- Щелкните левой кнопкой мыши или нажмите на функцию «Поиск», которая у вас есть.
- Напишите в поле поиска «Устранение неполадок».
- Щелкните левой кнопкой мыши или коснитесь значка «Устранение неполадок» после завершения поиска.
- В окне устранения неполадок щелкните левой кнопкой мыши по теме «Оборудование и звук».
- Щелкните левой кнопкой мыши функцию «Звук» для запуска средства устранения неполадок и следуйте инструкциям на экране.
- После завершения процесса устранения неполадок вам потребуется перезагрузить устройство Windows 10 и затем попробовать USB-микрофон.
Если средство устранения неполадок останавливается до завершения процесса, исправьте его с помощью этого полного руководства.
3. Обновите приложение, получающее доступ к вашему микрофону.
- Посмотрите на приложение, из которого вы пытаетесь запустить свой USB-микрофон, и проверьте, совместима ли ваша версия с Windows 10.
- Если версия не совместима, вам нужно зайти в Microsoft Store и загрузить обновление для используемого вами приложения.
Если вы хотите автоматически обновлять приложения для Windows 10, ознакомьтесь с этим удивительным руководством и всегда будьте в курсе событий.
4. Обновите драйверы микрофона.
Также обратите внимание на драйверы, которые вы установили для своего USB-микрофона. Если они не совместимы с Windows 10, вам придется поискать правильные драйверы на веб-сайте производителя и загрузить их оттуда.. Знаете ли вы, что большинство пользователей Windows 10 имеют устаревшие драйверы? Будьте на шаг впереди, используя это руководство
Знаете ли вы, что большинство пользователей Windows 10 имеют устаревшие драйверы? Будьте на шаг впереди, используя это руководство.
5. Дополнительные решения
Если ваш USB-микрофон все еще не работает должным образом, возможно, следующий обходной путь окажется полезным:
- Обновите драйверы аудио из диспетчера устройств
- Установите последние обновления для Windows 10 . Помните, что Microsoft регулярно выпускает обновления для устранения различных проблем, о которых сообщают пользователи. Возможно, последние обновления содержат исправления для микрофона, которые помогут вам решить проблему.
Не можете обновить Windows 10?Ознакомьтесь с этим руководством, которое поможет вам быстро их решить.
Удалить все USB-устройства . Некоторые пользователи подтвердили, что устранение проблемы абсолютно всех USB-устройств и перезагрузка их компьютеров.
Там у вас есть несколько быстрых шагов для установки вашего USB-микрофона в Windows 10. Используйте раздел комментариев ниже, чтобы сообщить нам, работали ли эти методы для вас или вам нужна дополнительная помощь в этом вопросе.




