Обновление windows 10 устроило хаос и бардак в важнейшем элементе интерфейса
Содержание:
- Создание групп компьютеров на консоли администрирования WSUS
- Проверка минимальных системных требований для Windows 11
- Установка новой версии Windows 10 без сохранения данных от предыдущей версии
- Способ 1: Обновление функций Windows 10 встроенными средствами ОС
- С применением Windows10Upgrade
- Куда скачиваются файлы
- Использование стандартных средств для обновления Виндовс 10
- Ярлык
- Чтобы проверить тип вашего драйвера принтера, выполните следующие действия:
- Ошибка обновления Windows 10 – как исправить
- Использование консоли администрирования WSUS для заполнения кругов развертывания
- Просмотр обновлений Виндовс
- Незнание — причина раздражения
- Нужно ли обновлять Windows 10
- Почему стоит запретить автообновление
- Возможные трудности при установке обновлений Виндовс 10
- Меню «Пуск»
- С использованием ISO-образа
- Проблема с бесконечной загрузкой апдейта
- Обновление с использованием пакета подготовки
Создание групп компьютеров на консоли администрирования WSUS
Примечание
В следующих процедурах в качестве примеров используются группы из таблицы 1 в кольцах развертывания сборки для Windows обновлений клиентов.
Группы компьютеров можно использовать, чтобы применить ту или иную политику к подмножеству устройств с определенными исправлениями и обновлениями компонентов. Эти группы представляют ваши круги развертывания, контролируемые WSUS. Эти группы можно заполнить вручную с помощью консоли администрирования WSUS или автоматически с использованием групповой политики. Независимо от выбранного метода сначала нужно создать группы на консоли администрирования WSUS.
Создание групп компьютеров на консоли администрирования WSUS
-
Откройте консоль администрирования WSUS.
-
Перейдите в раздел Имя_сервера\Компьютеры\Все компьютеры, а затем щелкните Добавить группу компьютеров.
-
Введите имя Круг 2— пилотная группа бизнес-пользователей и нажмите кнопку Добавить.
-
Повторите эти действия для групп Круг 3— широкая группа ИТ-пользователей и Круг 4— широкая группа бизнес-пользователей. После этого в системе должно быть три группы кругов развертывания.
Создав группы, добавьте компьютеры в группы компьютеров, соответствующие нужным кругам развертывания. Для этого можно воспользоваться или выполнить это вручную с помощью .
Проверка минимальных системных требований для Windows 11
В первую очередь всем пользователям рекомендуется проверить минимальные системные требования и убедиться в том, что они могут перейти на Windows 11. Делать это самостоятельно не нужно, поскольку Microsoft предоставляет фирменную утилиту, а также показывает сообщение в разделе с обновлениями в «десятке». Процесс проверки выглядит так:
-
Откройте меню «Пуск» и перейдите в «Параметры», нажав по значку с шестеренкой слева.
-
Выберите раздел «Обновление и безопасность».
-
Все обладатели Windows 10 уже получили уведомление о выходе Windows 11, но часто сталкиваются с сообщением о несоответствии компьютера минимальным требованиям. Для проверки работоспособности ПК щелкните по соответствующей ссылке в этом же окне справа от сообщения.
-
Откроется страница Microsoft в браузере, запустите на ней загрузку приложения PC Health Check.
-
Откройте исполняемый файл, установите программу на ПК, запустите ее и нажмите «Проверить сейчас».
-
Через несколько секунд на экране появится окно с результатами. Почти все предупреждения можно исправить, куда входит и доверенный платформенный модуль TPM 2.0. Ошибки, отмеченные красным крестиком, так просто решить не получится, поскольку чаще всего они связаны с устаревшим железом.
Детально остановимся на самом распространенном несоответствии – модуле TPM 2.0. Он есть практически во всех современных материнских платах, но по умолчанию отключен. Активация осуществляется через BIOS, а название параметра и его расположение отличаются в зависимости от версии микропрограммного обеспечения. Ниже вы видите скриншот UEFI ASUS, где эта настройка имеет название «TPM Device Selection» и находится в разделе «Advanced». Проверьте собственный БИОС или найдите документацию в интернете, чтобы разобраться, как именно называется параметр, отвечающий за активацию модуля, и где он находится. Обязательно включите TPM 2.0, а затем повторно произведите проверку совместимости ПК с Windows 11.
Если, помимо проблем с модулем TPM 2.0, ошибок средство не выявило, значит, после перезагрузки ПК в разделе с обновлениями вы увидите информацию о том, что ПК готов к установке Windows 11. Вы можете выбрать один из следующих методов обновления или чистую установку, в зависимости от личных требований и сложившейся ситуации.
Установка новой версии Windows 10 без сохранения данных от предыдущей версии
Вам также может быть интересно:
- Создание загрузочной флешки в Rufus
- Загрузочная флешка Windows 10 в командной строке
- Создание загрузочной флешки в UltraISO
Данный способ позволит пользователю начать использование новой версии системы с чистого листа. По сути это переустановка Windows 10, заменяется только версия предыдущей системы на новую версию.
При установке Windows 10 обратите внимание на то, что вам придется активировать систему:
- Если ранее Виндовс обновлялась на этом компьютере, то активация системы произойдет автоматически с помощью цифровой лицензии.
- Если на компьютере еще не устанавливались обновления операционной системы до Windows 10, или до новой версии Windows, я рекомендую войти в учетную запись для привязки лицензии к учетной записи. Сразу после обновления, войдите в учетную запись для того, чтобы без проблем активировать операционную систему. После этого, пользователь может перейти на локальную учетную запись.
Весь процесс установки Windows 10 на компьютер с картинками подробно описан в этой статье.
Способ 1: Обновление функций Windows 10 встроенными средствами ОС
Самый первый и очевидный метод получения новейшей версии «десятки» — это использование встроенного в операционную систему Центра обновлений. Для того, чтобы его открыть, надо:
- Зайти в Параметры (значок шестерёнки в меню Пуск или в Панели уведомлений, а быстрее — комбинация клавиш Win+i).
- Затем перейди во вкладку «Обновление и безопасность».
- И нажать кнопку «Проверить наличия обновления».
К сожалению, далеко не всегда этот способ срабатывает быстро. Дело в том, что с чисто технической точки зрения невозможно одновременно распространить пакеты обновлений на все компьютеры с Windows 10 в мире. Неизбежно возникает своеобразная очередь, в которой апдейты и апгрейды (обновления поменьше и побольше) распространяются волнами. Этот процесс в зависимости от объёма скачиваемых файлов может растянуться на дни и даже недели. В этой связи встаёт вопрос: можно ли ускорить Центр обновлений? Ответ: да!
Ускорение получения обновлений встроенными средствами Windows 10
Активация более быстрого получения последних обновлений Windows 10 с новыми функциями возможна при изменении всего одной настройки в меню Параметры. Найти её самому довольно сложно.
Включение этого параметра в настройках может ускорить получение самых последних обновлений для Windows 10. Это происходит за счёт того, что скачивание файлов будет производиться не только с серверов Microsoft, но и с компьютеров обычных пользователей (именно по такому принципу работают торренты). Ваш компьютер в этом случае также будет раздавать части уже загруженных обновлений другим пользователям в интернете. При лимитном подключении к интернету такая передача будет остановлена. Если далее в этом пункте параметров нажать на ещё одну ссылку «Дополнительные параметры», то можно самостоятельно ограничить скорость закачки от других пользователей Windows 10 в интернете, а также отдачу им своих обновлений.
Здесь же можно установить ежемесячный лимит трафика для отдачи скачанных пакетов обновлений (от 5 до 500 Гб). Если у Вас неторопливый интернет (до 10 Мб/с), то будет разумным выставить показатели отдачи на минимум: 5% от ширины канала и 5 Гб.
С применением Windows10Upgrade
Посетите веб-страницу загрузки утилиты обновления «десятки». Нажмите на кнопку «Обновить сейчас».
Сохраните исполняемый EXE-файл программного инструмента на HDD или SSD своего ПК. Откройте каталог с загруженными файлами в Проводнике или файловом менеджере, который вы предпочитаете.
Из контекстного меню исполняемого файла выберите пункт запуска от имени администратора.
Позвольте программе вносить изменения на своем устройстве («Да»).
Пользователю будет предложено обновить операционную систему до самой свежей на момент запуска утилиты версии. Чтобы произвести обновление, нажмите «Обновить сейчас».
Программный инструмент проверит совместимость вашего настольного компьютера или ноутбука с актуальной версией ОС. В случае успеха сообщит, что обновлению достаточно:
- Производительности центрального процессора
- Оперативной памяти
- Свободного пространства накопителя
На экране станет отображаться ход обновления (в процентах). Пользователь может отменить обновление, чтобы вернуться к нему в более удобное время.
Куда скачиваются файлы
Вне зависимости от того, проводится ли обновление в ручном или автоматическом режиме, скачанные файлы сохраняются в одной папке.
Чтобы найти эти компоненты, можно воспользоваться любым из приведенных методов:
Запустить Проводник и в адресной строке ввести «C:\Windows\SoftwareDistribution\Download».
Открыть интерпретатор команд (сочетание клавиш «Win» и «R») и ввести в появившемся окне «%windir%\SoftwareDistribution\Download».
Все резервные файлы, загруженные на компьютер, хранятся в папке «WinSxS», расположенной на диске C. Зайти сюда могут только пользователи с правами Администратора.
В случае если компьютер обновился до Windows 10, файлы предыдущей версии этой операционной системы переносятся в папку Windows.~BT. Делается это для того, чтобы у пользователя сохранялась возможность откатить ОС до первоначального состояния. Однако данная директория автоматически удаляется через месяц после обновления.
Использование стандартных средств для обновления Виндовс 10
Обновиться до новой версии десятки можно несколькими способами. Они включают в себя не только стандартные методы по типу «Центра обновлений» или предварительной оценки системы, но и сторонние программы (Windows 10 Update Assistant и Media Creation Tool), о которых рассказано далее.
Центр обновлений Виндовс
Когда апдейт операционной системы будет готов, то любой желающий сможет скачать его через встроенный «Центр обновлений» на странице настроек. Можно выбрать время установки, перезагрузить девайс, и процесс будет завершен. Если хочется произвести инсталляцию немедленно, то следует действовать по данной пошаговой инструкции:
- Перейти в меню «Пуск» и выбрать программу «Параметры». Также его можно запустить через комбинацию «Win + I».
- Войти в раздел «Обновление и безопасность» и подраздел «Центр обновления Виндовс».
- Произвести проверку обновлений и установить доступные патчи.
- Если в автоматическом режиме ничего найти не удается, то можно попробовать сделать это вручную с помощью помощника обновления Windows 10.
«Центр обновления» Виндовс 10
Программа предварительной оценки Виндовс
Данная программа от Microsoft предоставляет возможность одним из первых тестировать инсайдерские сборки Виндовс 10 и устанавливать обновления на свой персональный компьютер. Все, что необходимо для участия в программе:
- Пройти простую регистрацию и присоединиться к программе предварительной оценки.
- Установить приложение Windows 10 Insider Preview и начать изучать новые функции через загрузки обновлений.
- Оставить отзыв о том или ином билде, чтобы разработчики улучшили его перед окончательным релизом.
Обратите внимание! Создать учетную запись «Майкрософт», если ее еще нет, можно по этой ссылке (https://account.microsoft.com/account), а для скачивания программы переходят сюда (https://insider.windows.com/ru-ru/insidersigninboth)
Программа предварительной оценки Виндовс
Ярлык
Описанные выше действия можно быстро выполнить с помощью ярлыка, не делая лишних кликов.
1. Через контекстное меню Рабочего стола создайте новый ярлык.
2. В качестве пути к объекту введите «ms-settings:windowsupdate-action».
3. На следующем экране укажите название ярлыка.
Для изменения иконки ярлыка вызовите его свойства, на вкладке «Веб-документ» кликните «Изменить значок…». Выберите подходящий из системной библиотеки shell32.dll либо укажите собственный и сохраните изменения.
После обнаружения обновлений Windows 10 начнёт автоматическую загрузку, а после — инсталляцию. Для завершения установки необходимо перезагрузить компьютер, а в её процессе желательно оставить ПК в покое, завершив все ненужные программы. Разумеется, не следует забывать о создании точки отката системы или образа текущего состояния системного диска для быстрого восстановления Windows 10 в случае появления критической неполадки.
Чтобы проверить тип вашего драйвера принтера, выполните следующие действия:
-
Нажмите клавиши Windows + R или выберите Пуск, введите команду «Выполнить» и выберите её.
-
Введите printmanagement.msc и нажмите ввод или нажмите кнопку ОК.
-
Если открывается «Управление печатью», перейдите к шагу 4. Если вы получили сообщение об ошибке, Windows не может найти файл printmanagement.msc. затем выберите Пуск, введите «Управление дополнительными функциями» и выберите её. Выберите «Добавить компонент» и введите «Печать», установите флажок рядом с «Консолью управления печатью» и выберите «Установить». Теперь вам нужно будет снова начать с шага 1.
-
Разверните «Серверы печати», разверните имя своего компьютера и выберите элемент «Принтеры». Теперь вы можете увидеть тип драйвера для каждого из установленных драйверов принтера в правой колонке.
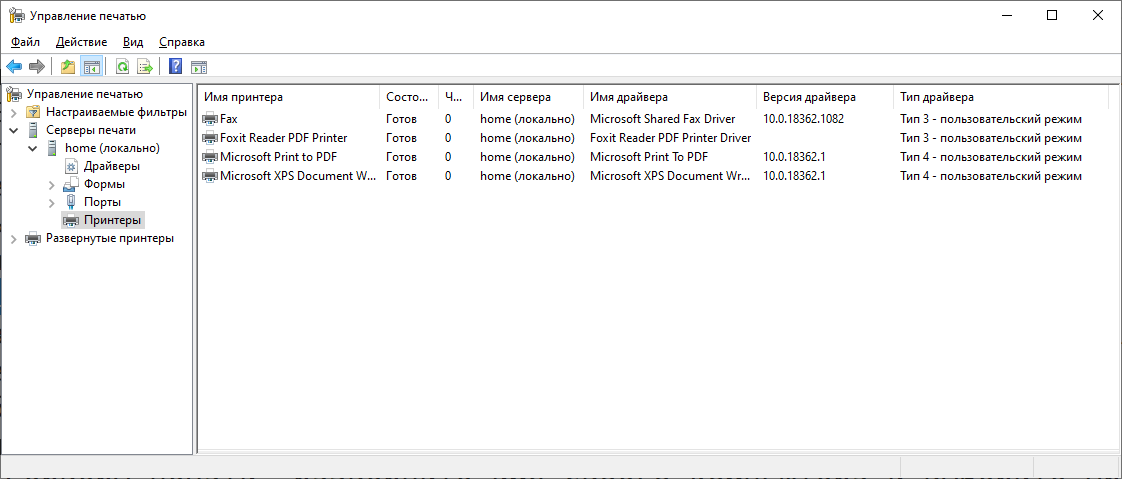
Ошибка обновления Windows 10 – как исправить
Если установка обновления Windows прервана или несовместима, обновление Windows отключено или для уровня телеметрии установлено значение «Только безопасность», вы можете увидеть это сообщение об ошибке на своем компьютере.
Независимо от причины, давайте сосредоточимся на решениях:
Запустите средство устранения неполадок
Попробуйте исправить ошибку сбоя обновления Windows (0x80073712) с помощью профессионального средства устранения неполадок.
- Запустите параметры Windows.
- Перейдите в модуль «Обновление и безопасность».
- Откройте раздел Устранение неполадок.
- Нажмите ссылку Дополнительные средства устранения неполадок.
- Разверните категорию Центр обновления Windows и нажмите кнопку Запустить средство устранения неполадок.
При необходимости перезагрузите компьютер, и, надеюсь, сообщение об ошибке «На вашем устройстве отсутствуют важные исправления безопасности и качества» будет устранено!
Восстановите поврежденные файлы Windows
Windows не может правильно устанавливать обновления, если ваша система имеет дело с поврежденными системными файлами Windows.
Попробуйте восстановить их, следуя инструкциям, приведенным ниже:
- Запустите командную строку.
- Введите команду:
- Нажмите кнопку Enter.
- Процесс сканирования и восстановления может занять некоторое время, так что наберитесь терпения!
- После завершения всей операции введите команду: и нажмите кнопку Enter!
Закройте командную строку и проверьте, правильно ли вы получаете обновления Windows!
Переустановите обновления Windows
Существует высокая вероятность того, что вы столкнетесь с этими ошибками из-за неработающих обновлений. В этом случае мы предлагаем переустановить обновления Windows, чтобы устранить проблему.
- Запустите системные параметры (Win + I).
- Перейдите в модуль Обновление и безопасность.
- Перейдите в раздел Просмотр установленных обновлений.
- Нажмите на опцию Удалить обновления.
- Здесь вам нужно выбрать последние установленные обновления. Найдите их и нажмите кнопку «Удалить».
- Как и обычно, вам нужно снова проверить наличие обновлений и переустановить их, как вы это делали ранее.
Теперь посмотрите, появляется ли сообщение об ошибке «На вашем устройстве отсутствуют важные исправления безопасности и качества»!
Изменение уровня телеметрии
Мы не уверены, ошибка ли это или выбор самой Microsoft, но накопительные обновления не будут доставлены на ПК, если для вашего уровня телеметрии выбран уровень Только безопасность.
Попробуйте изменить его на какой-либо другой вариант, чтобы решить проблему.
- Нажмите клавиши Win + R, чтобы открыть окно «Выполнить».
- Введите: и нажмите кнопку Enter.
Следуйте по пути: Конфигурация компьютера → Административные шаблоны → Компоненты Windows → Сборки для сбора данных и предварительные сборки.
- Найдите запись Разрешить телеметрию и дважды щелкните по ней.
- Выберите вариант «Включено» и установите в раскрывающемся меню вариант: «Базовый», «Расширенный» или «Полный». Просто убедитесь, что не выбрано Только безопасность.
- Примените изменения!
Проверьте наличие обновлений!
Сброс службы обновления Windows
Всё ещё не можете устранить ошибку с установкой обновлений? Попробуйте вручную сбросить настройки службы Центра обновления Windows, выполнив следующие действия:
- Запустите командную строку от имени администратора.
-
Введите и выполните следующие команды:
Теперь проверьте, правильно ли работает Центр обновлений Windows!
Использование консоли администрирования WSUS для заполнения кругов развертывания
Добавить компьютеры в группы компьютеров на консоли администрирования WSUS очень просто, но это может занять намного больше времени, чем при использовании групповой политики, особенно если нужно добавить много компьютеров. Добавление компьютеров в группы компьютеров на консоли администрирования WSUS называется указание на стороне сервера.
В этом примере компьютеры добавляются в группы компьютеров двумя способами: назначая неназначенные компьютеры вручную и выполняя поиск нескольких компьютеров.
Назначение неназначенных компьютеров группам вручную
Когда новые компьютеры обмениваются данными с WSUS, они отображаются в группе Неназначенные компьютеры. Для добавления компьютеров в нужные группы на этом этапе можно использовать следующую процедуру. В этих примерах для добавления компьютеров в группы компьютеров используются два ПК Windows10 (WIN10-PC1 и WIN10-PC2).
Назначение компьютеров вручную
-
На консоли администрирования WSUS перейдите в раздел Имя_сервера\Компьютеры\Все компьютеры\Неназначенные компьютеры.
Здесь отображаются новые компьютеры, которые получили созданный в предыдущем разделе объект групповой политики и начали обмен данными с WSUS. В этом примере только два компьютера; в зависимости от масштабов развертывания политики компьютеров может быть намного больше.
-
Выберите оба компьютера, щелкните выделение правой кнопкой мыши и выберите Изменить членство.
-
В диалоговом окне Настройка членства в группах компьютеров выберите круг развертывания Круг 2— пилотная группа бизнес-пользователей, а затем нажмите кнопку ОК.
Так как они были назначены группе, эти компьютеры больше не относятся к группе Неназначенные компьютеры. Если выбрать группу компьютеров Круг 2— пилотная группа бизнес-пользователей, здесь отобразятся оба компьютера.
Поиск нескольких компьютеров для добавления в группы
Кроме того, чтобы добавить несколько компьютеров в круг развертывания на консоли администрирования WSUS, можно воспользоваться функцией поиска.
Поиск нескольких компьютеров
-
На консоли администрирования WSUS перейдите в раздел Имя_сервера\Компьютеры\Все компьютеры, щелкните правой кнопкой мыши Все компьютеры и нажмите Поиск.
-
В поле поиска введите WIN10.
-
В результатах поиска выберите компьютеры, щелкните выделение правой кнопкой мыши и выберите команду Изменить членство.
-
Выберите круг развертывания Круг 3— широкая группа ИТ-пользователей и нажмите кнопку ОК.
Теперь эти компьютеры отображаются в группе компьютеров Круг 3— широкая группа ИТ-пользователей.
Просмотр обновлений Виндовс
Существуют различия между списками установленных апдейтов и непосредственно журналом. В первом случае мы получаем информацию о пакетах и их назначении (с возможностью удаления), а во втором — непосредственно лог, отображающий выполненные операции и их статус. Рассмотрим оба варианта.
Вариант 1: Списки обновлений
Существует несколько способов получить перечень установленных на ПК обновлений. Самым простым из них является классическая «Панель управления».
-
Открываем системный поиск, нажав на значок с изображением лупы на «Панели задач». В поле начинаем вводить «Панель управления» и кликаем по появившемуся пункту в выдаче.
-
Включаем режим просмотра «Мелкие значки» и переходим к апплету «Программы и компоненты».
-
Далее идем в раздел установленных обновлений.
-
В очередном окне мы увидим список всех пакетов, имеющихся в системе. Здесь указаны названия с кодами, версии, если таковые имеются, целевые приложения и даты инсталляции. Удалить апдейт можно, нажав по нему ПКМ и выбрав соответствующий (единственный) пункт в меню.
Следующим инструментом является «Командная строка», запущенная от имени администратора.
Подробнее: Как запустить командную строку в Виндовс 10
Первая команда выводит список обновлений с указанием их назначения (обычное или для обеспечения безопасности), идентификатора (KBXXXXXXX), пользователя, от чьего имени производилась установка, а также даты.

Если не использовать параметры «brief» и «/format:table», то кроме прочего, можно увидеть адрес страницы с описанием пакета на сайте Майкрософт.

Еще одна команда, позволяющая получить некоторую информацию об апдейтах

Искомое находится в разделе «Исправления».

Вариант 2: Логи обновлений
Логи отличаются от списков тем, что в них также содержатся данные обо всех попытках выполнить апдейт и их успешности. В сжатом виде такая информация хранится непосредственно в журнале обновлений Windows 10.
-
Жмем сочетание клавиш Windows+I, открыв «Параметры», а затем переходим в раздел обновления и безопасности.
-
Жмем на ссылку, ведущую к журналу.
-
Здесь мы увидим все уже установленные пакеты, а также неудачные попытки выполнения операции.
Более подробную информацию можно получить с помощью «PowerShell». Данный прием в основном используется для «отлова» ошибок при обновлении.
-
Запускаем «PowerShell» от имени администратора. Для этого жмем ПКМ по кнопке «Пуск» и выбираем нужный пункт в контекстном меню или, при условии отсутствия такового, пользуемся поиском.
-
В открывшемся окне выполняем команду
Она конвертирует файлы журнала в удобочитаемый текстовый формат, создав на рабочем столе файл с названием «WindowsUpdate.log», который можно открыть в обычном блокноте.
«Простому смертному» прочитать данный файл будет весьма тяжело, но сайте Майкрософт есть статья, дающая некоторое представление о том, что содержат строки документа.
Применительно к домашнему ПК эту информацию можно использовать для выявления ошибок на всех стадиях операции.

Заключение
Как видите, просмотреть журнал обновлений Windows 10 можно несколькими способами. Система дает нам достаточно инструментов для получения сведений. Классическую «Панель управления» и раздел в «Параметрах» удобно использовать на домашнем компьютере, а «Командную строку» и «PowerShell» можно применять для администрирования машин в локальной сети.
Опишите, что у вас не получилось.
Наши специалисты постараются ответить максимально быстро.
Незнание — причина раздражения
ПК перезагружается на самом интересном месте любимой игры или работы над важным проектом. Расходуется слишком много трафика. Интернет стал медленным. После прочтения руководства по настройке параметров обновления операционной системы вы сможете это исправить.
Автоматически или вручную
Большинство обновлений Windows 10 устанавливаются автоматически, но вы располагаете возможностью в любое время сами посмотреть доступность обновлений.
По умолчанию предлагаются параметры, которые могут не сочетаться:
- С режимом дня
- Графиком работы
- Предпочтениями по проведению семейного досуга
- Скоростью интернет-соединения
- Загруженностью пропускного канала сети
В операционной системе предусмотрен программный инструментарий, необходимый для ее обновления. Сторонний софт не понадобится. Достаточно ознакомиться с простым перечнем доступных пользователю действий.
Доступные параметры обновлений
Вы можете:
- Вручную проверять доступность обновлений и устанавливать их
- Устранять неполадки, которые возникли в ходе обновления ОС
- Определить условия обновления другого софта от Майкрософт
- Настроить уведомления о перезагрузке системы
- Установить период времени, в течение которого ОС не станет автоматически перезагружаться
- Ограничить пропускную способность и объем трафика, выделяемых для скачивания обновлений
Нужно ли обновлять Windows 10
Вопрос необходимости обновлений Windows всегда стоял остро, и на то есть вполне обоснованные причины. Единого мнения не существует до сих пор, поэтому чтобы решить, стоит ли обновлять систему, необходимо рассмотреть все аргументы за и против.
Почему не нужно обновлять Windows 10
Осмысленность обновлений для линейки операционных систем Windows всегда была под вопросом.
Обновления Windows 10 устанавливаются довольно долго и требуют перезагрузки компьютера. В этом не было бы ничего страшного, если бы они выходили реже, чем раз в две недели. По большей части в такой частоте виновата корпоративная политика Microsoft, благодаря которой всё новое сразу пакуется и отправляется в работу без тщательной проверки и тестирования.

Обновления Windows 10 устанавливаются очень долго и в самый неподходящий момент
Также в Windows 10 присутствует такая вещь, как реклама. А на бесплатных версиях системы она часто сопровождается принудительной установкой непопулярного и низкопробного софта от Microsoft. Обновления сервисов, отвечающих за рекламу, также входят в список общего обновления Windows.

Обновляя Windows 10, вы обновляете и рекламные сервисы
Почему нужно обновлять Windows 10
Устанавливать первое обновление сразу после установки системы нужно обязательно. Дело в том, что разновидностей Windows 10 существует намного больше, чем может показаться на первый взгляд.
Теперь поговорим о плюсах регулярного обновления Windows 10. Наверняка вы слышали о шпионских функциях этой системы. Во многом подобные сервисы работают с единой целью: сбор и отправка статистики в центр технической поддержки. Это позволяет разработчикам мониторить работу Windows 10 на разных компьютерах и в разных условиях, чтобы регулярно улучшать систему путём выпуска обновлений. Именно благодаря активному сбору информации некоторые обновления Windows 10 являются действительно ценными и позволяют сделать работу пользователей более комфортной.
Отдельно стоит сказать и про обновление системы безопасности. Каждое второе обновление Windows 10 несёт в себе улучшение защиты системы от вирусов и прочих внешних угроз.

В общее обновление Windows 10 входят устранение уязвимостей и обновление системы безопасности
Обновления Windows 10 особенно важны для владельцев старого «железа». После установки Windows 10 большинство драйверов скачиваются автоматически: подобная процедура часто включает в себя некоторые мероприятия по улучшению совместимости с целью дальнейшего обеспечения лучшей производительности компьютера. К сожалению, база данных Microsoft является далеко не полной, что особенно сказывается на устаревшем «железе». Но подобная информация собирается очень быстро, и с очередным обновлением может прийти пакет, предназначенный исключительно для одной из комплектующих компьютера.
Почему стоит запретить автообновление
От получения обновлений стоит отказаться тем, кто имеет мало свободного места на жёстком диске, так как их загрузка может привести к его переполнению. Однако в этом случае лучше постараться очистить диск или заменить его на более объёмный.
Ещё одной причиной, вызывающей желание отключить автообновление, может стать самостоятельно выбираемое системой время. Поскольку для окончания установки обновлений необходима перезагрузка, система, получив нужные файлы, будет множество раз предлагать выполнить перезапуск компьютера, назначая некоторое время или давая это сделать вам. Иногда можно пропустить подобное уведомление или случайно подтвердить его, что приведёт к немедленной или неожиданной перезагрузке. Из-за этого прервётся процесс работы, несохраненные файлы могут пострадать.
Причины, по которым стоит отказаться от автообновления, существуют, но если есть возможность их игнорировать, то постарайтесь сделать так, чтобы автоматическое получение обновлений запрещать не пришлось. Я, например, выставил через системные настройки определённое время, в которое система может произвольно перезагрузиться, если в этом есть необходимость. Поскольку установленный промежуток поздно ночью, перезапуск компьютера мне не мешает.
Возможные трудности при установке обновлений Виндовс 10
Иногда в процессе установки или апдейта Виндовс 10 могут возникнуть некоторые проблемы. Зачастую они связаны с тем, что используется кривая или пиратская сборка операционной системы. Также если используется помощник, то он может не разрешить обновиться из-за несоответствия компьютера системным требованиям ОС.
Важно! Для решения любых проблем с инсталляцией фиксов или апдейтов можно посетить страницы (https://support.microsoft.com/help/4089834) и (https://support.microsoft.com/help/10164) официального сайта, на которых подробно описаны способы устранения неисправностей
Ошибка в процессе инсталляции
Таким образом, загрузить обновления для Виндовс 10 можно огромным количеством способов. В отличие от семерки десятка получает патчи и фиксы не только из встроенного «Центра», но и из приложения предварительной оценки, а также программ установщиков Media Creation Tool и Windows 10 Update Assistant.
Меню «Пуск»
Начну я с меню Пуск, как с одно из главных элементов операционной системы.
Довольно удобный плиточный вариант меню Пуск получил новую функцию — возможность создавать папки из плиток. Также как и на телефоне или планшете достаточно перетянуть одну плитку на другую и они будут помещены в отдельную папку. При щелчке по папке плитки из нее будут появляться в ленте ниже.
С папкой можно работать также, как и с плитками — изменять размеры и перемещать в пределах меню Пуск.
Не знаю как вы, но я, когда работаю в десятке, уже практически не пользуюсь разделом «Все приложения». Намного проще и быстрее вынести часто используемые программы в виде плитки в меню Пуск или же запускать программу из панели задач.
По этой причине данный раздел просто занимает место и сейчас появилась возможность его свернуть.
Делается это в Параметрах — Персонализация — Пуск.
Теперь меню выглядит более компактно, но если нужно вызвать список программ, то это можно сделать, кликнув по соответствующей кнопке.
С использованием ISO-образа
Особенность этого метода — установка операционной системы запускается из текущей версии. Никаких настроек в BIOS или UEFI делать не нужно.
Посетите страницу обновления ОС и загрузки инструмента Media Creation Tool. Нажмите на кнопку «Скачать средство сейчас».
В каталоге загрузок операционной системы теперь располагается файл утилиты.
Запустите исполняемый EXE-файл от имени администратора. Для этого щелкните по нему правой кнопкой мыши и выберите соответствующий пункт контекстного меню.
Далее вам будет предложено позволить приложению вносить изменения на устройстве (кнопка «Да»). Некоторое время займет подготовка инструмента к работе.
Утилита начнет работу только после принятия пользователем условий лицензионного соглашения.
Вновь придется некоторое время подождать. Выберите пункт создания установочного носителя и нажмите «Далее». Используйте эту кнопку для перехода к последующим шагам утилиты.
Оставьте предлагаемые по умолчанию язык, выпуск и архитектуру ПК. Вы можете снять «птичку» и определить их вручную.
Нужен пункт, предлагающий сохранить файл образа для последующей записи на установочный носитель (выделен на иллюстрации).
Определите каталог, куда будет сохранен файл ISO-образа операционной системы. Нажмите кнопку «Сохранить».
Динамика скачивания файла (в процентах) будет отображаться на экране.
Действия после того, как образ скачан:
- Откройте каталог, в котором он сохранен
- Двойной щелчок левой кнопкой мыши
- Подсоедините образ в виртуальному дисководу
- Войдите на виртуальный дисковод
- Запустите на выполнение файл «setup» с расширением EXE
- Подтвердите загрузку и установку обновлений
- Ознакомьтесь с условиями лицензионного соглашение. Обновление возможно только, если принять их
- В процессе установки нельзя использовать ПК
- Устройство может быть неоднократно перезагружено
После завершения работы мастера установки ваш ноутбук или настольный ПК — с самой свежей версией ОС. Если процесс прошел успешно, файлы и приложения не исчезли. Но рекомендую перед обновлением сохранить их на дополнительных носителях.
Ранее я написал подробное пошаговое руководство, которое поможет вам установить Windows 10. Рассмотрен также и порядок действий в тех случаях, когда операционная система не загружается.
Предпочитаете своими руками настроить правила обновления операционной системы и софта или полагаетесь на автоматически определенные разработчиками параметры?
Проблема с бесконечной загрузкой апдейта
При попытке проверить новые версии данных процесс выполнения может зависнуть и не заканчиваться. Исправить проблему способен сброс кэша данных «Центра обновлений Windows». Для устранения долгой загрузки предлагается использовать специальный скрипт. Нужно:
- Скачать архив со сценарием и распаковать в любую директорию.
- Нажать по скрипту ПКМ и выбрать опцию «Запуск от имени администратора».
- Дождаться выполнения всех команд.
- Перезагрузить компьютер.
После запуска рабочего стола ошибка исчезнет и «Центр обновления» перестанет зависать.
Компания Microsoft предоставила множество способов проверки новых релизов системных компонентов и важного программного обеспечения. Если стандартный способ отказывается работать, рекомендуется воспользоваться «Командной строкой»
При зависании необходимо очистить кэш, приведенным выше методом.
Обновление с использованием пакета подготовки
Используйте Windows configuration Designer для создания пакета подготовка для обновления настольного выпуска. Для этого сначала установите конструктор конфигураций Windows из Microsoft Store.
Чтобы создать пакет подготовки для обновления классических выпусков Windows10, выберите пункт Параметры среды выполнения > EditionUpgrade > UpgradeEditionWithProductKey на панели Доступные настройки в Windows ICD и введите ключ продукта нужного выпуска.
Дополнительные сведения о конструкторе конфигураций Windows см. в разделах:
- Создание пакета подготовки для Windows 10
- Применение пакета подготовки




