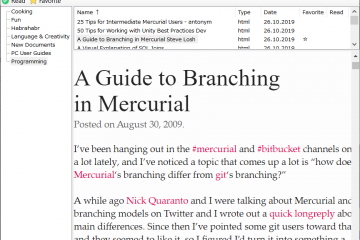Как перевернуть страницу в пдф
Содержание:
- Как перевернуть ПДФ онлайн и сохранить?
- Как перевернуть ПДФ и сохранить перевернутым на ПК?
- Шаги
- Как перевернуть ПДФ онлайн и сохранить?
- Способ 3: AvePDF
- Как повернуть PDF с помощью этого инструмента
- Поворот ПДФ в программах просмотра без возможности сохранения
- Вращение страниц в PDF файлах или исправление положения страниц
- Movavi PDF редактор
- Поворачивайте страницы PDF-файла онлайн бесплатно в любом месте
- Поворачивайте страницы PDF-файла онлайн бесплатно в любом месте
- Лучший способ повернуть PDF и сохранить
- Поворот нескольких страниц
- Способ 1: iLovePDF
- Как перевернуть ПДФ и сохранить перевернутым на ПК?
- Как извлечь страницы из документа PDF
- Как перевернуть ПДФ и сохранить перевернутым на ПК?
Как перевернуть ПДФ онлайн и сохранить?
- Открыть PDF файл онлайн на сайте https://pdf.io/ru/rotate/
- Повернуть необходимые страницы по часовой или против часовой стрелки
- Сохранить и скачать pdf файл с уже перевернутыми страницами
Не часто появляется необходимость повернуть ПДФ файл или отдельную его страницу, поэтому программ на этот случай у обычного пользователя под рукой не будет. Поиск и установка необходимого приложения для единоразового редактирования файла, занятие не выгодное, поэтому первое, что приходит на ум, так это поискать подходящий онлайн сервис.
Подобных сервисов, позволяющих повернуть ПДФ онлайн и сохранить результат, оказалось предостаточно.
Сервисы для переворачивания PDF онлайн: https://pdf.io/ru/rotate/ https://www.pdf2go.com/ru/rotate-pdf https://smallpdf.com/ru/rotate-pdf http://www.ilovepdf.com/ru/rotate_pdf
Попробуем в одном из них повернуть страницы нашего PDF файла. Возьмем первый из списка.
- В pdf.io файл можно загрузить из многих мест, Google Drive, Dropbox, по прямой ссылке в сети интернет и с компьютера. Наш pdf файл находится на компьютере, и для этого варианта имеется большая заметная кнопка «Выбрать файл».
- После загрузки файла на экране появляются все страницы файла, в верхнем правом углу есть меню в виде «+ -» для изменения масштаба. При наведении курсора на любую страницу файла, на ней появляются значки для поворота страницы по часовой и против часовой стрелки, а также корзина для удаления данной страницы из файла. Внизу страницы имеются две кнопки меню для поворота всех страницы файла одновременно по часовой и против часовой стрелки.
- После редактирования, когда все страницы pdf файла повернуты как нужно, для сохранения результата нужно нажать кнопку внизу «Повернуть». Это приведет к началу обработки файла, после чего будет предоставлена ссылка для скачивания обработанного PDF файла с повернутыми страницами.
Как перевернуть ПДФ и сохранить перевернутым на ПК?
- Открыть PDF файл программой PDF-XChange Viewer
- Перейти в меню «Документ / Поворот страницы» и указать страницы, которые необходимо перевернуть
- Сохранить PDF файл с перевернутыми страницами
Если отредактировать нужно много ПДФ файлов и интернет не всегда доступен, придется уже поискать программу, которая сможет перевернуть pdf страницу и сохранить. Таких программ можно найти достаточно много, но, большинство из них платные, а в бесплатном режиме имеют сильно ограниченный функционал.
Программы редактирования PDF файлов: Adobe Acrobat Pro Foxit Advanced PDF Editor PDF Editor PDF-XChange Viewer PDF-XChange Editor Infix PDF Editor Nitro PDF Professional (Nitro Pro)
Для примера возьмем программу PDF-XChange Viewer, так как в ней точно в бесплатном режиме можно поворачивать страницы ПДФ файла и сохранять. Скачать ее можно с сайта https://www.tracker-software.com/product/pdf-xchange-viewer/download?file >
- Далее все очень просто. Открываем наш pdf файл с помощью PDF-XChange Viewer и ищем в меню
«Документ» пункт «Поворот страниц».
В появившемся окошке выбираем направление поворота и указываем страницы, которые необходимо повернуть. После этого просто сохраняем наш файл с уже перевернутыми страницами.
Результат переворота страницы.
Шаги
-
1
Откройте диалоговое окно Повернуть вид. Используйте один из следующих способов:
http://pad1.whstatic.com/images/thumb/f/f4/Rotate-Pages-in-a-PDF-Document-Using-Adobe-Acrobat-Step-1-preview-Version-2.jpg/549px-Rotate-Pages-in-a-PDF-Document-Using-Adobe-Acrobat-Step-1-preview-Version-2.jpg
http://pad2.whstatic.com/images/thumb/f/f4/Rotate-Pages-in-a-PDF-Document-Using-Adobe-Acrobat-Step-1-preview-Version-2.jpg/300px-Rotate-Pages-in-a-PDF-Document-Using-Adobe-Acrobat-Step-1-preview-Version-2.jpg
http://d5kh2btv85w9n.cloudfront.net/f/f5/Rotate Pages in a PDF Document Using Adobe Acrobat Step 1 Version 2.360p.mp4- В меню Инструменты выберите Страницы, а затем нажмите Повернуть.
- В меню Опции на панели Миниатюры страниц выберите Повернуть.
-
2
Укажите направление поворота. Укажите угол и направление поворота: Против часовой стрелки 90 градусов, по часовой стрелке 90 градусов или 180 градусов.
http://pad3.whstatic.com/images/thumb/4/45/Rotate-Pages-in-a-PDF-Document-Using-Adobe-Acrobat-Step-2-preview-Version-2.jpg/549px-Rotate-Pages-in-a-PDF-Document-Using-Adobe-Acrobat-Step-2-preview-Version-2.jpg
http://pad1.whstatic.com/images/thumb/4/45/Rotate-Pages-in-a-PDF-Document-Using-Adobe-Acrobat-Step-2-preview-Version-2.jpg/300px-Rotate-Pages-in-a-PDF-Document-Using-Adobe-Acrobat-Step-2-preview-Version-2.jpg
http://d5kh2btv85w9n.cloudfront.net/0/09/Rotate Pages in a PDF Document Using Adobe Acrobat Step 2 Version 2.360p.mp4 -
3
Укажите диапазон страниц. Укажите, какие страницы вы хотите повернуть: все страницы, выбранные страницы или диапазон страниц.
http://pad3.whstatic.com/images/thumb/3/37/Rotate-Pages-in-a-PDF-Document-Using-Adobe-Acrobat-Step-3-preview-Version-2.jpg/549px-Rotate-Pages-in-a-PDF-Document-Using-Adobe-Acrobat-Step-3-preview-Version-2.jpg
http://pad3.whstatic.com/images/thumb/3/37/Rotate-Pages-in-a-PDF-Document-Using-Adobe-Acrobat-Step-3-preview-Version-2.jpg/300px-Rotate-Pages-in-a-PDF-Document-Using-Adobe-Acrobat-Step-3-preview-Version-2.jpg
http://d5kh2btv85w9n.cloudfront.net/a/a8/Rotate Pages in a PDF Document Using Adobe Acrobat Step 3 Version 2.360p.mp4 -
4
Укажите номера страниц.Примечание: эти настройки важны, чтобы включить поворот любой страницы в документе, независимо от ее номера и ориентации. Например, если вы выбрали Портретные страницы во втором спиcке Повернуть, а выбранная страница в альбомной ориентации — она не будет повернута.
В меню Повернуть страницы укажите нечетные номера страниц, четные, те и другие и выберите ориентацию страниц, которые вы хотите развернуть.
http://pad2.whstatic.com/images/thumb/b/b4/Rotate-Pages-in-a-PDF-Document-Using-Adobe-Acrobat-Step-4-preview-Version-2.jpg/549px-Rotate-Pages-in-a-PDF-Document-Using-Adobe-Acrobat-Step-4-preview-Version-2.jpg
http://pad2.whstatic.com/images/thumb/b/b4/Rotate-Pages-in-a-PDF-Document-Using-Adobe-Acrobat-Step-4-preview-Version-2.jpg/300px-Rotate-Pages-in-a-PDF-Document-Using-Adobe-Acrobat-Step-4-preview-Version-2.jpg
http://d5kh2btv85w9n.cloudfront.net/e/e9/Rotate Pages in a PDF Document Using Adobe Acrobat Step 4 Version 2.360p.mp4 -
5
Нажмите кнопку OK. Выбранные страницы будут повернуты.
http://pad2.whstatic.com/images/thumb/1/14/Rotate-Pages-in-a-PDF-Document-Using-Adobe-Acrobat-Step-5-preview-Version-2.jpg/549px-Rotate-Pages-in-a-PDF-Document-Using-Adobe-Acrobat-Step-5-preview-Version-2.jpg
http://pad1.whstatic.com/images/thumb/1/14/Rotate-Pages-in-a-PDF-Document-Using-Adobe-Acrobat-Step-5-preview-Version-2.jpg/300px-Rotate-Pages-in-a-PDF-Document-Using-Adobe-Acrobat-Step-5-preview-Version-2.jpg
http://d5kh2btv85w9n.cloudfront.net/d/de/Rotate Pages in a PDF Document Using Adobe Acrobat Step 5 Version 2.360p.mp4
С помощью «горячих клавиш»
- 1Удерживайте ^ Ctrl+⇧ Shift и нажмите -, чтобы поворачивать страницу влево, до тех пор, пока она не примет нужно вам положение.
-
2Удерживайте ^ Ctrl+⇧ Shift и нажмите + чтобы поворачивать страницу вправо, до тех пор, пока она не примет нужно вам положение.
Как перевернуть ПДФ онлайн и сохранить?
- Открыть PDF файл онлайн на сайте https://pdf.io/ru/rotate/
- Повернуть необходимые страницы по часовой или против часовой стрелки
- Сохранить и скачать pdf файл с уже перевернутыми страницами
Не часто появляется необходимость повернуть ПДФ файл или отдельную его страницу, поэтому программ на этот случай у обычного пользователя под рукой не будет. Поиск и установка необходимого приложения для единоразового редактирования файла, занятие не выгодное, поэтому первое, что приходит на ум, так это поискать подходящий онлайн сервис.
Подобных сервисов, позволяющих повернуть ПДФ онлайн и сохранить результат, оказалось предостаточно.
Сервисы для переворачивания PDF онлайн: https://pdf.io/ru/rotate/ https://www.pdf2go.com/ru/rotate-pdf https://smallpdf.com/ru/rotate-pdf http://www.ilovepdf.com/ru/rotate_pdf
Попробуем в одном из них повернуть страницы нашего PDF файла. Возьмем первый из списка.
- В pdf.io файл можно загрузить из многих мест, Google Drive, Dropbox, по прямой ссылке в сети интернет и с компьютера. Наш pdf файл находится на компьютере, и для этого варианта имеется большая заметная кнопка «Выбрать файл».
- После загрузки файла на экране появляются все страницы файла, в верхнем правом углу есть меню в виде «+ -» для изменения масштаба. При наведении курсора на любую страницу файла, на ней появляются значки для поворота страницы по часовой и против часовой стрелки, а также корзина для удаления данной страницы из файла. Внизу страницы имеются две кнопки меню для поворота всех страницы файла одновременно по часовой и против часовой стрелки.
- После редактирования, когда все страницы pdf файла повернуты как нужно, для сохранения результата нужно нажать кнопку внизу «Повернуть». Это приведет к началу обработки файла, после чего будет предоставлена ссылка для скачивания обработанного PDF файла с повернутыми страницами.
Способ 3: AvePDF
В качестве третьего онлайн-сервиса рассмотрим AvePDF. Его интерфейс хоть и на английском языке, это не должно вызвать никаких трудностей. Даже если с чем-то у вас возникнут вопросы, вы всегда можете обратиться к следующей инструкции, разобравшись с алгоритмом выполнения необходимых действий.
-
Нажмите «Choose File» для выбора файла через «Проводник» или перейдите к загрузке документа через облачное хранилище.
-
Ожидайте завершения его добавления на сервер, что займет буквально несколько секунд.
-
Для переворота всех страниц сразу используйте «All left» или «All right» в зависимости от того, в какую сторону удобнее поворачивать листы.
-
Дополнительно AvePDF поддерживает переворот и отдельных страниц, что осуществляется путем применения инструментов, отображаемых при наведении курсора на конкретный лист.
-
Если все изменения уже внесены, нажмите «Apply», переходя к сохранению документа.
-
Скачайте его на компьютер или выгрузите в облако, если вам так будет удобнее. В таком случае используйте встроенный инструмент переименования, указав, что этот файл уже перевернут.
Как повернуть PDF с помощью этого инструмента
Как упоминалось ранее, с помощью этого инструмента вы можете поворачивать страницы своего PDF-файла, а затем сохранять обновленную копию на свой телефон, планшет или ноутбук. Как повернуть PDF и сохранить?
Выполните следующие шаги, чтобы использовать инструмент:
- Несмотря на то, что этот шаг не является необходимым, всегда полезно изолировать документ, который вы хотите повернуть, и хранить его в отдельной папке. Это поможет вам быстро и легко найти его, когда вы будете готовы конвертировать его.
- Перейдите на https://www.duplichecker.com/rotate-pdf.php, чтобы открыть страницу инструмента.
- When you open the page, you will see a large space with an “Upload” button. Below it is a drop-down options menu. Select upload to upload your PDF into the webpage. After selecting upload, navigate to the special location you saved your files to in step 1. Select the file from your navigation menu to upload it.
- После завершения загрузки выберите предпочитаемую ориентацию вращения. Например, если документ перевернут, выберите «180 градусов». Если оно сбоку, вы должны выбрать либо 90 градусов, либо 270 градусов в зависимости от того, на какой стороне он находится. Не беспокойтесь, если не знаете, какой вариант выбрать. Вы всегда можете использовать метод проб и ошибок, чтобы увидеть лучший вариант для вас.
- После выбора предпочтительной ориентации нажмите «Повернуть PDF». Затем инструмент будет вращать ваш PDF и переместит вас на другую страницу, где вы сможете скачать свой документ.
- На этой странице вы можете либо Загрузить файл , либо «Попробовать еще раз». Если вы обнаружите, что ваш документ не в правильной ориентации, вы можете настроить и попробовать еще раз через эту страницу. Для этого просто нажмите «Создать новый PDF».
Поворот ПДФ в программах просмотра без возможности сохранения
Популярные программы просмотра PDF, в которых нельзя сохранить PDF перевернутым Adobe Acrobat Reader (Acrobat Reader DC) Foxit Reader Soda PDF STDU Viewer
Как повернуть страницу в pdf в Adobe Acrobat Reader DC?
- Запускаем приложение и зайдя в меню «Файл» выбираем пункт «Открыть…». В результате откроется проводник, в котором нужно найти открываемый пдф файл. Вызвать проводник можно стандартной комбинацией клавиш «Ctrl + O». После выбора файла в проводнике нажимаем «Открыть».
- Когда документ открыт, переходим в меню «Просмотр» и наводим мышку на пункт «Повернуть вид». В результате появится дополнительное меню, где будет два пункта, «По часовой стрелке» и «Против часовой стрелки». Выбираем необходимый вариант для поворота пдф файла на 90 градусов в нужном направлении.
- Также можно нажать правой кнопкой мыши на странице открытого документа и в появившемся меню выбрать пункт «Повернуть по часовой».
- В результате этих действий страницы PDF файла будут перевернуты в ту или иную сторону на 90 градусов. Если нужно повернуть страницу на 180 градусов, данную процедуру необходимо проделать два раза. В итоге получим повернутый пдф документ.
- Для поворота страницы в Adobe Acrobat Reader DC можно использовать горячие клавиши. Для поворота по часовой стрелке используем комбинацию клавиш «Ctrl + Shift + Плюс», а для поворота против часовой стрелки комбинацию клавиш «Ctrl + Shift + Минус». Клавиши «Плюс» и «Минус» размещены справа на дополнительной числовой клавиатуре. Нажимать клавиши нужно одновременно все в той последовательности, как они и записаны.
Как повернуть страницу в pdf в Foxit Reader?
- Запускаем программу и открываем необходимый ПДФ файл. Для открытия файла можно воспользоваться меню «Открыть файл», который имеется в главном окне программы после ее запуска.
- Также можно зайти на вкладку «Файл», выбрать пункт «Открыть», место открытия «Компьютер». После нажатия на пункт меню «Обзор» откроется проводник, где необходимо будет выбрать открываемый ПДФ файл.
- Для поворота страницы можно воспользоваться меню на главной закладке «Повернуть влево» и «Повернуть вправо». В результате будет производиться поворот с шагом 90 градусов по часовой или против часовой стрелки.
- Также можно на вкладке «Вид» найти похожее меню для поворота влево или вправо.
- Можно нажать правой кнопкой мыши на листе и в появившемся меню выбрать «Повернуть вправо».
- Результат переворота страницы на 90 градусов.
- Перевернуть страницу в Foxit Reader можно и с помощью горячих клавиш. Для поворота вправо необходимо нажать комбинацию клавиш «Ctrl + Shift + Плюс», а для поворота влево «Ctrl + Shift + Минус», где «Плюс» и «Минус» — клавиши с цифровой клавиатуры справа.
Вращение страниц в PDF файлах или исправление положения страниц
С PDF24 вы можете просто и бесплатно вращать PDF страницы и контролировать их положение. PDF24 содержит множество решений для этой проблемы. PDF24 Creator это популярное ПО для Windows, с которым вы можете вращать страницы в PDF очень удобно. Соответствующая утилита в онлайн инструментарии PDF24 также делает это возможным без установки какого-либо ПО. Вы можете решить какой инструмент вам больше подходит.
Вращайте PDF страницы с помощью PDF24 Creator
Эта задача очень простая вместе с PDF24 Creator. Сначала откройте PDF24 Creator и перетащите файл, страницы которого вы хотите вращать, на правую панель. Эта область будет помечена соответствующе. PDF24 Creator откроет ваши файлы и отобразит для просмотра.
Теперь вы можете кликать на страницы и вращать их, используя соответствующие иконки в панели инструментов. Повторите это для всех страниц, пока не завершите поворот всех страниц. Несколько страниц сразу тоже могут быть выделены.
После поворота страницы, вам нужно только нажать на соответствующую иконку, чтобы сохранить PDF файл. Ваш новый PDF файл готов, уже с правильным положением страницы.
Подробнее о PDF24 Creator
Вращайте страницы в PDF файлах онлайн
Если вы не хотите устанавливать какое-либо ПО или вам нужен онлайн инструмент для быстрого изменения ориентации страницы, тогда среди онлайн инструментов PDF24 есть подходящая вам утилита. PDF24 предлагает вам различные бесплатные онлайн PDF утилиты, которые позволят вам легко решать многие проблемы с PDF и с одной из утилит вы сможете вращать страницы в PDF файлах. Вот как это работает:
Поворачивайте PDF страницы онлайн
Movavi PDF редактор
Конечно, существует множество различных программ и сервисов, где можно выполнить поворот листа в документе. Да и я раньше пользовался ими, пока не открыл для себя Movavi PDF редактор. Эта программа обладает очень широким функционалом, в том числе и необходимым нам поворотом.
Как работать в редакторе?
Ну а теперь, чтобы не тянуть резину, посмотрим непосредственно на работу данной программы. Для этого у нас должны быть выполнены два условия:
- Программа должна быть скачена и установлена;
- Под рукой у вас должен быть PDF документ.
Когда оба условия выполнены, заходим в редактор.
- Чтобы запустить подготовленный ПДФ файл, в меню «Файл» выбираем пункт «Открыть» . Либо можно воспользоваться комбинацией клавиш CTRL+O.
- В блоке миниатюрами страниц выделите любой лист, после чего нажмите правую кнопку мыши. У вас появится контекстное меню с , в котором вам предлагают выбрать один из вариантов. Как видите, среди них есть блок поворота. То есть, вы можете развернуть страницу вправо, влево или вовсе на 180 градусов.
- Смотрите, что произошло, когда я повернул лист влево.
- Точно также вы можете сделать и с другими страницами данного документа. Останется лишь сохранить полученный результат, выбрав одноименный пункт в меню «Файл» или нажать комбинацию клавиш CTRL+S.
Как перевернуть несколько страниц
Конечно, далеко не всегда требуется переворачивать всего одну страницу в pdf файле. Тыкать по одной странице крайне неудобно. Но нам этого делать и не придется.
Если страницы находятся в одном диапазоне, то проще всего зажать клавишу SHIFT, тыкнуть по начальной странице, а затем по конечной. В этом случае выделится весь диапазон от начального до конечного листа. Ну а дальше поступаем как и в предыдущем случае. То есть, нажимаем правую кнопку мыши и выбираем поворот страницы в нужную сторону. А затем, естественно, сохраняем документ.
Ну а если необходимые для выделения страницы идут не по порядку, то зажатый Шифт конечно же не прокатит. В этом случае вам нужно будет зажать клавишу CTRL, а затем точечно кликать по каждой миниатюре страницы. Ну и конечно же не забываем про правую кнопку мыши и выбор нужного действия. Здесь все абсолютно также.
Управление страницами
Представьте, что в документе содержится 200 страниц, а перевернуть нужно всего несколько из них. Проводить выделение в блоке миниатюр не очень удобно, когда в документе содержится столь огромное количество страниц. Что же тогда делать? Конечно же в Movavi не дураки работают, поэтому выход из данной ситуации они предусмотрели.
- Нажмите на значок «Управление страницами» , который находится над блоком с миниатюрами. После этого текущий лист скроется, а миниатюры растекутся на все свободное пространство.
- Теперь с помощью клавиш SHIFT и CTRL, как мы это делали раньше, выделяем нужные страницы и нажимаем правой кнопкой мыши на любой из них. И конечно же выбираем поворот выделенных страниц в нужную вам сторону.
- Чтобы вернуть всё к первозданному виду, нужно нажать на соответствующий значок «Назад» .
Как видите, всё просто, и все вышеуказанные манипуляции проделываются за несколько секунд.
Поворачивайте страницы PDF-файла онлайн бесплатно в любом месте
Как повернуть страницы в PDF-файле
Вы можете перетащить PDF-файл в поле выше или загрузить из другого источника.
После загрузки файла страницы отображаются в виде миниатюр. Выберите нужную страницу и нажмите на кнопку рядом, чтобы повернуть страницу влево или вправо.
Поворачивайте PDF-файлы онлайн
Без загрузки. Без установки. Без вирусов.
С помощью PDF2Go вы можете редактировать PDF-файлы онлайн в вашем браузере. Все это делается на наших серверах, то есть вам не нужны никакие дополнительные приложения или программы.
Повернуть PDF-файл — раз и навсегда
При сканировании документов, например, паспорта или карты медицинского страхования, некоторые страницы могут получиться перевёрнутыми.
При необходимости вы легко можете повернуть страницы PDF-файла с помощью PDF2Go.
Мы гарантируем безопасность
Редактор PDF2Go — это гарантия безопасности. Никто не сможет открыть ваш файл, а доступ к нему будет только у вас.
Авторские права не переходят другим лицам.
Есть вопросы? Ознакомьтесь с Политикой конфиденциальности.
Можно ли повернуть PDF-файл?
С помощью PDF2Go можно повернуть страницы любого PDF-файла. Также можно поворачивать документы в формате RTF или MS Word. Большие файлы — тоже не проблема.
Документы:
Всегда под рукой
Некоторые задачи надо решать быстро. Не торопитесь включать компьютер: PDF2Go позволяет поворачивать PDF-файлы на любом устройстве в любой точке мира.
PDF2Go поддерживает большинство операционных систем и браузеров.
Вам надо сконвертировать и скачать хотя бы один файл, чтобы оценить конвертацию
На этой странице
Чтобы манипулировать страницами в документе PDF, необходимы разрешения на редактирование PDF. Это можно проверить, выбрав «Файл»> «Свойства» и нажав вкладку «Защита». Разрешения отображаются в разделе «Сводка ограничений документа».
В этом документе приведены инструкции по работе с Acrobat DC. Инструкции по работе с Acrobat XI см. в справке по Acrobat XI.
Поворачивайте страницы PDF-файла онлайн бесплатно в любом месте
Как повернуть страницы в PDF-файле
Вы можете перетащить PDF-файл в поле выше или загрузить из другого источника.
После загрузки файла страницы отображаются в виде миниатюр. Выберите нужную страницу и нажмите на кнопку рядом, чтобы повернуть страницу влево или вправо.
Поворачивайте PDF-файлы онлайн
Без загрузки. Без установки. Без вирусов.
С помощью PDF2Go вы можете редактировать PDF-файлы онлайн в вашем браузере. Все это делается на наших серверах, то есть вам не нужны никакие дополнительные приложения или программы.
Повернуть PDF-файл — раз и навсегда
При сканировании документов, например, паспорта или карты медицинского страхования, некоторые страницы могут получиться перевёрнутыми.
При необходимости вы легко можете повернуть страницы PDF-файла с помощью PDF2Go.
Мы гарантируем безопасность
Редактор PDF2Go — это гарантия безопасности. Никто не сможет открыть ваш файл, а доступ к нему будет только у вас.
Есть вопросы? Ознакомьтесь с Политикой конфиденциальности.
Можно ли повернуть PDF-файл?
С помощью PDF2Go можно повернуть страницы любого PDF-файла. Также можно поворачивать документы в формате RTF или MS Word. Большие файлы — тоже не проблема.
Документы:
Всегда под рукой
Некоторые задачи надо решать быстро. Не торопитесь включать компьютер: PDF2Go позволяет поворачивать PDF-файлы на любом устройстве в любой точке мира.
PDF2Go поддерживает большинство операционных систем и браузеров.
Для того, чтобы предотвратить чрезмерное для пользования услугой, Allinpdf имеет ограничение, используя по 60 раз в час. Это условие может быть изменено.
Лучший способ повернуть PDF и сохранить
Даже при том, что вы можете попробовать некоторые или все эти варианты, все они чувствуются как полумеры. Ни один из них не дает того удовлетворения, которое вам нужно. Вот почему вам нужно вращать страницы PDF. Это онлайн-инструмент, который позволяет вам постоянно поворачивать или переворачивать PDF-файлы в любом направлении
Неважно, если вы PDF с ног на голову или в сторону. С его помощью вы можете вращать PDF и сохранять исправленный файл
Инструмент имеет только два требования для использования.
- Ваш файл должен быть в формате PDF.
- Он должен иметь стандартную ориентацию (90, 180 и 270 градусов). Инструмент поворачивает или поворачивает только стандартные шаблоны ориентации, поэтому, если ваш документ имеет ориентацию, например, 130 градусов, конечный результат все равно будет слегка отклонен.
Поворот нескольких страниц
Команды в меню Options
(Параметры) на вкладке Pages
(Страницы) позволяют повернуть в документе Adobe PDF
как одну, так и несколько страниц.
Чтобы повернуть несколько страниц в документе Adobe PDF
, поступите таким образом:
- Щелкните мышью на вкладке Pages
(Страницы), чтобы отобразить эскизы страниц документа. - Выделите эскизы тех страниц, которые нужно повернуть. Чтобы выделить один эскиз страницы, щелкните на ней мышью; чтобы добавить в выделение еще несколько страниц, нажмите клавишу Ctrl
(Windows) или Command
(Mac OS) и, удерживая ее нажатой, щелкайте мышью на эскизах нужных страниц. - Откройте меню Options
(Параметры) щелчком мыши на кнопке Options
(Параметры) вверху панели Pages
(Страницы) и выберите в меню команду Rotate Pages
(Поворот страниц). - В раскрывающемся меню Direction
(Направление) выберите пункт Clockwise 90 degrees
(По часовой стрелке, 90 градусов), или Counterclockwise 90 degrees
(Против часовой стрелки, 90 градусов), или 180 degrees
(180 градусов) , чтобы задать угол и направление поворота.
Если вы заранее выделите эскизы страниц, которые нужно повернуть, то в открывающемся диалоге уже будет установлен переключатель Selection
(Выделенные). Если же вы не выделите эскизы страниц на вкладке Pages
(Страницы), то вы можете на выбор повернуть все страницы или диапазон страниц.
Кроме того, при необходимости можно повернуть только четные или только нечетные страницы, либо как те, так и другие.
Кроме того, можно задать поворот только страниц с альбомной или только с портретной ориентацией, либо поворот страниц с любой ориентацией. Выбрав страницы для поворота и задав направление и угол поворота, щелкните мышью на кнопке ОК
, чтобы завершить задачу.
Просмотрите эскизы страниц на вкладке Pages
(Страницы). Хотя новая заглавная страница имеет те же размеры, что другие страницы брошюры, её область изображения несколько меньше, чем на других страницах. Изображение на этой странице окружено широкими пустыми полями. Поэтому сейчас мы обрежем эту страницу так, чтобы это изображение заполнило страницу.
С PDF24 вы можете просто и бесплатно вращать PDF страницы и контролировать их положение. PDF24 содержит множество решений для этой проблемы. PDF24 Creator это популярное ПО для Windows, с которым вы можете вращать страницы в PDF очень удобно. Соответствующая утилита в онлайн инструментарии PDF24 также делает это возможным без установки какого-либо ПО. Вы можете решить какой инструмент вам больше подходит.
Способ 1: iLovePDF
Онлайн-сервис iLovePDF предоставляет большое количество инструментов, способных помочь в редактировании ПДФ документов. Среди них есть и тот, который предназначен для поворота документов с выборкой страниц по ориентации. Им мы и предлагаем воспользоваться, чтобы справиться с поставленной задачей.
-
Откройте главную страницу сайта и среди инструментов найдите «Повернуть PDF». Кликните по плитке для перехода к данному инструменту.
-
Нажмите кнопку «Выбрать PDF-файлы» или перетащите их на вкладку.
-
iLovePDF позволяет взаимодействовать сразу с несколькими объектами, поэтому выделите их сразу и откройте одновременно.
-
В самом редакторе файлы отображаются слева. Включите их сортировку по алфавиту или нажмите кнопку в виде плюса, если хотите добавить еще больше документов для поворота.
-
На панели справа укажите, файлы с какой ориентацией вы хотите перевернуть. Это очень удобно при пакетной обработке, когда одни документы отображаются нормально, а другие повернуты не той стороной. Если нужно повернуть их все, оставьте параметр без изменения.
-
Далее укажите вращение, следя за тем, как изменяется отображение страниц на панели слева.
-
Когда нужный результат достигнут, нажмите «Повернуть PDF», отправив документы в обработку.
-
Через несколько секунд появится кнопка для их скачивания или получения прямой ссылки.
-
При повороте нескольких файлов они будут скачаны в виде архива для удобства.
-
Откройте его и самостоятельно просмотрите все страницы, убедившись в их корректном отображении.
Как перевернуть ПДФ и сохранить перевернутым на ПК?
- Открыть PDF файл программой PDF-XChange Viewer
- Перейти в меню «Документ / Поворот страницы» и указать страницы, которые необходимо перевернуть
- Сохранить PDF файл с перевернутыми страницами
Если отредактировать нужно много ПДФ файлов и интернет не всегда доступен, придется уже поискать программу, которая сможет перевернуть pdf страницу и сохранить. Таких программ можно найти достаточно много, но, большинство из них платные, а в бесплатном режиме имеют сильно ограниченный функционал.
Программы редактирования PDF файлов: Adobe Acrobat Pro Foxit Advanced PDF Editor PDF Editor PDF-XChange Viewer PDF-XChange Editor Infix PDF Editor Nitro PDF Professional (Nitro Pro)
Для примера возьмем программу PDF-XChange Viewer, так как в ней точно в бесплатном режиме можно поворачивать страницы ПДФ файла и сохранять. Скачать ее можно с сайта https://www.tracker-software.com/product/pdf-xchange-viewer/download?file >
- Далее все очень просто. Открываем наш pdf файл с помощью PDF-XChange Viewer и ищем в меню
«Документ» пункт «Поворот страниц».
В появившемся окошке выбираем направление поворота и указываем страницы, которые необходимо повернуть. После этого просто сохраняем наш файл с уже перевернутыми страницами.
Результат переворота страницы.
Как извлечь страницы из документа PDF
Извлечение представляет собой процесс повторного использования страниц из одного документа PDF в другом документе PDF. Извлеченные страницы содержат не только информацию, но и все поля формы, комментарии и ссылки, связанные с содержанием исходной страницы.
Во время процесса извлечения можно оставить извлеченные страницы в исходном документе или переместить их. Эти операции сходны с операциями вырезания-вставки или копирования-вставки, но выполняются на уровне страниц.
Закладки или структура статей, связанная со страницами, не извлекаются.
Откройте файл PDF в приложении Acrobat DC и выберите Инструменты > Систематизировать страницы или нажмите Систематизировать страницы на панели справа.
Набор инструментов «Систематизировать страницы» отображается на дополнительной панели инструментов.
На дополнительной панели инструментов нажмите Извлечь.
Под дополнительной панелью инструментов появится новая панель инструментов с командами для операции извлечения.
Укажите диапазон извлекаемых страниц.
Можно выбрать Четные страницы, Нечетные страницы, Альбомные страницы, Книжные страницы или Все страницы, а также ввести номер страниц, для которой требуется выполнить эту операцию.
На новой панели инструментов выполните одну или несколько из указанных далее операций, затем нажмите кнопку Извлечь:
- Для удаления извлеченных страниц из исходного документа установите флажок Удалить страницы после извлечения .
- Для создания одностраничного файла PDF для каждой извлеченной страницы установите флажок Извлечь страницы как отдельные файлы .
- Чтобы оставить исходные страницы в документе и создать отдельный файл PDF, включающий все извлеченные страницы, снимите оба флажка.
Извлеченные страницы будут помещены в новый документ.
Автор документа PDF может установить запрет на извлечение страниц. Для просмотра настроек безопасности документа выберите Файл > Свойства , а затем выберите вкладку Защита .
Как перевернуть ПДФ и сохранить перевернутым на ПК?
- Открыть PDF файл программой PDF-XChange Viewer
- Перейти в меню «Документ / Поворот страницы» и указать страницы, которые необходимо перевернуть
- Сохранить PDF файл с перевернутыми страницами
Если отредактировать нужно много ПДФ файлов и интернет не всегда доступен, придется уже поискать программу, которая сможет перевернуть pdf страницу и сохранить. Таких программ можно найти достаточно много, но, большинство из них платные, а в бесплатном режиме имеют сильно ограниченный функционал.
Программы редактирования PDF файлов: Adobe Acrobat Pro Foxit Advanced PDF Editor PDF Editor PDF-XChange Viewer PDF-XChange Editor Infix PDF Editor Nitro PDF Professional (Nitro Pro)
Для примера возьмем программу PDF-XChange Viewer, так как в ней точно в бесплатном режиме можно поворачивать страницы ПДФ файла и сохранять. Скачать ее можно с сайта https://www.tracker-software.com/product/pdf-xchange-viewer/download?file >
- Далее все очень просто. Открываем наш pdf файл с помощью PDF-XChange Viewer и ищем в меню
«Документ» пункт «Поворот страниц».
В появившемся окошке выбираем направление поворота и указываем страницы, которые необходимо повернуть. После этого просто сохраняем наш файл с уже перевернутыми страницами.
Результат переворота страницы.