План работ в организации
Содержание:
Получение кода для анализа
К сожалению, получить текст кода ядра для анализа не так-то просто. Т.е. ядро ntoskrnl.exe невозможно просто загрузить в память с помощью какого-нибудь ntsd или windbg. Конечно, есть и специальные средства, и отладочные версии, и виртуальные машины, но в данном случае хотелось бы получить просто ассемблерный код как текст, который можно даже хотя бы частично распечатать и спокойно анализировать «за столом». Для этой цели проще создать небольшую программу (я назвал ее sd.exe) самому. Поскольку в используемых мною средствах есть встроенный отладчик, легко написать небольшую программу, просто загружающую файл ntoskrnl в память и затем сдвигающую на нужную величину каждую секцию, перечисленную в таблице заголовка exe-файла. Выполнив эти действия, программа останавливается в контрольной точке (т.е. на команде INT 3). В результате в памяти получается правильно «развернутый» образ ядра из ntoskrnl, который теперь можно вывести на экран или в файл командами «U» и «D» встроенного интерактивного отладчика. Сложность такого дизассемблирования в том, что команды и данные идут вперемежку, и если весь файл вывести как команды, данные выведутся как набор бессмысленных команд, часто портящих начало участков настоящих команд. Приходится предварительно все просматривать на экране как данные и на глаз определять очередные границы команд и данных. Результаты просмотра оформляются в виде текста как последовательность команд «U» и «D» для будущего получения «распечатки»:
Здесь все адреса указаны относительно регистра EAX, в который в программе sd.exe записывается адрес загрузки файла ntoskrnl в памяти. Иногда удобнее вместо команды «D» использовать также имеющуюся в данном отладчике команду «DD», выводящую данные двойными словами, т.е. адресами. Например, вот адреса рассылки по прерываниям INT 00, INT 01, INT 02,…:
Кстати, найденный адрес 409150 исключения INT 0D «нарушение общей защиты» еще пригодится далее.
Теперь если отладчик выполнит последовательность команд «U» и «D», получается текст вот такого, уже более правильного вида:
Таким образом, команды отделяются от данных. Всю последовательность команд для отладчика я записал в файл ud.txt и одной командой:
sd.exe ntoskrnl.exe <ud.txt >ntos.txt
получил первый вариант кода ядра в текстовом файле ntos.txt. Этот вариант еще достаточно «слепой». Однако теперь уже несложно создать еще одну небольшую программу, которая обработает полученный результат, добавляя в текст названия импортируемых процедур, используя таблицу импорта исходного exe-файла, а также расставит метки по тексту, используя адреса таблицы экспортируемых функций. Кроме этого, программа вставляет всякие удобные мелочи вроде пустой строки после каждой команды RET, чтобы легче читать анализируемые участки и т.д.
На основе «исходного» ассемблерного текста получается обработанный текст, уже больше подходящий для анализа. В «исходный» текст можно вручную вносить правки, например, комментарии, пустые строки и т.п., после чего очередной раз обрабатывать программой и получать с каждой итерацией все более и более понятный текст кода ядра, по мере накопления в нем комментариев. Кроме этого, в обрабатывающую программу можно добавлять проверки на определенный контекст и автоматически расставлять некоторые комментарии. В результате анализируемый текст становится все менее и менее «слепым», например:
Самое главное, что теперь в этом большом (26 Мбайт) текстовом файле легко искать нужный контекст, например, переход на заданный адрес. А значит, можно приступать собственно к анализу кода ядра.
Trello
Приложение поможет организовать выполнение заданий, как в рабочем, так и домашнем пространстве. Trello подойдет для управления командой подчиненных или простого создания списка вещей, которые необходимо взять в путешествие.
Это один их лучших органайзеров для Андроид, позволяющий выполнять следующие действия:
- Создавать рабочие доски, помогающие собрать все элементы большого дела в одном месте.
Самостоятельно использовать программу или совместно с коллегами и родными.
Менять процессы выполнения задания исходя их текущего проекта.
Добавлять проверочные списки на карточки.
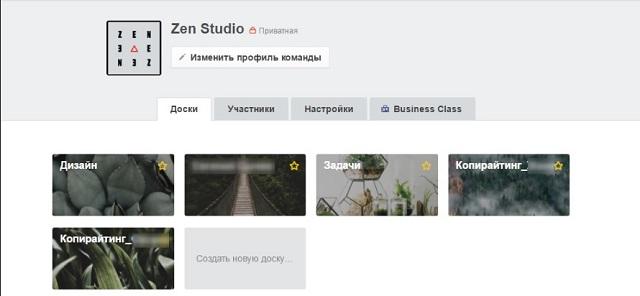
Создавать задачи для себя или других участников совместного доступа.
Обсуждать дела при помощи комментариев. Публикация текста возможна также с Android Wear.
Добавлять документы и прочие файлы, расположенные в облачных хранилищах.
Просматривать созданные карточки в режиме календаря.
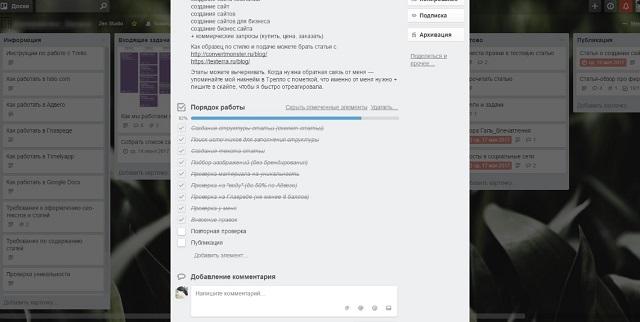
Использовать все возможности без подключения к интернету. Синхронизация возобновляется самостоятельно при появлении сети.
Приложение
Microsoft To-Do
Приложение по функционалу схоже с Wunderlist, но также имеет некоторые уникальные возможности. На вкладке «Мой день» пользователь может посмотреть все назначенные ранее задачи, срок исполнения которых истекает сегодня. Функция «Предложения» позволяет выполнять управление всеми делами, расположенными в разных списках, не зависимо от сроков завершения.
Как и представленные выше лучшие планировщики задач для Android, To-Do имеет свои ключевые особенности:
- Добавление других пользователей для управления списками.
Разбивка задач на составляющие, что позволяет упростить процесс и представить его в некой последовательности.
Напоминания и добавление времени конечного выполнения задания.
Каждая задача может быть дополнена заметками, в которых указаны адреса, ссылки, описания и прочая информация.
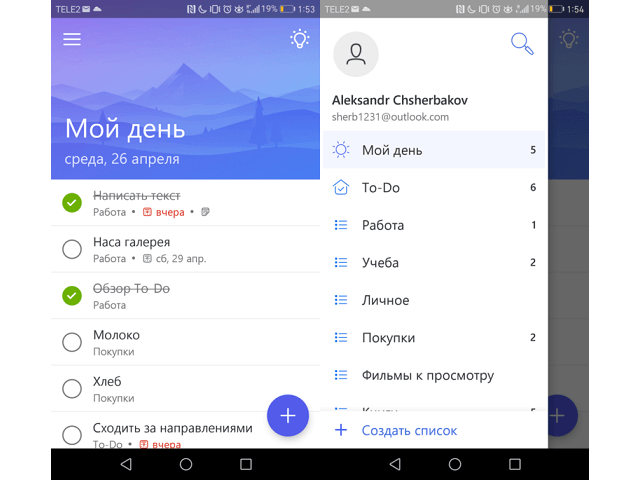
Маркировка списков по цвету: различные цвета для домашних, рабочих и прочих дел.
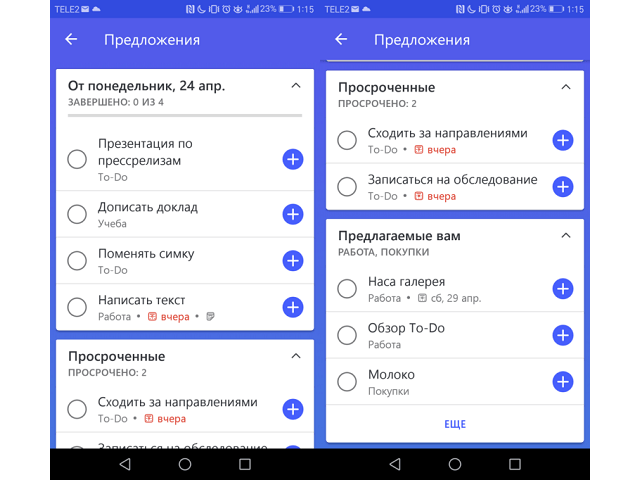
Интеграция с почтовым клиентом Outlook.
Окончательно определиться с выбором планировщика можно только путем личного тестирования. Рекомендуется установить несколько наиболее понравившихся приложений и сравнить их в процессе использования.
Todoist
|
Бесплатная версия |
Премиум (23 евро/год) |
|
|
Подзадачи (4 уровня с отступами) |
+ |
+ |
|
Подпроекты (3 уровня с отступами) |
+ |
+ |
|
Количество активных задач |
150 на проект |
200 на проект |
|
Количество активных проектов |
80 |
200 |
|
Приоритеты задач (4 уровня) |
+ |
+ |
|
Повторяющиеся даты |
+ |
+ |
|
Поддержка по электронной почте (7 дней в неделю) |
+ |
+ |
|
Поиск задач |
— |
+ |
|
Метки |
— |
+ |
|
Проекты с цветными метками |
12 цветов |
22 цветов |
|
Цветные метки |
— |
13 цветов |
|
Заметки к задачам и загрузка файлов |
— |
+ |
|
Напоминания задач |
— |
+ |
|
Напоминания, основанные на местоположении |
— |
+ |
|
Добавление задачи с помощью электронной почты |
— |
+ |
|
Отслеживание производительности |
— |
+ |
|
Синхронизация календаря |
— |
+ |
|
Шаблоны проектов |
— |
+ |
|
Автоматическое резервное копирование |
— |
+ |
|
Защищённое SSL-соединение |
+ |
+ |
Работает на телефонах и планшетах на Android, Android Wear, iPhone, iPad, Apple Watch, Chromebook, Mac, Windows, Google Chrome, Firefox, Gmail, Outlook.
Хороший сервис, в котором, кажется, предусмотрено все. Единственная проблема – это все находится в платной версии.
Asana
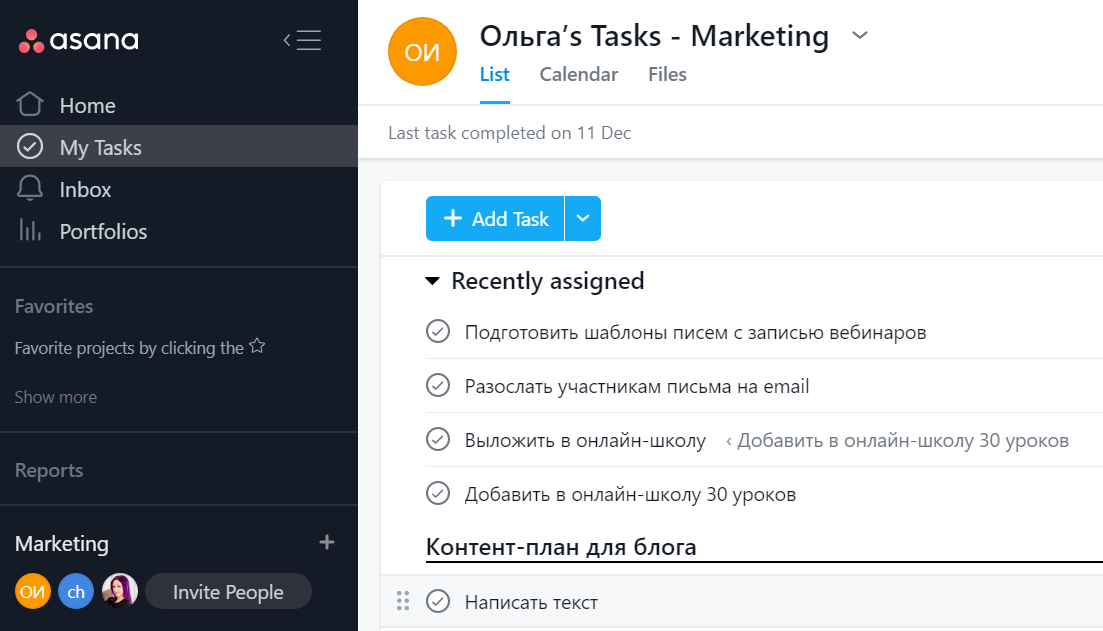
-
Создать сколько угодно проектов с высоким уровнем декомпозиции на основе шаблонов.
-
Организовать работу над проектами: создать доски, поставить задачи, назначить исполнителей.
-
Классифицировать задачи при помощи тегов.
-
Начать общение в карточках задач и общей новостной ленте.
-
Настроить для себя личный планировщик: сортировать задачи по сроку их выполнения, делать приватные задачи.
За что точно придется платить:
-
Отчеты. Вы не сможете посмотреть отчет даже про проектам или исполнителям.
-
Контроль выполнения задач, просмотр незавершенных и просроченных. Придется верить людям на слово, что все задачи выполняются в срок.
-
Возможность следить за новыми задачами, обновлениями и статусами важных проектов.
-
Визуализация процессов и создание связей между задачами. «Timeline» недоступен.
-
Работа с задачами, которые вы создали и поручили коллегам. Их даже нельзя вывести отдельно.
-
Работа с формами.
Без отчетов, форм, визуализации процессов, чужих задач, списка обновлений и контроля сроков работать в системе управления практически невозможно. Asana хочет, чтобы вы стали платящим клиентом, и потому забирает у вас половину функций. Бесплатная версия нужна только для знакомства – «подглядеть», что происходит внутри.
Omnifocus
Omnifocus представляет собой платформу для управления задач, поэтому пользователи никогда не забудут о важной встрече, покупке или оплате услуг. Не так давно разработчики пересмотрели интерфейс, сегодня сервис оптимизирован под устройства Mac, iPad и iPhone
Качественная реорганизация навигация устранила имеющиеся баги.
Особенности сервиса:
- распределение задач в соответствии с целями;
- синхронизация всех задач в соответствии с другими
серверами; - отправка новых задач из сторонних приложений;
- планировка заданий на день с прикреплением геолокаций
и прочих важных моментов; - прогнозирование заданий на неделю вперед;
- встроенная система поиска по одному списку или всему
перечню заметок.
Сервис доступен в пробной версии, также предусмотрен платный вариант приложения, стоимость которого составляет 20 долларов.
Google Keep
Google Keep является удобным приложением, который позволяет создавать и упорядочивать заметки пользователя. Приложение пришло на смену традиционной записной книжке, что морально устарела в век информационных технологий. Первым шагом на пути к использованию сервиса станет скачивание установочного файла через Play Маркет.
Для авторизации необходимо объединить данные приложения с учетной
записью. По мнению пользователей, ключевой особенностью сервиса является
предельная простота использования. Процедура создания и редактирования заметки
не отнимет у пользователя много времени:
- открываем Google Keep;
- в перечне опций выбираем заметки;
- для удобства придумываем заметке название, и
приступаем к введению текста; - сохраняем текст;
- нажимаем кнопку редактирования, и вносим необходимые
изменения в текст заметки.
Второй полезной опцией планировщика задач является создание списков дел. Алгоритм создания списков идентичен созданию заметок. Достаточно открыть вкладку со списком, и ввести тезисы. В финале сохраняем результат. Достаточно удобной стала опция создания заметок при помощи голоса. Например, вы находитесь в дороге, и не имеете возможности напечатать свои мысли. Находим кнопку с изображением микрофона, и кликаем по ней, включается автоматическая запись голоса.
Самая полезная из существующих опций в данном планировщике – напоминания.
Больше нет необходимости обклеивать рабочее место стикерами с напоминанием о
выполнении какой-либо работы. Для активации оповещений выполняем следующие
действия:
- из перечня созданных заметок выбираем ту, о которой
нужно будет напомнить; - нажимаем на кнопку, имитирующую указательный палец;
- в открывшейся форме указываем параметры времени и
места.
Пользователь может упорядочивать заметки, а также включать оповещения в утреннее и вечернее время. Отличный планировщик с интуитивно понятным интерфейсом.
Оценка времени и стоимости проекта
В проектах вы оцениваете две вещи: время и стоимость. Вы оцениваете время, потому что оно влияет как на график проекта, так и на его стоимость. Вы также оцениваете расходы, которые не основаны на времени, например, на материалы, которые вам нужны, или на поездки.
Во время инициации и планирования проекта вы работаете с основной группой планирования, состоящей из людей, знающих о проекте. Эта команда планирования помогает вам разработать ваши первоначальные оценки. Позже, во время выполнения проекта вы можете получить более точные оценки от людей, назначенных для выполнения конкретных задач.
Оценки не должны быть идеальными. Для выбора проекта может быть достаточно оценки плюс или минус 75%. По мере того как вы узнаете больше о проекте во время планирования и выполнения, ваши оценки становятся более точными, в идеале, плюс-минус 10%.
Есть несколько методов, которые вы можете использовать для оценки. По возможности основывайте свои оценки на аналогичных проектах, которые уже завершены. Если вы столкнулись с неизвестным проектом, тогда подумайте о привлечении экспертов, знакомых с работой, таких как консультанты.
С помощью параметрических моделей вы рассчитываете работу и стоимость на основе некоторой меры, такой как количество квадратных метров для строительства, например. Этот метод хорошо работает, когда у вас есть данные из многих похожих проектов.
Метод оценки и анализа проектов (Project Evaluation and Review Technique), сокращенно обозначается как PERT, использует лучшие, худшие и наиболее вероятные результаты для оценки проекта. Это хороший подход, если проект вам незнаком или имеет большую неопределенность.
Теперь поговорим, как работает техника Дельфи. Для начала вы просите нескольких экспертов составить оценки независимо друг от друга. Затем вы делитесь результатами с группой, сохраняя оценки анонимно, чтобы исключить любое влияние на результат.
Далее, вы попросите каждого эксперта провести повторную оценку. Повторите этот шаг еще несколько раз, а затем используйте среднее значение последнего сеанса в качестве окончательного оценочного значения.
Оценку стоимости проекта вы можете оценить методами сверху вниз или снизу-вверх. Нисходящая оценка эффективна для крупных проектов или предварительных приблизительных оценок. Вы оцениваете фазы или основные компоненты, а затем разбиваете эти оценки на более мелкие части, пока не дойдете до отдельных задач. Оценка снизу-вверх означает, что вы оцениваете каждую задачу, а затем складываете ее, пока не получите оценку для всего проекта.
Используя проект, над которым вы работаете, определите, какой метод оценки наиболее целесообразен, а затем определите людей, которые могут помочь вам его оценить. Наконец, попросите руководство выделить время и деньги на непредвиденные обстоятельства, чтобы вы могли активно решать возникающие проблемы.
Документация календарного плана проекта
Когда график будет составлен, его необходимо согласовать со всеми участниками программы. Как показывает практика, чтобы согласование прошло успешно, документ должен быть составлен довольно подробно, но не избыточно. То есть, если за несколько видов работ ответственность несёт один и тот же ресурс, то выделять этот нюанс нет необходимости.
Если же за исполнение конкретной задачи отвечает другой ресурс, то её не только нужно выделить в отдельный блок, но и детализировать. Для того чтобы правильно создать, необходимо поручить ответственным лицам подготовку следующей промежуточной документации:
- сводный план;
- для каждого исполнителя отдельно составляются календарные графики исполнения работ;
- обоснованные детальные графики по пакетам однородных работ;
- подробное расписание того, как будут заключаться договора и контракты для целей исполнения плана;
- актуальная информация о потребностях в тех или иных ресурсах на каждом этапе;
- список мероприятий организационно-технологического характера, которые будут применяться для оптимальной реализации поставленных задач;
- схема контролирования проведения каждого этапа работ.
Если план составлен верно, пройдены все предварительные этапы, все согласования, с его помощью можно получить исчерпывающую информацию о будущих работах.
Из него можно почерпнуть следующие сведения:
- наличие/отсутствие предписаний по правильному и оптимальному выполнению тех или иных действий;
- документы по каждому мероприятию;
- наличие/отсутствие мониторинговых исследований по данному проекту;
- наличие/отсутствие оснований для изменений хода программы.
Образец календарного плана выполнения работ может выглядеть так:

или так:

Образец электронной формы календарного плана-графика
Построение структуры распределения работ
Лучший способ построить структуру распределения работ – это начать сверху и идти вниз. Под вершиной мы подразумеваем верхний уровень сводных задач. Для более крупных проектов вы можете работать в команде, чтобы определить несколько верхних уровней сводных задач. Затем команда может разделиться на более мелкие группы, чтобы разбить сводные задачи на более мелкие части. В конце все собираются вместе, чтобы рассмотреть результаты и исправить любые нестыковки.
Начните с использования оператора scope и результатов, чтобы определить сводные задачи верхнего уровня. Например, поскольку scope конференц-центра включает в себя обновление оборудования конференц-центра и реконструкцию комнат конференц-центра, вы добавляете сводные задачи для их решения.
Затем разбейте каждую из сводных задач на более мелкие части. Здесь промежуточные результаты пригодятся для определения сводных задач и рабочих пакетов более низкого уровня. Например, проект конференц-центра включает в себя список действий для подписания контрактов с третьими сторонами. Это получение предложений, выбор поставщиков, согласование и подписание контрактов.
Вам может быть интересно, на сколько уровней должен разбиваться проект. Есть золотое правило, которое используют большинство руководителей проектов – создавать рабочие пакеты, выполнение которых занимает от восьми до 80 часов. Подумайте о том, чтобы разбить работу по проектам так, чтобы она соответствовала частоте ваших отчетов о состоянии работ. При таком подходе прогресс будет намного заметен, а задачи будут выполняться как раз перед составлением отчета о ходе проекта.
Вы можете использовать следующую оценку, чтобы узнать, правильно ли вы разбили работу. Время и стоимость легко оценить. Состояние легко измерить. Различные части проекта могут требовать разных уровней распределения. Одна часть проекта может включать больше работы, поэтому вы можете разбить ее на три уровня. Если другая часть проекта проще, вам может понадобиться только два уровня. Не беспокойтесь о начальной организации вашей СРР, вы можете изменить ее позже, когда узнаете больше о проекте.
Открытие «Планировщика заданий» в Виндовс 10
Несмотря широкие возможности автоматизации и упрощения работы с ПК, которые предоставляет «Планировщик заданий», среднестатистический пользователь не слишком уж часто к нему обращается. И все же многим будет полезно знать обо всех возможных вариантах его открытия.
Способ 1: Поиск по системе
Интегрированную в ОС Windows 10 функцию поиска можно использовать не только по ее прямому назначению, но и для запуска различных программ, в том числе и стандартных, коим является «Планировщик заданий».
Способ 2: Функция «Выполнить»
А вот данный элемент системы предназначен как раз-таки для запуска стандартных приложений, для каждого из которых предусмотрена стандартная команда.
- Нажмите «WIN+R» для вызова окна «Выполнить».

Введите в его поисковую строку следующий запрос:

Нажмите «ОК» или «ENTER», что инициирует открытие «Планировщика заданий».

Способ 3: Стартовое меню «Пуск»
В меню «Пуск» можно найти абсолютно любое приложение, установленное на компьютере, а также большинство стандартных для операционной системы программ.
- Откройте «Пуск» и начните листать вниз список представленных в нем элементов.

Найдите папку «Средства администрирования» и разверните ее.

Запустите находящийся в этой директории «Планировщик заданий».
Способ 4: «Управление компьютером»
Данный раздел Виндовс 10, как понятно из его названия, предоставляет возможность управления отдельными компонентами операционной системы. Интересующий нас «Планировщик заданий» является его частью.
Способ 5: «Панель управления»
Разработчики Виндовс 10 постепенно переносят все элементы управления в «Параметры», но для запуска «Планировщика» по-прежнему можно воспользоваться «Панелью».
Способ 6: Исполняемый файл
Как и любая программа, «Планировщик заданий» имеет свое законное место на системном диске, в котором находится файл для его прямого запуска. Скопируйте представленный ниже путь и перейдите по нему в системном «Проводнике» Виндовс («WIN+E» для запуска).

Убедитесь, что содержащиеся в папке элементы отсортированы в алфавитном порядке (так будет проще искать) и пролистайте его вниз, пока не найдете приложение с названием taskschd и уже знакомым нам с вами ярлыком. Это и есть «Планировщик заданий».
Есть и еще более быстрый вариант запуска: скопируйте представленный ниже путь в адресную строку «Проводника» и нажмите «ENTER» — это инициирует непосредственное открытие программы.
Создание ярлыка для быстрого запуска
Для обеспечения возможности быстрого вызова «Планировщика заданий» нелишним будет создать его ярлык на Рабочем столе. Делается это следующим образом:
Программы в автозагрузке
Стандартный совет в таких случаях — «почистить автозагрузку», т. е. отключить запуск ненужных приложений, например, с помощью утилиты msconfig, запускаемой из меню Пуск — Поиск. Совет хороший, но что делать в том случае, если автоматический запуск все-таки имеет смысл?
Недостаток стандартной автозагрузки
Рассмотрим, например, Adobe Reader Speed Launcher (reader_sl.exe) — утилита прописывается в автозагрузку при установке Adobe Acrobat Reader. Запуск утилиты значительно ускоряет открытие Adobe Reader, в том числе и при просмотре в PDF-файлов в браузере (обсуждение альтернативных программ для просмотра PDF-файлов выходит за рамки этой статьи). Или возьмем jusched.exe — утилиту, следящую за обновлениями виртуальной машины Sun Java, которую нужно поддерживать в актуальном состоянии хотя бы из соображений безопасности. Утилита также прописывается в автозагрузку, поскольку вручную выполнять обновление никто не будет. Даже если вы считаете, что автоматический запуск этих утилит можно смело отключать, у вас в арсенале, скорее всего, найдутся программы, которые вы вполне осознанно запускаете автоматически. Но все ли они нужны вам с первой минуты работы в системе?
Вряд ли вы первым делом начинаете читать документы в формате PDF или беспокоиться об обновлении виртуальной машины. Возможно, вам сразу не требуется эмулятор виртуальных дисков или клиент обмена сообщениями.
Было бы здорово, если бы существовала возможность немного распределить загрузку программ по времени. И такая возможность есть! Планировщик заданий Windows позволяет откладывать выполнение задач, привязанных к запуску системы или входе пользователя. Дальше я продемонстрирую, как это можно сделать на реальном примере.
Оцените количество программ
Чтобы было интереснее, я предлагаю вам заглянуть в мою автозагрузку (на момент написания статьи). Автоматический запуск приложений может выполняться как из папки Автозагрузка, так и из различных разделов реестра. Для просмотра автозагрузки можно воспользоваться упомянутой выше утилитой msconfig.
Мне, впрочем, больше нравится AutoRuns от Sysinternals — ее окно можно развернуть во весь экран, не говоря уже о более широком функционале. В AutoRuns вкладка Logon выполняет ту же функцию, что и вкладка Автозагрузка утилиты msconfig.
Как видите, у меня загружается полтора десятка различных приложений, начиная от вышеупомянутого Adobe Reader Speed Launcher и заканчивая почтовым клиентом Thunderbird. Прежде чем приступать к распределению загрузки программ по времени, нужно определиться, какие из них вам не нужны сразу же после запуска системы и в каком порядке вы бы хотели их запускать — отложенный запуск этих приложений будет реализован с помощью планировщика задач.
Определите самое важное и измерьте скорость
Я навожу порядок в автозагрузке, . Применив его к своей автозагрузке, получаю:
- userinit.exe и explorer.exe — важнейшие системные приложения, их запуск необходим;
- ccapp.exe от Symantec обеспечивает автоматическую защиту — ее лучше иметь сразу;
- а вот vptray.exe нужен для доступа к панели управления антивирусом из области уведомлений (трея) — явно не первоочередная задача;
- почтовый клиент мне нужен сразу, поскольку я начинаю день с чтения почты;
- специализированные драйверы мыши и клавиатуры тоже нужны сразу
Но автоматическая загрузка практически всех остальных приложений и утилит хотя и нужна, но явно не с первых секунд работы системы. Вот их загрузку я и распределяю по времени — их автозапуск будет выполнять планировщик.
Предварительное тестирование
Чтобы проверить, действительно ли распределение автозапуска приложений ускоряет загрузку вашей ОС, имеет смысл замерить время загрузки Windows до и после отключения предполагаемых к распределению по времени программ. Это можно сделать с помощью журнала событий или .
Bitrix24

-
Объединить сотрудников даже самой большой команды в общем рабочем пространстве.
-
Наладить общение в живой ленте или чатах, совершать звонки аудио и видео, обмениваться файлами.
-
Создавать группы, проекты, доски, ставить задачи и подзадачи, назначить исполнителей.
-
Смотреть отчеты.
-
Хранить 5 ГБ файлов в облаке.
-
Настроить мобильную CRM.
-
Интегрировать Bitrix24 с Google Drive, Dropbox, Яндекс Диск, One Drive.
-
Редактировать документы в режиме онлайн в GoogleDocs и MS Office Online.
За что точно придется платить:
-
Настройка бизнес-процессов. Если у вас много регулярных процессов, например, согласование договоров, вам будет удобнее на платном тарифе.
-
Создание воронки продаж. В бесплатной версии можно построить только одну общую воронку.
-
Сквозная аналитика.
-
Полноценная IP-телефония. Если планируете контролировать количество и качество звонков – переходите на платный тариф. Бесплатно можно записать только 100 звонков, и места дается только 5 ГБ.
-
Интеграция CRM с 1C. Актуально для многих команд.
-
Настройка прав доступа (на всех уровнях: доступ к задачам, доступ к файлам и папкам, доступ к CRM, к телефонии…).
-
Ряд второстепенных, но приятных функций: регулярные задачи, шаблоны проектов и задач, наблюдатели и соисполнители, учет рабочего времени.
Бесплатная версия Bitrix24 вполне подходит для работы, если у вашей команды нет особых запросов. Если вам нужна только работа с задачами – спокойно оставайтесь на free-версии. Если же вы хотите построить в системе управления полноценные бизнес-процессы, создать воронки продаж, настроить сквозную аналитику, интегрироваться с 1С и почтой – выбирайте платный тариф. Платных тарифов целых 5, они заточены под разные цели. Однако, на наш взгляд, Bitrix24 настолько напичкан всевозможными функциями, что встает вопрос: всегда ли они действительно нужны и легко ли их применять на практике?




