Способы сделать скриншот экрана на ноутбуке
Содержание:
- Делаем скриншот в программе «Ножницы»
- Программа Joxi
- Что такое скриншот, принтскрин и скрин?
- Бесплатные программы для создания скриншотов
- Как сделать скриншот на клавиатуре в Windows 10
- CreatorsUpdate: Игровая панель и Ножницы
- Альтернативные программы для создания скриншотов.
- Описание некоторых программ для снятия скриншотов
- Чем это грозит?
- Как редактировать скриншот
- Способ 3
- Стандартные приложения Windows 7-10
- Заключение
Делаем скриншот в программе «Ножницы»
Оптимальным вариантом я считаю классическую программу, которая называется «Ножницы». Чтобы запустить ее, в поиске (на панели задач) введите «ножницы», и запустите программу в результатах поиска.
Чтобы сделать скриншот, достаточно нажать на кнопку «Создать». Или нажать на стрелочку возле кнопки, и выбрать один из четырех вариантов создания снимка: произвольная форма, прямоугольник, окно, весь экран. Так же есть возможность включить задержку в несколько секунд. Например, чтобы успеть открыть какое-то окно, или меню.
Затем создаем скриншот необходимой нам области экрана, окна, или другого элемента. Фрагмент сразу появится в редакторе. Там есть возможность что-то нарисовать, и конечно же сохранить снимок в необходимое место на вашем компьютере. При сохранении автоматически стоит формат .png. Но его можно сменить, если необходимо.
Как видите, все очень просто. Ничего лишнего. Но все необходимое есть. Чтобы быстро сделать снимок какой-то области экрана, или окна, программы «Ножницы» более чем достаточно.
Программа Joxi
Еще одна интересная программа – это Joxi. В отличии от первой программы, в Joxi есть специальные плагины для всех популярных браузеров. Интерфейс программы другой, но принцип работы тот же.
Установка программы Joxi

Выбираем язык установки.

Далее читаем лицензионное соглашение, принимаем его и продолжаем установку.

Проверяем или указываем путь установки.

Оставляем все галочки, если необходимо.

Установка завершена.

Сразу программа просит ввести адрес электронной почты для начала работы с Joxi. А также придумываем пароль и нажимаем Регистрация.

После регистрации можно начинать использовать программу.

В правом нижнем углу появляется плавающее окно с быстрыми кнопками для создания скрина. Его можно закрыть, а открыть можно, нажав правой кнопкой мыши по значку на панели задач.
Настройки программы Joxi
Прежде чем приступить к работе, нужно изучить настройки программы. Здесь их немного:
- Хранилище – бесплатно можно хранить до 1 Гб изображений.
- Настройки – выбрать качество изображений, дополнительные опции, выбрать язык.
- Горячие клавиши – основные можно изменить, вспомогательные и социальные – нет.


Работа с Joxi
В быстром меню – два пункта: фрагмент и экран.
Щелкаем левой кнопкой мыши по иконке программы на панели задачи, выделяем область будущего скриншота.
У Joxi есть панель инструментов:
- переместить выделенную область;
- карандаш;
- маркер;
- линия;
- стрелки;
- текст;
- овал (+shift -круг; +ctrl – рисует закрашенный овал);
- прямоугольник (+shift -квадрат; +ctrl – рисует закрашенный прямоугольник);
- нумерация;
- текст;
- затемнение, помогает выделить нужное и затемнить не нужное;
- сохранить и поделиться скриншотом.

Скриншот страницы сайта
Для этого у Joxi есть специальный плагин. Плагин нужен прежде всего для создания скриншота всей страницы целиков, а также ее отдельных частей.
На главной странице сайта есть раздел с плагинами для всех популярных браузеров.

Выбираем подходящий, и нажимаем Установить. Далее сайт перенаправляет в магазин приложений выбранного браузера, где необходимо нажать кнопку Добавить в Яндекс браузер.

Подтверждаем установку.

После установки появиться соответствующий значок в правом верхнем углу браузера.

Нажимаем на значок Joxi, видим две кнопки: Фрагмент страницы и Страница целиком.

После выбора кнопки Страница целиком, создается скриншот и в отдельной вкладке появляется результат и панелью инструментов.

Далее обработка скриншота такая же, что и для версии Windows.
Итак, подведем итог: можно создавать скриншот стандартными приложениями операционных систем, но если часто создаете скрины, то рекомендую выбрать и установить дополнительно программы LightShot и Joxi. Плюсом у LightShot является быстрота работы, но нет плагина для снятия веб-страницы целиком, интерфейс Joxi более интересный, но и работает на мой взгляд медленнее, зато есть инструменты размытия и дополнительный плагин для скриншота страницы сайта.
Что такое скриншот, принтскрин и скрин?
Предлагаю ниже разобрать понятия, которые могут вас ввести в заблуждение. Давайте ознакомимся.
Можно заметить аналогичное и близкое по звучанию понятие – «скриншотер», то же самое? Это удобный инструмент, позволяющий в один клик делать не только скриншот экрана, но и может дополнить их важными элементами: стикеры, , текст, затемнение и подобное.
Также, близкое по значение слово «принтскрин», о нем вы прочтете ниже в инструкции по применению. Но давайте разберем, что это? Это клавиша на компьютерных клавиатурах, помогающая самым простым способом производить скрин.
Вернемся к скриншотам.
Если рассматривать более детально, то сам скриншот – это фиксация (снимок) экрана телефона, компьютера, планшета. Между собой люди привыкли называть его «скрин».
Если перевести дословно, будет «захват экрана», потому что буквально за секунду происходит фиксация происходящего на экране. Также, часто задаваемые вопрос появляется на просторах интернета «что такое заскринить», это, собственно и есть произведение самой фиксации в действительность – «произведение на свет» так сказать.
Скрин будет отображать ту страницу компьютера, какая открыта на данный момент, или документ, который вы пролистываете, а также, какую область задействовали. Также, хочется подметить, что самого курсора мыши не будет видно.
Бесплатные программы для создания скриншотов
LightShot
Как пользоваться. После запуска программа будет находиться в системном трее.

Нажмите клавишу Print Screen. Программа автоматически активирует окно для выбора области и создания снимка.

Панель инструментов:
Плюсы:
- Небольшой размер.
- Наличие собственного сервера для загрузки скриншотов.
Минусы: нет свежих обновлений софта от официального сайта.
Joxi

Вот как выглядит сама программа:
Обзор инструментов:
- Фрагмент – выделение области для сохранения.
- Перемещение и трансформация – перемещение линий, текста и других элементов, нарисованных на снимке.
- Карандаш – рисование.
- Линия и Стрелка – рисование линий и стрелок.
- Текст – печать текста.
- Круг и прямоугольник – рисование круга и прямоугольника.
- Нумерация – добавление нумерации на снимок.
- Размытие – замазывание информации.
- Затемнение – оставит в поле зрения только выделенную область, а все остальное затемнит.
- Цветовая палитра – выбор цвета рисования и цвета текста.
- Экран – захват всего экрана.
- История – откроет окно браузера с вашими снимками.
- Настройки – параметры программы.
Для сохранения документа кликните на стрелочку возле голубой галочки.
Плюсы: наличие большого количества инструментов.
Минусы:
- Для работы нужно зарегистрироваться.
- Иногда вылетает с сообщением об ошибке.
Яндекс.Скриншоты
Программа входит в состав комплекта Яндекс.Диск. Скачать и установить можно с официального сайта disk.yandex.ru.
Как пользоваться. Запустите программу, откроется окно с выбором области для захвата.

После откроется интерфейс приложения.

Обзор инструментов:
- Стрелки – рисование стрелок.
- Текст – добавление текста. Можно изменить шрифт и цвет на панели.
- Фигуры – рисование линий, прямоугольников, кругов и звезд.
- Маркер – используется для выделения.
- Размыть – замазывает выбранную область.
- Обрезать – вырезает область.
Для сохранения кликните по кнопке «Сохранить» внизу.

Изображение запишется на Яндекс.Диск. Найти его можно через Этот Компьютер – Яндекс.Диск – Скриншоты.

Чтобы отправить снимок по интернету, нажмите на кнопку «Поделиться».

Яндекс загрузит ссылку в буфер обмена, которую вы сможете вставить на сайт: в социальную сеть, на форум, в электронное письмо.
Плюсы:
- Удобный редактор скриншотов.
- Синхронизация с Яндекс.Диском.
Минусы: нужно устанавливать приложение Яндекс.Диск.
Как сделать скриншот на клавиатуре в Windows 10
Кроме стандартного варианта, вы можете сделать скриншот на компьютере Windows 10 другим методом. В этом случае будет задействована клавиша «Windows» (на ней изображена эмблема операционной системы) на клавиатуре.
Для создания снимка всего экрана выполните следующие действия:
- Нажмите на клавиши «Win» + «Print Screen».
- Скриншот автоматически сохраняется в папку «Снимки экрана», находящейся в системной папке «Изображения» по пути:
C:\Users\User\Pictures\Screenshots C:\Пользователи \Имя_пользователя\Pictures\Screenshots
В некоторых случаях, пользователю не нужно сохранять снимок экрана в качестве отдельного файла на компьютере. Например, нам необходимо добавить скриншот в буфер обмена, а затем вставить его в файл, документ и т. п.
В этом случае, нажмите на клавиши: «Win» + «Shift» + «Print Screen». При этом сочетании клавиш скриншот не сохраняется в папке по умолчанию, а находится только в буфере обмена.
CreatorsUpdate: Игровая панель и Ножницы
Папка с сохранёнными скриншотами в Windows 10
Операционная система Windows 10, как и предыдущие её версии, оснащена инструментом под названием
«Ножницы». Да-да, именно, кроме комбинаций клавиш есть ещё множество встроенных способов сделать скриншот.
Это стандартная программа, поэтому отыскать её очень и очень легко. Можно найти через «Все программы» или просто набрать название в строке поиска, а затем запустить программу.
В принципе, алгоритм действий не меняется, сделать принтскрин с помощью этой программы очень легко.
Как уже говорилось выше, достаточно только выбрать область и форму желаемого скриншота, отметить это место на экране, вырезать его, при желании добавить подпись и сохранить. Готово!
Кстати, папку для сохранения можно выбрать любую, и в «десятке» появилась функция задержки, то есть, программа может отсчитать нужное количество времени, прежде чем сделать скрин.
Ещё одним новшеством стала система CreatorsUpdate, то есть, улучшенные и расширенные комбинации клавиш и незначительных доработок операционной системы. Одной из таких комбинаций как раз и можно сделать скрин, и это Win+Shift+S.
Совет:
Часто пользователь теряется при поиске клавиши под названием “Win”.
На самом деле, это всего лишь кнопочка, с помощью которой можно выйти на рабочий стол или запустить «Пуск», и на ней нарисован флажок
Windows.
И, наконец, игровая панель. Это ещё один способ сделать скриншот на Windows 10 без использования посторонних программ или приложений.
Игровая панель является предустановленной программой, которую очень легко запускать, особенно при использовании различных приложений.
Изначально она создана для записи видео с открытых приложений и программ, но с её помощью можно и запечатлеть принтскрин.
Для этого достаточно сперва открыть любую нужную для принтскрина программу, а затем нажать комбинацию клавиш Win+G.
Ну а дальше всё уже интуитивно понятно, нужно либо нажать на значок с фотоаппаратом, либо же использовать ещё одну комбинацию: Win+Alt+PrintScreen.
Бывает и так, что игровая панель не установлена, поэтому нужно будет обратиться к некоторым драйверам, которые ответственны за это расширение.
Да и, в конце концов, на
Windows 10 хватает способов сделать скриншот, верно?
Вот только как тогда быть с другими операционными системами, такими, как Linux?
Альтернативные программы для создания скриншотов.
Как правило, сторонние программы для снятия скриншотов с монитора компьютера или ноутбука в отличии от встроенного решения в Windows более функциональны и гораздо удобнее для повседневного использования. Но если вам время от времени приходиться делать снимки экрана, то нет смысла устанавливать дополнительные программы, а лучше воспользоваться готовым решением от Microsoft или кнопкой «Print Screen».
Вместе с тем, в сторонних продуктах тоже задействована кнопка «Print Screen», но кроме нее используются комбинации клавиш для захвата фиксированной, прямоугольной и произвольной области, окна с прокруткой, полного экрана… Многие программы для снятия скриншотов с экрана относятся к разряду платных, но есть достойные бесплатные решения, правда в очень ограниченном количестве.
Lightshot. Простая и удобная в использовании программа с приятным русским интерфейсом, которая после установки поселится в системном трее на панели задач. Утилита дает возможность мгновенно сделать снимок экрана и нанести на него стрелку, линию, прямоугольник, текст, цвет или выделить необходимый участок маркером.
Screen Capture. Бесплатная утилита для создания снимка с экрана компьютера или ноутбука. Программа имеет русский интерфейс и дает возможность сохранять полученное фото в формате BMP, JPG, PNG и при этом регулировать качество изображения на выходе у двух последних.
Имеется возможность всего одним кликом размещать изображение в Интернете и при необходимости прокомментировать снимок. Она отлично подходит для повседневной работы, имеет историю создания скриншотов, настройку указания директории для сохранения полученного снимка.
Яндекс Диск. Уже много лет пользуюсь облачным хранилищем от Mail и Яндекс Диск. Последний дает возможность подключить облако как сетевой диск (по технологии WebDAV) и предлагает к установке небольшую и бесплатную утилиту для создания скриншотов и последующей их загрузки в свое сетевое облако с получением ссылки.
Я периодически пользуюсь ей из-за красочных и красивых стрелок, волнистых линий, фигур и прямой отправки снимка в облако. Здесь удобный русскоязычный редактор с минимальным набором инструментов.
Fast Stone Capture. Несмотря на то, что он платный, именно этим инструментом я пользуюсь в последнее время. В арсенале этой программы есть: захват окна, объекта, полного экрана, окна с прокруткой (например, снимок всей загруженной веб страницы), а также прямоугольной, произвольной и фиксированной области. Кроме этого, здесь есть лупа, пипетка, линейка, а также возможность записывать видеоролики и преобразовывать изображение в PDF формат.
Есть русский язык и простой, но очень удобный редактор. К тому же можно настроить автоматическую вставку водяного знака и отправку снимка в редактор, Word, PowerPoint, почту, вывести на печать или получить изображение со сканера. У этой утилиты есть бесплатный урезанный аналог PicPic, но именно Fast Stone Capture мне показался гораздо удобней, функциональней и компактней.
Snagit. Многие знакомые мне люди используют данную программу в своей работе и если бы я не использовал Fast Stone Capture, то воспользовался именно ей. Интуитивно понятная программа с русским интерфейсом с большим набором функций не только для снятия снимка с экрана компьютера, ноутбука и последующей обработке полученного изображения, но и записи видео. По сути это мультимедийный комбайн с колоссальными возможностями в котором присутствует опция распознавания печатного текста.
То бишь вы можете получить текст, не поддающийся операции копирования, сделать снимок экрана на котором содержимое превосходит его размеры, активировать модули автоматической обработки и сохранения полученного скриншота, захватить с помощью лупы выделенную область с точностью до пикселя, скопировать изображение в буфер обмена, отправить по электронной почте или вывести на печать…
В редакторе присутствуют кисти, штампы, распылители, карандаши, линии, стрелки, геометрические фигуры, пипетка для захвата цветов, фигурное выделение области изображения. Возможности Snagit просто огромны. Безусловно есть и другие программы для снятия скриншотов такие как Hardcopy, Skitch, Monosnap, Jet Screenshot, Joxi и другие, но именно описанные в статье инструменты по ряду причин мне ближе всего.
Описание некоторых программ для снятия скриншотов
Программ для создания скриншотов существует великое множество. И каждому пользователю, нравится та или иная программа соответственно его вкусам. Небольшой список и описания этих программ изложены внизу.
FastStone Capture
Очень хорошая программа для снятия скриншотов (рис 14).
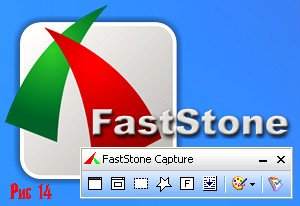
В ее особенности входят:
- Настройка горячих клавиш. Вы сами можете выбрать клавиши вместо клавиши «Print Screen»
- Встроенный графический редактор. После создания скриншота, вы можете легко откорректировать снимок в редакторе
- Поддержка всех известных графических форматов.
Snagit
Одна из самых популярных программ в интернете (рис 15).

Потрясающие возможности этой программы описаны ниже:
- Возможность создания скринов высокого разрешения, иначе говоря, в несколько страниц.
- Встроенный конвертер графических форматов.
- Графический редактор, позволяющий тонко редактировать скриншоты.
- Таймер периодичности создания скриншота. Вы можете задать промежуток времени для снимка экрана.
- Поддержка русского языка.
Floomby
Очень простая и эффективная программа (рис 16).

Основные плюсы этой программы:
- Моментальный снимок экрана одним кликом мыши.
- Возможность отправки скриншота на свой сервер для дальнейшей работы.
- Не занимает много памяти.
Существуют программы для скрытого снятия скриншотов на компьютере. В особенности таких программ входят такие функции как скрытое снятие и отправка на почту пользователя снимка экрана с заданной периодичностью.
В поисках «print screen» или как делать скриншоты на Macos
Теперь настала очередь для ценителей фирмы «Apple» Что делать тем пользователям, у которых отсутствует клавиша «Print Screen» и у них совершенно другая операционная система. Рассмотрим поближе действия, которые нужны для снятия снимка экрана на операционной системе Macos. Основные клавиши заменяющие «Print Screen» на данной системе это:
- «Cmd» + «Shift» + «3» — моментальный снимок экрана, который сохраняется на рабочем столе
- «Cmd» + «Shift» + «4» — Определенная область отмеченная пользователем с сохранением на рабочий стол
- «Cmd» + «Shift» + «4» + «Пробел» — Выбор конкретного окна с возможность снятия снимка экрана
Но возникает несколько неприятных ситуаций:
- Сохранение скриншотов происходит только в формате png.
- Все скриншоты сохраняются на рабочем столе.
- Небольшая тень по всему контуру скриншота.
Для того чтобы исправить данные проблемы стоит воспользоваться программой «Терминал» и ее командами. Для этого вы должны зайти в меню «Go» , потом нажать на вкладку «Utilites» и найти программу «Terminal» (рис 17).

После того как открылась консоль (терминал) вам нужно ввести команды Для изменения графического формата вводим команды:
- defaults write com.apple.screencapture type format…
- killallSystemUIServer
После слова формат ставим один из вариантов графического формата (Jpeg,tiff и др).
Если нужно убрать тень с скриншота, то для этого вводим команды:
- defaults write com.apple.screencapture disable-shadow -bool true
- ёkillall SystemUIServer
И наконец, решение третьей проблемы, расположение файла. Соответственно вводим следующие команды:
- defaults write com.apple.screencapture location ~/Dokuments (или любая другая папка)
- killall SystemUIServer
Чем это грозит?
Если в сеть утекли ваши личные данные, то мошенники могут использовать их различными способами. Самое безобидное — позвонят из «Службы безопасности Сбербанка». Конечно, не с номера 900, и сразу будут давить на срочность — знайте, это мошенники.
Они могут:
- взять на вас кредит в одной из тех МФО, которые не беспокоятся о безопасности;
- зарегистрироваться в букмекерской конторе;
- зарегистрировать какую-нибудь преступную организацию от вашего имени.

Вымогательство
Немало среди скриншотов можно найти и взрослого личного контента пользователей, которые не знают, что у этого «Скриншотера» открытая база.
Если фотки с лицом, то жертву не так сложно вычислить и написать ей в одной из социальных сетей с угрозой распространить данный контент среди друзей, пока какая-то сумма не поступит на определенный счет к определенному времени.
Вот уж точно неприятная ситуация, в которую не хотелось бы попасть.
Обман
Допустим, мошенник нашел скрин из вышеупомянутых МФО — как раз те, которые не заботятся о своей безопасности. Чаще всего, там есть вся информация о человеке и его кредите:
- ФИО;
- дата заключения договора и дата платежа;
- мобильный телефон и даже домашний адрес;
- указания, были ли просрочки.

Мошенник может обзвонить эту базу данных (или даже прийти домой), представиться сотрудником организации и пообещать списать долг, если жертва прямо сейчас переведет половину этой суммы на конкретный счет.
Само собой, кредит никто в итоге не закроет, а у жертвы будет еще больше долгов.
Мошенничество
Есть и еще одна категория людей, которая хочет всех переиграть и сама ищет скриншоты, чтобы чем-нибудь поживиться. Например, довольно часто попадаются скрины с логином и паролем от какого-нибудь биткоин-кошелька. Заходишь на сайт — подходит. Бинго! Пользователь уже видит перед собой золотые горы и срочно пытается вывести свои богатства. Вроде бы все хорошо, но…
Остается только комиссию предоплатой внести, чтобы биткоины вывести. Само собой, комиссия составляет 1–10% от будущих золотых гор, поэтому многие оплачивают. Только вот кошелек и весь сайт не настоящие, а созданные мошенниками. И скриншоты они сливают специально, чтобы любители халявы их нашли и заплатили комиссию.
Подобных способов мошенничества много: лучше никак не используйте данные из чужих скриншотов.
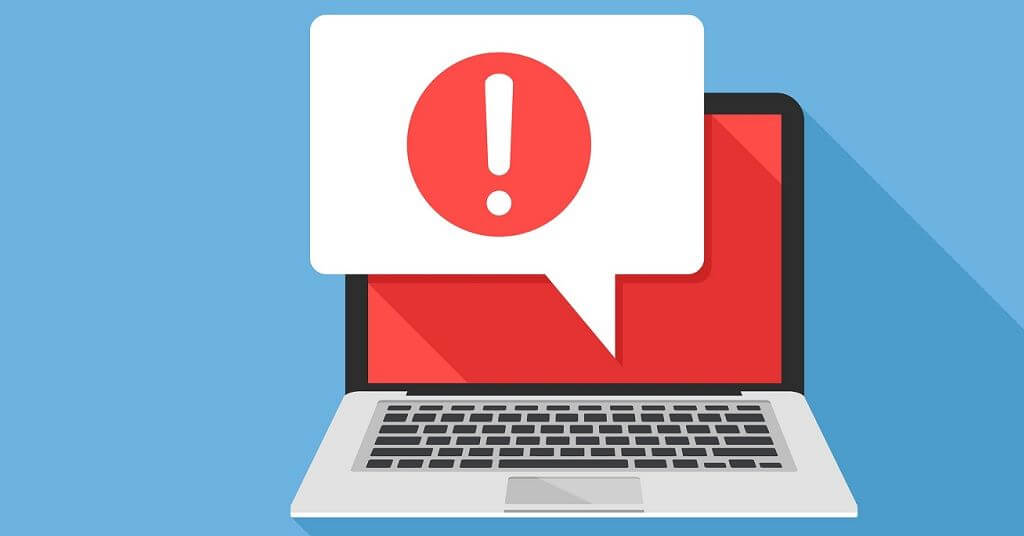
Как редактировать скриншот
Как мы уже упомянули, при помощи скриншотов удобно что-то показывать. Например, можно выделить, подчеркнуть или зачеркнуть часть текста, если это скриншот документа Word. Рассмотрим варианты редактирования аналогично тому, в каком порядке мы разбирали способы создания скриншота.
Через редактор Paint
В Paint можно соединить в одно изображение два скриншота или оформить снимки в формате коллажа. А также можно работать с одним изображением.
Какие опции есть в редакторе Paint:
- обрезка;
- поворот;
- изменение размера;
- выделение;
- рисование карандашом;
- заливка цветом;
- вставка текста;
- удаление части изображения;
- изменение масштаба;
- вставка фигур.
С помощью фигур можно не только делать схемы, но и выделять важные части изображения. Например, при помощи фигуры «Прямоугольник» на предыдущем скриншоте мы выделили важные элементы.
Цвета и толщину линий вы выбираете самостоятельно. Кроме базовых инструментов в интерфейсе Paint есть отдельная кнопка «Изменить с помощью Paint 3D».
Если нажмете на нее, то изображение, с которым вы работали, откроется в новой программе для редактирования. От классического Paint она отличается возможностью работать в трехмерном измерении.
Через редактор изображений
Предположим, что вы уже сохранили скрин как изображение на свой компьютер. Найдите его и откройте двойным щелчком мыши. При помощи встроенного редактора Windows (она же система для просмотра изображений) вы можете повернуть или обрезать кадр.
А если вы нажмете на отдельную кнопку «Изменить», то перед вами появятся дополнительные возможности:
рисование (можно произвольно подчеркнуть или выделить что-то важное, закрасить личное, дописать комментарий);
наложение фильтра или эффекта;
вставка текста;
создание видео;
отзеркаливание;
настройка пропорций и размера.
А также можно выбрать опцию «Изменить с помощью Paint 3D» и перейти в этот редактор.
Через приложение «Ножницы»
В приложении «Ножницы» доступны три опции для редактирования: перо, маркер и ластик. При помощи первого можно что-то подчеркнуть или дописать прямо на скриншоте. Маркер позволяет выделить важную часть текста. При помощи ластика можно удалить те пометки, что вы сделали.
Весь функционал доступен в верхней строке. Для каждой опции выделена своя кнопка. Интерфейс интуитивно понятен.
Если этих опций недостаточно, то внутри приложения можно использовать функцию «Изменить с помощью Paint 3D». Если нажмете на нее, то скриншот откроется в новой программе – Paint 3D. Там доступно продвинутое редактирование:
- обрезка;
- замена фона;
- фильтры;
- вставка текста или наклейки;
- вставка трехмерных и двухмерных фигур;
- различные инструменты для рисования (кисти, карандаш, распылитель, перо и прочее).
Способ 3
Достаточно недавно, в Windows 10 появилась программа «Набросок на фрагменте экрана»,при помощи которой можно делать снимки экрана.
Запустить её можно из меню «Пуск > «Набросок на фрагменте экрана», либо нажатием комбинации клавиш «Win + Shift + S»
Откроется интерфейс программы, где можно выбрать область сохранения (прямоугольная вырезка, вырезка в произвольной форме, вырезка во весь экран)
Затем нажимаем левой кнопкой мыши на экран и выделяем нужную нам область, а когда отпустим кнопку, изображение сохранится в буфере обмена.
Теперь снимок из буфера обмена можно вставить в графический редактор или в документ, как описано в «Способе 1».
Стандартные приложения Windows 7-10
В любой версии операционной системы Виндовс сделать скрин экрана можно стандартными утилитами и программами. Таких способов – два. Рассмотрим подробно каждый.
Клавиша “Print Screen”
Очень популярный способ, тем более, все программы для этого, сразу установлены в любой версии операционной системы Windows.
Скриншот всего экрана
Расположите на рабочем столе необходимые окна, далее на клавиатуре находим клавишу Print Screen, нажимаем ее. Готово, но пока его не видно, так как он временно находится в буфере обмена.
Скриншот активного окна
Бывает необходимость делать скриншоты только активного окна, т.е. окна в котором сейчас работаете. Для этого открываем программу, папку или файл и нажимаем сочетание клавиш ALT – Print Screen. Также скриншот попадает в буфер обмена.
После того как сделали скриншот, его необходимо сохранить, разберем несколько способов: с помощью графического редактора Paint, документа Word и презентации PowerPoint.
Графический редактор Paint
Если необходимо получить скриншот в виде файла с расширением .jpg, то лучше воспользоваться графическим редактором Paint. Он также присутствует на всех версиях Windows по умолчанию.
Сделали скрин экрана, открываем Paint.
Нажимаем кнопку Вставить и потом еще раз Вставить.
Затем меню Файл, выбираем пункт Сохранить как и далее щелкаем по нужному формату изображения. Доступны следующие: .png, .jpeg, .bmp, .gif.
Далее указываем имя файла, место сохранения и нажимаем кнопку Сохранить.
Все скрин будет сохранен и с ним можно дальше работать.
Документ Word и презентация PowerPoint
Бывают случаи, когда нет необходимости сохранять скрин отдельным файлом, а нужно сразу поместить в презентацию или документ, для этого также выбираем объект для скрина нажимаем клавишу Print Screen, открываем презентацию или документ и любом месте вызываем контекстное меню (щелчок правой кнопкой мыши) и выбираем Вставить.
Далее уже встроенными функциями презентации или документа можно доработать скриншот.
Аналогично использовать скриншоты можно в любых подобных программах.
Приложение Набросок на фрагменте экрана
Еще одно стандартное приложение Виндовс 10 – Набросок на фрагменте экрана. Это приложение похоже на приложение Ножницы, только улучшено и изменен дизайн приложения.
В поиске вводим название приложения и открываем его.
Приложение достаточно простое, сразу активна одна кнопка Создать.
Доступны следующие варианты:
- создать фрагмент сейчас;
- создать фрагмент через 3 секунды;
- создать фрагмент через 10 секунд.
Выбираем подходящий вариант и нажимаем его.
После нажатия экран темнеет и нам нужно выбрать вариант скриншота.
- Прямоугольник – область выделения будет прямоугольная.
- Произвольная форма – сами рисуете форму для будущего скриншота.
- Окно – нужно выбрать окно и будет создан скриншот.
- Весь экран – скриншот всего экрана.
- Закрыть – отменить скрин.
Выбрав нужный элемент, делаем скриншот и автоматически возвращаемся в редактор, где можем внести изменения, например, нарисовать или написать текст.
Доступные инструменты:
- рукописный ввод;
- ручка;
- карандаш;
- маркер;
- ластик;
- линейка и транспортир – изменить наклон линейки и размер транспортира можно колесиком мышки;
- обрезать – можно обрезать ненужные детали изображения;
- сохранить как – сохраняем готовый результат;
- копировать – копировать скрин в буфер обмена;
- поделиться – поделиться скриншотом в социальные сети или другие приложения;
- подробнее – здесь находятся настройки приложения, можно открыть скриншот с помощью другой программы, распечатать его, посмотреть подсказки и советы по программе.
В параметрах программы Набросок на фрагменте экрана – можно назначить открытие этой утилиты по нажатию кнопки Print Screen или оставить по умолчанию сочетание Shift+Windows+S.
Еще назначать открытие программы Набросок на фрагменте экрана на клавишу Print Screen можно через меню Параметры – Специальные возможности – Клавиатура.
Для быстрой работы в программе присутствуют “горячие” клавиши.
Простое и удобное приложение, не требующее дополнительной установки и настройки.
Заключение
Мы не отговариваем пользоваться Lightshot, а просто рассказываем об особенностях ее работы, которые могут навредить обычным людям. Рекомендуем внимательнее относиться к личным данным, чтобы случайно не стать жертвой мошенников.
__
Накидаю несколько скринов, которые нашла https://prnt.sc/arqf77
https://prnt.sc/arqf78
https://prnt.sc/arqf81
https://prnt.sc/arqf83
https://prnt.sc/arqf01
https://prnt.sc/arqf09
https://prnt.sc/arqf10
https://prnt.sc/arqf34
https://prnt.sc/arqf37
https://prnt.sc/arqf54
https://prnt.sc/acqf18
https://prnt.sc/acqf44
Развод с биткоином (А я не верила, что это правда, а сама нашла!) — https://prnt.sc/wcqf99. И они же на соседней ссылке — https://prnt.sc/uiqf99
https://prnt.sc/tcqf99
https://prnt.sc/faqf99.





