Как сделать скриншот на макбуке, лучшие способы
Содержание:
- Как сделать скриншот всей веб-страницы в браузере
- Меняем формат скриншотов
- Как сделать скриншот на Мак c помощью сочетания клавиш
- Как сделать скриншот на ноутбуке макбук эйр и про — охват всего экрана полностью (без рамок)
- Если на Mac установлена Windows
- Съёмка выбранной области
- Как сделать скриншот на Макбуке: горячие клавиши
- Как сделать скриншот при помощи программы «Снимок экрана» на macOS Mojave и новее (для других версий macOS инструкция ниже)
- Как поменять названия скриншотов
- Как настроить скриншоты на Mac
- Скриншот экрана на Mac с помощью специальных программ
- Как сделать скриншот
- Как сделать скриншот на Маке при помощи комбинации горячих клавиш
- Место сохранения скриншотов OS X на ноутбуке
- Универсальная программа для создания скринов на ПК
Как сделать скриншот всей веб-страницы в браузере
Стандартная утилита для получения скриншотов и шорткаты хороши лишь в том случае, если вы хотите захватить информацию находящуюся в пределах рамок дисплея. Не редко возникает необходимость сделать скриншот интернет-страницы с содержанием уходящим далеко вниз. В таком случае рекомендуем воспользоваться бесплатным расширением FireShot для Google Chrome (пора привыкнуть что самые вкусные расширения недоступны в Safari).
После установки щёлкните по иконке расширения и выберите один из доступных вариантов скриншотов:
- вся страница целиком;
- видимая область;
- регион.
В конце останется отредактировать интересующие моменты прямо в веб-форме и сохранить полученный результат в удобном формате.
ПО ТЕМЕ: Как скопировать полный путь к файлу или папке на macOS.
Меняем формат скриншотов
Формат скриншотов в Mac OS по умолчанию имеет расширение .PNG. Файл сохраняется с прозрачностью (альфа-канал). Для того, чтобы изменить расширение сохраняемого изображения в Mac, надо открыть программу Терминал и ввести консольную команду:
defaults write com.apple.screencapture type jpg; killall SystemUIServer
Вместо маленьких букв – jpg, можно использовать большие буквы расширения JPG. Это лишь дело вкуса и на формат файла не влияет.
Все поддерживаемые форматы скриншотов:
JPG, PNG BMP, PDF, JP2, TGA, TIFF, PICT
Возвратиться к формату по умолчанию можно следующей командой:
defaults delete com.apple.screencapture type; killall SystemUIServer
Как сделать скриншот на Мак c помощью сочетания клавиш
Все операционные системы, будь то Windows, Linux или MacOS, оснащены стандартными средствами получения снимка экрана. С помощью обычных сочетаний клавиш вы сможете не только сохранить нужную вам информацию в виде изображения, но и сделать это очень быстро, в считаные секунды. Сочетаний клавиш для MacOS существует несколько, но достаточно будет запомнить даже одно, наиболее удобное для вас, чтобы ускорить свою работу за компьютером.
Все используемые для снятия скриншотов сочетания клавиш описаны в настройках вашего мака, в разделе System Preferences/Keyboard&Mouse/Keyboard Shortcuts.
Стоит отметить, что указанные сочетания подойдут для любой версии ОС вашего Mac и любой его разновидности, будь это макбук, MacBook Air или iMac. Однако выполнить данные действия можно будет только на родных клавиатурах Apple.
Рассмотрим подробнее возможности каждого сочетания.
Снимок экрана целиком
- Используйте сочетание Command (значок ?) + Shift + 3.
-
Снимок экрана автоматически сохранится на Рабочем столе в формате .png. Название файла содержит дату и время.
Только часть экрана
- Используйте сочетание Command + Shift + 4. После нажатия этих клавиш стрелка мыши изменит свой вид на перекрестие.
- Зажмите кнопку мыши на начальной точке (левый верхний угол) того объекта, снимок которого вы хотите получить. Не отпуская кнопки мыши, переместите перекрестие к правому нижнему углу вашего объекта, таким образом захватывая его в прямоугольную область. Выделив нужную область, отпустите кнопку мыши или нажмите esc (Escape), если выделенная область вам не подходит.
-
Снимок также автоматически сохраняется на Рабочем столе компьютера в формате изображения .png. Название файла содержит дату и время снятия скриншота.
Таким способом можно также делать снимок меню программы. Предварительно его нужно раскрыть.
Снимок отдельного окна программы
- Нажмите Command + Shift + 4. Аналогично предыдущему пункту, курсор мыши изменит вид на перекрестие.
- Далее нажмите клавишу Пробел — курсор мыши снова изменится, приобретая вид изображения камеры.
- Наведите значок на то окно, скриншот которого вы хотите получить.
- Для сохранения снимка щёлкните мышью или трекпадом. Если передумали — нажмите esc (Escape) прежде, чем делать щелчок мышью.
-
Полученное изображение сохраняется на рабочем столе в формате .png. Название файла содержит дату и время снятия скриншота.
Этот способ подходит, чтобы делать снимок меню без заголовка.
Чтобы изображение сохранялось не в файл на Рабочем столе, а копировалось в буфер обмена, нажимайте дополнительно клавишу Control. Например, для снятия части экрана и сохранения изображения в буфер нажмите Command + Shift + Control + 4.
Поначалу кажется сложным запомнить такое многообразие сочетаний клавиш для разных случаев с разными дополнительными условиями. Однако несколько тренировок спустя ваши пальцы сами запомнят, что нужно делать.
Как сделать скриншот экрана на Mac: видеоинструкция
Посмотрите видео, чтобы наглядно понимать, как быстро делать скриншоты на MacOS. Из ролика вы узнаете, как делать снимки сочетанием клавиш и как оптимизировать полученные изображения, чтобы они занимали меньше места.
Как сделать скриншот на ноутбуке макбук эйр и про — охват всего экрана полностью (без рамок)
Захват экрана MacBook с помощью клавиш на клавиатуре кажется простым и легким занятием.
- Нажмите Command + Shift + 3 клавиши клавиатуры одновременно, чтобы захватить весь экран рабочего стола макбука.
- Когда вы увидите предварительный просмотр своего скрина в углу экрана, нажмите на изображение для дальнейшего редактирования.
- Сделанный скриншот сохраняется на рабочем столе в формате png (вместе с датой и временем).
Захват конкретной части экрана
- Нажмите и удерживайте клавиши на клавиатуре — Shift + Command + 4. Сделайте пробный снимок экрана.
- Теперь ваш указатель мыши меняется на перекрестие, нажмите и перетащите перекрестие, чтобы выбрать область экрана, которую вы хотите захватить.
- Отпустите мышь, чтобы сделать снимок экрана. Ваше устройство сохранит снимок экрана в формате png.
- Если вы получаете предварительный просмотр вашего скринав углу экрана, нажмите на него, чтобы отредактировать свою картинку.
Как сделать скриншот на ноутбуке макбук — захват одного окна или всего меню
- Чтобы сделать снимок окна или меню, сначала откройте окно или меню, которое вы хотите сделать снимок экрана.
- Затем нажмите сочетание клавиш Mac keyboard, Shift + Command + 4 + пробел одновременно.
- Нажмите на окно или меню, чтобы сделать снимок экрана, если вы хотите отредактировать снимок экрана, нажмите на предварительный просмотр в углу экрана.
- Наконец, изображение будет сохранено на вашем рабочем столе Mac.
Если вы владеете macOS Mojave или более поздней версией, то вам нужно использовать следующие комбинации клавиш:
- Одновременно нажмите Command + Shift + 5.
- Выберите часть, которую вы хотите захватить, а затем сохраните изображение в нужном месте.
- Сделайте скриншот с помощью Grab
Grab — это приложение для скриншотов, которое поддерживается на всех устройствах Mac.
- Откройте Finder и выберите опцию приложения слева.
- Теперь дважды щелкните на папке утилиты.
- В папке утилиты выберите пункт захватить приложение.
- Теперь нажмите кнопку меню захвата и выберите нужный вариант скриншота или используйте приведенные ниже сочетания клавиш, чтобы сделать снимок экрана.
Выбор – Shift + Command + A Window – Shift + Command + W Экран – Команда + Z Синхронизированный экран – Shift + Command + Z
Примечание: если вы используете macOS Catalina, вы не найдете приложение Grab. Кроме того, вы можете использовать комбинации клавиш, чтобы получить Grab, Command + Shift + 5.
Теперь о том, как захватить сенсорную панель…
Если вам нужно сделать снимок экрана сенсорной панели, это можно сделать с помощью комбинаций клавиш на клавиатуре.
Нажмите и удерживайте клавишу Command + Shift + 6, ваше устройство Mac захватит сенсорную панель и сохранит снимок экрана.
Как скопировать скриншот в буфер обмена?
Если вы хотите скопировать снятый снимок экрана, вместо того чтобы сохранять его в папке рабочего стола, вам нужно нажать клавишу управления вместе с соответствующими комбинациями клавиш.
Например: Command + Shift + 3 + клавиша управления для копирования изображения в буфер обмена. Сделайте снимок экрана без сочетаний клавиш
Если вы путаетесь с сочетаниями клавиш, Вы можете использовать предварительный просмотр, чтобы сделать снимок экрана на Mac.
Предварительный просмотр-это инструмент преобразования, который позволяет конвертировать фотографии в PDF-файлы, а также имеет возможность делать скриншоты.
- Откройте Finder и выберите опцию приложения в левой части экрана.
- Перейдите к опции предварительного просмотра и дважды щелкните по ней, чтобы открыть.
- Далее нажмите на пункт меню Файл в верхней части экрана. Он откроет выпадающий список со списком опций.
Применение предварительного просмотра
Найдите опцию «сделать снимок экрана внизу», а потом выберите нужный вариант.
Это самые простые и легкие способы как сделать скриншот на макбуке. Все снятые скриншоты хранятся в папке рабочего стола в виде изображения, и вам не нужно искать его где-либо еще.
Вы можете легко изменять формат файла, обрезать, редактировать и делиться им с помощью Airdrop или электронной почты с другими пользователями без каких-либо ограничений.
Если на Mac установлена Windows
Тем, у кого на Mac по каким-либо причинам установлена операционная система Windows и при этом используется клавиатура Apple, на которой нет клавиши PrintScreen, нужно воспользоваться сочетанием клавиш Fn + Shift + F11.
Второй способ — использовать утилиту «Ножницы». Запустите программу, нажмите «Создать» и выделите мышью нужную область экрана, затем сохраните изображение в подходящую папку. При необходимости добавьте линии или стрелки, воспользовавшись инструментарием утилиты «Ножницы».
Надеемся, вы получили исчерпывающее представление о всевозможных способах создания скриншотов разной степени сложности в операционной системе MacOS или Windows, установленной на Mac.
Горячие клавиши на Mac
Ошибка пакета Windows Installer при установке iTunes: как устранить
Съёмка выбранной области
У этого типа создания скриншотов есть свои горячие клавиши, которые позволят сделать выделение максимально точным — на случай, если у вас не будет возможности отредактировать готовое изображение. Первым делом нажмите ⌘ + Shift + 4 — после этого вы сможете выбрать область захвата. Во время этого:
- Удерживайте Alt, чтобы изменения были симметричными;
- Удерживайте Shift, чтобы двигать только одну грань рамки;
- Удерживайте Пробел, чтобы двигать выделенную область по экрану.
Наглядно возможности селективного захвата демонстрирует это видео:
The built-in OSX screenshotter has several awesome adjustments features, so just press alt, space or shift and see what happens – or just watch this short educational video!
Как сделать скриншот на Макбуке: горячие клавиши
Комбинируя их, юзеры портативных ПК американского производителя могут получить желаемый результат. Так можно отснять все, что есть на дисплее макбука целиком, его часть или сделать скриншот конкретного окна. Необходимость в таких действиях при работе на компьютере появляется практически с одинаковой периодичностью. Подробнее, как это можно сделать.
На весь экран
Запечатление всего пространства производится таким сочетанием:
- «Command».
- «Shift».
- Цифра «3».
Если процесс прошел удачно, система оповестит об этом звуковым сигналом, который похож на щелчок фотоаппарата. Результат фотографирования в виде файлового документа будет сбережен на рабочий стол с расширением *.png.

Интересно узнать: Что лучше – моноблок Apple или MacBook: 2 шага к пониманию
Отдельное окно
Чтобы выполнить скриншот картинки на макбуке, необходимо задействовать набор клавиш:
- «Command».
- «Shift».
- Цифра «4».
После, нужно клацнуть по кнопке «Space» на клавиатуре. Взамен курсора возникнет что-то в виде фотокамеры, которую следует подтянуть к необходимому окну и клацнуть по левой клавише мыши.
Фрагмент дисплея
Как сделать скриншот части экрана на макбуке? Тем же методом, что и в прошлый раз – никак не обойтись без:
- «Command».
- «Shift».
- Цифра «4».
Крестообразным адаптером в форме прицела нужно очертить то графическое пространство, которое требуется сфотографировать. Сняв палец с мышки, вызывается сбережение скрина.

Статья в тему: Как сделать скриншот на компьютере и ноутбуке? 10 быстрых способов
Как сделать скриншот при помощи программы «Снимок экрана» на macOS Mojave и новее (для других версий macOS инструкция ниже)
Снимок экрана — стандартная утилита для получения скриншотов. Забудьте о Windows’ских PrintScreen и Paint. В Apple сделали все просто и элегантно.
1. Откройте программу Снимок экрана. Приложение можно отыскать по пути Finder → Программы → Утилиты → Снимок экрана, через поиск Spotlight или Launchpad.
Начиная с macOS Mojave приложение Снимок экрана можно также запустить сочетанием клавиш ⌘Cmd + ⇧Shift + 5 на клавиатуре.
Приложение привлекает простотой использования и компактностью. После запуска в нижней части экрана появится панель инструментов.
2. Выберите один из следующих вариантов (скриншот выше): «Снимок всего экрана», «Снимок выбранного окна» или «Снимок выбранной области».
При выборе «Захват всего экрана» вы сразу же получите снимок экрана, если не установите таймер.
3. Нажмите на окно или отметьте часть экрана, если вы выбрали одну из оставшихся опций. Ваш скриншот будет сделан сразу после выбора.
4. При необходимости, нажмите правой кнопкой мыши на появившуюся миниатюру снимка экрана в правом нижнем углу для вызова контекстного меню.
Используйте контекстное меню, чтобы выбрать, где именно сохранить скриншот, а также отправить, отредактировать, показать в Finder, удалить или пометить его.
Как выбрать место сохранения для скриншотов и записей экрана в macOS Mojave и новее
Несмотря на то, что для сохранения снимков экрана и записей после их создания вы можете выбрать одно из ограниченного набора мест, в новой версии ОС также можно сделать выбор по умолчанию.
1. Откройте программу Снимок экрана (Finder → Программы → Снимок экрана, через поиск Spotlight, Launchpad или нажмите ⌘Cmd + ⇧Shift + 5 на клавиатуре на клавиатуре, чтобы открыть панель инструментов экрана.
2. Нажмите кнопку «Параметры» на появившейся панели внизу экрана.
3. Выберите «Рабочий стол», «Документы», «Буфер обмена», «Почта», «Сообщения» или «Предварительный просмотр» в «Сохранить в», чтобы установить местоположение сохранения.
Как установить таймер для создания скриншотов в macOS Mojave и новее
1. Откройте программу Снимок экрана любым из способов указанных выше.
2. Нажмите «Параметры».
3. Чтобы установить таймер, выберите «5 секунд» или «10 секунд», чтобы отключить, выберите вариант «Нет».
Как показать курсор мыши на скриншотах в macOS Mojave и новее
1. Откройте программу Снимок экрана любым из способов указанных выше.
2. Нажмите «Параметры».
3. Нажмите «Показать курсор мыши».
Как отредактировать скриншот в macOS Mojave и новее
1. После создания скриншота в правом нижнем углу появится его миниатюра. Нажмите на нее для запуски режима «Разметка».
Разметку можно запустить также путем нажатия на миниатюру снимка экрана правой кнопкой мыши и выбрав в контекстном меню вариант «Разметка».
3. Используйте панель инструментов «Разметки» для рисования, записи, выделения, добавления фигур, вставки текста, подписи, поворота или выбора стилей текста с помощью панели инструментов в верхней части окна быстрого просмотра.
4. Нажмите «Готово» для сохранения изменений.
Как поменять названия скриншотов
Название скриншотов в Mac OS по умолчанию сохраняется в формате «имя год-месяц-день в часы.минуты.секунды»:
Снимок экрана 2017-05-15 в 10.40.11.JPG
Для того, чтобы изменить название скриншотов нужно ввести команду:
defaults write com.apple.screencapture name «img»; killall SystemUIServer
где в кавычках «img_» любое другое желаемое имя.
Для возврата первоначальных настроек имени, вводим команду:
defaults delete com.apple.screencapture name; killall SystemUIServer
Domain (com.apple.screencapture) not found
Если по каким-то причинам, при изменении названия файлов, возникает ошибка «Domain (com.apple.screencapture) not found» и «Defaults have not been changed», то можно сделать сброс следующей командой:
defaults write com.apple.screencapture location ~/Desktop; killall SystemUIServer
После этого всё должно заработать. И можно заново вводить требуемые команды.
Меняем формат даты и времени скриншотов
Для тех, кому не нравится имя сохраняемого скриншота в формате времени и даты, можно пойти дальше и изменить это. Для этого нужно внести правки в специальный системный файл.
Перед процедурой внесения правки нужно отключить в Mac OS X El Capitan защиту SIP.
После отключения защиты и перезагрузки компьютера, открываем Терминал и вводим команду:
cd /System/Library/CoreServices/SystemUIServer.app/Contents/Resources/ru.lproj
Делаем на всякий случай копию файла ScreenCapture.strings, в который будем вносить изменения:
sudo cp ScreenCapture.strings ScreenCapture.strings.old
Конвертируем этот файл в формат редактирования:
sudo plutil -convert xml1 ScreenCapture.strings
Теперь открываем файл:
sudo vi ScreenCapture.strings
Переходим к строкам:
<key>%@ %@ в %@</key> <string>%@ %@ в %@</string>
и меняем на что хотим, например убираем «в»:
<key>%@ %@ в %@</key> <string>%@_%@_%@</string>
Сохраняем файл и возвращаем бинарный (двоичный) формат данных:
sudo plutil -convert binary1 ScreenCapture.strings killall SystemUIServer
Теперь при сохранении изображения он будет иметь название:
Снимок экрана 2017-05-15_10.40.11.JPG
Можно поэкспериментировать дальше и сделать свой удобный формат сохраняемых изображений.
Как настроить скриншоты на Mac
Где бы вы ни вносили изменения, они применятся ко всем скриншотам: и к тем, что сняты с помощью горячих клавиш, и к тем, что сделаны в утилите «Снимок экрана».
1. Как изменить место сохранения
Чтобы скриншоты не захламляли рабочий стол, можно изменить место их сохранения. Например, на папку Screenshots в «Документах». Для этого создайте желаемую папку, если её ещё нет, и введите в «Терминале» такую команду:
defaults write com.apple.screencapture location ~/Documents/Screenshots && killall SystemUIServer
Для возврата настроек по умолчанию введите:
defaults write com.apple.screencapture location ~/Desktop/ && killall SystemUIServer
2. Как изменить формат
PNG обеспечивает максимальное качество изображения, но такие скриншоты довольно много весят. При необходимости можно сменить формат на обычный JPG. Для этого достаточно ввести такую команду:
defaults write com.apple.screencapture type jpg && killall SystemUIServer
Для возврата к PNG-формату воспользуйтесь командой:
defaults write com.apple.screencapture type png && killall SystemUIServer
3. Как убрать тени
По умолчанию macOS добавляет к скриншотам окон тени. Они выглядят так же красиво, как и в системе, но это не всегда нужно. Чтобы отключить тени, введите в «Терминале» такую команду:
defaults write com.apple.screencapture disable-shadow -bool true && killall SystemUIServer
Вернуть тени можно с помощью этой команды:
defaults delete com.apple.screencapture disable-shadow && killall SystemUIServer
Здесь доступен выбор места сохранения, снимок с задержкой 5 и 10 секунд, а также опции отображения курсора, запоминание последнего режима съёмки и отключение плавающих миниатюр, которые появляются после снятия скриншота.
Скриншот экрана на Mac с помощью специальных программ
Помимо стандартных сочетаний клавиш, снимок экрана для Мака, Макбука или Макбук Аира можно получить, воспользовавшись специальными программами, входящими в комплект поставки Mac или загруженными отдельно.
Утилита «Снимок экрана» (Grab Utility)
Это встроенная программа-утилита с простым функционалом для создания снимков экрана. Открыть её можно через меню Программы/Утилиты либо через поиск Spotlight.
- Запустите программу, затем выберите в меню пункт Снимок и далее нужную вам опцию. Всего доступно четыре опции: Выбранное, Окно, Экран, Экран с задержкой.
- Щёлкните по нужной опции, затем вы увидите уведомление о том, что для снятия снимка экрана нужно кликнуть в любом месте за границами этого сообщения. Выполните щелчок по нужному вам месту, затем выберите папку для сохранения изображения.
Как мы видим, программа очень простая, её функции практически аналогичны рассмотренным выше сочетаниям клавиш.
Особенности программы:
- вы можете выбрать место для сохранения каждого скриншота после его получения;
- вы можете добавить изображение курсора на снимок (по умолчанию курсор затирается на скриншотах). Добавление такой опции производится через меню настроек программы.
Программа Joxi
Эта программа устанавливается отдельно и имеет более широкий ряд функций, которые могут быть интересны пользователям Mac в разных ситуациях. Скачать программу можно с официального сайта Joxi.ru.
- Запустите Joxi. Вы увидите, что набор инструментов этой программы для работы со скриншотами значительно шире, чем у встроенной утилиты «Снимок экрана».
-
После запуска значок программы помещается в трей. При щелчке по нему курсором появится список команд для быстрого создания скриншота всего экрана или его части. Это очень удобно и ускоряет работу.
- Выберите нужную вам команду из списка или нажмите сочетание горячих клавиш: Shift + Command + 7 — для выделения всего экрана; Shift + Command + 5 — для выделения области.
-
При выборе области выделите нужную вам часть экрана рамкой, которую затем можно перемещать. Под выделенной областью появится панель инструментов программы. Здесь вы можете рисовать на скриншоте, добавлять поясняющие надписи, стрелки, линии разных цветов, размывать и затемнять выделенные области. С помощью Joxi вы даже можете сразу поделиться скриншотом с друзьями в соцсетях или получить код для вставки изображения в блог — для этого будет необходимо отправить скриншоты на сайт программы.
-
Размеры и форму скриншота можно изменить в любой момент. Для этого щёлкните мышью на любую из областей, которые формируются вокруг него, и потяните в нужную сторону.
- После того как вы закончили рисовать на скриншоте, нажмите на кнопку с изображением галки, и ваш скриншот отправится на сервер joxi.ru.
Как видите, функции программы очень разнообразны, однако для получения простых скриншотов без дополнительной обработки бывает достаточно обычных сочетаний клавиш.
Как сделать скриншот
Заодно напомним, как делать другие виды скриншотов. Для этого есть разу несколько комбинаций:
- ⌘ + Shift + 3 — стандартный снимок всего экрана;
- ⌘ + Shift + 4 — съёмка выбранной области;
- ⌘ + Shift + Пробел + 4 — съёмка выбранного окна;
- ⌘ + Shift + 5 — просмотр всех способов съёмки экрана (в том числе запись видео);
- ⌘ + Shift + 6 — скриншот панели Touch Bar;
- ⌘ + Ctrl + Shift + 3 — снимок всего экрана с сохранением в буфер обмена;
- ⌘ + Ctrl + Shift + 4 — съёмка выбранной области с сохранением в буфер обмена.
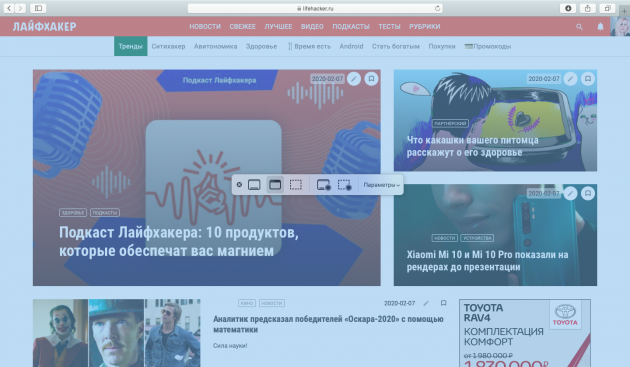
При нажатии ⌘ + Shift + 5 вы также получите возможность выбрать, куда сохранять скриншоты, отображать ли превью и настроить таймер.
Получается примерно вот так:
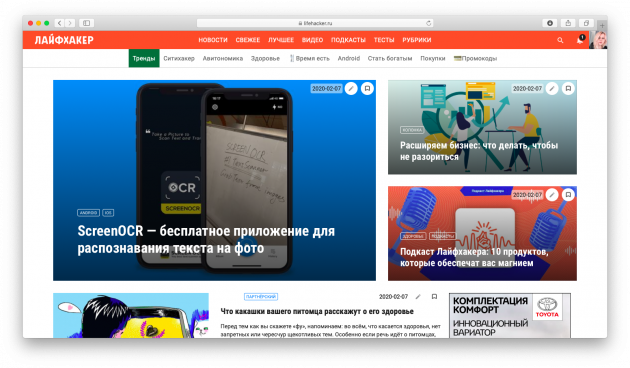
При желании тень можно отключить. Для этого нужно лишь выбирать окно для захвата, удерживая клавишу ⌥. Разница очевидна:
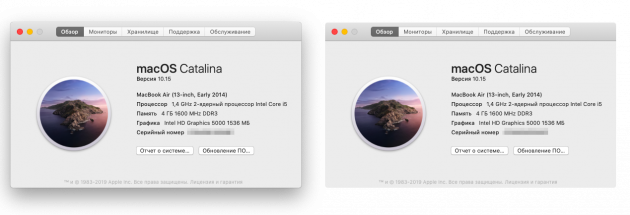
Подробнее о скриншотах на Mac — в полной инструкции Лайфхакера.
Как сделать скриншот на Маке при помощи комбинации горячих клавиш
На Маке можно создавать снимки всего монитора или выделенную область, скринить активные приложения и меню системы. Как и в Windows, делается это комбинацией кнопок или установленным по умолчанию скриншотером.
Как сделать скрин всего экрана
Альтернативой принтскрина на маке являются горячие клавиши Shift и Command. Добавив к этой комбинации цифру 3, вы получите скрин всей рабочей области Это способ работает на всех моделях ноутбуков, в том числе на MacBook Air Pro.

Воспользуйтесь выделенными клавишами
Как создать снимок выбранной области экрана
Чтобы вызвать окно захвата, снова воспользуйтесь Command и Shift, после чего нажмите 4. Стандартный курсор превратится в небольшой крестик. Захватите его мышкой и нарисуйте на экране подходящую вам область.

Клавиши, позволяющие создать выделенную область
- Если вы нажмете пробел, это переместит выделенный фрагмент.
- Option увеличивает масштаб выделенного фрагмента.
- Нажмите Shift, чтобы передвинуть границы окна захвата.
- Чтобы сбросить выделение, нажмите Esc.
Снимок экрана сохранится в автоматическом режиме сразу после того, как вы отпустите курсор.
Как на Mac сделать скриншот отдельного окна
Иногда требуется заскринить приложение или открытую в браузере страницу. Делается такой скрин на маке сочетанием клавиш 4+Command+Shift. После этого нажмите пробел и наведите курсор на окно, которое нужно сфотографировать.

Выделите нужное приложение
Если вы пользуетесь версию системы Mojave или у вас установлены обновления 2020 года, в ваше устройство встроен дефолтный скриншотер.
- Вызовите приложение, одновременно зажав Command + Shift + 5.
- Монитор станет темным, а внизу появится строка управления. Найдите функцию «Снимок выбранного окна».
- Выделите приложение и сфотографируйте его кнопкой «Снимок».

Приложение предлагает несколько вариантов скриншотинга
Так можно фотографировать монитор полностью или с выделением определенной области. Также ей можно делать длинный скриншот всей страницы сайта и даже запускать видеозапись.
Как заскринить только меню
Помимо стандартных вариантов скриншотинга в MacOS можно сфотографировать меню системы. Это бывает нужно при создании инструкций или отправке жалоб в техническую поддержку. Давайте рассмотрим, как сделать скрин на маке, если нужно захватить все выпадающее меню или какие-то его отдельные элементы.
- Щелкните по пункту меню, которое вы хотите сфотографировать.
- Одновременно зажмите Command, Shift, 4 и пробел.
- Появится иконка в виде фотоаппарата. Щелкните ей по области захвата.

Пример создания скриншота меню
Также вы можете сфотографировать отдельные пункты подменю. Чтобы сделать это, удерживайте кнопку Command и выделяйте нужные элементы, наводя на них курсор.
Как заснять панель Touch Bar
Чтобы заскринить меню сенсорной панели Touch Bar, воспользуйтесь стандартным сочетанием Shift и Command, но в этот раз нажмите цифру 6. Это зафиксирует на фото только панель с кнопками управления без окружающих элементов.
Место сохранения скриншотов OS X на ноутбуке
По умолчанию снимки помещаются в корневой каталог рабочего стола. Подобный порядок вызывает массу неудобств, поэтому рекомендуется изменить конечный путь перемещения скринов. Для этого пользователи:
- Создают каталог для сохранения скриншотов экрана Mac OS.
- Запускают терминал OS X.
- Вводят команду «defaults write com.apple.screencapture location{расположение каталога с будущими скриншотами}».
- Нажимают «Ввод».
- После задают дополнительную команду {killall SystemUIServer}, затем щелкают «Enter».
- Закрывают окно терминала.
Сделанные снимки автоматически сохранятся в указанной папке.
Используя систему команд, пользователям предоставляется возможность заменить стандартное наименование скриншота «Снимок экрана» на собственное. Выполняется данный прием следующим образом:
- Запустить терминал в обычном режиме.
- Ввести строку «defaultswrite com.apple.screencapture name {предпочитаемое наименование}».
- Далее следует завершающая команда {killallSystemUIServer}.
- Закрыть терминал.
Универсальная программа для создания скринов на ПК
Пользователи, которые приобрели «маки», прошитые под работу с Виндой, не всегда знают, как сфотографировать рабочую область. На ПК с Windows с обычной клавиатурой часто используют Print Screen, но этот вариант не всегда работает корректно.
Лучше всего воспользоваться программой ФотоСКРИН. Этот скриншотер предлагает несколько режимов, позволяя создавать снимки всего монитора, определенной части экрана и открытого приложения. Кроме того, в нем можно сразу отредактировать фото.

ФотоСКРИН работает на всех версиях Windows
Как видите, это не только быстрый и простой вариант, но также намного более функциональный, чем стандартные средства. Дополнительным плюсом является то, что вам не нужно разыскивать, куда сохранилось фото, как при использовании принт скрина.




