Записать видео с экрана компьютера онлайн: бесплатно без установки и со звуком
Содержание:
- Предустановленные возможности десятой Виндовс
- Fraps
- RecordScreen.io
- Экранная Студия
- FastStone Capture
- Fraps
- FastStone Capture
- Аппаратная запись
- VirtualDub
- Ashampoo Snap
- oCam Screen Recorder
- Movavi Screen Recorder
- OBS Studio
- Бесплатные сторонние приложения
- Как записать онлайн трансляцию
- Шаг 2. Настройте режим записии
- Шаг 3. Отредактируйте видео
- Экранная камера
- EZVID
- Шаг 4. Сохраните файл
Предустановленные возможности десятой Виндовс
«Десятка» Виндовс является новой и современной операционной системой, в которой для всех поддерживаемых видеокарт можно фиксировать все, что необходимо с помощью встроенных системных средств. Особенно полезно для геймеров. Воспользоваться такой функцией достаточно просто:
- заходите в «Xbox» (когда из меню «Пуск» изъят ярлык, можно найти через панель поиска);
- выбираете «Настройки»;
- открываете «Настройки записи монитора».
После этого можно установить специальные кнопки для активации игровой панели, управления захватом монитора компьютера и звука, смены уровня качества роликов, а также многого другого.
Многие пользователи уже успели оценить простоту и удобство функции, тем более начинающие юзеры. Среди минусов можно выделить необходимость создания аккаунта Майкрософт в десятке и некоторые ошибки в процессе вызова игровой панели. В любом случае, если вам нужна запись с экрана компьютера в windows 10, то смело можете воспользоваться таким вариантом.
Fraps
- Интерфейс: Английский
- Тип лицензии: Бесплатная
- Скачать с официального сайта: http://www.fraps.com/download.php
Следующей по списку идет другая великолепная программа, которая ничуть не уступает предыдущей – Fraps. Название идёт от аббревиатуры FPS, и изначально она была предназначена для подсчета и вывода количества кадров в секунду, но помимо этого у нее есть возможность записи видео и звука с компьютера. Также как и многие другие программы, эта может снимать скриншоты. Данная утилита отлично подходит для того, чтобы снимать процесс игры, так как она идеально работает с технологиями OpenGl и DirectX. Благодаря этому потребление ресурсов компьютера во время записи очень низкое. Также можно выбрать максимальное количество FPS для записи, в том числе 60 и выше, что нельзя сделать в большинстве других аналогов. По сравнению с предыдущей утилитой, у этой меньше функций, хотя кому-то такая простота может оказаться и плюсом. Нужно для себя решить, чем конкретно вы занимаетесь, если вы просто любитель, то вам вполне хватит такого набора функций. А если вы ведёте профессиональную съёмку, то необходимо понять, каков должен быть итог, возможно, и вам хватит такого набора функций. Нельзя сказать, что он ограничен, просто чего-то нет, для большинства людей это, исходя из статистики, роли не играет, ведь не зря программа пользуется такой огромной популярностью. У неё нет официальной русской версии, хотя она здесь и не нужна. Также у данной программы есть возможность скрытия курсора, и она полностью бесплатна и доступна для скачивания с официального сайта.
Основной минус программы — слишком большие файлы на выходе, 3 минуты видео занимают 10-15 Гб, пусть и в идеальном качестве.
RecordScreen.io
Онлайн-сервис RecordScreen.io – быстрый вариант для тех, кто не хочет разыскивать и устанавливать отдельный софт. Захват экрана на этом ресурсе ведется двумя способами: только с окна монитора или с добавлением веб-камеры. Во втором случае пользователь может вручную настроить положение картинки с подключенной гарнитуры. Сайт позволяет захватывать видеотрансляции с любой вкладки браузера и вести многочасовую сессию.
Возможности сервиса включают в себя:
- Захват рабочего стола, вкладки браузера или выбранного окна;
- Максимально простое управление;
- Сохранение видеозаписи без водяного знака в высоком качестве;
- Неограниченная длительность;
- Наложение картинки с веб-камеры на трансляцию.
Для запуска требуется последнее обновление браузера Google Chrome. Готовый фильм сохраняется в формате webm. Пользователь не может выбрать параметры качества и видеоформат, также нельзя записать аудио.
Экранная Студия
Открывает наш ТОП программа, в которой функция захвата экрана сочетается с мощным видеоредактором. Все работает настолько просто, что ролики для YouTube или образовательных платформ получаются даже у тех, кто никогда ранее этим не занимался.
В видео для дистанционного обучения и геймплеев важно установить со зрителем визуальный контакт, поэтому в Экранную Студию добавлена функция захвата с вебкамеры. Все записи сразу загружаются в редактор, где их можно поправить — обрезать запинки, сделать картинку ярче, кадрировать или добавить текст поверх изображения
Чтобы фрагменты экранных видео и кадры с вебки сменяли друг друга плавно, в коллекции программы хранятся 30+ эффектных переходов.

Преимущества программы:
- простое управление и хорошо структурированное меню;
- выбор области захвата: весь экран, отдельный фрагмент или вкладка браузера;
- возможность разбить видео на части и обрезать каждую отдельно;
- встроенная библиотека из 200+ мелодий cо свободной лицензией;
- стабильная работа даже на маломощных компьютерах;
- автоматическая и ручная цветокоррекция;
- удаление черных полос из видео;
- сохранение готового ролика в любой популярный формат.
FastStone Capture
Полезная утилита, позволяющая делать запись видео с экрана компьютера в windows 7 и других вариациях, также может делать скрины с дисплея. Весит мало, но функционал не зависит никак от этого скромного размера:
- вы получаете небольшой файл с высоким качеством (предустановленно сжатие в формате WMV);
- не устанавливаются надписи на ролике и другие знаки, нет размытия;
- возможность поддержки формата 1440p;
- записывает со звуком с микрофонов, со звука в Винде, можно сразу с двух источников;
- простой запуск софта, нет уведомлений о настройках, предупреждений и прочего;
- весит мало, имеется портативная версия;
- поддержка всех новых версий Виндовс (от семерки до десятки).
Отличный компактный вариант софта, который не будет грузить компьютер, а изображение и звучание вы получите высокого качества. Загрузить можно здесь.
Fraps
Отличный вариант для тех, кому нужна съемка и создание скринов из игрового софта. Стоит подчеркнуть, что именно из игр, она не позволит снять обычный рабочий стол. Основные плюсы:
- есть встроенный кодек, позволяющий писать игровой контент даже при слабых характеристиках компьютера (получается объемный размер, но не будет зависаний);
- можно писать звук;
- варианты выбора числа кадров;
- ролики и скрины делаются через горячие клавиши;
- можно убирать курсор во время съемки;
- платить за нее не нужно.
Настоящая находка для геймеров. Только для видео понадобится приличное пространство на винчестере. Дальше необходимо сжатие или редактирование в версию покомпактнее.
FastStone Capture
Приложение FastStone Capture при запуске выдаёт небольшую панель с множеством функций программы. Для удобства пользования опции утилиты сохраняются в трее. В алгоритме настроек имеется редактор титров и множество полезных эффектов. Приложением пользуются как новички, так и профессионалы. Имеется 6 опций с разными вариантами масштаба захвата изображения с экрана компьютера.
- бесплатная программа;
- широкие возможности редактирования картинок;
- русский интерфейс.
- официальная версия программы условно-бесплатная, есть пробный вариант;
- сохранение лишь в wmv;
- для захвата некоторых приложений и игр необходимо скачивание и установка дополнительных кодеков.
Скачать Fast Stone Capture
Аппаратная запись
Иногда программных опций недостаточно. Возможно, необходимо записать то, что находится на экране, прежде чем операционная система правильно запустится, или, допустим, надо «захватить» что-то, что названные программы не могут по какой-либо причине. Для такого серьезного случая понадобится специальное аппаратное устройство.
Их выбор так же богат, как и разнообразие программного обеспечения. Хорошей новостью является то, что большинство из них относительно доступны: карты захвата предназначены для геймеров, чтобы транслировать видео с консоли в Интернет.
ElgatoНаиболее известный, пожалуй, бренд, предлагающий различные карты захвата, которые работают с компьютерами Windows и macOS, а также консолями. Девайс подключается к разъему HDMI на компьютере, с которого вы хотите захватить, и к запасному USB-порту на компьютере, который вы хотите использовать для фактического захвата.
Вы можете использовать один и тот же компьютер Windows или macOS для просмотра и записи. Это удобно, если вы используете, скажем, рабочий стол и ноутбук в тандеме (особенно если записываете ресурсоемкий контент). Устройство распознает устройство видеозахвата (на фото HD60 S+ от Elgato) как внешний дисплей, поэтому вам нужно зеркально отразить или расширить рабочий стол по мере необходимости (отображение в настройках Windows или в Системных настройках macOS).
Для работы с видеоконтентом понадобится собственное приложение захвата Elgato, которое можно скачать и использовать бесплатно. Оно сочетает в себе захват и редактирование, позволяя настраивать параметры видеозаписи, микшировать аудиовыходы, добавлять голосовые комментарии (очень полезно для этих игровых сессий) и передавать отснятый материал в Интернет, а также сохранять его на диске.
Помимо «родного» программного обеспечения для захвата видео от Elgato эффективно будет работать, скажем, OBS Studio suite, о котором говорилось. Как правило, в картах нет проблем совместимости: внешнее устройство производит видеопоток, который большинство приложений в состоянии распознать.
Эти карты захвата могут работать с другими устройствами, имеющими выход HDMI, например телевизором. Для этого необходимо связать компьютер, через который идет «захват», и TV, а также 2 кабеля HDMI.
Кроме Elgato, на рынке хорошо зарекомендовали себя такие разработчики карт захвата: AverMedia, Razer и Hauppauge. Некоторые карты могут записывать видео непосредственно на карту памяти, без компьютера, хотя при этом пользователь теряет возможность просматривать и контролировать свои записи в режиме реального времени.
VirtualDub
Простой и надёжный видеоредактор, который также можно спокойно использовать как программу для захвата и сохранения видео с экрана
Софт абсолютно бесплатен и, что немаловажно, открыт к модификациям при помощи дополнительных плагинов. Обладателям слабых ПК и ноутбуков также не придётся волноваться — приложение занимает мало места и не нагружает систему
Функционал VirtualDub достаточно богат: помимо функции захвата видео с экрана монитора в нём есть всё необходимое для монтажа получившихся клипов. Единственной проблемой можно назвать довольно невзрачный и ненативный интерфейс, который может отпугнуть начинающих пользователей. Плюс официальной русской локализации для приложения не существует.

Достоинства программы:
- Совмещает в себе функции редактора и скринкастера
- Бесплатное распространение
- Нетребовательность к ресурсам компьютера
- Доступность модификации за счёт плагинов
Скачать программу можно здесь.
Ashampoo Snap
Данная компания выпускает качественный софт, ориентированный в основном на начинающих юзеров. Так что разобраться с ее продуктами легко, и Ashampoo Snap не стал исключением.
Главные преимущества:
- можно создавать коллажи из нескольких скринов;
- запись со звуком и без;
- оперативно захватывает все видимые окошки рабочего стола;
- поддерживается всеми новыми операционками Виндовс;
- есть опция пипетка цвета, которая захватывает цвета из разных приложений;
- можно записывать по таймеру.
Помимо основного назначения, которое позволило ей находиться в этом списке, есть и другие дополнительные инструменты, помогающие не только писать видео, но и делать высококачественные ролики.
oCam Screen Recorder
Сайт программы: ocam-screen-recorder.ru
oCam Screen Recorder – это бесплатный аналог известных платных программ Bandicam и Fraps. Все три заточены под игры, позволяют записывать видео и в среде Windows, и в среде 3D, могут отображать FPS. Бесплатная oCam Screen Recorder немногим более функциональна, чем Bandicam и Fraps, несёт меньшую нагрузку на ресурсы компьютера, но она ужасно запачкана рекламой.
У программы простейший интерфейс, есть все необходимые возможности для создания эффектных скринкастов, в частности, игровых и обучающих:
- разные области съёмки экрана (3D, весь экран в среде Windows, отдельные области экрана или окна программ);
- эффекты мыши;
- подсветка;
- счётчик FPS;
- поддержка записи нескольких экранов;
- вставка видео с веб-камеры;
- возможность отдельно записывать аудио и делать скриншоты, в том числе в среде 3D.
Программа поддерживает множество кодеков видео и форматов вывода видеофайлов, в частности: MP4, MKV, AVI, M4V, WMV, FLV. Также отснятое на экране можно оформить в GIF-анимацию.
Работать с oCam Screen Recorder очень просто. Для записи экрана кликаем кнопку «Размер» и выбираем область съёмки.
Дале кликаем кнопку «Кодеки», выбираем кодек и формат видео. Если надо, кликаем кнопку «Звук», и настраиваем захват звука. Запускаем запись.
Когда надо, запись останавливаем.
Для записи игрового видео в среде 3D переключаемся на вкладку «Запись игры». И именно в этой вкладке выбираем кодек и формат видео, а потом стартуем запись.
oCam Screen Recorder – очень хорошая программа и по своим возможностям, и в плане их реализации, она оптимальна для любого уровня пользователя. В ней нет лишнего, и есть всё нужное для скринкастинга. Единственный её недостаток – обилие встроенной в интерфейс рекламы. Плюс к этому, при установке программы нужно быть внимательным, чтобы вовремя убрать галочки установки «программ-попутчиков».
Movavi Screen Recorder
Movavi Screen Recorder — условно-бесплатное приложение для захвата происходящего на дисплее ПК на платформе Windows. Программа записывает как полный экран, так и выбранную прямоугольную область свободного размера.
Screen Recorder умеет записывать аудио из выхода звуковой карты и микрофона. Последняя функция применяется для озвучки роликов и добавления голосовых комментариев. Программой поддерживаются наложения – поверх основного видеоролика накладывается трансляция с веб-камеры, чтобы зрители видели автора стрима. Есть возможность сохранять аудиопотоки из разных источников в отдельные файлы. Это позволит упростить дальнейшую обработку в редакторах видео.
С помощью простых настроек клики клавишами мыши и клавиатуры могут подсвечиваться и озвучиваться, чтобы зритель знал, когда и что нажимает автор обучающего видеоролика. Также доступна подсветка курсора мыши, чтобы тот не терялся на общем фоне.
Еще приложение умеет делать скриншоты полного экрана или выбранного фрагмента. Есть инструменты для добавления на снимки стрелочек, геометрических фигур, подсветок и прочих условных обозначений. Готовый скрин можно отправить в социальные сети, сохранить на компьютер или скопировать в буфер обмена для вставки в текстовый редактор.
В программе есть встроенный планировщик заданий. Этот инструмент поможет без вмешательства пользователя сохранить на жёстком диске онлайн-встречу, вебинар или эксклюзивную трансляцию. Достаточно указать время, дату, область захвата и длительность записи. Готовое видео можно сразу отправить на YouTube без сжатия.
Особенности Movavi Screen Recorder:
- выбор частоты кадров видео и качества звуковой дорожки;
- функция рисования поверх картинки;
- захват звука и видеоряда с двух источников;
- аппаратное ускорение кодирования;
- сохранение без сжатия.
- управление качеством потока с веб-камеры;
Приложение распространяется на коммерческой основе, бесплатный пробный период – 7 дней. При этом поверх сохранённого видео накладывается водяной знак.
В эксплуатации Screen Recorder мало отличается от аналогов:
- Для записи видео кликните по кнопке с камерой на всплывающей панели справа.
- Выберите область захвата (можете ввести точные размеры), параметры звука, подсветки и нажмите на кнопку в виде красного кружка. Для управления процессом используйте клавиши F10 – завершение записи и F9 – пауза. В процессе можете рисовать поверх картинки.
- При необходимости обрежьте видео. Далее экспортируйте его в файл или загрузите в интернет из окна виртуальной камеры.
OBS Studio
Популярная программа с функцией захвата экрана для записи потокового или игрового видео. ПО является полностью бесплатным и в основном используется для онлайн-сервисов, вроде Twitch, YouTube и пр., так как позволяет вести запись параллельно со стримингом. Интересной особенностью является наложение эффектов и обработка видео прямо во время записи, а также улучшение аудиопотока. Также полезной функцией для долгих стримов будет инструмент «Noise Gate», т.е. шумоподавление — программа автоматически перестаёт писать звук во время молчания диктора, что позволяет предотвратить появление помех и шумов на скринкасте.
Однако стоит предупредить, что в эта программа довольно требовательна к мощности ПК. Также немаловажна правильная настройка, иначе запись будет прерывать и зависать.

Достоинства программы:
- Она бесплатная
- Есть русская локализация
- Обработка записи в реальном времени
- Функция шумоподавления
- Возможность вести стрим и запись одновременно
Скачать программу можно здесь.
Бесплатные сторонние приложения
CamStudio
CamStudio, пожалуй, одно из наиболее известных бесплатных приложений для скринкастинга — эдакая классика жанра. Она предназначена для создания демонстрационных роликов и коммерческих информационных продуктов, фиксации технических неполадок и многого другого. Например, с ее помощью можно записать прохождение игры или обучающий видеоурок по работе в каком-нибудь приложении.
Вот неполный список возможностей CamStudio:
- 4 региона записи (на выбор): экран целиком, отдельное окно, произвольная область (будет перемещаться вслед за курсором) и фиксированная область.
- Включение в ролик аудиозаписи — с микрофона или с динамиков компьютера.
- Автосинхронизация аудио и видео.
- Управление с помощью горячих клавиш. Переназначение горячих клавиш по своему выбору.
- Включение и отключение видимости курсора на скринкасте. Подсветка курсора при нажатии кнопок мыши.
- Виртуальный карандаш для пометок и рисования (Autopan).
- Автоматическая остановка записи (через столько-то секунд от начала).
- Сохранение готовых результатов в различных форматах (зависит от наличия кодеков).
CamStudio не предъявляет особых требований к оборудованию компьютера — она успешно запускается и работает даже на слабых машинах с интегрированной графикой. Единственный заметный недостаток программы — это отсутствие русского языка, однако минималистичный дизайн главного окна и простота (как выглядят значки «запись», «пауза», «стоп», думаю, знают все) легко его компенсируют.
Чтобы начать съемку, выделите регион экрана и нажмите кнопку «Record». Настройки звука, видимости курсора, «карандаша» и прочего устанавливаются через меню «Options».
iSpring Free Cam
iSpring Free Cam — относительно новая бесплатная программа для скринкастинга со звуком (звук снимается с динамиков компьютера, микрофона или того и другого вместе). В отличие от многих — на русском языке и крайне проста в использовании.
Главные функции Free Cam:
- Запись экрана целиком, отдельных окон или выделенной области. Последней — с соотношением сторон 1280×720, 960×720 или произвольным.
- Захват курсора, подсветка нажатий кнопок мыши.
- Встроенный редактор, с помощью которого можно обрезать ролик по краям, очистить аудиодорожку от шума и изменить уровень громкости.
- 2 способа сохранение видео — на жестком диске в формате wmv или на YouTube.
- Русскоязычная справка (онлайн).
iSpring Free Cam неплохо подходит для записи игр, видеоинструкций и прочих некоммерческих задач. Чтобы начать записывать, определите на экране область захвата, включите, если нужно, микрофон и нажмите красный кружок (кнопка «Record»). После остановки можете загрузить ролик в редактор или сразу сохранить.
При хорошей скорости Интернета регистрация в iSpring Free Cam не занимает много времени, но если сеть работает медленно или доступ к ней отсутствует вообще, придется понервничать.
TinyTake
Программа TinyTake помимо скринкастов позволяет записывать видео с веб-камеры и делать скриншоты экрана. И не только видео, но и звук.
В бесплатной (Basic) версии этого приложения действует временное ограничение: максимальная длительность съемки составляет 5 минут. Область захвата экрана определяется только произвольно.
Прочие функции TinyTake Basic:
- 2 Гб бесплатного хранилища для отснятых материалов. Загрузка — прямо из интерфейса программы.
- Онлайн веб-галерея.
- Встроенный редактор для обработки статичных изображений (скриншотов).
- Сохранение ролика на жестком диске ПК (локально) или на сервере TinyTake.
Версии по подписке (от $9.95) предоставляют пользователю дополнительные возможности:
- Увеличение времени записи — от 15 до 120 минут.
- Больший объем хранилища — 20 Гб — 2 Тб.
- Возможность дополнять скринкасты аннотациями.
- Интеграцию с YouTube.
- Техническую поддержку.
Программа довольно «прожорлива»: на машинах, где оперативной памяти меньше 4 Гб, она нещадно тормозит. Как и iSpring, при первом запуске она требует обязательной регистрации (правда, это происходит быстрее).
Чтобы сделать скринкаст, откройте в главном окне TinyTake вкладку со изображением камеры, нажмите «Capture video» и выделите область экрана. Далее, если нужно, отметьте «Include audio» (включить аудио) и щелкните «Start Recording». Через 5 минут запись автоматически остановится. После этого можете сохранить ролик на ПК или загрузить в онлайн-галерею.
Как записать онлайн трансляцию
Наверняка вы не раз сталкивались с проблемой, когда вам нужно было сохранить из
интернета видеоролик, но он был защищен от скачивания. Если любимая передача или очередной эпизод
сериала идет в формате онлайн-трансляции, выручит специальный софт, с помощью которого можно сделать
запись онлайн видео. Но тогда возникает другая проблема – как среди многообразия подобных программ найти
действительно стоящий вариант?
На данный момент лидером в этом направлении является приложение «Экранная Камера». Эта программа для записи видео онлайн легко
сделает захват защищенного потокового видео. С ее помощью вы cможете записать стриминг практически с
любого сайта, а также отредактировать полученный результат.
Шаг 2. Настройте режим записии
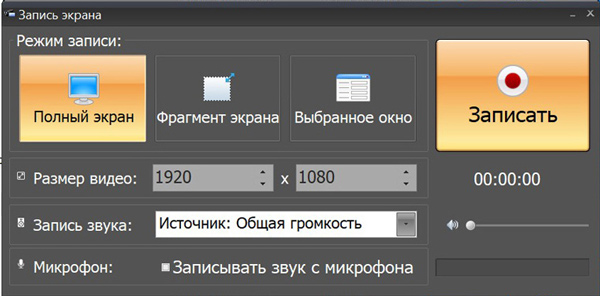 Выбор режима записи онлайн видео
Выбор режима записи онлайн видео
Сначала нужно выбрать подходящий режим съемки. Для этого запустите софт и выберите раздел «Запись
экрана». Вам будет предложено несколько вариантов:
- Полный экран. Этот вид записи захватывает видео со всего экрана монитора.
-
Фрагмент экрана. Вы можете вести запись с выбранного участка. Этот вариант удобен, если вам
нужно самому настроить размер видеофайла, например, записать на видео диалоги с чатов или с плеера
нестандартного размера. -
Выбранное окно. Размер автоматически подстраивается под формат браузера, папки или
программы, отрезая все ненужное (панель управления, вкладки и пр.).
Выберите нужную функцию и запустите съемку кнопкой «Записать». При записи фрагмента экрана и
выбранного окна вы можете корректировать размер и положение выбранной области записи, перемещая ее и
растягивая границы при помощи мышки. Здесь же настраиваются другие параметры. Если вы хотите записать
видео со звуком, настройте источник аудио в пункте «Запись звука». Для захвата аудио с микрофона
поставьте галочку напротив «Записывать звук с микрофона». Чтобы остановить запись, воспользуйтесь
клавишей F10.
Шаг 3. Отредактируйте видео
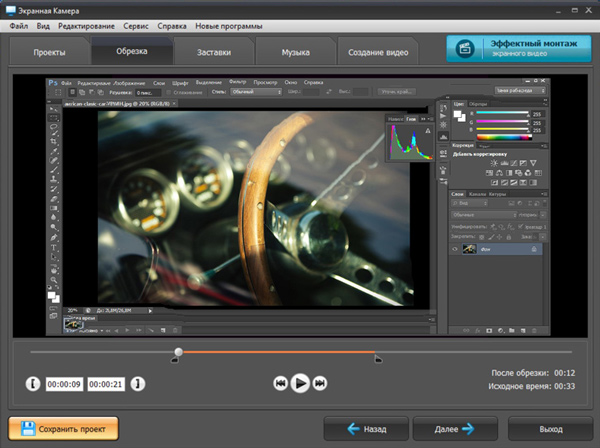 Редактирование записанного онлайн-ролика
Редактирование записанного онлайн-ролика
После того, как вы остановите запись, откроется новое окно с результатами работы. Теперь вы можете
переходить к обработке файла. Нажмите кнопку «Редактирование», чтобы открыть редактор видео.
Программа «Экранная Камера» позволяет обрезать видео, встраивать заставку, наложить фоновую музыку.
Каждое действие сопровождается подробными инструкциями, так что у вас не возникнет никаких вопросов ни
на одном шаге редактирования.
Экранная камера
- Интерфейс: Русский
- Тип лицензии: Платная\Бесплатная (с логотипом)
- Скачать с официального сайта: https://soft-file.ru/ekrannaya-kamera/
Приложение от отечественного разработчика, невероятно простое и удобное в использовании, все функции расписаны пошагово, и даже новичок, не разбирающийся во всех этих рендерах, кодеках, форматах и т.д. сможет записать качественное видео. Программа имеет официальную полностью русскую версию, от чего работать с ней становится еще проще. Помимо всего этого, в ней есть встроенный редактор, в котором можно вырезать все лишнее, выбрать качество сжатия, соединить несколько видео в одно и сохранить результат.
EZVID
Абсолютно бесплатная и обладает всеми необходимыми функциями. Есть возможность частичной или полной записи экрана, звук пишется без проблем. В EZVID встроен видео-редактор, который позволяет сразу же отредактировать полученное видео, если имеется такая необходимость. Особенностью программы является то, что она сама может озвучить видео. Для этого просто необходимо добавить в специальное меню текстовый файл, и программа сама прочитает его вслух. Небольшим минусом можно назвать ограничение во времени записи, видео будет записываться не более 45 минут.
Плюсы:
- Легко загружайте свои видео на канал YouTube
- Простая запись звука, добавление изображений и текста
- Без регистрации
Минусы:
- Запись на YouTube не более 45 минут.
- Не может скрыть виджет записи.
- Не позволяет сохранять видео на ПК для последующего использования.
- Можно загружать только на YouTube (загружать напрямую).
- Не предоставляет некоторые важные функции редактирования, такие как эффекты перехода, масштабирование и панорамирование (для записанного материала).
- Музыка не отображается на шкале времени.
- Нет возможности отключить музыку или экспортировать видео как медиафайл.
Шаг 4. Сохраните файл
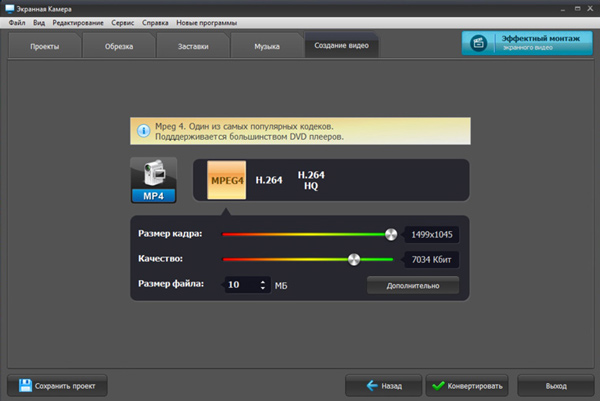 Сохранение записанного онлайн видео в программе
Сохранение записанного онлайн видео в программе
Теперь, когда вы разобрались в том, как записать и обработать онлайн трансляцию, остался
заключительный шаг: сохранение. Готовый проект можно экспортировать практически в любом
распространенном формате. Перейдите во вкладку «Создание видео» и выберите один из предложенных
вариантов:
- Создать экранное видео. Преобразует файл в AVI, MP4, MOV и другие популярные форматы.
-
Записать видео на DVD. Создает файл для записи на диск для дальнейшего просмотра на
видеоплеере. -
Опубликовать в интернет. Подготавливает видео для загрузки практически на все популярные
сайты: YouTube, ВКонтакте, Facebook и другие.
Выберите нужный пункт и отредактируйте функции сохранения. Программа позволяет изменить формат видео,
качество записи и размер исходного файла. При необходимости вы также можете настроить аудиодорожку.
Для этого нажмите «Дополнительно» и укажите размер, битрейт и остальные опции. После того, как вас
устроят все параметры, нажмите кнопку «Конвертировать».
При помощи программы «Экранная Камера» вы можете легко сделать запись потокового видео с экрана
компьютера или ноутбука в режиме онлайн. Простой, интуитивно понятный интерфейс и встроенные подсказки
помогут быстро разобраться, даже если вы прежде никогда этим не занимались. Скачайте программу и
записывайте любимые передачи, вебинары и сериалы, и вопрос о том, как скачать потоковое видео, будет
для вас навсегда решен.




