Как зарегистрироваться в microsoft teams
Содержание:
- Сетка обзора Teams
- Предотвратить автоматический запуск команд после установки
- Настройка гостевого доступа
- Как начать работу с программой
- Что такое функция многооконного чата в Microsoft Teams?
- Как открыть окно чата в Microsoft Teams?
- Три дополнительных совета по использованию Microsoft Teams
- Управление предложением Teams Exploratory
- Запрет на установку пользователями пробных версий приложений и служб
- Управление доступностью для пользователя с лицензией, включающей Teams
- Управление доступностью Teams для пользователей, уже использующих Teams Exploratory
- Управление Teams для пользователей с лицензией на Teams Exploratory
- Перевод пользователей с Teams Exploratory
- Удаление лицензии на Teams Exploratory
- Настройка дистанционного обучения
- Установка программы на компьютер
- Что такое Майкрософт Тимс?
- Microsoft Teams регистрация
- Инструкция по использованию программы после установки
- Как зарегистрироваться в Microsoft Teams
- Контактные сведения
- Регистрация личного кабинета
- Параметры администрирования в Teams по сравнению с параметрами в Skype для бизнеса
Сетка обзора Teams
Средства управления командами находятся в узле Команды в Центре администрирования Microsoft Teams. (В Центре администрирования выберите Команды > Управление командами.) Группа Microsoft 365 осуществляет резервное копирование каждой команды. В этом узле представлены все группы, которые включены в Microsoft Teams в вашей организации.
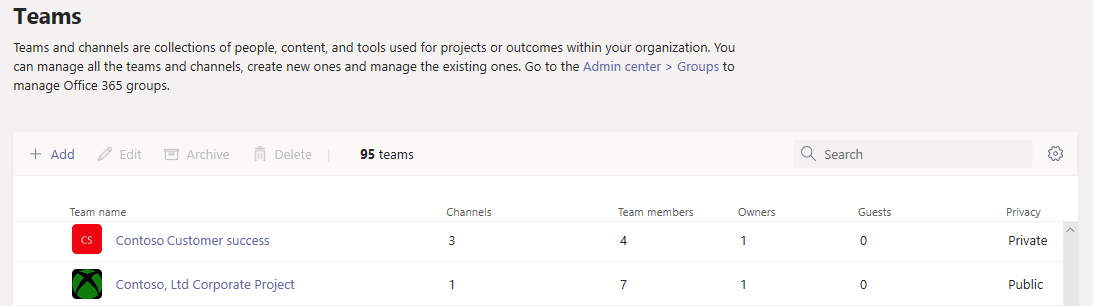
Сетка содержит следующие свойства:
- Имя команды
- Каналы — количество всех каналов в команде, включая стандартный канал «Общий».
- Участники команды — общее количество пользователей, включая владельцев, гостей и участников из вашего клиента.
- Владельцы — количество владельцев команды.
- Гости — количество гостевых пользователей Azure Active Directory B2B, которые являются участниками этой команды.
- Конфиденциальность — видимость или тип доступа резервной группы Microsoft 365.
- Статус — состояние «Архив» или «Активно» для команды. Узнайте больше об архивировании команд в статье Архивация или восстановление команды.
- Описание — описание резервной группы Microsoft 365.
- Классификация — классификация (если используется в вашей организации), назначенная резервной группе Microsoft 365. Дополнительные сведения о классификациях см. в разделе .
- ИД группы — уникальный ИД резервной группы Microsoft 365.
Примечание
Если вы не видите все эти свойства в сетке, щелкните значок Изменение столбцов. В области Изменение столбцов вы можете с помощью переключателей включить или отключить столбцы в сетке. По завершении нажмите Применить.
Добавление
Чтобы добавить новую команду, щелкните Добавить. В области Добавление новой команды присвойте команде имя и описание, сделайте ее закрытой или открытой и настройте классификацию.
Примечание
Новыми командами можно управлять прямо в Центре администрирования Teams, в отличие от интерфейса в других клиентах, например в Outlook.
Архивирование
Вы можете архивировать команду. При архивации команда помещается в режим только для чтения в Teams. Администратор может архивировать и разархивировать команды от имени своей организации в Центре администрирования.
Удаление
Удаление команды — это обратимое удаление команды и соответствующей группы Microsoft 365. Чтобы восстановить команду, удаленную по ошибке, следуйте инструкциям в статье Восстановление удаленной группы.
Предотвратить автоматический запуск команд после установки
Поведение MSI по умолчанию заключается в установке приложения Teams, как только пользователь входит в систему, а затем автоматически запускает команды. Если вы не хотите, чтобы Teams запускалась автоматически для пользователей после их установки, вы можете использовать групповую политику, чтобы установить параметр политики или отключить автоматический запуск для установщика MSI.
Использовать групповую политику (рекомендуется)
Включите параметр Запретить автоматический запуск Microsoft Teams после установки групповой политики. Вы можете найти этот параметр политики в Конфигурация пользователя\Политики\Административные шаблоны\Microsoft Teams. Это рекомендуемый метод, потому что вы можете отключить или включить параметр политики в соответствии с потребностями вашей организации.
Когда вы включаете этот параметр политики до установки Teams, Teams не запускаются автоматически при входе пользователей в Windows. После первого входа пользователя в Teams команды запускаются автоматически при следующем входе в систему.
Дополнительные сведения см. В разделе .
Внимание!
Если вы уже развернули команды и хотите настроить эту политику на отключение автоматического запуска команд, сначала установите для параметра групповой политики нужное значение, а затем запустите сценарий сброса автоматического запуска Teams для каждого пользователя.
Отключение автоматического запуска для установщика MSI
Вы можете отключить автоматический запуск установщика MSI, используя параметр OPTIONS=»noAutoStart=true», как показано ниже.
Для 32-разрядной версии
Для 64-разрядной версии
Когда пользователь входит в Windows, Teams устанавливаются вместе с MSI, и ярлык для запуска команд добавляется на рабочий стол пользователя. Teams не запускаются, пока пользователь не запустит Teams вручную. После того, как пользователь вручную запускает Teams, Teams автоматически запускаются при каждом входе пользователя в систему.
Обратите внимание, что в этих примерах также используется параметр ALLUSERS=1. При установке этого параметра, установщик Teams на уровне компьютера отображается в пункте «Программы и компоненты» на панели управления и в пункте «Приложения и функция» в параметрах Windows для всех пользователей компьютера
После этого все пользователи могут удалить Teams при наличии учетных данных администратора на компьютере.
Примечание
Запуск MSI вручную требуется выполнять с повышенными разрешениями. Даже если вы запустите его как администратор, без запуска с повышенными правами, установщик не сможет настроить параметр для отключения автоматического запуска.
Настройка гостевого доступа
Для предоставления гостевого доступа в Teams необходимо настроить параметры в Microsoft 365, а также Azure AD, Microsoft 365 Groups и SharePoint. Если вы готовы начать приглашать гостей в команды, см. следующие статьи.
- Чтобы настроить гостевой доступ в Teams для общего использования, см. статью Совместная работа с гостями в команде.
- Чтобы совместно работать с организацией-партнером, использующей Azure Active Directory, и позволить гостям самостоятельно регистрироваться для получения гостевого доступа, см. статью Создание экстрасети B2B с управляемыми гостями.
Гостевой доступ в Teams настраивается для всей организации и по умолчанию включен. Можно контролировать гостевой доступ к отдельным командам с помощью меток конфиденциальности.
Примечание
Если вы администратор и у вас возникли проблемы с гостевым доступом в Microsoft Teams, выберите Выполнить тесты ниже, чтобы заполнить диагностику гостевого доступа в Центре администрирования Microsoft 365. Эти тесты проверят вашу конфигурацию и быстро порекомендуют дальнейшие действия, чтобы включить гостевой доступ для вашего клиента.
Отключение гостевого доступа
Если отключить гостевой доступ в Teams, существующие гости потеряют доступ к своей команде. Однако они не удаляются из команды. Они по-прежнему видны участникам команды и могут быть @mentioned. Если снова включить гостевой доступ Teams, они получат доступ заново.
Если вы планируете оставить гостевой доступ отключенным, возможно, следует порекомендовать владельцам команд вручную удалить гостевые учетные записи из своих команд. Хотя у этих гостей нет доступа, наличие их учетных записей в команде может привести к путанице для других участников команды.
Как начать работу с программой
Самое главное – это начало взаимодействия с сервисом. В этом нет ничего сложного, так как интерфейс понятен на интуитивном уровне. Все опции расположены очень грамотно и запутаться в чём-либо практически невозможно.
Теперь непосредственно о том, как начать работу с программой:
- Запустите программу на вашем компьютере.
- Выполните авторизацию в системе. Для этого вам потребуются данные вашей учётной записи.
Следующим действием потребуется кликнуть на специальную кнопку «Зарегистрироваться в командах».
На этом первый этап начала работы завершен. После процедуры вы сможете реализовать дальнейшую настройку профиля, о чём пойдёт речь ниже.
Как настроить учётную запись команд
Если перед вами стоит задача в том, чтобы выполнить настройку новой учётной записи программы, потребуется следовать инструкции, которая описана далее:
На официальном сайте компании на странице продукта кликните на кнопку «Зарегистрироваться бесплатно».
- Следующим действием выполните подтверждение учётной записи, которая должны быть связана с командами. Например, это может быть тот профиль, который использовался вами в процессе начала работы.
- Пройдите процедуру по входу в систему. Вам потребуется подтвердить пароль своего аккаунта Microsoft.
- Перед вами появится специальная форма, которую необходимо заполнить. Там присутствуют строки и с личными данными, и со сведениями о компании.
- После того, как всё укажите, жмите на «Настроить команды».
На этом завершается процедура настройки учётной записи для сервиса программы. Следующим этапом выполняется создание первой команды (канала), которая нужна для того, чтобы начать работать с остальными людьми.
Как реализовать создание команды
Ранее было сказано, что один из обязательных этапов – это создание команды. Чтобы эта операция была успешно реализована, потребуется выполнять все ниже описанные указания:
- Запустите программу, которая предварительно была установлена и настроена. Ваша задача заключается в том, чтобы выполнить вход в свой аккаунт. На данный момент у вас должны быть в наличии все данные.
- В открывшемся перед вами окне вам потребуется выбрать в левой части раздел «Teams».
- По самому центру будет расположена кнопка «Создать команду», по которой вам нужно кликнуть.
Обратите внимание! На следующем этапе вам будет предложено несколько вариантов действий, но в рассматриваемом случае важно указать «Создать команду с нуля»
Система предлагает выбрать формат. Кликайте на пункт «Частная».
Один из последних этапов – это присвоение создаваемой команде названия. Впишите то, что будет подходить под вашу ситуацию. Например, можете уточнить, кто именно будет входить в список людей, с которыми вы начнёте взаимодействие. В целом, по поводу названия ограничений нет, и вы сами выбираете подходящий вариант.
В самом конце вам потребуется нажать на «Пропустить», после чего канал будет полностью готов к работе.
Как видите, работа с программой проста, даже новичок без опыта быстро освоится и сможет приступить к выполнению задач вместе со своими коллегами. Главное – делать всё последовательно и внимательно читать любые рекомендации.
Что такое функция многооконного чата в Microsoft Teams?
Окно чата «Всплывающее» — это только часть функции многооконного чата. Это позволяет вам получить отдельное окно для каждого чата, что позволяет вам переключаться между чатами, используя вашу любимую комбинацию alt + tab, которую вы используете для переключения между открытыми окнами на вашем ПК. Это, несомненно, обеспечивает большую производительность.
Мы надеемся, что это руководство поможет вам легко открывать окна чата и продолжать беседу, одновременно посещая важные собрания в Teams. Если у вас есть какие-либо вопросы или отзывы, не стесняйтесь обращаться к нам в разделе комментариев ниже.
Как открыть окно чата в Microsoft Teams?
Программное обеспечение Teams дает вам множество способов открыть всплывающее окно чата:
Способ 1: На вкладке «Чат» дважды щелкните любой разговор, чтобы открыть всплывающее окно для этого чата.
Способ 2: Наведите указатель мыши на чат, а затем щелкните его правой кнопкой мыши, чтобы открыть контекстное меню. Теперь нажмите «Всплывающий чат», чтобы переместить чат во всплывающее окно.
Способ 3: Щелкните чат в списке недавних чатов, чтобы открыть его в программе Teas. Теперь нажмите кнопку «Выскочить» в правом верхнем углу экрана, рядом с экраном «Поделиться» и кнопкой аудиовызова.
Метод 4: Хорошо, это лучшее. Нажмите ctrl + /, чтобы использовать команду косой черты, а не набирайте pop и нажмите клавишу ввода.
Метод 5: Ах, еще проще! Просто дважды щелкните изображение (аватар) человека, чей чат вы хотите открыть во всплывающем окне.
Метод 6: В списке недавних чатов наведите указатель мыши на чат, а затем нажмите кнопку «всплыть», которая появляется при наведении на него указателя.

Три дополнительных совета по использованию Microsoft Teams
Программа может стать мощным инструментом для повышения производительности вашей команды. Вот несколько советов, чтобы извлечь из этого максимальную пользу.
A. Часто используйте команды с косой чертой
Microsoft Teams поддерживает команды с косой чертой для упрощения работы конечных пользователей. Команды косой черты ускоряют выполнение важных задач, таких как отправка сообщений или просмотр чьей-либо активности. Введите их в командную панель, чтобы опробовать их:
- / goto — Перейти к каналу или команде Teams
- / упомянуть — быстро отслеживать свои упоминания
- / available — Установить статус доступности
Б. Работа с файлами в библиотеке документов
Microsoft Teams позволяет работать с общими файлами Word, Excel или PowerPoint, не покидая своего интерфейса. Вот несколько вещей, которые вы можете сделать с помощью функции обмена файлами в Teams:
- Загрузить файлы в общее хранилище файлов;
- Редактировать файлы в приложениях для группы;
- Сотрудничайте в реальном времени;
- Делитесь файлами с участниками за пределами вашей организации.
C. Получите максимальную отдачу от мобильного приложения Microsoft Teams
Мобильное приложение Microsoft Teams поможет вам оставаться на связи, где бы вы небыли. Его мощные возможности могут поддерживать большинство функций настольных приложений, таких как:
- Аудио и видеоконференцсвязь;
- Совместное использование или просмотр файлов;
- Присоединение к разным командам и каналам;
- Планирование встреч на ходу.
Управление предложением Teams Exploratory
Предложение Teams Exploratory предназначено для активации отдельными пользователями, и вы не можете активировать его от имени сотрудников, являющихся конечными пользователями.
Предложение Teams Exploratory включает лицензию на Exchange Online, но она должна быть назначена пользователю администратором. Если у пользователя нет лицензии на Exchange, а администратор еще не назначил лицензию на Exchange Online, пользователь не сможет планировать собрания в Teams и использовать другие функции Teams.
Администраторы могут отключить возможность использования Teams Exploratory для пользователей в своей организации с помощью переключателя Пробные версии приложений и служб.
Запрет на установку пользователями пробных версий приложений и служб
Вы можете отключить возможность установки пробных версий приложений и служб, чтобы пользователи не могли использовать Teams Exploratory.
-
В Центре администрирования Microsoft 365 выберите Параметры > Параметры организации, щелкните Службы и нажмите Приложения и службы, лицензированные для отдельных пользователей.
-
Снимите флажок Разрешить пользователям устанавливать пробные версии приложений и служб.
Примечание
Если ваша организация не имеет права на использование Teams Exploratory, параметр Разрешить пользователям устанавливать пробные версии приложений и служб будет отсутствовать.
Управление доступностью для пользователя с лицензией, включающей Teams
Пользователь, которому назначена лицензия, включающая Teams, не имеет права на использование Teams Exploratory. Если план обслуживания Teams включен, пользователь может выполнить вход в систему и использовать Teams. Если план обслуживания отключен, пользователь не может выполнить вход в систему и возможности Teams Exploratory ему недоступны. У вас должны быть права администратора.
Отключение доступа к Teams:
-
В Центре администрирования Microsoft 365 выберите Пользователи > Активные пользователи.
-
Установите флажок рядом с именем пользователя.
-
В правой части строки Лицензии на продукты щелкните ссылку Изменить.
-
В области Лицензии на продукты установите переключатель в положение Выкл.
Управление доступностью Teams для пользователей, уже использующих Teams Exploratory
Если пользователь использует предложение Teams Exploratory, вы можете отключить его, удалив лицензию или план обслуживания. У вас должны быть права администратора.
Чтобы отключить лицензию на Teams Exploratory, выполните указанные ниже действия.
-
В Центре администрирования Microsoft 365 выберите Пользователи > Активные пользователи.
-
Установите флажок рядом с именем пользователя.
-
В правой части строки Лицензии на продукты щелкните ссылку Изменить.
-
В области Лицензии на продукты установите переключатель для лицензии на это предложение в положение Выкл.
Примечание
Переключатель для Teams Exploratory отобразится после того, как первый пользователь в организации запустит это предложение.
Управление Teams для пользователей с лицензией на Teams Exploratory
Управление пользователями, у которых есть лицензия Teams Exploratory, аналогично управлению пользователями с обычной платной лицензией. Дополнительные сведения см. в разделе Управление параметрами Teams в организации.
Перевод пользователей с Teams Exploratory
Чтобы перевести пользователей с Teams Exploratory, у вас должны быть права администратора. Дополнительные сведения см. в разделе Перевод пользователей с пробной версии Teams Exploratory.
Примечание
Если срок действия лицензии на Teams Exploratory закончится и пользователь сразу не перейдет на подписку, включающую Teams, он потеряет доступ к Teams после 30 дней льготного периода. Еще через 30 дней данные удаляются. Пользователь по-прежнему будет существовать в Azure Active Directory. После назначения новой лицензии пользователю, чтобы повторно включить функции Teams, содержимое продолжит существовать, если пользователь будет добавлен в течение льготного периода.
Удаление лицензии на Teams Exploratory
-
Если вы хотите удалить эту лицензию с помощью PowerShell, см. статью Использование PowerShell в Office 365 для удаления лицензий из учетных записей пользователей
-
Если вы хотите удалить эту лицензию на портале администрирования, см. статью Удаление пользователя из организации
Настройка дистанционного обучения
Закрываем нашу программу и видим сообщение о том, что microsoft Teams все еще запущена то есть вот здесь в нижней правой части экрана значок будет присутствовать и вы можете двойным кликом быстро открывать себе teams. Кроме того, там будут появляться напоминание если вы их себе какие-то запланируйте. Установщик можно удалять, если хотите можете оставить себе ярлык на рабочем столе.
Теперь давайте перейдем в электронный журнал и посмотрим, как подключиться к дистанционному уроку на примере Московской электронной школы. Добро пожаловать в электронный журнал МЭШ, переходим на расписание с помощью колокольчика и видим расписание уроков. на текущую неделю дистанционные уроки будут отмечены буквой Д напротив урока. Соответственно очные уроки отмечены буковкой О.
Давайте перейдем на страницу сегодняшнего дистанционного урока перед нами привычный вид журнала для того чтобы попасть виртуальный класс дистанционного урока нужно выбрать дату на которую этот урок запланирован например 28. В окне урока мы видим что добавилось надпись дистанционный урок и специальную ссылку перейти виртуальный класс на которую и нажимаем.
Прежде всего посмотрите на появившейся сверху окно она появится только в том случае если вы уже заранее установили приложение. Это окно позволяет вам автоматически переходить в приложении и открывать нужный урок уже там. Для вашего удобства мы рекомендуем ставить галочку всегда разрешать, для того чтобы следующий раз это окно не появлялась и в целом вопрос о том как вы хотите присоединиться к собранию Teams не задавался.
Установка программы на компьютер
Прежде всего вам будет необходимо скачать microsoft teams и создать учётную запись. Участвовать в конференции на платформе доступно бесплатно и без регистрации в системе. Достаточно просто присоединиться к собранию, получив приглашение в виде ссылки по электронной почте. Но всё-таки лучше, если вы являетесь зарегистрированным членом этого коллектива.
Для начала лучше загрузить Teams к себе на компьютер, установить, а потом уже регистрироваться, но можно и сначала зарегистрироваться на сайте. После установки на ПК, зайти в неё уже с личными регистрационными данными. Загрузив на ПК установочный файл, нужно его запустить. После установки запустится форма авторизации, где нужно ввести регистрационные данные для входа (1) либо зарегистрироваться (2):
На следующем этапе необходимо определиться с целью. Если Microsoft Teams будет использован для семейного общения, необходимо выбрать «For work and organization», иначе сайт перенаправит вас в программу Skype, затем кликнуть на «Далее»:
На последнем этапе нужно проверить личные данные как организатора, ознакомиться с условиями и положениями ПО, после чего нужно кликнуть на «Настройка Teams»:
После создания учётной записи есть возможность вернуться в приложение и выполнить вход в систему. После загрузки нaжмите на кнопку «Продолжить»:
Что такое Майкрософт Тимс?
Программа Майкрософт Тимс даёт возможность сразу нескольким людям общаться через мобильные приложение онлайн. Большинство людей в мире используют для выхода в Интернет свои мобильные устройства. Так как телефон всегда находится с нами.

А точки доступа для открытия глобальной сети есть во всех публичных местах. Использовать программу для онлайн связи можно также на компьютере. Её использование, в отличие от других продуктов Microsoft, бесплатно.

Использовать Майкрософт Тимс можно в любых условиях: для работы и переговоров с сотрудниками, обучения классов, удалённого общения в дружной компании. Для этого нужно установить клиент программы на свой телефон или компьютер. А также авторизоваться в учётной записи Microsoft и войти в аккаунт в самом приложении. Практически сразу же после его установки можно пользоваться без дополнительных настроек.
Microsoft Teams регистрация
Наиболее популярно приложение Microsoft Teams для образовательных организаций, поскольку на базе данной программы легко взаимодействовать в группах, обсуждать общие файлы, пользоваться приложениями. Более того, для таких пользователей существует бонус от компании Microsoft: бесплатная лицензия на использование Office 365, а значит у учеников и их наставников всегда под рукой будут любимые Excel, Word, Power Point, Outlook и многие другие. Правда, для этого компании будет необходимо подтвердить свою аккредитацию.
Обратите внимание: в этой инструкции пойдёт речь, как зарегистрироваться в microsoft teams для школы как образовательной организации, которая будет приглашать на свои видеовстречи своих учеников.
Человек, который регистрирует учебное заведение, является организатором учебного процесса и сам набирает команду учеников, приглашая их в качестве гостей либо зарегистрированных пользователей. Поэтому ответ на вопрос «как зарегистрироваться в программе для видеоконференции для школьников» очевидны два ответа: никак, поскольку все онлайн-встречи в приложении инициируются администратором, который с помощью программы рассылает на электронные адреса своей команды приглашения для участия в каком-то учебном событии. Либо второй вариант: регистрацию школы проводит IT-специалист учебного заведения, после чего под его эгидой возможна регистрация учеников и преподавателей.
Инструкция по использованию программы после установки
Интерфейс приложения на любом устройстве выглядит простым. Изначально на рабочем столе программы не будет ничего, если вы ещё не успели создать свою первую группу.
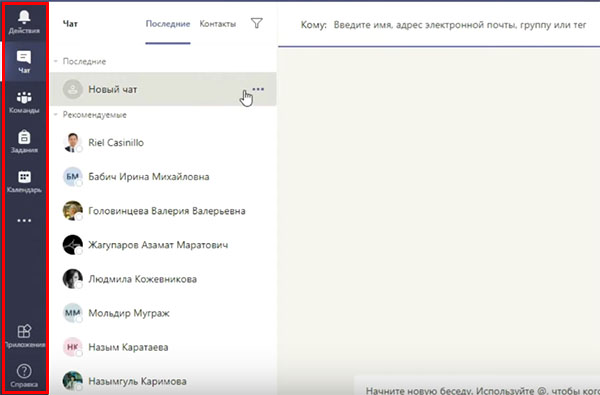
После установки ПО Майкрософт Тимс на свой персональный компьютер, вы увидите, что слева расположена панель, на которой есть несколько кнопок.
Рассмотрим их подробнее:
-
Чат — выбрав эту кнопку, открывается блок с пользователями, которых вы ранее добавляли в контакты. Если человек онлайн, то с ним сразу же можно начать переписываться онлайн, выбрав в списке его ник. Справа в блоке введите сообщение;
-
Команды — одна из главных функций в программе, которая позволяет создавать классы — для учебных заведений, группы для общения — для деловых переговоров и разговор с несколькими друзьями. Здесь более расширенные функции для управления и редактирования созданных вами команд и групп;
-
Задания — их можно создавать для себя, отдельных групп и классов. А также для нескольких групп и классов в связке. Это может быть расписание дел, важные даты и прочее;
-
Календарь — используется как напоминание о встречах. Записывать события можно для каждого выбранного в сетке числа. Устанавливать уведомления для себя или групп.
Кнопка с тремя точками внизу открывает дополнительные, второстепенные возможности программы. Например, можно добавлять файлы к разным документам, телефонные номера и приложения из семейства Microsoft. Также можно использовать совместно с этой программой One Drive, чтобы хранить, изменять или передавать файлы. Кнопка для перехода на облачный сервис находится в меню приложения Майкрософт Тимс.
Как зарегистрироваться в Microsoft Teams
Прежде чем вы подумаете об использовании Microsoft Teams, вы должны создать учетную запись Microsoft Teams. Это не такая уж большая задача, и Страница регистрации в Microsoft довольно понятно. Тем не менее, если вам нужна помощь, обязательно ознакомьтесь с нашим подробным руководством по процессу регистрации. Кроме того, если вы хотите максимально использовать возможности Microsoft Teams, вам также необходимо загрузить настольный клиент. Не волнуйтесь, у нас также есть аккуратное руководство с инструкциями по загрузке.
Позаботившись о регистрации и загрузке, давайте посмотрим, как вы можете войти в Microsoft Teams и начать пожинать плоды.
Связанный: Как обновить команды Microsoft
Контактные сведения
При необходимости в получении помощи по определённому вопросу потребуется перейти в раздел службы поддержки. Здесь вы найдёте много информации касательно работы и функционирования систем.
Для быстрого поиска ответа на свой вопрос можно ввести ключевые слова в специальную строку на странице и нажать на стрелочку, направленную в правую сторону.
На странице также представлены популярные разделы, где собрана вся актуальная информация по функционированию онлайн-платформы.
The following two tabs change content below.
Александр Лаптев
В 2011 году окончил ФГОБУ ВО «Финансовый университет при Правительстве Российской Федерации» по специальности «Экономист». В настоящее время помогаю в освоении сайта cabinet-bank.ru, и готов ответить на Ваши вопросы. (Страница автора)
Последние записи автора — Александр Лаптев
- Вход в личный кабинет Компаньон Финанс: пошаговая инструкция, функции профиля — 07.05.2021
- Личный кабинет Комос Закупки: регистрация на сайте, инструкция для входа — 07.05.2021
- Вход в личный кабинет Комеджик: пошаговый алгоритм, функции аккаунта — 07.05.2021
Регистрация личного кабинета
Доступ к Личному кабинету пользователя Microsoft Teams открывается после выполнения следующих действий:
- Открываем браузер и переходим на сайт https://www.microsoft.com/ru-ru/microsoft-teams/log-in.
- Для входа в учетную запись нажимаем на кнопку «Войти» или значок профиля в правом верхнем углу страницы.
- В окне авторизации кликаем на ссылку «Создайте учетную запись».
- В новом окне выбираем способ регистрации и вводим пароль для нового аккаунта.
- Проходим процедуру подтверждения регистрации – вводим в новом окне комбинацию цифр, которая пришла на указанную ранее почту или номер телефона.
После этого на экране появится профиль пользователя Microsoft Teams.
Параметры администрирования в Teams по сравнению с параметрами в Skype для бизнеса
Параметры администрирования в Teams, которые отличаются от параметров в Skype для бизнеса:
- В Teams возможность поделиться присутствием для пользователей организации всегда включена. Конфигурация конфиденциальности (определяющая, кто может просматривать сведения о присутствии) недоступна в Teams.
- Для пользователей в Teams всегда включена возможность поделиться присутствием со всеми пользователями , в том числе федеративными службами. Список контактов (если он был у пользователя в Skype для бизнеса) отображается в Чат > Контакты или в Звонки> Контакты.
- Для пользователей в Teams функции клиента «Не беспокоить» и «Прорыв» всегда включены.
- При интеграции Teams c Outlook интеграция календаря (включая данные об отсутствии на месте и другие данные календаря) для пользователей всегда включена.
- Индикатор Последний раз в сети или Отсутствую с всегда включен для пользователей Teams, если в организации также используется Skype для бизнеса.
Примечание
Возможность настройки этих параметров администратором в Teams в настоящее время не поддерживается.




