Вход в microsoft teams
Содержание:
- Знакомство с интерфейсом и функциями Microsoft Teams
- Mobile clients
- Входим в аккаунт Тимс
- Параметры администрирования в Teams по сравнению с параметрами в Skype для бизнеса
- Неделя от 4 октября 2021 г.
- О технической стороне
- Актуальность программ для конференций
- Состояния присутствия в Teams
- Вопросы, учитывая пробелы
- Пользователи Teams в iOS и Android
- Комнаты Teams Основы для ИТ-& av Pros
- Upgrade from Skype for Business to Teams
- Знакомство с Teams
- Управление предложением Teams Exploratory
- Запрет на установку пользователями пробных версий приложений и служб
- Управление доступностью для пользователя с лицензией, включающей Teams
- Управление доступностью Teams для пользователей, уже использующих Teams Exploratory
- Управление Teams для пользователей с лицензией на Teams Exploratory
- Перевод пользователей с Teams Exploratory
- Удаление лицензии на Teams Exploratory
- Установка программы
- Обмен сообщениями
- Managing Teams
Знакомство с интерфейсом и функциями Microsoft Teams
Предвкушая вопрос «как подключиться к microsoft teams», напомню, что для начала нужно зарегистрироваться в системе, загрузить на компьютер десктопное приложение либо открыть страницу авторизации на официальном сайте. Для входа в систему – в любой версии приложения – вводится логин (адрес электронной почты) (1) и нажать на кнопку «Вход» (2):
Затем нужно авторизоваться в учётной записи Майкрософт (1) => (2):
Для налаживании процесса взаимодействия с членами команды администратор организации в MS Teams должен пригласить в свою команду своих коллег. Это могут быть зарегистрированные пользователи Тимса и гости, которым регистрация не нужна, но они могут участвовать в решении каких-то задач группы с ограниченным функционалом – как приглашённый участник видеоконференции.
Для «вербовки» команды нужно кликнуть мышью на гиперссылку «Пригласить коллег»:
У администратора группы есть три способа «вербовки»:
- Скопировать ссылку группы и переслать её любым способом отдельным людям (1),
- Поголовная рассылка приглашения всем контактам из адресной книги Microsoft или Google,
- Выборочная отсылка письма-приглашения конкретному почтовому контакту.
Можно добавлять людей вручную, нажав на иконку «Добавить людей»:
В указанное поле нужно ввести электронный адрес контакта (зарегистрированного пользователя в MS Teams либо человека со стороны) (1) и на «Добавить» (2):
При этом указанный контакт получить по электронной почте письмо-приглашение:
Для присоединения к команде нужно нажать на кнопку «Присоединиться к Teams».
Администратор может посмотреть список членов своей команды, для этого необходимо нажать на букву «i» в правом верхнем углу окна программы:
Точно такое же приглашение приходит участникам группы, если администратор инициирует видеоконференцию.
Работая в приложении Microsoft Teams, нетрудно заметить, что разработчики учли все потребности пользователя при использовании чата.
Здесь пользователь программы может:
- Делать закладки для использования различных приложений (1),
- Позвонить другому пользователю с использованием видео (2),
- Сделать голосовой звонок пользователю (3),
- Запустить демонстрацию своего экрана (4),
- Добавлять в чат других собеседников (5).
В разделе «Команды» (1) организатор имеет возможность создавать команды (2), добавив туда участников в разрезе различных каналов (3). Канал – это что-то вроде отдельного проекта с различным составом участников:
Ещё один пункт меню – «Собрания» (1). Здесь можно как интерактивно организовать конференцию (2), так и запланировать время её проведения в будущем (3):
Все загруженные во время общения в чатах или видеконференциях файлы можно отыскать в разделе «Файлы» (1). Рабочая область отобразит списки как завершённых, так и текущих закачек. Кнопка «Открыть папку со скачанными файлами» (2) даст пользователю возможность быстро открыть системную папку «Загрузки». Также в этом разделе можно быстро перейти в облачное хранилище OneDrive (3). Это возможность использовать нужные файлы при входе с другого устройства.
Раздел «Приложения» (1) хранит полный список приложений, доступных к использованию. А если перейти в пункт меню с тремя точками (2), то там будут отображены последние приложения (3), которые использовались в процессе работы.
Важно! и всё-таки начинать работу в программе необходимо с настройки своего профиля в MS Teams, так как это «лицо» администратора группы. Для настройки профиля необходимо кликнуть мышью на иконку человечка в правом верхнем углу.
Mobile clients
The Microsoft Teams mobile apps are available for Android and iOS, and are geared for on-the-go users participating in chat-based conversations and allow peer-to-peer audio calls. For mobile apps, go to the relevant mobile stores Google Play and the Apple App Store. The Windows Phone App was retired July 20, 2018 and may no longer work.
In China, here’s how to get Teams for Android.
Supported mobile platforms for Microsoft Teams mobile apps are the following:
-
Android: Support is limited to the last four major versions of Android. When a new major version of Android is released, the new version and the previous three versions are officially supported.
-
iOS: Support is limited to the two most recent major versions of iOS. When a new major version of iOS is released, the new version of iOS and the previous version are officially supported.
Note
The mobile version must be available to the public in order for Teams to work as expected.
Mobile apps are distributed and updated through the respective mobile platform’s app store only. Distribution of the mobile apps via MDM or side-loading is not supported by Microsoft. Once the mobile app has been installed on a supported mobile platform, the Teams Mobile App itself will be supported provided the version is within three months of the current release.
| Decision Point | Are there any restrictions preventing users from installing the appropriate Microsoft Teams client on their devices? | |
| Next Steps | If your organization restricts software installation, make sure that process is compatible with Microsoft Teams. Note: Admin rights are not required for PC client installation but are required for installation on a Mac. |
Входим в аккаунт Тимс
Сейчас давайте рассмотрим компьютерную версию приложения. Имейте ввиду, что вы можете скачать её и на телефон. Скачать классическое приложение нажимаем кнопочку скачать и дожидаемся, когда приложение загрузится.
Теперь, когда установщик скачен можно его запускать и дожидаться конца установки. Сразу, как только программа установилась вам будет предложено форма для входа и это еще одно удобство. Набираем свой логин, который вы зарегистрировали нажимаем «Вход». Теперь нужно ввести ваш пароль.
Нас приветствует программа Teams все готово. Дело в том, что вам будет достаточно только один раз набрать свой логин и пароль и дальнейшем запрашивать больше не будут. Так что каждый раз, как вы будете подключаться к разным урокам, в разные дни, вы будете сразу попадать на урок минуя форма входа.
Не зависимо от того, где вы работаете или преподаете, мы рады что вы здесь — добро пожаловать в Teams. Внизу слева появляется окошечко, которое предлагает нам ознакомиться со всевозможными инструкциями. Настоятельно рекомендую обязательно инструкции почитать, потому что помимо проведения онлайновых уроков teams очень-очень много всего, что вы можете использовать на своих уроках.
Обязательно зайдите вот по этой ссылке перейти к обучающим видео ролику. здесь есть несколько коротеньких видеороликов которые расскажут о основных приемах работы, что вы можете делать в рамках Microsoft Teams. Ещё одна очень важная вещь — краткое руководство по Teams для образования.
Параметры администрирования в Teams по сравнению с параметрами в Skype для бизнеса
Параметры администрирования в Teams, которые отличаются от параметров в Skype для бизнеса:
- В Teams возможность поделиться присутствием для пользователей организации всегда включена. Конфигурация конфиденциальности (определяющая, кто может просматривать сведения о присутствии) недоступна в Teams.
- Для пользователей в Teams всегда включена возможность поделиться присутствием со всеми пользователями , в том числе федеративными службами. Список контактов (если он был у пользователя в Skype для бизнеса) отображается в Чат > Контакты или в Звонки> Контакты.
- Для пользователей в Teams функции клиента «Не беспокоить» и «Прорыв» всегда включены.
- При интеграции Teams c Outlook интеграция календаря (включая данные об отсутствии на месте и другие данные календаря) для пользователей всегда включена.
- Индикатор Последний раз в сети или Отсутствую с всегда включен для пользователей Teams, если в организации также используется Skype для бизнеса.
Примечание
Возможность настройки этих параметров администратором в Teams в настоящее время не поддерживается.
Неделя от 4 октября 2021 г.
| Дата публикации | Название статьи | Изменение |
|---|---|---|
| 10/5/2021 | Потоковая Teams собраний | Добавлено |
| 10/5/2021 | Использование функций администрирования в Microsoft Teams | Удалено |
| 10/5/2021 | Пограничные контроллеры сеансов, сертифицированные для прямой маршрутизации | Изменено |
| 10/5/2021 | Настройка локальной оптимизации мультимедиа для прямой маршрутизации | Изменено |
| 10/5/2021 | Планирование прямой маршрутизации | Изменено |
| 10/5/2021 | Управление внешним доступом (федерация) | Изменено |
| 10/5/2021 | Развертывание Microsoft Teams для Surface Hub | Удалено |
| 10/5/2021 | Поиск событий Microsoft Teams в журнале аудита | Изменено |
| 10/5/2021 | Управление учетными записями ресурсов в Teams | Изменено |
| 10/5/2021 | Возможность чата на языке внешних (федеративных) пользователей в Microsoft Teams | Изменено |
| 10/5/2021 | Требования к комнатам Microsoft Teams | Изменено |
| 10/5/2021 | Включение и отключение гостевого доступа в Microsoft Teams | Изменено |
| 10/5/2021 | Подготовка к вебинарам в Microsoft Teams | Изменено |
| 10/5/2021 | Использование телеметрии в режиме реального времени для устранения неполадок с качеством собрания | Изменено |
| 10/6/2021 | Поиск событий Microsoft Teams в журнале аудита | Изменено |
| 10/6/2021 | Использование контрольных чатов | Изменено |
| 10/7/2021 | Планирование прямой маршрутизации | Изменено |
| 10/7/2021 | Teams сравнительные функции для общих Windows и Android | Добавлено |
| 10/8/2021 | Создание очереди вызовов в Microsoft Teams | Изменено |
| 10/8/2021 | Auto Attendant & Call Queue Historical Report | Изменено |
| 10/8/2021 | Ответ на автоответы и вызовы очереди звонков | Изменено |
| 10/8/2021 | Настройка автозавода для Microsoft Teams для малого бизнеса | Изменено |
| 10/8/2021 | Создание очереди вызовов в Microsoft Teams учебнике для малого бизнеса | Изменено |
| 10/8/2021 | Парковка и восстановление звонков в Microsoft Teams | Изменено |
| 10/8/2021 | Настройка автосекретаря для Microsoft Teams | Изменено |
| 10/8/2021 | Microsoft Teams поддерживаемых языков в очереди вызовов | Изменено |
| 10/8/2021 | Справочник по автоотзывщику и очереди вызовов и ссылке на распознавание речи | Изменено |
| 10/8/2021 | Управление опытом join для Teams виртуальных посещений в мобильных браузерах | Изменено |
| 10/8/2021 | Управление учетными записями ресурсов в Teams | Изменено |
| 10/8/2021 | Настройка Подключение | Изменено |
| 10/8/2021 | Оператор Подключение | Изменено |
| 10/8/2021 | Планирование авто Teams и очередей вызовов | Изменено |
| 10/8/2021 | Настройка выходных в Microsoft Teams | Изменено |
О технической стороне
- архива с манифестом, в котором должен находиться файл manifest.json и файлы ресурсов;
- внешнего HTTP-сервиса, обрабатывающего запросы на страницы: конфигурации, основной страницы таба, удаления.
описаны в MSDNсхему манифеста
- — GUID, должен быть уникальным для разных приложений или разных окружений.
- — иконки разрешением 44×44 и 88×88, каждая не более 1,5 Kb.
- — URL, который пользователи увидят в первую очередь. С него начнется конфигурация приложения.
- — признак того, смогут ли пользователи менять конфигурацию уже добавленного приложения.
- — позволяет получать информацию о пользователе через Teams JS API.
- — массив доверенных доменов, в котором должен быть наш домен. Допускаются wildcards.
заливать в Microsoft Teamsиблиотекой Microsoft Teams JS API
- запустить flow авторизации через Azure Oauth2 или любой другой Oauth2-провайдер;
- получить информацию о текущем пользователе, идентификаторы канала, команды и группы в терминах Azure Active Directory;
- получать и сохранять настройки вкладки;
- устанавливать обработчики на события: сохранение настроек, смена темы оформления, удаление вкладки;
- формировать и копировать в буфер обмена ссылку на объект, выбранный во вкладке.
Wrike
- Пользователь добавляет новую вкладку в Microsoft Teams.
- Неавторизованный юзер заходит на добавленную ранее вкладку.
- Авторизованный пользователь заходит на добавленную ранее вкладку.
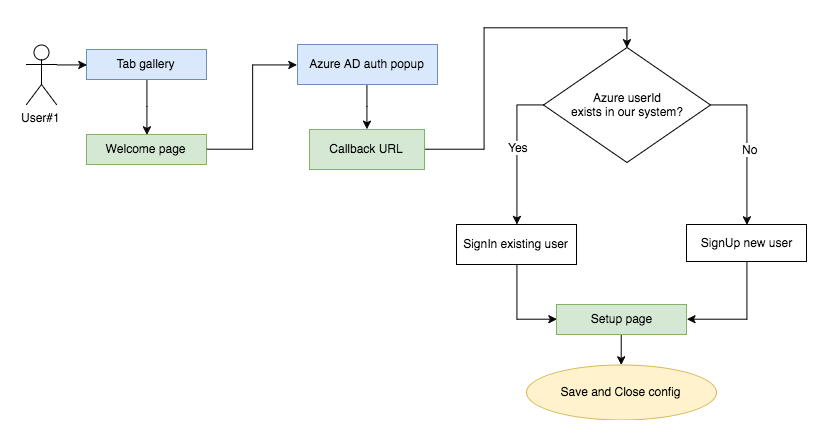
- Запросить информацию о пользователе в Azure AD (например, через Microsoft Azure AD Graph API).
- Решить, что делать с полученной информацией: создать новый аккаунт в нашей системе или использовать существующий.
- «Залогинить» пользователя в нашу систему, например, выдав сессионную куку.
- В случае успешной авторизации, страница Callback URL должна просто закрыться, так как авторизация стартует в новом окне, а Callback является точкой окончания авторизации.
- В случае неудачной авторизации, страница Callback URL может показать пользователю причину неудачи, например, отказ пользователя предоставить доступ, отсутствие доступа к Azure-приложению и так далее.
- — URL callback-обработчика, в GET-запросе которого будет передан idToken. По нему можно будет получить access token, refresh token и информацию по пользователю для связи аккаунта из Azure AD с аккаунтом в нашей системе.
- — идентификатор приложения.
- — случайно сгенерированный nonce, аналог state для Azure Oauth2.
- — Oauth2 state, который необходимо проверить в callback-обработчике.
login.windows.netздесь
- — адрес страницы, которая будет показана при открытии вкладки;
- — название вкладки;
- — ссылка открывается из меню Microsoft Teams.
- — разрешение или запрет кнопки «Save»;
- — обработчик события сохранения настроек;
- , — сообщает инфраструктуре Teams об успехе или неудаче при сохранении настроек;
- — выполняет сохранение настроек вкладки.
- Пользователь новый, не связанный с нашей системой.
- Пользователь, известный нашей системе, но не авторизованный.
- Авторизованный пользователь.

- в аккаунте Teams может быть много команд (teams);
- в команде может быть много каналов (channels);
- в канале может быть много наших вкладок.
- — доступно на страницах конфигурации и на страницах внутри вкладки;
- — доступно только на страницах конфигурации.
Актуальность программ для конференций
Поскольку программа MS Teams набирает популярность во время пандемии коронавируса, то теперь в Интернете полно запросов с просьбами помощи в освоении данной программы. Наша статья поможет вам коротко пробежаться по пунктам меню программы, понять принцип взаимодействия членов команды, а дальше пользователь уже начёт самостоятельно детально разбираться, как работать в программе, чтобы его работа продуктивной и приятной. В общем, как и в любом приложении понимание, как пользоваться Microsoft Teams, приходит с опытом.
Программа объединяет под своим интерфейсом пользователей лицензионной версии Office 365. Для решения задач небольшой компании достаточно использования базовой версии, которая предоставляется совершенно бесплатно.
Зарегистрироваться в Microsoft Teams можно на официальном сайте приложения, учётная запись в системе привязывается к учётной записи в Microsoft. После регистрации целесообразно установить приложение на свой ПК или мобильное устройство либо использовать веб-версию приложения. Загрузить дистрибутивы можно:
- На нашем сайте
- В магазинах пользователей мобильных устройств: AppStore и Google Play
Состояния присутствия в Teams
| Настроено пользователем | Настроено в приложении |
|---|---|
| В сети | В сети |
| В сети, нет на месте. Примечание. Статус «Нет на месте» автоматически устанавливается для периодов, для которых пользователь настроил «Автоматические ответы». Если пользователь использует приложение в течение этих периодов, может отображаться двойное состояние присутствия, например «Нет на месте, в сети». | |
| Занят(а) | Занят(а) |
| Говорю по телефону | |
| На собрании | |
| Говорю по телефону, нет на месте | |
| Не беспокоить | |
| Показ презентации | |
| Продуктивная работа. Это состояние используется, когда пользователи планируют время продуктивной работы в MyAnalytics/Insights в своих календарях. | |
| Нет на месте | Отсутствую |
| Последний раз в сети в время | |
| Скоро вернусь | |
| Показывать «Не в сети» | Не в сети. Если пользователи не входят на одно из своих устройств в течение нескольких минут, используется статус «Показывать «Не в сети»». |
| Состояние неизвестно | |
| Нет на месте. Этот статус используется, когда настроен автоматический ответ. |
Примечание
Для пользователей с локальным расположением почтового ящика ожидается задержка состояния присутствия (максимум один час).
Настроенные в приложении состояния присутствия основаны на действиях пользователя («В сети», «Отсутствую»), состояниях Календаря Outlook («На собрании») или состояниях приложения Teams («Говорю по телефону», «Идет презентация»). Если вы находитесь в режиме продуктивной работы в соответствии с календарем, в Teams будет отображаться состояние Продуктивная работа. В других продуктах этот режим будет отображаться как Не беспокоить.
После того как вы заблокируете компьютер или он перейдет в режим простоя либо спящий режим, текущее состояние присутствия изменится на «Нет на месте». На мобильном устройстве состояние присутствия изменяется на «Нет на месте», если приложение Teams переходит в фоновый режим.
Пользователи получают все сообщения, отправленные им в чатах Teams, независимо от состояния их присутствия. При отправке сообщения в чате пользователю, который находится не в сети, это сообщение чата появится в Teams, когда пользователь окажется в сети. Если для пользователя указан статус «Не беспокоить», он по-прежнему получает сообщения чата, но уведомления-баннеры не отображаются.
Пользователи получают звонки в любом состоянии присутствия, за исключением состояния «Не беспокоить», при котором входящие звонки направляются на голосовую почту. Если получатель заблокировал звонящего , звонок не будет доставлен, а для звонящего присутствие вызываемого абонента отобразится как «Не в сети».
Пользователь может добавлять других пользователей в свой список приоритетного доступа, перейдя в Параметры > Конфиденциальность в Teams. Пользователи, имеющие приоритетный доступ, могут связаться с пользователем, даже если указан статус «Не беспокоить».
Двойное состояние присутствия
Для большинства пользователей способ использования функции присутствия определяется событиями в календаре или событиями устройства, например звонком. Пользователь может переопределить это состояние в пользовательском интерфейсе, задав вручную состояния с определенным сроком действия.
Вопросы, учитывая пробелы
Какова роль пространства?
Физические пробелы разработаны с учетом типов действий, которые будут там происходить. Различные типы действий или подключений могут упростить различные действия на собраниях. Например, поведение аудитории будет значительно отличается от поведения в зале.
Мебель помогает определить, как будет использоваться пространство. Предметы мебели и окончания очень важны для эффективной работы в классе или на собрании.
Для существующих пробелов технология должна выровняться по существующему макету комнаты. Например, если таблицы и столы настроены для презентаций и следуют инструкциям лично, следует следовать технологии. Микрофоны и камеры должны быть оптимально расположены в комнате, а не просто добавлять их в любое место без учета того, как используется комната. Удаленные участники должны видеть материалы презентации так же четко, как и лицом к лицу.
Для новых пробелов использование комнаты должно учесть как мебель, так и технологии. Например, при проектировании комнаты, предназначенной для упрощения различных целей (например, для индивидуальной работы или группового взаимодействия), пространство должно быть разделено на две отдельные зоны для максимальной эффективности.
На следующей паре изображений Teams оптимизированы настройки в существующем помещении для занятий (сверху) и в новом многоэтабном пространстве (снизу):


Какова функция пробела?
Будут ли действия в области фокусироваться на совместном создании?
Для творчества требуется макет и развертывание технологий, разработанных для совместной работы пользователей. Правильный пробел упрощает работу между пользователями и технологией и устраняет конфликты даже для самых начинающих пользователей. Teams устройства предназначены для того, чтобы юные учащиеся были достаточно удобными для навигации, а преподаватели — для управления и настройки с первого использования.
Как насчет пробелов, где общий доступ к контенту как личному, так и удаленному участнику имеет приоритет?
Обмен контентом и удаленная совместная работа требуют разных физических макетов и технологий. Удобное пространство упрощает обсуждение и упрощает просмотр и просмотр общего содержимого для всех. Независимо от того, какое место вы оборудованы, от места в общаге до лекции, его Teams включить.
Пользователи Teams в iOS и Android
После входа мобильные пользователи увидят список всех учетных записей Microsoft 365, которые находятся в системе в настоящее время или ранее выполняли вход на этом устройстве. Пользователи могут нажать любую учетную запись для входа. Существует два сценария входа на мобильных устройствах:
-
Если с помощью выбранной учетной записи в настоящее время выполнен вход в других приложениях Office 365 или Microsoft 365, пользователь будет направлен прямо в Teams. Пользователю не потребуется вводить свои учетные данные.
-
Если пользователь не вошел в свою учетную запись Microsoft 365 в другом месте, ему будет предложено пройти однофакторную или многофакторную проверку подлинности (SFA или MFA), в зависимости от настроек организации для политик входа на мобильных устройствах.
Примечание
Чтобы пользователи могли применить интерфейс входа, описанный в этом разделе, на их устройствах должен быть установлен Teams для iOS версии 2.0.13 (сборка 2020061704) или более поздняя версия либо Teams для Android версии 1416/1.0.0.2020061702 или более поздней.
Комнаты Teams Основы для ИТ-& av Pros
В следующей таблице содержатся ссылки на полное обучающее видео с PowerPoint наборов (в формате PDF) на Комнаты Microsoft Teams.
| Модуль | Видео | PowerPoint (PDF) |
|---|---|---|
| Модуль 1. Введение в Комнаты Microsoft Teams (18:29 мин) | Видео | Палубе |
| Модуль 2. Microsoft Teams сети (34:10 мин) | Видео | Палубе |
| Модуль 3. Выбор устройства для нужного места (18:45 мин) | Видео | Палубе |
| Модуль 4. Развертывание Комнаты Microsoft Teams (56:36 мин) | Видео | Палубе |
| Модуль 5. Настройка и Комнаты Microsoft Teams (32:27 мин) | Видео | Палубе |
| Модуль 6. Управление Комнаты Microsoft Teams, часть 1 (18:31 мин) | Видео | Палубе |
| Модуль 7. Управление Комнаты Microsoft Teams, часть 2 (41:06 мин) | Видео | Палубе |
| Модуль 8. Комнаты Microsoft Teams: Советы, рекомендации и устранение неполадок (18:14 мин) | Видео | Палубе |
| Инструкции по присоединиться одним касанием | Палубе |
Upgrade from Skype for Business to Teams
Teams is the primary client for intelligent communications in Microsoft 365 and Office 365, and it’ll eventually replace Skype for Business Online. To stay on top of new features coming to Teams, see the Microsoft 365 Roadmap. To complement persistent chat and messaging capabilities, Teams offers a comprehensive meeting and calling experience, with built in, fully integrated voice and video. Check out Teams is now a complete meeting and calling solution in the Microsoft Teams Blog.
If you’re running Skype for Business and are ready to upgrade to Teams, or if you’re running Skype for Business and Teams side-by-side and are ready to fully move to Teams, we have the tools, tips, and guidance to help make your transition successful. To learn more, see Upgrade to Teams.
Знакомство с Teams
Если вы новичок, лучший способ познакомиться с Teams — сразу же начать использование. Одно из преимуществ Teams заключается в том, что настройка, которую вы выполните сейчас, не будет мешать никаким обновлениям или миграциям, которые могут потребоваться позже.
Совет
Больше учебных материалов и модулей доступно в Microsoft Learn для Teams. Здесь можно ознакомиться с центром администрирования Teams, узнать, как настроить вашу сеть для использования Teams, получить идеи для подключения пользователей к Teams и многое другое!
Следуйте приведенным ниже инструкциям, чтобы создать несколько команд и подключить первых пользователей для знакомства с Teams.
- Шаг 1: Создание первых команд и каналов
- Шаг 2. Набор первых пользователей
- Шаг 3: Мониторинг использования и отзывы.
- Шаг 4: Начало развертывания в масштабах организации
Управление предложением Teams Exploratory
Предложение Teams Exploratory предназначено для активации отдельными пользователями, и вы не можете активировать его от имени сотрудников, являющихся конечными пользователями.
Предложение Teams Exploratory включает лицензию на Exchange Online, но она должна быть назначена пользователю администратором. Если у пользователя нет лицензии на Exchange, а администратор еще не назначил лицензию на Exchange Online, пользователь не сможет планировать собрания в Teams и использовать другие функции Teams.
Администраторы могут отключить возможность использования Teams Exploratory для пользователей в своей организации с помощью переключателя Пробные версии приложений и служб.
Запрет на установку пользователями пробных версий приложений и служб
Вы можете отключить возможность установки пробных версий приложений и служб, чтобы пользователи не могли использовать Teams Exploratory.
-
В Центре администрирования Microsoft 365 выберите Параметры > Параметры организации, щелкните Службы и нажмите Приложения и службы, лицензированные для отдельных пользователей.
-
Снимите флажок Разрешить пользователям устанавливать пробные версии приложений и служб.
Примечание
Если ваша организация не имеет права на использование Teams Exploratory, параметр Разрешить пользователям устанавливать пробные версии приложений и служб будет отсутствовать.
Управление доступностью для пользователя с лицензией, включающей Teams
Пользователь, которому назначена лицензия, включающая Teams, не имеет права на использование Teams Exploratory. Если план обслуживания Teams включен, пользователь может выполнить вход в систему и использовать Teams. Если план обслуживания отключен, пользователь не может выполнить вход в систему и возможности Teams Exploratory ему недоступны. У вас должны быть права администратора.
Отключение доступа к Teams:
-
В Центре администрирования Microsoft 365 выберите Пользователи > Активные пользователи.
-
Установите флажок рядом с именем пользователя.
-
В правой части строки Лицензии на продукты щелкните ссылку Изменить.
-
В области Лицензии на продукты установите переключатель в положение Выкл.
Управление доступностью Teams для пользователей, уже использующих Teams Exploratory
Если пользователь использует предложение Teams Exploratory, вы можете отключить его, удалив лицензию или план обслуживания. У вас должны быть права администратора.
Чтобы отключить лицензию на Teams Exploratory, выполните указанные ниже действия.
-
В Центре администрирования Microsoft 365 выберите Пользователи > Активные пользователи.
-
Установите флажок рядом с именем пользователя.
-
В правой части строки Лицензии на продукты щелкните ссылку Изменить.
-
В области Лицензии на продукты установите переключатель для лицензии на это предложение в положение Выкл.
Примечание
Переключатель для Teams Exploratory отобразится после того, как первый пользователь в организации запустит это предложение.
Управление Teams для пользователей с лицензией на Teams Exploratory
Управление пользователями, у которых есть лицензия Teams Exploratory, аналогично управлению пользователями с обычной платной лицензией. Дополнительные сведения см. в разделе Управление параметрами Teams в организации.
Перевод пользователей с Teams Exploratory
Чтобы перевести пользователей с Teams Exploratory, у вас должны быть права администратора. Дополнительные сведения см. в разделе Перевод пользователей с пробной версии Teams Exploratory.
Примечание
Если срок действия лицензии на Teams Exploratory закончится и пользователь сразу не перейдет на подписку, включающую Teams, он потеряет доступ к Teams после 30 дней льготного периода. Еще через 30 дней данные удаляются. Пользователь по-прежнему будет существовать в Azure Active Directory. После назначения новой лицензии пользователю, чтобы повторно включить функции Teams, содержимое продолжит существовать, если пользователь будет добавлен в течение льготного периода.
Удаление лицензии на Teams Exploratory
-
Если вы хотите удалить эту лицензию с помощью PowerShell, см. статью Использование PowerShell в Office 365 для удаления лицензий из учетных записей пользователей
-
Если вы хотите удалить эту лицензию на портале администрирования, см. статью Удаление пользователя из организации
Установка программы
Бесплатно скачать Майкрософт Тимс получится на следующие устройства: компьютеры и ноутбуки с операционной системой Windows, Mac OS и Linux, на Android-смартфоны и планшеты, iPhone и iPad.
Если вы хотите ознакомиться с системными требованиями для этой программы, то перейдите на специальную статью на нашем сайте.
Мы рассмотрим каждый случай по отдельности.
Инструкция для Windows
В данном случае процедура установки будет самой простой. Выполните следующие шаги:
- Перейдите на .
- Щелкните ЛКМ на пункт «Скачать Teams».
- Согласитесь с загрузкой exe-файла.
- Затем откройте его.
- Подождите несколько секунд.
За это время программа распакуется и сама откроется. Вам останется только войти в учетную запись или завести новую.
Инструкция для Mac OS
На компьютерах и ноутбуках фирмы Apple порядок действий будет чуть сложнее. Действуйте по такому алгоритму:
- Откройте .
- Нажмите на отмеченную кнопку:
- Согласитесь со скачиванием файла с именем Teams_osx.pkg.
- После завершения скачивания откройте его.
- Отобразится приветственное окно инсталляции. В нем кликните на кнопку «Продолжить».
- Выберите тип доступа для пользователей и опять кликните «Продолжить».
- Запустите установку программы с помощью соответствующей кнопки.
- Подождите, пока она не будет завершена.
Инструкция для Linux
В случае с различными дистрибутивами Линукс имеется два различных способа инсталляции: через установочный пакет (DEB или RPM) или через Терминал (его еще называют командной строкой). Мы разберем только первый из них. А если вам нужны оба, то перейдите на отдельную статью «Microsoft Teams для Linux».
Пошаговая инструкция:
- Откройте .
- Щелкните ЛКМ по подходящему установочному файлу. Например, в случае с Ubuntu лучше брать DEB-пакет.
- Скачайте его и откройте с помощью предусмотренного распаковщика пакетов.
- Нажмите на кнопку запуска процедуры.
- Укажите пароль от root-пользователя.
- Дождитесь завершения процесса.
Инструкция для Android
Скачать МС Тимс на телефонах и планшетах с платформой Андроид можно через специальный магазин приложений под названием Play или Play Маркет». Здесь все довольно просто:
- Откройте этот магазин, тапнув на его значок на рабочем столе или в меню всех приложений.
- Активируйте область поиска, находящуюся в самом верху.
- Напечатайте на экранной клавиатуре Microsoft Teams.
- Нажмите на верхнюю ссылку в отобразившемся списке подсказок.
- Запустите установку приложения.
- Если появится такая необходимость, предоставьте для него нужные разрешения.
Инструкция для iPhone и iPad (iOS)
На мобильных устройствах Apple главным источником программ выступает App Store. Для загрузки МС Тимс сделайте следующее:
- Откройте магазин App Store любым удобным способом.
- В нижней части экрана легко заметить панель с вкладками. Перейдите на вкладку «Поиск».
- Активируйте текстовое поле по центру.
- Напечатайте на экранной клавиатуре Microsoft Teams.
- Тапните на значок увеличительного стекла.
- Перейдите на страницу приложения из списка результатов.
- Запустите и подтвердите его установку.
Обмен сообщениями
Чат
Чтобы администратор мог выполнять поиск по беседам, входящим в список чатов в Teams, участники таких бесед должны иметь почтовый ящик Exchange Online (облачный). Это вызвано тем, что беседы, входящие в список чатов, хранятся именно в облачных почтовых ящиках участников. Если у участника чата нет почтового ящика Exchange Online, администратор не сможет искать беседы или помещать их на удержание. Например, при гибридном развертывании Exchange пользователи с локальными почтовыми ящиками могут участвовать в беседах, входящих в список чатов в Teams. Но в этом случае контент этих бесед нельзя найти и нельзя поместить на удержание, так как у пользователей нет облачных почтовых ящиков. (Дополнительные сведения см. в статье Взаимодействие Exchange и Microsoft Teams.)
| Компонент | Максимальный предел |
|---|---|
| Количество пользователей в закрытом чате1 | 2502 |
| Количество людей, подключившихся к видео- или аудиоконференции из чата | 20 |
| Количество вложенных файлов3 | 10 |
| Размер чата | Около 28 КБ на запись4 |
1Если в чате участвует больше 20 пользователей, отключены следующие функции чата: автоматические ответы Outlook и подписи к статусу Teams, индикатор ввода, голосовые и видеозвонки, общий доступ, уведомления о прочтении. Кнопка «Задать параметры доставки» (!) также удаляется, если чаты в закрытой группе содержат более 20 участников.
3Если число вложений превышает это ограничение, появится сообщение об ошибке.
4 28 КБ — это приблизительное ограничение, так как оно включает само сообщение (текст, ссылки на изображения и т. д.), @упоминания и реакции.
Отправка сообщения электронной почты в канал
Если пользователям нужно отправить сообщение электронной почты в канал Teams, они используют адрес электронной почты канала. Если сообщение электронной почты является частью канала, любой пользователь может ответить на него, чтобы начать беседу. Ниже перечислены некоторые ограничения, применяемые при отправке сообщений электронной почты в канал.
| Компонент | Максимальный предел |
|---|---|
| Размер сообщения1 | 24 КБ |
| Количество вложенных файлов2 | 20 |
| Размер каждого вложенного файла | Меньше 10 МБ |
| Количество встроенных изображений2 | 50 |
1Если сообщение превышает это ограничение, создается окно предварительного просмотра сообщения, и пользователю предлагается скачать и просмотреть исходное сообщение электронной почты по указанной ссылке.
2Если число вложений или изображений превышает это ограничение, появится сообщение об ошибке.
Дополнительные сведения см. в статье Ограничения Exchange Online.
Примечание
Ограничения для размера сообщения, вложенных файлов и встроенных изображений одинаковы во всех лицензиях на Microsoft 365 и Office 365. Отправка по электронной почте в канал недоступна в Teams для организаций Office GCC, GCCH и DOD.
Managing Teams
As the admin, you’ll manage Teams through the Microsoft Teams admin center. For a quick orientation, watch the Manage Teams using the Teams admin center video (3:03 min):
To learn more:
- Use Teams admin roles to manage Teams
- Manage Teams in the Teams admin center
- Manage Teams during the transition to the new Teams admin center
- Manage Teams features in your Microsoft 365 or Office 365
To stay on top of what’s coming for Teams and all other Microsoft 365 or Office 365 products and services in your organization, be sure to check and the Teams roadmap. You’ll get announcements about new and updated features, planned changes, and issues to help keep you informed and prepared.




