Как удалить сайт или его отдельные страницы из поиска яндекс и googlе
Содержание:
- Как посмотреть историю в Яндекс браузере
- Удаляем Историю Просмотров Яндекс.Браузера на Iphone – 5 Способов
- Как Очистить Историю в Яндексе на Редми с Помощью Приложений?
- Для Чего Нужно Удалять Историю Яндекс Браузера на Редми?
- Можно ли восстановить историю в Яндекс Браузере
- Расширения для очистки истории браузера
- Как удалить историю поиска в Яндексе на компьютере
- Как удалить все данные
- Удаляем Историю Просмотров Яндекс.Браузера на Планшете – 5 Способов
- Как удалить историю
- Как посмотреть историю Яндекс Браузера?
- Как прослушать свои обращения к Google Assistant?
- Как автоматически удалять историю
Как посмотреть историю в Яндекс браузере
Чтобы удалить (очистить) историю, надо узнать, как в нее зайти. Посмотреть историю посещений и загрузок в Яндекс веб-обозревателя, можно четырьмя способами ⇒
- Находясь на любой странице браузера, нажать комбинацию клавиш Ctrl+H.
- Через кнопку настроек броузера
. Заходим в настройки Яндекс браузера (в правом верхнем углу) ⇒ находим и выбираем пункт ИСТОРИЯ ⇒ и жмем еще раз ИСТОРИЯ.
- Через вкладки
. Выбираем любую вкладку и удерживаем левую кнопку мыши на значке ←. После появления пункта ПОСМОТРЕТЬ ВСЮ ИСТОРИЮ, жмем его.
- Через панель задач браузера (обычно находиться слева), нажав кнопку ИСТОРИЯ.
Удаляем Историю Просмотров Яндекс.Браузера на Iphone – 5 Способов
Эта и следующие инструкции применимы к веб-браузеру от «Яндекс», но они могут быть взяты за основу и при работе в других популярных интернет-обозревателях — Google Chrome, Opera, Mozilla Firefox. Если вы работаете как неавторизированный в «Яндексе» пользователь, и вам требуется почистить историю, воспользуйтесь следующей инструкцией:
- Нажмите на символ из трех точек в верхней правой части интерфейса браузера.
- В выпадающем списке выберите «Настройки».
- Перейдите в раздел «Конфиденциальность» и далее «Очистить данные».
- Поставьте отметку на пункт «История» («Данные веб-страниц», «Кэш», «Пароли», «Предупреждения для сайтов», «Загрузки» и «Открытые вкладки» можете также отметить на свое усмотрение, имея в виду, что все, связанное с этими опциями, будет безвозвратно удалено).
- Нажмите «Очистить данные», подтвердите операцию кнопкой «Да».
Здесь же можно сбросить все настройки браузера без возможности восстановления. Удаление не затронет настроек и данных, сохраненных в аккаунте.
Как Отключить Запись Сетевой Активности Яндекса на Айфоне?
К счастью, все современные браузеры позволяют очень легко скрыть историю активности пользователя и уничтожить все данные, осуществляемые онлайн. Если вы хотите, чтобы Яндекс.Браузер вообще не вел запись сетевой активности, рекомендуется сделать следующее:
- Вновь зайдите в «Настройки», раздел «Конфиденциальность».
- Отключите «Автозаполнение форм» и «Сохранять историю».
- Нажмите «Очистить данные» и повторите процедуру, описанную выше.
При желании вы можете не удалять определенные типы файлов, например, cookie и кэш. Они уменьшают время загрузки страниц и улучшают просмотр сайтов.
Как Очистить Глобальную Историю Поиска Яндекса на Айфоне?
Очистка глобальной истории подразумевает полное или частичное удаление данных из аккаунта, но не из самого браузера. Сделать это можно следующим образом:
- Войдите в аккаунт «Яндекса», историю которого хотите очистить.
- Перейдите по адресу .
- Выберите «Настройка» справа вверху.
- В выпадающем списке нажмите «Настройки портала».
- В новом окне выберите вкладку «Поиск».
- Активируйте кнопку «Очистить историю запросов».
На вкладке «Паспорт» можно изменить, удалить или добавить разные данные о пользователе, поработать с подписками, управлять сервисами. Также в «Настройках Яндекса» имеется опция фильтрации поиска, установите «Без ограничений», «Умеренный» или «Семейный» на ваше усмотрение.
Как Выборочно Удалить Истории Яндекса Браузера на Айфоне?
Так называемое выборочное удаление данных из истории будет полезным для оперативного стирания определенных страниц, посещенных ранее. Сделать это можно следующим образом:
- На главной странице Яндекс.Браузера (там, где расположено «Табло» и лента с «Дзен») нажмите на символ с часами.
- В левой части экрана выберите подлежащую удалению страницу, нажав и подержав на ней палец пару секунд.
- Во всплывающем списке нажмите «Удалить».
- Повторите манипуляцию с другими элементами истории.
Данный метод не затрагивает основную историю веб-браузера. Также здесь вы можете работать с закладками и вкладками, открывавшимися когда-либо на синхронизированных с устройством гаджетах.
Как Отключить Всплывающие Подсказки Яндекса на Айфоне?
Всплывающие во время набора запроса подсказки нравятся далеко не всем пользователям, иногда предложения поисковика мешают веб-серфингу, а часть юзеров эта опция откровенно раздражает. Для корректной работы инструмент активно использует предыдущие запросы владельца гаджета. Отключаем подсказки по следующей схеме:
- Войдите в свой аккаунт «Яндекса».
- Перейдите на стартовую страницу yandex.ru.
- Снимите галочки со всех пунктов и нажмите «Сохранить».
Если вам нужно, чтобы браузер показывал предложения лишь посещенных ранее страниц, игнорируя остальные подсказки, не снимайте метку с пункта «Показывать, сайты, на которые вы часто заходите».
Как Стереть Переписку с Алисой в Яндекс Браузере на Iphone?
«» — фирменный инструмент от «» с намеком на искусственный интеллект. При общении с голосовым помощником диалоги сохраняются и их могут увидеть другие пользователи. Удаление переписки не является сложной задачей:
- Откройте окно с подлежащим удалению диалогом.
- Нажмите на символ с тремя точками в правом верхнем углу.
- В выпадающем меню выберите «Очистить историю».
Другая поисковая активность, связанная с «Алисой», удаляется вместе с обычной историей «Яндекса», с помощью способов, рассмотренных ранее. Для еще большей приватности рекомендуется полное отключение голосового помощника.
Как Очистить Историю в Яндексе на Редми с Помощью Приложений?
Существует немало приложений-оптимизаторов для Android с функцией очистки памяти с удалением поисковой истории браузеров. Десять популярных программ-чистильщиков:
- Clean Master — специализированный софт для стирания истории, кэша, рекламного мусора и других ненужных файлов, поддерживает выгрузку неактивных процессов для освобождения оперативной памяти, встроенная гибернация дает пользователю возможность отключать фоновые приложения, дополнительно есть антивирус-сканер с функцией установки паролей на выбранные программы;
- — является облегченной версией Clean Master с опциями очистки системного кэша, остаточных файлов и папок, неиспользуемых apk-файлов, истории браузеров, умеет «замораживать» запущенные программы, высвобождая оперативную память, дополнительно в «лайт»-версии присутствует антивирус и установщик паролей на выбранные пользователем приложения;
Если своевременно не выполнять очистку истории «Яндекса», накопленные файлы могут сильно «замусорить» мобильное устройство. Гаджет может зависать или работать медленно. Кроме того, может пострадать личная информация пользователя. Чтобы не допустить этого, стоит потратить некоторое время на удаление истории.
https://youtube.com/watch?v=sdtc_i8_5_E
Для Чего Нужно Удалять Историю Яндекс Браузера на Редми?
Необходимость удаления истории может быть обусловлена рядом причин. Большинство из этих причин соответствует следующим пунктам:
- устройство может оказаться в руках других людей, и пользователь не желает, чтобы они увидели историю посещений;
- некорректная работа веб-обозревателя ввиду большого объема сохраненных данных;
- связанные с предыдущей проблемой сбои, «тормоза», зависания операционной системы;
- файлы браузера занимают слишком много места на диске, вызывая ее острую нехватку под другие цели.
Чтобы девайс работал стабильно, а другие пользователи не могли увидеть историю интернет-серфинга, часто бывает достаточно регулярно «зачищать» историю выборочно и работать со входом в аккаунт «Яндекса».
Можно ли восстановить историю в Яндекс Браузере
Удалённая история браузера не подлежит восстановлению встроенными средствами программы. В этом случае может помочь разве что откат системы Windows ко времени, когда очистка ещё не была совершена. На мобильных устройствах такой возможности нет, поэтому вернуть удалённую историю браузера не удастся.
Заключение
Очистить историю в Яндексе на ноутбуке, компьютере или смартфоне несложно. Для этого разработчики внедрили в браузер специальный инструмент, позволяющий в один клик удалить список посещённых сайтов и другие пользовательские файлы, которые накапливаются в процессе работы с программой. Кроме того, существуют сторонние расширения, автоматизирующие процесс очистки истории, тем самым улучшая быстродействие веб-обозревателя и самого устройства.
Расширения для очистки истории браузера
Помимо стандартных инструментов браузера для удаления истории просмотров можно использовать расширения сторонних разработчиков. Рассмотрим наиболее популярные инструменты – Clear Cache и Click&Clean.
Clear Cache
Clear Cache – простое, но очень полезное расширение для очистки истории браузера и кэша. Преимуществ у данного решения масса:
- приятный пользовательский интерфейс;
- быстрая работа при любых условиях;
- наличие функции очистки кэша при выходе из браузера.
Из недостатков можно выделить только отсутствие русского языка, который, впрочем, не требуется – управление плагином осуществляется буквально двумя кнопками.
Скачать расширение Clear Cache для Яндекс Браузера
Click&Clean
Click&Clean – многофункциональный инструмент для очистки компьютера от пользовательских данных, формирующихся в браузере. Расширение умеет:
- чистить историю просмотров, загрузок, файлы cookie, кэш, Silverlight cookie, Flash LSO файлы и кэш Java;
- защищать пользователя в сети, блокировать шпионские модули сайтов и качественно скрывать информацию о посещениях тех или иных ресурсов;
- воспроизводить Flash и МР3 файлы из видеохостингов оффлайн и многое другое.
Удобный интерфейс плагина позволит быстро настроить плагин и активировать все необходимые функции.
Скачать расширение Click&Clean для Яндекс Браузера
Как удалить историю поиска в Яндексе на компьютере
Если вы работаете с персональным компьютером, то можно воспользоваться браузерным функционалом либо прибегнуть к помощи сторонних расширений. Начнем с первого варианта – он проще. Перейдите по полоскам в “историческую” вкладку (она обнаружится в верхнем секторе) и кликните по очищающей кнопочке.
Всплывающее окно позволит грамотно настроить очистку. Начните с хронологического блока – там можно выбирать промежуток времени, который вас больше не интересует.
Следующий этап – распределение галочек по строкам. Вам предстоит отделить приемлемые сведения от нежелательных. Кэш, загрузки, посещенные сайты, куки – всё это без проблем стирается. Подтвердите намерения нажатием специальной кнопки. Что же касается расширения eCleaner, то и оно неплохо справляется с задачами. Как очистить историю поиска в Яндексе с помощью этого аддона? Скачайте программу из официального каталога, а затем произведите инсталляцию. Для этого предназначена клавиша добавления.
Установите аддон.
Теперь жмите на иконку с ластиком, устанавливайте периоды и сносите всё подряд. Интерфейс англоязычный, так что придется оперировать клавишей “History”. Справившись с коррекцией параметров, кликайте “Forget!”.
Ликвидировать отдельные ссылки можно способом, о котором мы писали выше – заходя на выборочные страницы. Используйте комбинацию Ctrl + H на клавиатуре.
Теперь вы можете контролировать свои действия на любых устройствах – компьютерах, смартфонах и планшетах. Описанные способы хороши при взаимодействии с дилетантами, но опытные хакеры сумеют добыть желаемое из вашего жесткого диска
Поэтому соблюдайте стандартные меры предосторожности – не скачивайте сомнительное ПО. И не пренебрегайте запароленным доступом
Как удалить все данные
Для начала разберемся, как очистить всю историю запросов в браузере Google Chrome в один момент. Сделать это не сложно, достаточно лишь знать правильный порядок действий. Ниже вы узнаете, как происходит удаление всех данных из браузера на персональном компьютере, а так же на мобильном устройстве.
Через компьютер
Чтобы очистить всю историю поиска в браузере Гугл Хром на персональном компьютере, понадобится выполнить ряд простых действий:
- На компьютере открываем основную страницу Google Chrome. Если вы авторизованы в аккаунте от Google, то в правой верхней части страницы будет располагаться маленькая фотография вашего профиля. Клацните по ней левой клавишей мыши.
- После чего, в правой части страницы должно появиться небольшое окошко. Найдите в данном окне пункт «Управление аккаунтом Google» и клацните по нему левой кнопочкой мышки.
- Как только вы это сделаете, в браузере откроется новая вкладка. Теперь, необходимо посмотреть в левую часть новой страницы. Там будет список с основными разделами. Вам понадобится щелкнуть левой клавишей мыши по строке «Данные и персонализация».
- Затем, спускайтесь вниз по странице до того момента, пока не увидите подраздел «Действия и хронология». Данный раздел занимает преимущественно правую часть страницы. Необходимо будет нажать левой клавишей мыши по графе «Мои действия».
- Когда откроется новая страница, необходимо будет пролистнуть её немного вниз до специальной строчки для поиска. В правой части строки будет находиться иконка в виде трех точек. Именно по этому значку и придется кликнуть левой кнопкой мыши.
- Выдвинется маленькое окно. В нем будет пункт «Удалить действия за определенный период». Нажимаем ЛКМ по этому пункту.
-
Как только вы это сделаете, по центру экрана появится новое окошко. Пользователю необходимо будет выбрать, за какой период он хочет стереть историю поиска в браузере Google Chrome.
Предлагается четыре основных варианта – последний час, последний день, все время и по выбору пользователя. Например, клацнем левой кнопкой мыши по графе «Все время». - При выборе данного варианта придется ещё указать сервисы, для которых необходимо удалить действия. Просто выбираете подходящие для вас сервисы, а затем нажимаете левой клавишей мыши по графе «Далее».
- Вот, собственно, и все. Независимо от того, какой промежуток времени вы выбрали, в конце должно появиться окошко с уведомлением «Удаление завершено». Если так и случилось, то вы все сделали правильно. Закрыть уведомление можно с помощью нажатия ЛКМ по строке «ОК» или по иконке в виде крестика.
Через телефон
Многие люди предпочитают пользоваться браузером Google Chrome не только на персональном компьютере, но и на мобильном устройстве. Поэтому, имеет смысл разобраться с тем, как удалить все данные из браузера для телефона.
Сразу стоит сказать, что независимо от того, какая операционная система у вашего смартфона, порядок действий будет примерно один и тот же.
- Открываем приложение Google Chrome на смартфоне. В правой верхней части страницы будет находиться основная фотография вашего аккаунта Гугл. Щелкаем по ней один раз. Если фотографии нет, то необходимо авторизоваться в своем профиле.
- Выдвинется специальное меню с некоторыми настройками. В самой верхней части данного окошка будет графа «Перейти в настройки аккаунта Google», именно по ней и нужно будет клацнуть.
- Затем, перед вами появится новая вкладка. Под адресом электронной почты будет панель с основными подразделами страницы. Находите там строчку «Данные и персонализация» и нажимаете прямо по ней.
- После чего, спускаетесь немного вниз по странице, пока не появится блок «Действия и хронология». В данном блоке будет пункт «Мои действия». Нажимаем по нему один раз.
- Должна открыться страница с историей запросов в браузере Google Chrome. Вам понадобится найти специальную строку для поиска определенного действия. В правой части этой строчки будет находиться значок в виде трех точек, щелкайте прямо по нему.
- Когда вы это сделаете, вылезет окошко с четырьмя основными пунктами. Понадобится кликнуть один раз по графе «Удалить действия за определенный период».
- Браузер предложит вам четыре основных варианта – последний час, все время, последний день и по выбору пользователю. Если вы хотите стереть абсолютно все данные, то просто нажмите по пункту «Все время».
- Система попросит вас выбрать, из каких именно сервисов необходимо удалить информацию о ваших действиях. Оставляете нужные варианты, а затем клацаете по кнопке «Далее».
- Готово! Благодаря представленному порядку действий, история поиска в браузере Гугл Хром будет очищена. В подтверждение этому должно появиться сообщение «Удаление завершено». Останется только нажать по графе «ОК».
Удаляем Историю Просмотров Яндекс.Браузера на Планшете – 5 Способов
Эта и следующие инструкции применимы к веб-браузеру от «Яндекс», но они могут быть взяты за основу и при работе в других популярных интернет-обозревателях — Google Chrome, Opera, Mozilla Firefox. Если вы работаете как неавторизированный в «Яндексе» пользователь, и вам требуется почистить историю, воспользуйтесь следующей инструкцией:
- Нажмите на символ из трех точек в верхней правой части интерфейса браузера.
- В выпадающем списке выберите «Настройки».
- Перейдите в раздел «Конфиденциальность» и далее «Очистить данные».
- Поставьте отметку на пункт «История» («Данные веб-страниц», «Кэш», «Пароли», «Предупреждения для сайтов», «Загрузки» и «Открытые вкладки» можете также отметить на свое усмотрение, имея в виду, что все, связанное с этими опциями, будет безвозвратно удалено).
- Нажмите «Очистить данные», подтвердите операцию кнопкой «Да».
Здесь же можно сбросить все настройки браузера без возможности восстановления. Удаление не затронет настроек и данных, сохраненных в аккаунте.
Как Отключить Запись Сетевой Активности Яндекса на Планшете?
К счастью, все современные браузеры позволяют очень легко скрыть историю активности пользователя и уничтожить все данные, осуществляемые онлайн. Если вы хотите, чтобы Яндекс.Браузер вообще не вел запись сетевой активности, рекомендуется сделать следующее:
- Вновь зайдите в «Настройки», раздел «Конфиденциальность».
- Отключите «Автозаполнение форм» и «Сохранять историю».
- Нажмите «Очистить данные» и повторите процедуру, описанную выше.
При желании вы можете не удалять определенные типы файлов, например, cookie и кэш. Они уменьшают время загрузки страниц и улучшают просмотр сайтов.
Как Очистить Глобальную Историю Поиска Яндекса на Планшете?
Очистка глобальной истории подразумевает полное или частичное удаление данных из аккаунта, но не из самого браузера. Сделать это можно следующим образом:
- Войдите в аккаунт «Яндекса», историю которого хотите очистить.
- Перейдите по адресу .
- Выберите «Настройка» справа вверху.
- В выпадающем списке нажмите «Настройки портала».
- В новом окне выберите вкладку «Поиск».
- Активируйте кнопку «Очистить историю запросов».
На вкладке «Паспорт» можно изменить, удалить или добавить разные данные о пользователе, поработать с подписками, управлять сервисами. Также в «Настройках Яндекса» имеется опция фильтрации поиска, установите «Без ограничений», «Умеренный» или «Семейный» на ваше усмотрение.
Как Выборочно Удалить Истории Яндекса Браузера на Планшете?
Так называемое выборочное удаление данных из истории будет полезным для оперативного стирания определенных страниц, посещенных ранее. Сделать это можно следующим образом:
- На главной странице Яндекс.Браузера (там, где расположено «Табло» и лента с «Дзен») нажмите на символ с часами.
- В левой части экрана выберите подлежащую удалению страницу, нажав и подержав на ней палец пару секунд.
- Во всплывающем списке нажмите «Удалить».
- Повторите манипуляцию с другими элементами истории.
Данный метод не затрагивает основную историю веб-браузера. Также здесь вы можете работать с закладками и вкладками, открывавшимися когда-либо на синхронизированных с устройством гаджетах.
Как Отключить Всплывающие Подсказки Яндекса на Планшете?
Всплывающие во время набора запроса подсказки нравятся далеко не всем пользователям, иногда предложения поисковика мешают веб-серфингу, а часть юзеров эта опция откровенно раздражает. Для корректной работы инструмент активно использует предыдущие запросы владельца гаджета. Отключаем подсказки по следующей схеме:
- Войдите в свой аккаунт «Яндекса».
- Перейдите на стартовую страницу yandex.ru.
- Снимите галочки со всех пунктов и нажмите «Сохранить».
Если вам нужно, чтобы браузер показывал предложения лишь посещенных ранее страниц, игнорируя остальные подсказки, не снимайте метку с пункта «Показывать, сайты, на которые вы часто заходите».
Как Стереть Переписку с Алисой в Яндекс Браузере на Планшете?
«» — фирменный инструмент от «» с намеком на искусственный интеллект. При общении с голосовым помощником диалоги сохраняются и их могут увидеть другие пользователи. Удаление переписки не является сложной задачей:
- Откройте окно с подлежащим удалению диалогом.
- Нажмите на символ с тремя точками в правом верхнем углу.
- В выпадающем меню выберите «Очистить историю».
Другая поисковая активность, связанная с «Алисой», удаляется вместе с обычной историей «Яндекса», с помощью способов, рассмотренных ранее. Для еще большей приватности рекомендуется полное отключение голосового помощника.
Как удалить историю
Преимущество Яндекс.Браузера — возможность удалить не весь журнал посещений, а отдельные страницы. Для этого нужно:
- Навести курсор на необходимую строку, выделить, поставив галочку в появившемся квадрате рядом с электронным адресом.
- Аналогично выделить другие URL, которые нужно удалить.
- Нажать «Удалить» в нижней части страницы.
Чтобы полностью почистить историю на компьютере, нужно:
- Кликнуть по кнопке «Очистить историю» в нижнем левом углу страницы.
- В выпадающем списке выбрать промежуток, за время которого удалится перечень поисковых запросов — час, день, неделю, 4 недели, все время пользования браузером.
- Выделить данные, которые нужно очистить (просмотры, загрузки, данные форм, кеш, куки, настройки, данные приложений).
- Нажать «Очистить».
Как посмотреть историю Яндекс Браузера?
Самый простой способ посмотреть список посещенных сайтов в Yandex Browser – это нажать Ctrl + H. После этого сразу откроется новая вкладка, где отобразится история просмотров пользователя.
Есть и другой вариант. В данном случае надо:
- Нажать на 3 горизонтальные полоски.
- Навести курсором на пункт «История».
- Щелкнуть на строку с таким же названием.
После этого откроется та же вкладка, где показаны все посещения пользователя. Разумеется, первый вариант проще и быстрее, но никто не запрещает пользоваться и этим способом.
Чтобы открыть журнал на телефоне, надо:
- Нажать на квадратик , в котором показывается количество открытых вкладок.
- Щелкнуть на иконку с часами .
Так как в списке обычно хранится множество сайтов, то разработчики приняли ряд мер для более удобного ее изучения.
Во-первых, все посещенные веб-ресурсы отсортированы по дням. Так можно четко видеть, что, например, в четверг, пользователь посещал такие-то сайты.
Во-вторых, там есть форма поиска. С ее помощью можно в считанные секунды найти любой ресурс – даже тот, который пользователь посещал месяц назад. И для этого достаточно лишь ввести частичное название площадки или ее URL-адрес.
Как экспортировать закладки из Яндекс Браузера — синхронизация с другим компьютером
Где хранит список посещенных сайтов Яндекс Браузер? Точное место зависит от устройства. На компьютере она хранится в скрытой папке «Local», а на телефоне – путь меняется в зависимости от его модели. Хотя в обоих случаях данные лежат в разделе «YandexBrowser».
Как прослушать свои обращения к Google Assistant?
Каждый сервис Google, в том числе и Google Assistant собирает информацию о своих пользователях. Сохраняется история не только текстовых, но и голосовых запросов. Просмотреть эту историю можно в соответствующем разделе настроек вашего Google-аккаунта. Если вы хотите прослушать свои голосовые запросы, нужно действовать следующим образом:

Далее в меню слева вам нужно будет перейти к разделу «Данные и персонализация», а затем открыть пункт «Настройки отслеживания действий».

В открывшемся окне необходимо будет перейти в раздел «Управление историей».
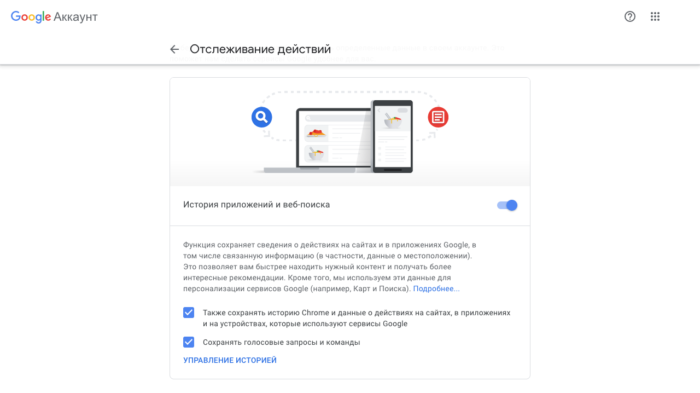
Чтобы увидеть только историю взаимодействия с голосовым ассистентом от Google, вам придется настроить соответствующую фильтрацию. Для этого поставьте галочку напротив пункта «Голосовое управление» и «Google Assistant», выберите интересующий вас промежуток времени и нажмите кнопку «Применить».

После этого отобразится окно с вашими голосовыми запросами. Чтобы прослушать какой-то конкретный запрос, нажмите на иконку микрофона, расположенную рядом с ним, а затем на кнопку «Показать запись». После этого вы сможете прослушать запись вашего запроса к Google Assistant.

Как автоматически удалять историю
Если вы не хотите вручную каждый раз очищать историю поиска в браузере Google Chrome, то можно воспользоваться функцией автоматического удаления истории. Пользователь может самостоятельно настроить данную опцию следующим образом:
- В правой верхней части основной страницы браузера Гугл Хром есть небольшая фотография вашего профиля. По ней необходимо клацнуть левой клавишей мышки.
- Выдвинется специальное окошко, в котором будет располагаться нужная нам графа «Управление аккаунтом Google». Как увидите этот пункт, жмите по нему левой кнопочкой мышки.
- Вас перекинет на страницу для различных настроек аккаунта от Гугл. В левой части действующей вкладки будет располагаться основное меню. Находите там пункт «Данные и персонализация» и щелкаете по нему левой кнопочкой вашей мышки.
- Перед вами откроется новая страница. На этой вкладке необходимо будет найти блок «Отслеживание действий». В представленном блоке будет находиться пункт «История приложений и веб-поиска». Как вы уже поняли, по нему и нужно будет кликнуть левой клавишей мыши.
- Затем, вас перенаправит на другую вкладку. Спуститесь в самый низ страницы. Там вы увидите пункт «Автоматическое удаление», жмите прямо по нему ЛКМ.
- После этого должно появиться окошко почти во всю страницу. Пользователь может самостоятельно выбрать, когда будет происходить удаление истории приложений и веб-поиска. Браузер может самостоятельно очищать историю каждые 3, 18 или 36 месяцев. Просто кликаете левой клавишей мыши по подходящему варианту, а затем щелкаете по пункту «Далее».
- Остается только подтвердить свои действия. Для этого, клацаем левой клавишей мыши по графе «Подтвердить». Как только вы это сделаете, в браузере Google Chrome активируется функция автоматического удаления истории.
Благодаря сегодняшней инструкции вы узнали, как можно удалить абсолютно все данные в браузере Google Chrome через персональный компьютер, а так же через телефон. Помимо этого, вы теперь знаете, как удалить отдельную запись в браузере, а так же, как настроить функцию автоматического удаления истории в Гугл Хроме.




