Настройка интернета на андроид-смартфоне: пошаговое руководство
Содержание:
- Как настроить интернет с прямым подключением по выделенной линии
- Настройка интернета
- Подключение интернета на сотовом телефоне через USB порт
- Какие тарифы есть в линейке #БезПереплат
- Включение интернета на Android
- Подключаем интернет на Андроид — планшет через usb — кабель
- Как переключить 3G и 4G
- Как подключить мобильный интернет
- Ethernet: подключение к интернету через LAN-кабель
- Возможные проблемы и способы их решения
- Способ 2: настройки
- Ознакомление с условиями подключения
- Подключение через компьютер по кабелю
- Почему Fly?
- Технологии беспроводной связи, используемые на телефонах
- Wi-Fi
- Инструкция по настройке мобильного Интернета
Как настроить интернет с прямым подключением по выделенной линии
Этот способ будет работать, если ваш провайдер предложил вам кабельное подключение по Ethernet-каналу. После ввода этих линий в дом вы должны сделать следующее:
-
Подключить к каналу ваш компьютер или ноутбук, вставив вилку RJ-45 в LAN-порт сетевой карты.
-
Нажать на кнопку в левом нижнем углу экрана «Пуск» и зайти в меню управления.
-
На странице меню найти раздел «Сеть и Интернет».
-
На следующей странице открыть раздел управления настройками доступа.
-
На странице «Центра» открыть закладку с настройками процесса подключения.
-
Выбрать на странице «Создания» раздел с ожидаемым названием, подтвердив выбор кнопкой «Далее».
-
На следующей странице выбираете тип подключения «Высокоскоростное (с PPPoE)».
-
Далее вам остается ввести полученный от провайдера логин и пароль доступа в сеть, после чего вы можете нажать на кнопку «Подключить».
-
Для контролируемой активации соединения вам придется вернуться в раздел «Сети и Интернет» (пункт 3 этого списка) и перейти в закладку «Изменение параметров адаптера».
-
На открывшейся странице нужно кликнуть два раза на значок «Высокоскоростное подключение» и дождаться соединения с модемом провайдера.
Кликаем правой кнопкой мыши и в меню выбираем «Создать ярлык»
Этот способ настройки подключения к интернету хорош своей простотой и возможностью контролировать процесс соединения с глобальной сетью. Кроме того, в случае прямого подключения пользователь не покупает дополнительное оборудование.
Процесс настройки подключения с помощью роутера мы рассмотрим ниже по тексту.
Настройка интернета
Как было упомянуто в начале статьи, настройка интернета зависит от того, какой у вас тип интернет-соединения. А способ подключения (напрямую или через маршрутизатор) в данном случае никакого значения не имеет. Итак, вы уже наверняка выяснили, какой у вас тип соединения, а это значит, что пора приступать к настройке.
Динамический IP
Для правильной настройки делайте следующее:
-
Запустите меню «Пуск».
-
Левым щелчком кликните на «Панель управления».
-
Запустите меню «Сеть и интернет».
-
Откройте «Сетевые подключения» нажатием левой клавиши.
-
Выберите «Подключение по локальной сети», если вы подключались через маршрутизатор, или «Ethernet», если делали это напрямую, и щёлкните на «Свойства».
-
Теперь кликните на «Протокол Интернета версии 4 (TCP/IPv4)», затем на «Свойства».
-
Выберите пункты (автоматические), как указанно на изображении ниже, а после подтвердите изменения нажатием на «Ок».
Статический IP
Если у вас статический IP, то вам придётся воспользоваться информацией, указанной в договоре. Пошаговая инструкция приведена ниже:
- Зайдите в настройки свойств вашей сети протокола TCP/IPv4. Этот процесс описан в предыдущей инструкции. Просто повторите шаги 1-6.
-
Поставьте «кружок» напротив параметров «Использовать следующий IP-адрес» и «Использовать следующие адреса DNS-серверов».
-
На этом моменте вам нужно прервать чтение статьи и приступить к изучению договора. Нужные вам IP и DNS-сервера указаны в вашем договоре (чаще всего их указывают на последней странице). Впишите в это меню числовые адреса из договора, затем нажмите «Ок».
Подключение интернета на сотовом телефоне через USB порт
Подключение к телефону посредством wi-fi способ довольно простой и удобный. Но как быть, если нужное устройство отсутствует? В этом случае с его ролью прекрасно справится ноутбук или компьютер. Использовать такое соединение имеет смысл, если необходимо скачать игры, фильмы или музыку. Как осуществить такое подключение, мы расскажем далее. Процесс выхода в интернет с телефона через USB устройство не сложен. Но не каждый телефонный аппарат дает такую возможность. Поэтому для начала нужно активировать root права (суперпользователь). О наличии функции можно узнать на сайте разработчика устройства. Если активация прошла успешно, приступайте к настройке выхода в сеть. Для этой цели на ноутбук или ПК нужно установить программу «Аndroid Tool.exe» и запустить её. , Сделать это можно, выполнив ряд последовательных действий: ,
- В меню компьютера открываем «Сеть» и далее пункт «Подключения».
- Откройте «Свойства соединения» и вкладку «Общий доступ».
- Активируйте функцию ««Разрешить другим пользователям сети». ,
- Подключите модем и откройте в настройках вкладку «Для разработчиков» и кликните «Отладка по USB».
- Активируйте «Андроид» Отыщите в интерфейс кнопку «Refresh» для поиска подключенных устройств.
- В поле «Select a device» выберите нужно устройство.
- Выберите «Select DNS to use» и активируйте DNS.
- Кликните «Connect» для завершения действия.
- После того как на ПК появится утилита «USB Tunnel», наделите её правами суперпользователя. ,
После соединения ПК или ноутбук начнет раздавать трафик на мобильное устройство.
Какие тарифы есть в линейке #БезПереплат
Для примера – тарифы линейки по Москве.
Вообще когда-нибудь задумывались, сколько лишних минут, SMS и гигабайтов трафика в вашем тарифе сгорает каждый месяц? Вы за них платите ежемесячно, но не используете.
В этом и есть суть тарифов #БезПереплат вместе с новой акцией: переплат нет, потому что вы можете бесплатно выбрать и менять любой тариф линейки, попробовать хоть все – и так, на практике, понять, какой из них подходит больше всего.
В качестве примера приведу тарифы для Москвы. В регионах условия и цены могут отличаться, но общая картина плюс-минус похожая.
Максимум: 1000 минут, 300 SMS, безлимит интернетаВсё (обзор тарифа): 600 минут, 300 SMS, 50 ГБИнтернет: 400 минут, 20 ГБИнтернет DreamTeamHouse: 400 минут, 20 ГБ, безлимит на музыку и соцсетиЗвонки: 800 минут, 6 ГБМинимум: 300 минут, 6 ГБ
Я пока выбрал «Максимум», потому что подкупил безлимитный интернет с такой же безлимитной раздачей. Но большинству рекомендую тариф «Всё», это прямо такая золотая середина. Можно меня не слушать – подключите любой тариф и походите с ним неделю-другую, а затем посмотрите на расходы пакетов и поменяете бесплатно на тот, что больше подходит.
В списке выше, кстати, не указал цены. Какая вообще разница, сколько они стоят? Есть 30 дней акции, и пока вы ей пользуетесь, не придётся платить и за сами тарифы, и за их смену.
Главное – саму опцию со 100% скидкой активируйте.
Включение интернета на Android
Эта статья в первую очередь предназначена для тех случаев, в которых уже настроено интернет-подключение и отсутствуют какие-либо неисправности на фоне отсутствия настроек сети в соответствии с оператором сотовой связи. Если же вам необходимо узнать больше о параметрах, обязательно ознакомьтесь с другой статьей на нашем сайте. В противном случае мы не можем гарантировать правильной работы интернета.
Подробнее: Как настроить интернет на Android
Способ 1: Панель уведомлений
Панель уведомлений на Андроид, которую также принято называть шторкой, позволяет получить быстрый доступ к основным функциям смартфона, включая передачу данных и Wi-Fi. За счет этого можно подключиться к интернету, буквально не выходя за пределы рабочего стола или вообще не выводя телефон из режима блокировки.
Мы рассмотрели все функции, связанные с интернетом и доступные через панель уведомлений на смартфоне. При этом учитывайте, что помимо представленных вариантов существует масса фирменных оболочек, несколько видоизменяющих шторку, значки и многие другие аспекты.
Способ 2: Настройки телефона
В сравнении с панелью уведомлений, раздел с настройками предоставляет несколько больше инструментов для управления интернет-соединением, рассматривать которые, однако, мы не будем. При этом некоторые действия могут сильно отличаться в зависимости от производителя девайса и установленной оболочки. Если вы входите в число владельцев таких смартфонов, найти нужные пункты можно интуитивно, полагаясь на названия.
Wi-Fi
- Для активации Wi-Fi перейдите в раздел «Настройки» и в блоке «Беспроводные сети» тапните по строке «Wi-Fi». На открывшейся странице воспользуйтесь ползунком на верхней панели.

В результате после проделанных действий должен будет появиться список доступных сетей. Нажмите по подходящему варианту, по необходимости введите пароль и дождитесь появления подписи «Подключено».

Процедура полностью аналогична на чистом Android любой версии, но отличается на устройствах с фирменной оболочкой. К примеру, на Samsung Galaxy S8 нужно сначала перейти к разделу «Подключения», открыть страницу «Wi-Fi» и только после этого воспользоваться ползунком.

Передача данных
- Активация мобильной передачи данных, как и Wi-Fi, происходит одинаково для любой версии операционной системы. Для этого надо открыть системные параметры и выбрать пункт «Передача данных» в блоке «Беспроводные сети».

На следующей странице тапните по ползунку «Мобильный трафик» или «Мобильные данные». Об успешном включении можно будет узнать за счет появления элементов для управления лимитом трафика.

Данные в роуминге
- Если вы иногда покидаете регион или страну, в которой зарегистрирован ваш номер, Android-устройство по умолчанию будет деактивировать мобильную передачу данных. Эту функцию можно выключить в параметрах, нажав по строке «Еще» в блоке «Беспроводные сети».

На следующей странице точно так же перейдите в раздел «Мобильные сети» и воспользуйтесь ползунком «Интернет-роуминг», подтвердив включение мобильной передачи данных. Учтите, что на разных версиях наименование и расположение пункта может меняться.

Завершив описанные действия, интернет будет активирован. Для проверки можете воспользоваться любым удобным браузером или просмотрев расход трафика в разделе «Передача данных».
Подключаем интернет на Андроид — планшет через usb — кабель
Если вдруг случилось так, что смартфон без WI-FI модуля, то всегда можно подключить интернет на андроид с компьютера через usb.

Сначала придется установить на телефон специальную программу — например, Reverse Tether. Уже после этого станет возможным подключение к сети через ПК. После установки провода на устройстве опускаем шторку (проводим по экрану сверху вниз и попадаем в меню быстрого доступа). В открывшемся окне выбираем пункт «Подключение к Интернету», подпункт «Подключение через USB». Вместо этого может быть только надпись «Подключение», которую нужно подтвердить.
![]()
Фот о: Центр управления сетями и общим доступом
Для этого выбираем название сети, кликаем по ней правой кнопкой мыши и в «Свойствах» снимаем галочки с первой строки по вкладке «Доступ», подтверждаем. Затем снова заходим в свойства, в той же вкладке ставим первую галочку и выбираем «Подключение по локальной сети» либо просто ставим галочку напротив этого пункта. Снова подтверждаем.

Фото: состояние подключения по локалке
Спустя пару минут телефон подключится. Если возникла ошибка, алгоритм действий нужно повторить.
Иногда может потребоваться установка драйверов для вашей модели смартфона на компьютер.
Как переключить 3G и 4G
Подключение такой услуги доступно не во всех случаях. Для этого должен быть соблюден ряд условий. Прежде всего, гаджет должен поддерживать соответствующую функцию. Проверить это нетрудно — достаточно зайти в настройки и найти в параметрах строчку о переключении сети. Во-вторых, район, в котором будут использовать телефон, должен иметь покрытие и 3G, и 4G. Найти эту информацию можно на официальном сайте оператора связи. В-третьих, сама сим-карта должна поддерживать обе сети.
Для того чтобы переключить 3G и 4G сети, потребуется:
- Зайти в “Параметры” и “Мобильные сети”.
- В появившемся окне выбрать наиболее предпочтительный тип сети.
- Вновь зайти в “Мобильные сети”.
- Открыть вкладку “Режим сети”.
- Выбрать режим, актуальный для 4G.
Если после установки новых настроек не работают мобильные данные на Samsung, потребуется перезагрузить телефон привычным способом. Если не поможет и это — вновь повторить все пункты установки.
Теперь вы знаете, как производить настройку интернета на телефоне Samsung. Единственная проблема, которая может возникнуть при этом — отсутствие сети при автоматической или ручной установке. Обычно в таких случаях помогает простая перезагрузка устройства. Но если она не помогает, а все настройки корректны, рекомендуем обратиться в сервисный центр: там вам помогут включить 3G на Самсунг Галакси.
Как подключить мобильный интернет
На телефоне подключить мобильные данные можно вручную. Пошаговая инструкция, с помощью которой производится настройка интернета на Андроиде:
- Откройте меню настроек на телефоне.
- Выберите пункт «Подключение», «Мобильные сети», «Другие сети», «Еще» в зависимости от модели устройства.
- После выберите «Точки доступа».
- Нажмите кнопку «Добавить», если она не выведена отдельно, то найдите ее в контекстном меню.
- Откроется новый профиль, который необходимо заполнить в соответствии с настройками конкретного оператора.
- Сохраните данные, вернитесь на один уровень вверх и выберите только что созданный профиль.
- Включите «Мобильные данные» и перезагрузите телефон.
В таблице представлены настройки трех популярных провайдеров, ввод которых позволит подключить интернет на сотовом телефоне. Если при заполнении профиля вы встретили дополнительные пункты, то их необходимо пропустить и оставить значения по умолчанию:
|
МТС |
Билайн |
Мегафон |
|
Название профиля/Profile name: mts-internet |
Имя: Beeline Internet |
Имя настроек: любое |

Автоматическая настройка
Если по какой-либо причине у вас не получилось подключить мобильный интернет вручную, всегда можно воспользоваться автоматической настройкой. Для этого нужно выполнить следующие действия:
- «Попросите» оператора вашей сотовой сети прислать специальное сообщение с настройками (такое SMS часто маркируется значком конверта с шестеренкой).
- Откройте поступившее SMS-сообщение.
- Выберите пункт с надписью «Приложение: Интернет».
- Нажмите кнопку «Установить».
- Если потребуется пин-код, то введите «0000» или «1234».
- В случае если код не подошел, обратитесь к оператору сотовой сети, чтобы узнать правильный пин.
- Подтвердите выбор нажатием кнопки «Да» и включите в шторке телефона мобильные данные, перезагрузите устройство, чтобы активировать изменения.
- На некоторых моделях телефона вышеописанные действия не требуются, нужно просто заказать сообщение у оператора, чтобы подключить интернет.
Ethernet: подключение к интернету через LAN-кабель
Ethernet – это одна из самых распространенных технологий передачи данных, которая используется многими интернет-провайдерами. Суть заключается в прокладывании обычных сетевых кабелей в квартиры пользователей. Подключение может осуществляться как напрямую, так и через Wi-Fi роутер. Чаще всего достаточно просто вставить кабель в ноутбук или компьютер, и соединение будет установлено.

Но так бывает не всегда: многие пользователи сталкиваются со статусами подключения «Ограничено» или «Неопознанная сеть». Подобные проблемы обозначаются восклицательным знаком в иконке интернета, которая расположена в панели задач.
Решить подобную неполадку можно с помощью следующих манипуляций:
- Открываем окно «Выполнить» с помощью комбинации клавиш «WIN+R», где Win – клавиша с логотипом Windows. В отобразившееся окно вводим запрос ncpa.cpl.
- Таким образом мы попадаем в «Сетевые подключения» – здесь находится вся информация о текущих подключениях. Выбираем иконку с желтым восклицательным знаком и кликаем по ней правой кнопкой мыши, затем переходим в «Свойства».
- Во вкладке «Сеть» открываем дополнительное окно «IP версия 4 (TCP/IPv4)». В нем должны быть установлены автоматические режимы – если это не так, то выставите их и не забудьте сохраниться кнопкой «ОК».
Проверьте, изменился ли статус подключения – интернет должен заработать. Если никаких результатов нет, то попробуйте перезагрузить компьютер. Если и это не помогло, то можно пойти еще одним путем – узнать у провайдера, есть ли привязка по MAC-адресу. Если есть, то он попросит вас сообщить MAC-адрес компьютера, чтобы вбить его в свои настройки.
Что такое MAC-адрес и как его узнать? Можете не беспокоиться, провайдер поможет разобраться в этом и все настроить.
Возможные проблемы и способы их решения
Несмотря на простоту и доступность процедуры синхронизации ноутбука и телефона, в некоторых случаях неизбежны проблемы. Неполадки могут исходить как со стороны подключаемых приборов, так и самого модема. Чтобы их решить, нужно подробнее изучить особенности настройки устройств.
Как настроить роутер
Если не получается установить подключение, первым делом стоит проверить роутер. В процессе использования специальных программ, синхронизирующих аппаратуру, требуются сведения о IP-адресе компа. Если ноутбук не показывает его, хотя активна беспроводная сеть, нужно изменить режим на модеме: стоит ограничение по соединению приборов.
Общая схема изменения настроек:
- Открыть параметры адаптера.
- Войти в раздел «Домашняя сеть» и в ней «Настройки Wi-Fi».
- Отметить пункт «Включить изоляцию точки доступа». Например, в расширенных настройках адаптеров TP-Link эта кнопка называется AP Isolation.
Перед синхронизацией полезно проверить работу сети
Другой ряд проблем, который может встретить пользователь смартфона, обозначается сообщениями:
- «Не обнаружена сеть».
- Ошибка аутентификации.
- Защита WPA/WPA2.
Они также устраняются путем более глубокой перенастройки модема:
Посмотреть, правильно ли написан код безопасности к локальной сети
Внимание следует уделить нужной раскладке на клавиатуре и включению/отключению кнопки Caps lock. Зайти в интерфейс маршрутизатора
Установить актуальное местоположение. Изменить «Авто» на «Канал 1-10». Поставить иной тип режима. Например, «Auto», «B/G/N». Попробовать разную ширину Wi-Fi: 20, 40 или 80 МГц. Найти в параметрах указанное число разрешенных к подключению приборов: 0 — означает отсутствие лимита по количеству.
Особенности настройки компьютера
На втором месте после сложностей с модемными установками находятся проблемы с компьютером. Источники причин, связанных с подсоединяемой электронной техникой:
- Несовместимость операционных систем на устройствах.
- Устаревшее программное обеспечение, отсутствие нужных драйверов.
- Неверные параметры на одном из приборов — распространенная трудность. Если аппаратура исправна, она легко исправляется.
Решение задач по настройке ПК на примере неполадки в работе с проводником ES:
- Найти «Панель управления», открыть «Центр сетевого управления».
- Зайти в «Дополнительные параметры общего доступа» и кликнуть на «Включить сетевое обнаружение и общий доступ».
- Отключить кодовую безопасность.
- Вывести на экран «Свойства папки», которая должна быть доступна для пользователя.
- Открыть пункт «Доступ», далее — «Расширенная настройка».
- Поставить галочку «Открыть общий доступ».
- Просканировать LAN в проводнике. Появится подключением и доступ к файлам ПК возобновится.
Распространенные сложности при подключении касаются неверных настроек у компьютера или смартфона
С помощью раздачи интернета можно не только подключить друг к другу электронные аппараты, но и решить вопрос — как подключить вай-фай к компьютеру через телефон.
Подсоединив через роутер и ноутбук, и телефон, появляется возможность коммуникации между гаджетами. Это в свою очередь означает, что можно быстро и без особых сложностей управлять общей информационной средой и передавать текстовые сведения, картинки и другие виды важных файлов.
Последнее обновление — 13 сентября 2021 в 14:26
Все о IT
Самое интересное и полезное. информационно-коммуникационные технологии Ежедневно новое ПЕРЕЙТИ телеграмм канал ITUMNIK
Способ 2: настройки
Если по какой-то причине пункта передачи мобильного интернета нет в шторке, следует прибегнуть к изменению настроек:
- Войдите в главное меню и найдите «Настройки».
- Вкладка «Сети».
- Возле «Мобильные данные», активируйте тумблер.
Произойдёт запуск активного соединения через указанную точку доступа. Если гаджет рассчитан на две SIM-карты, следует проверить настройки подключения отдельно для каждой.
Проблемы с подключением к сети
Ещё одной причиной для возникновения вопроса, как включить мобильный интернет на Android, может стать его полное отсутствие после успешной активации тумблера. Существует несколько причин такой неисправности:
- сбой в работе операционной системы;
- слабое покрытие сети;
- неверно заданная точка доступа или её отсутствие.
Мобильный интернет за границей — лучшие тарифы
Первый вариант предусматривает перезагрузку или возвращения смартфона к заводскому состоянию. Им следует воспользоваться только в том случае, если ни один из предложенных способов не возымеет успеха.

Слабое покрытие даёт о себе знать за городом, в новостройках, на федеральных трассах. Причина кроется в вышках оператора. В таком случае могут наблюдаться постоянные переключения между типами связи. Этому может также способствовать слабый модуль связи, установленный на смартфоне.
Последний вариант распространён при подключении к новому тарифному плану или в случае смены СИМ-карт, из-за чего происходит сбой передачи данных при неверно заданной точке доступа. Чтобы её настроить, следует рассмотреть правила подключения для каждого оператора связи.
Точки доступа
Операторы предусмотрели автоматическое получение настроек точки доступа через СМС-сообщение при активации SIM-карты на мобильном устройстве. После их получения, конфигурацию сети необходимо сохранить. Она автоматически станет доступна по умолчанию и позволит осуществить подключение.
Если настройки не приходят, то у каждого оператора есть короткий номер, после звонка на который, сообщение приходит автоматически. Выглядят они следующим образом:
- Абонентам МТС доступен короткий номер 0876 для звонка или 1234 для отправки сообщения. Вводить текст необязательно.
- Автоматические настройки «МегаФон» станут доступны после отправки СМС-сообщения« на номер 5049, где следует написать internet.
- «Билайн» предлагает набрать комбинацию *110*181# и кнопку вызова либо через звонок по номеру 0880. Пароль от полученного сообщения — 1234.
- У «Теле2» доступен горячий номер 679.
Что такое LTE в iPhone
Ознакомление с условиями подключения
Существует несколько типов подключения интернета:
- С применением кабеля. Самый популярный метод, предполагающий прокладку сетевого провода от выбранного провайдера. Данный способ подразделяется на два подтипа: прокладка по телефонной линии, оптоволокно. Второй вариант считается наиболее оптимальным, так как имеет высокую скорость соединения.
- На основе мобильной сети. Это сеть со стандартами 3G, 4G или 5G. Метод предполагает покупку специального устройства — модема и его подсоединение к ПК. Этот способ выхода в интернет актуален для труднодоступных местностей, например, деревень и сел.
- Спутниковый. Такой способ установки связи с интернетом используется на специализированных участках.
Подключение через компьютер по кабелю
При необходимости «раздавать» Интернет на телефон можно с помощью компьютера. Для использования данного метода вам понадобится:
- компьютер или ноутбук с операционной системой «Виндовс» с выходом в Интернет;
- андроид-устройство с соединительным кабелем (USB-miniUSB);
- программное обеспечение Android Reverse Treading, скачать которое вы можете в сети.
Также следует разрешить доступ другим устройствам к вашему компьютеру. Для этого перейдите в сетевые настройки, щелкните по подключению правой кнопкой компьютерной мыши и нажмите «Свойства». Во вкладке «Доступ» поставьте галочку на первой строке, как это показано на изображении.
Для использования Интернета через компьютер пользователю необходимо:
- Активируйте на телефоне режим отладки через USB. (в разделе «Настройки» – «Спец. возможности»).
- Подключите телефон к компьютеру через USB.
- В скачанном архиве запустите программу Android Tool.exe.
- В окне нажмите Refresh. Из списка Select DNS выберите один из доступных. Нажмите Connect.
- Если все выполнено успешно, появится сообщение «Done». Теперь вы сможете на телефоне использовать Интернет.
При возникновении проблем убедитесь, что USB-устройство распознано операционной системой корректно. Попробуйте также сменить DNS. На смартфоне может появиться сообщение о предоставлении прав пользователя. Дайте в этом случае разрешение. Теперь вы знаете, как подключить Интернет через USB-кабель на «Андроид». Стоит отметить, что устанавливать Android Tool не придется, так как его рабочие файлы уже находятся в архиве.
Почему Fly?
Британская компания Fly уже 14 лет производит мобильные гаджеты, в которых современные технологии сочетаются с продуманным дизайном и доступной ценой. Таким образом, самый широкий круг потребителей получают доступ к смартфонам с актуальной версией операционной системы Андроид, мощным процессором, емким аккумулятором, качественной камерой, и при этом тратят не более 150-180 долларов из своего бюджета.
LTE-смартфон Fly Cirrus 9 станет отличным решением для серфинга в Сети. На большом 5,5-дюймовом IPS-экране с яркими и сочными цветами чрезвычайно удобно работать с приложениями, создавать и обрабатывать документы и смотреть видео. Мощный 4-ядерный процессор на 1,25 ГГц обеспечит многозадачность и плавность работы интерфейса. Любители позависать в Сети могут не считать проценты индикатора заряда, так как емкий аккумулятор на 2800 мАч продержит в рабочем состоянии смартфон с запущенным сетевым модулем до 6 часов.
Технологии беспроводной связи, используемые на телефонах
Существует широкая классификация технологий беспроводной связи. Если рассматривать стандарты передачи мобильных данных, то можно выделить следующие виды:
- 2G – первый цифровой стандарт передачи данных, получивший на территории Европы название GSM. Впервые были введены и сим-карты (до этого номер зашивался в прошивке мобильного телефона). В последствие появилась и пакетная передача данных GPRS. Скорость Интернета составляла до 14,4 килобит в секунду.
- 2,5G – усовершенствованный стандарт сотовой связи. Предоставлял абонентам скорость до 384 Кбит в секунду.
- 3G – самый распространенный протокол в большинстве городов. Обеспечивает скорость до 2 мегабит. Существуют также усовершенствованные стандарты 3,5G и 3,75G со скоростями загрузки 14.4 и 42 Мбит/с соответственно.
- 4G. Он активно используется в крупнейших мегаполисах и региональных центрах. Распространенным является стандарт LTE. Теоретическая скорость загрузки до 1 гигабита в секунду.
К 2020 году планируется повсеместное введение стандарта 5G, однако точно о предоставляемых возможностях еще не известно. В спецификации на телефоне «Андроид» можно узнать, какой стандарт поддерживает смартфон. Для подключения к Интернету также необходим пакет, который предоставляет трафик соответствующего вида (3G или 4G).
К малым локальным беспроводным сетям относится Wi-Fi. Под этим обозначением понимают семейство стандартов IEEE 802.11, обеспечивающие передачу данных «по воздуху» на частотах 2,4 или 5,0 гигагерц. Повсеместно используется для организации локальных сетей в домах, офисах и на предприятиях.
Пожаловаться на контент
Wi-Fi
Чтобы подключить и настроить на своём телефоне под управлением ОС Андроид беспроводную сеть Wi-Fi (разумеется, при условии, что она находится в зоне досягаемости), владелец должен:
Открыть в общем списке приложений меню «Настройки» — найти его будет не сложнее, чем продлить скорость Интернета на Мегафоне.
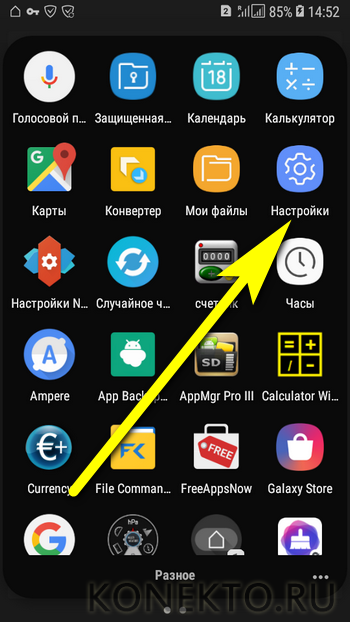
Зайти в раздел «Подключения» — как правило, он находится в самом верху окна настроек.

Войти в раздел Wi-Fi.
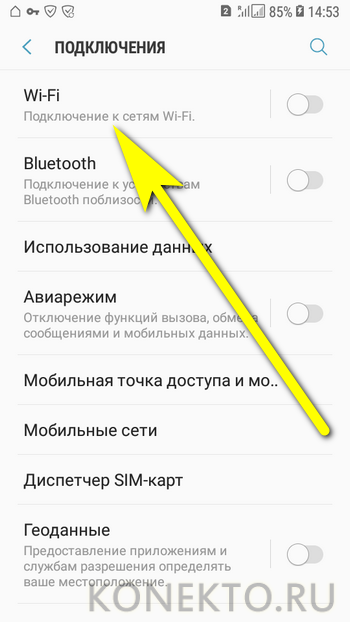
Передвинуть верхний ползунок в положение «Включено».
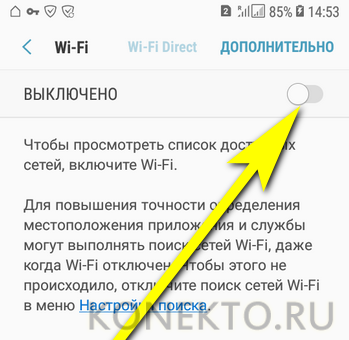
Выбрать в появившемся списке свою беспроводную сеть.
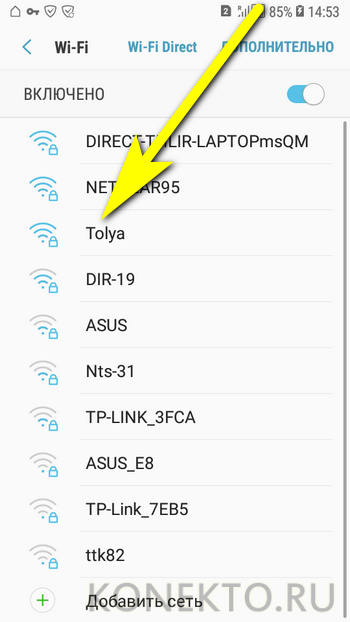
Чтобы упростить себе задачу — установить галочку в чекбоксе «Показать пароль», иначе вводимые символы будут невидимы.

И вписать в верхнее поле код доступа — без него, если только сеть не открытая, невозможно будет ни подключить Интернет на телефоне, ни пользоваться им после первичной настройки.
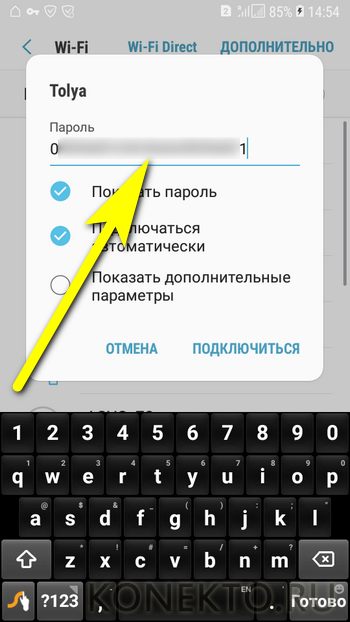
Как правило, для подключения к домашнему вай-фаю этих действий достаточно. Если же владелец телефона собирается использовать публичную сеть или имеет подозрения относительно надёжности доступных вариантов, стоит применить тонкие настройки. Для этого нужно отметить галочкой чекбокс «Показать дополнительные параметры».
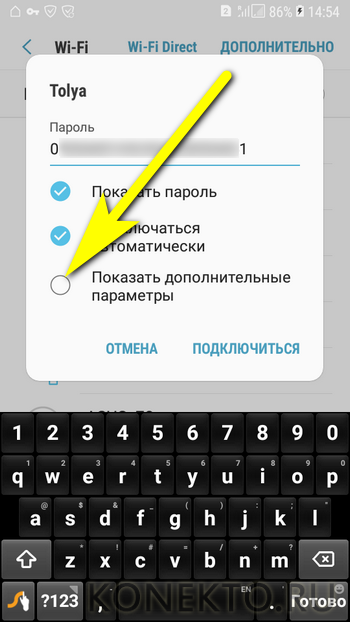
В выпадающем списке IP выбрать вариант «Статический» — это позволит подключаться непосредственно к раздающему устройству, минуя возможные узлы-посредники.
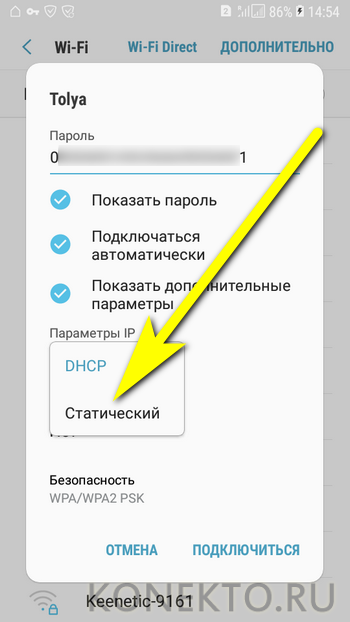
И указать один из вариантов подключения через прокси. Если пользователь, желающий настроить Интернет на мобильном телефоне, предпочтёт автоматический способ фильтрации.
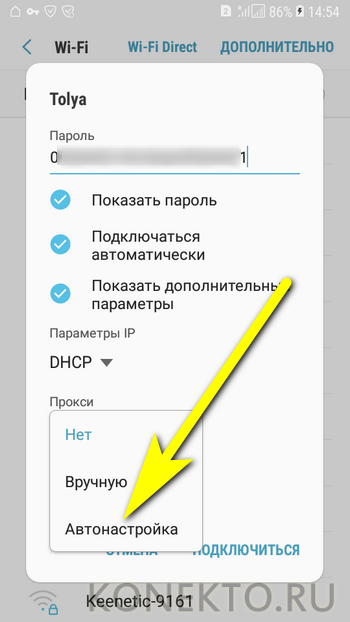
Ему достаточно будет просто вписать в новой строчке адрес веб-сайта, предоставляющего услугу, и нажать на кнопку «Подключиться».

Настройка вручную предполагает введение большего количества сведений: имени прокси-сервиса (в «естественном» или цифровом виде), порта передачи данных.
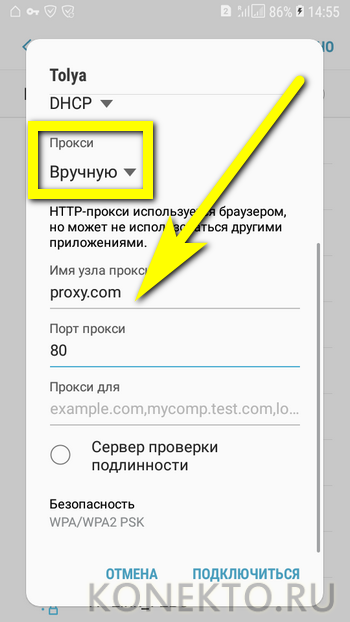
А при наличии платной подписки — логина и пароля пользователя.
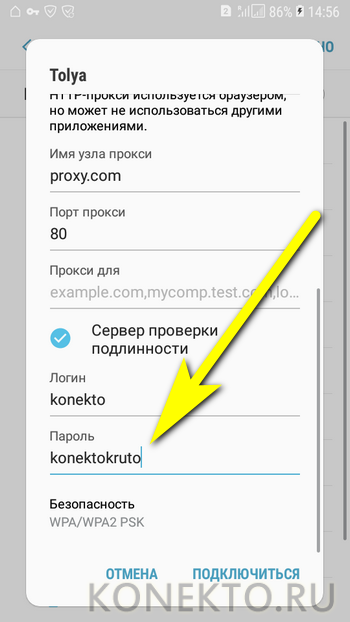
По завершении всех настроек остаётся тапнуть по кнопке «Подключиться».
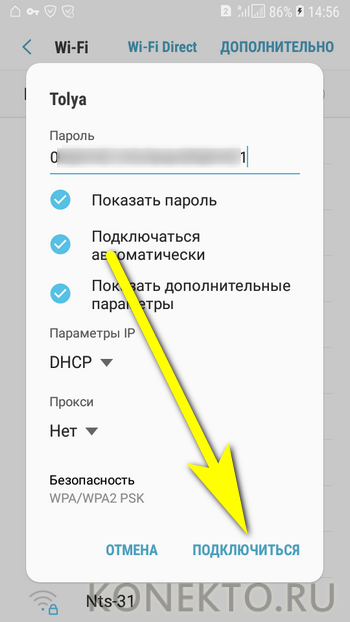
И подождать, пока смартфон на Андроиде подсоединится к беспроводной сети, используя сообщённые владельцем параметры.
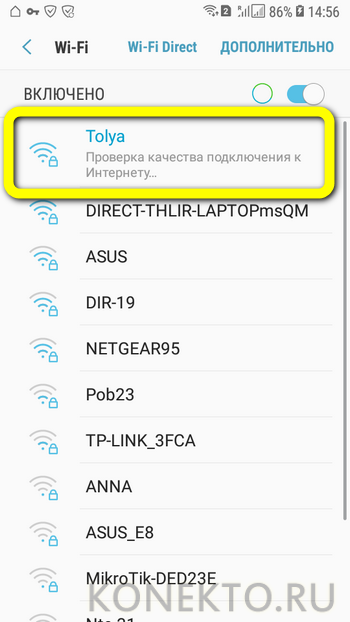
В результате под выбранной сетью должно появиться уведомление «Подключено» — а в верхней шторке телефона появится узнаваемый значок Wi-Fi.

Перейдя в раздел «Дополнительно».
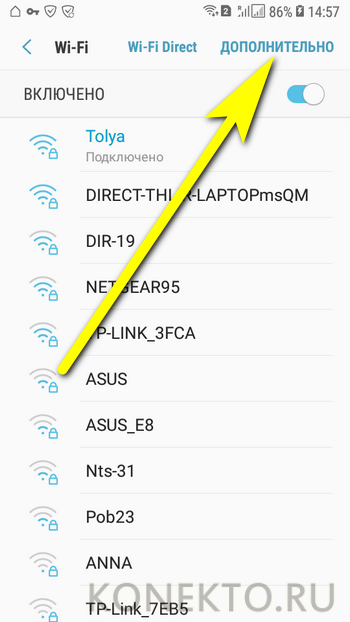
Юзер сможет в категории «Управление сетями».
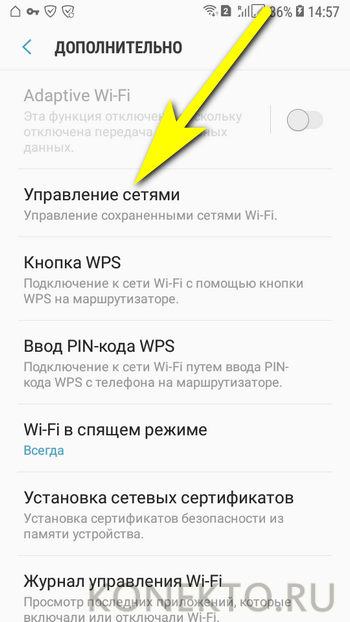
Настроить используемую точку вай-фай.
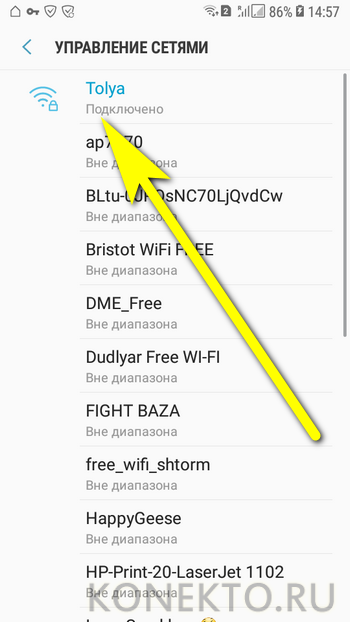
В частности, здесь легко проверить качество сигнала, разрешить автоматический вход в сеть (до тех пор, пока на роутере не будет сменён пароль) или, если пользоваться точкой беспроводного подключения к Интернету больше не предполагается, «Забыть» её — тогда, чтобы подключить и настроить телефон в следующий раз, придётся заново вводить код доступа.
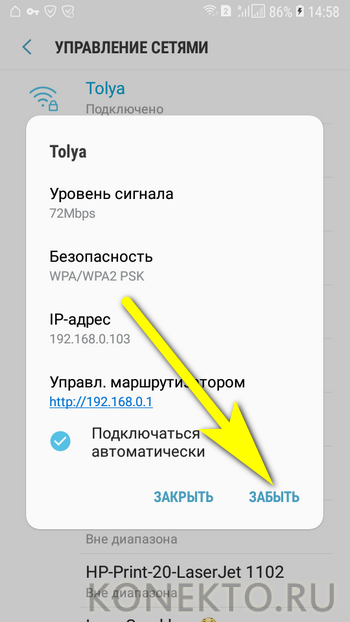
В дальнейшем, чтобы подключиться к Wi-Fi на смартфоне под управлением Андроида, достаточно будет потянуть шторку уведомлений вниз, тапнуть по значку вай-фай.
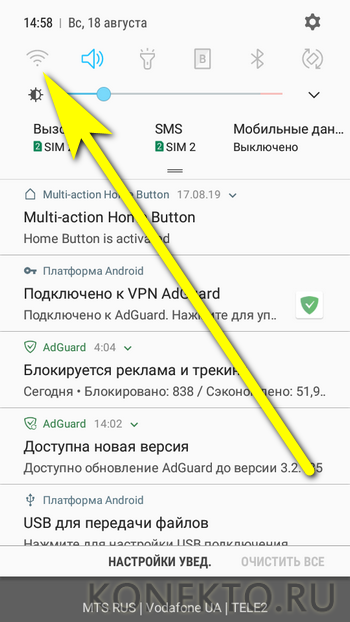
И дождаться, пока телефон войдёт в сеть, используя ранее заданный пароль.
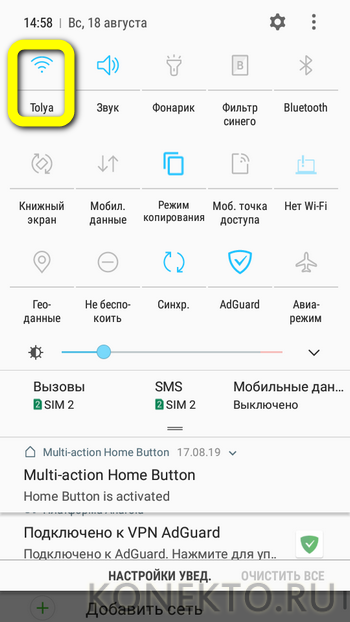
Существует и более простой способ подключить устройство к беспроводной сети, совершенно не требующий дополнительных настроек. Подходит он только тогда, если и на роутере, и на смартфоне доступна опция сопряжения, или WPS. В этом случае владельцу телефона будет нужно:
В разделе «Настроек» Wi-Fi перейти в уже знакомый подраздел «Дополнительно», затем — выбрать пункт «Кнопка WPS».
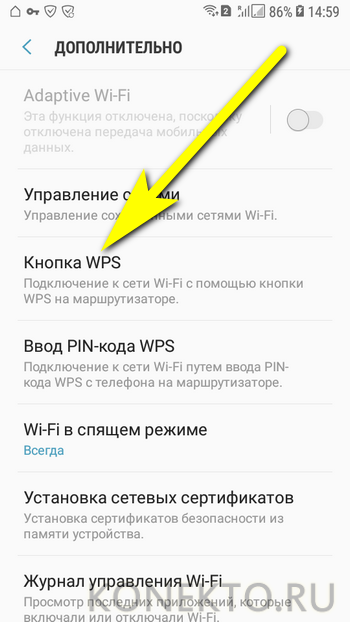
Нажать соответствующую кнопку на роутере и дождаться сопряжения — на процесс может уйти от минуты до двух-пяти, в зависимости от степени быстродействия обоих устройств.
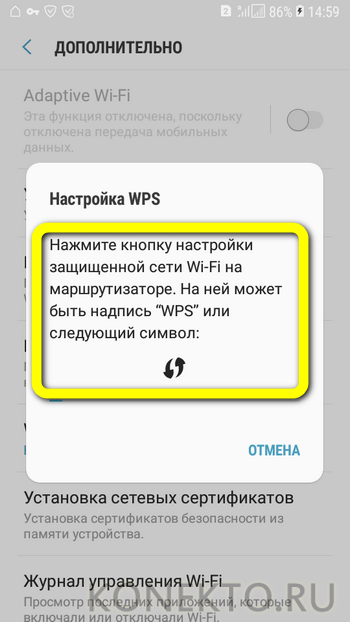
Другой вариант подключения — ввести в «Настройках» роутера указанный на экране телефона под управлением ОС Андроид код доступа.

Инструкция по настройке мобильного Интернета
Многие тарифы операторов включают в себя безлимитный или ограниченный трафик (от нескольких сотен мегабайт до 30 и более гигабайт на месяц). Для их использования у вас должна быть настроена точка APN. Обычно необходимые настройки приходят от оператора и выставляются в гаджете автоматически. Бывают ситуации, когда вашего устройства нет в базе данных. Приходится выяснять, как настроить мобильный Интернет для своего гаджета.
Процедура настройки включает в себя следующие шаги:
- Перейдите в настройки телефона, а затем в блоке беспроводных сетей нажмите «Еще».
- Выберите раздел «Мобильные сети».
- Далее могут открыться имеющиеся точки доступа APN. На более свежих версиях Android вам придется перейти в этот пункт самостоятельно.
- У вас в списке уже могут быть точки. Если ни одна из них не работает, тогда нажмите на символ «+» для добавления новой точки.
- Далее идут многочисленные поля, задающие параметры конкретной точки APN. Заполните строки «тип аутентификации» и APN так, как это показано на скриншоте. Обязательно выставите аутентификацию PAP.
- Заполните такие поля, как «Имя пользователя», «APN» и «Пароль». Эти данные можно найти у оператора. В таблице ниже мы представили информацию для наиболее распространенных компаний.
Сохраните изменения и выберите созданную точку в качестве активной. Теперь мобильный Интернет на «Андроиде» полностью настроен. Далее вам остается только через соответствующую иконку в верхнем тулбаре включить Интернет.





