Как блокировать рекламу в браузере средствами самого google chrome
Содержание:
- Другие способы блокировки рекламы
- Включение AdBlock в Google Chrome
- Как работают блокировщики рекламы
- Disabling/Reenabling Adblock Plus on all Websites
- How to disable social media buttons
- Примечание о блокировке рекламы и доходах сайтов
- Удаление
- Чем опасна онлайн-реклама
- Встроенный метод
- Утилита FlashBlock
- Программа Adblock
- Браузерные расширения
- Как избавиться от рекламы с помощью настроек Гугл Хром
- Как появляется всплывающая реклама в Google Chrome
- Как блокировать рекламу на всех сайтах подряд
- Проверка ПК на вирусы: если ничего не помогает
- Отключение рекламы в настройках Google Chrome
- Почему в этом списке отсутствуют Privacy Badger и Ghostery?
- Ghostery
- Вывод
- Заключение
Другие способы блокировки рекламы
Pi-Hole
Если ограничиваться блокировкой рекламы в браузере пользователь не намерен, он может воспользоваться возможностями Pi-Hole. Это позволит заблокировать рекламный контент на всех устройствах, объединенных в домашнюю цель. Для этого необходимы определенные технические навыки, а также одноплатный ПК Raspberry Pi. Отдельное устройство будет анализировать весь проходящий трафик и фильтровать контент.
Воспользовавшись веб-интерфейсом, пользователь сможет настроить отображение контента на всех устройствах, объединенных в домашнюю сеть, мониторить трафик и заблокировать рекламный контент до загрузки, существенно понизив загруженность сети.
ScriptSafe
ScriptSafe предназначен для блокировки многочисленных скриптов Java, JavaSript и прочих, самостоятельно запускающихся при открытии электронной страницы. ScriptSafe хорошо справляется с любыми разновидностями рекламного контента.
Это решение настолько мощное, что время от времени может блокировать нужный контент. Чтобы разобраться с ScriptSafe, необходимо свободное время. Это приложение имеет большое количество полезных настроек, а также возможность задавать команды самостоятельно.
Malwarebytes
Это приложение предназначено для тех пользователей, которые стремятся заблокировать рекламу, потому что опасаются возможного распространения вместе с нею нежелательного или вредоносного ПО. Обычные блокировщики рекламы здесь помочь не смогут. Malwarebytes, инструмент, работающий в режиме реального времени, активно защищает устройство от сайтов с подозрительным содержимым и редиректов. Malwarebytes может работать одновременно с блокировщиками рекламы, обеспечивая повышенную защиту устройства.
Включение AdBlock в Google Chrome
Подробнее: Отключение расширений в Google Chrome
Вариант 1: Управление расширениями
Этот способ актуален в тех случаях, когда расширение отключено через настройки интернет-обозревателя и неактивно на любых открываемых ресурсах.
- Запустите веб-браузер, разверните главное меню, нажав соответствующую кнопку в правом верхнем углу, и выберите пункт «Дополнительные инструменты». Из представленного списка следует выбрать пункт «Расширения».

На открывшейся странице найдите блок «AdBlock» или «AdBlock Plus» (в соответствии с установленной версией расширения). По необходимости можете воспользоваться строкой поиска.

Переключите состояние ползунка, расположенного в правом нижнем углу блока, кликнув левой кнопкой мыши. В результате его цвет изменится, а на верхней панели появится новый значок.

Дополнительно можете использовать страницу расширения, открываемую кнопкой «Подробнее». Тут также необходимо переключить ползунок в строке «ВЫКЛ», изменив тем самым значение на «ВКЛ».

На этом мы завершаем инструкцию, так как после проделанных действий AdBlock будет работать в обычном режиме, основываясь на собственных настройках. При этом не забудьте обновить страницы, открытые до активации расширения.
Вариант 2: Настройки AdBlock
В отличие от предыдущего метода, данный способ позволит задействовать расширение через специальную панель управления. Для продолжения необходимо заранее убедиться, что AdBlock активирован по изложенной выше инструкции в настройках браузера. Актуально же это при целенаправленном или случайном, например, по причине сбоев, отключении блокировки рекламы на отдельных сайтах в интернете.
- На верхней панели веб-браузера с правой стороны от адресной строки найдите значок расширения. Если оно действительно отключено, скорее всего, иконка будет зеленого цвета.

Щелкните левой кнопкой мыши по иконке и выберите пункт «Снова скрывать рекламу».
В связи с несколькими вариантами отключения блокировки, указанная строка может быть заменена на «Активировать AdBlock на этой странице».
Могут также возникать ситуации, когда расширение отключено на некоторых страницах в интернете, в то время как на других оно работает исправно. Для исправления придется вручную найти игнорируемые ресурсы и запустить блокировку.

Иногда сайты добавляются в список исключений, который можно очистить. Для этого через меню расширения откройте «Параметры» и перейдите на вкладку «Настроить».
Найдите блок «Настроить фильтры вручную», нажмите кнопку «Настройка» и очистите ниже расположенное поле от имеющего текста. Кликните по кнопке «Сохранить», чтобы включить AdBlock.

При отключении без создания фильтров единственным вариантом решения является удаление и повторная установка расширения.
Как работают блокировщики рекламы
Блокировщики работают с помощью списков фильтрации, набора правил в текстовом формате. На основе этих правил фильтруется весь контент сайта: что можно показать, а что нужно скрыть.
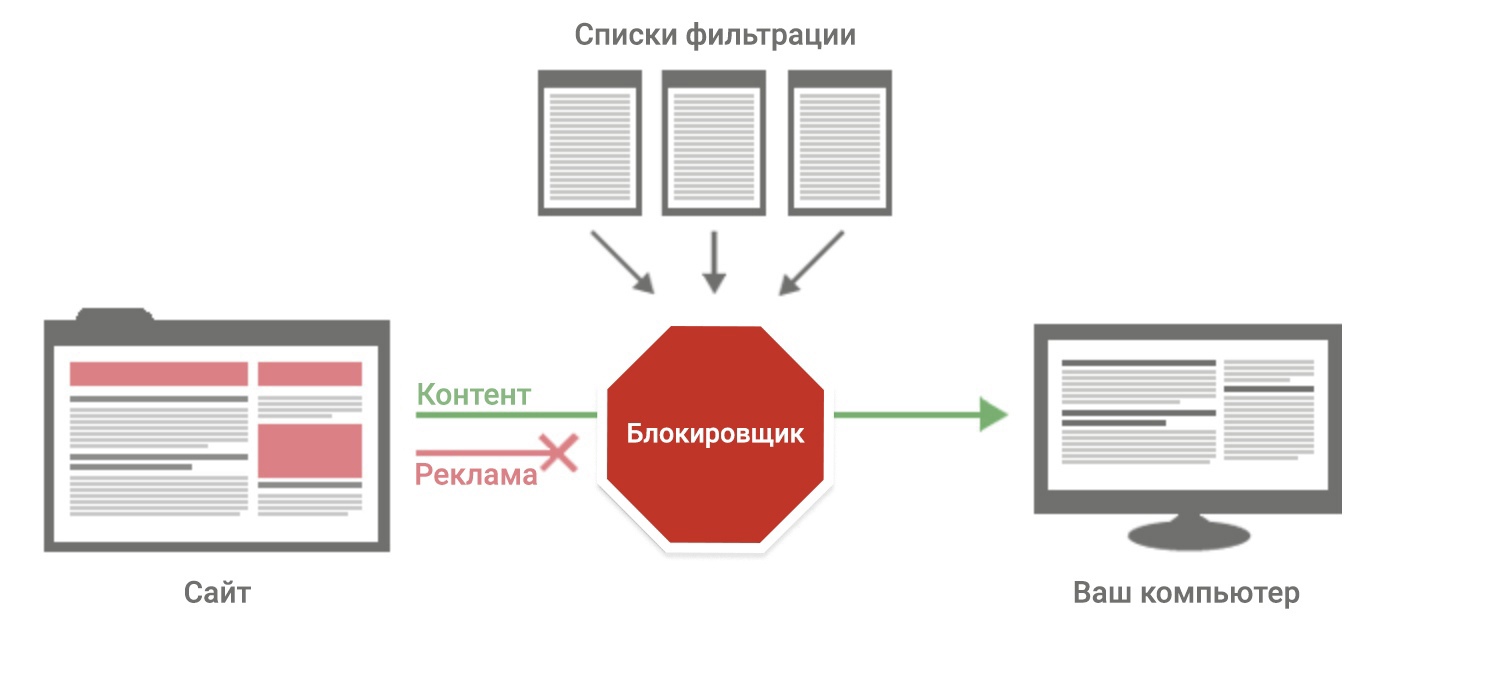 Вот как это работает:
Вот как это работает:
-
Пользователь посещает сайт.
-
Блокировщик проверяет код загружаемой страницы по своим фильтрам.
-
Если код или часть кода находится в списке фильтрации – блокировщик запрещает загрузку элементов этого кода.
-
Браузер отображает код, который успешно прошел через фильтр.
-
Пользователь видит сайт без рекламы.
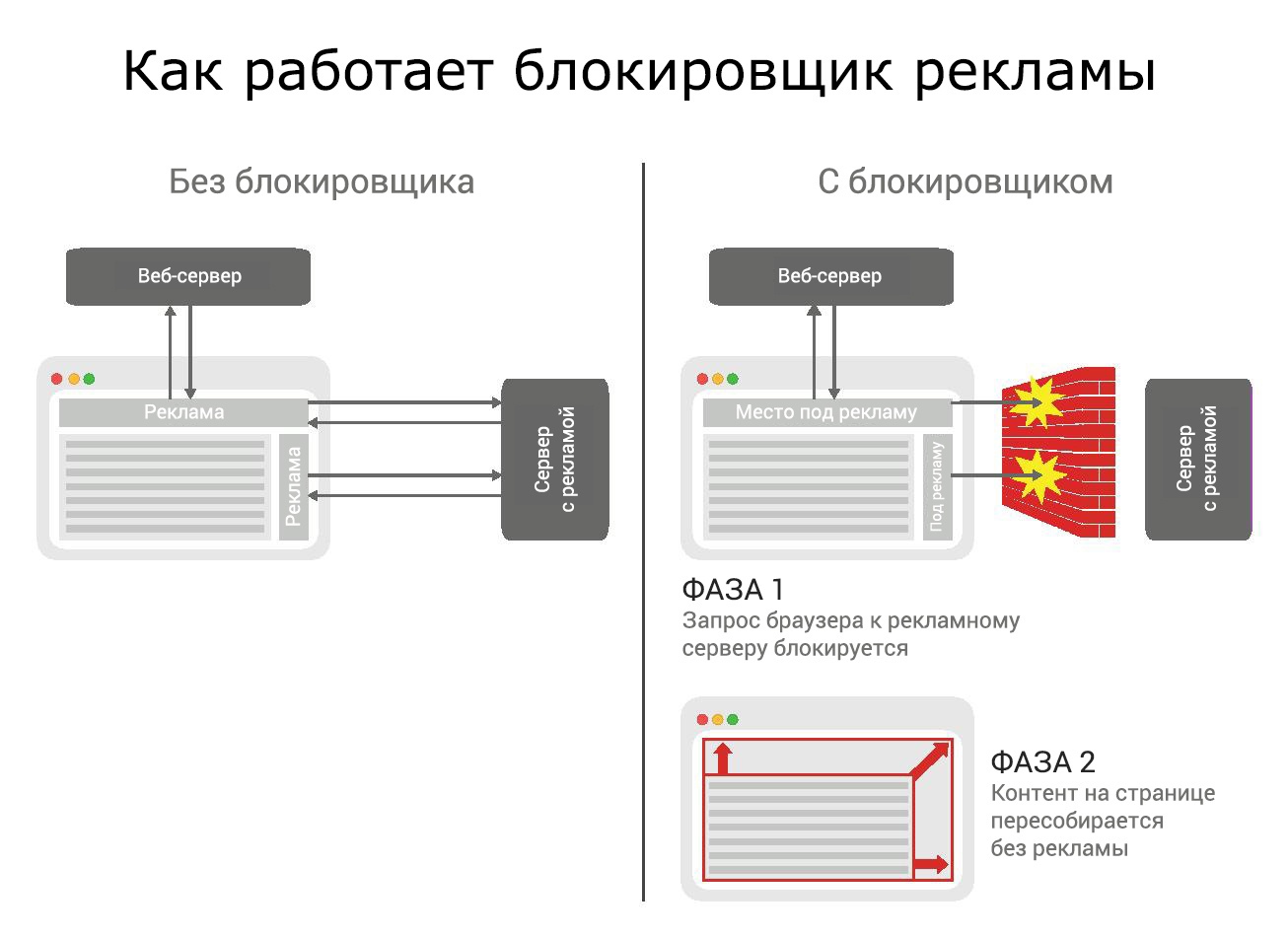
Компании, которым выгодно крутить рекламу, работают над обходом блокировки: они шифруют запросы и меняют код элементов, попавших в список фильтрации.
Списки фильтрации постоянно совершенствуются и дополняются, обычно в браузерных блокировщиках стоит автообновление этих списков.
Disabling/Reenabling Adblock Plus on all Websites
In Firefox
To disable or reenable Adblock Plus in Mozilla Firefox on all sites, please access your «Add-ons Manager» by going to «Firefox» >> «Add-ons» (for Mac OS X / Linux, select «Tools» from the menubar >> «Add-Ons»). Here you will find an overview of your currently installed add-ons. Find Adblock Plus here, and simply click on «Remove» or click the slider. If you want to enable the adblocker on all website again, simply click on the slider again.
For more detailed information on how to remove add-ons, please visit Firefox’s page.
It is important to note that Adblock Plus saves your preferences settings, so if you would reinstall ABP in a later stage, you do not have to reconfigure your settings. If you want a clean start with Adblock Plus you should remove the directory «adblockplus» in your user profile (). Also, you should go to about:config and reset all preferences starting with «extensions.adblockplus» (to reset right-click a preference and choose Reset from the context menu).
In Google Chrome
To disable or reenable our Chrome Adblock Plus version, please go to «Settings» in the menu in the top right corner. Then, select «Extensions» on the left side. Find Adblock Plus here, and simply click on «Remove» or click the slider. If you want to enable the adblocker on all website again, simply click on the slider again.
In Opera
To disable or reenable Adblock Plus for Opera, please go to the «Menu» button (for Mac OS X / Linux, «Tools» in the menubar), select «Extensions» >> «Manage Extensions». This will open your Extensions menu. Find Adblock Plus here, select «Uninstall», and confirm this.
On Android
Uninstalling Adblock Plus for Android is similar to any other app you have downloaded:
- Navigate to Menu > Settings > Applications > Manage applications (on devices running Android 4.x, Settings > Apps).
- Scroll through the list of apps to find the one you’d like to uninstall.
- Tap on the app you’d like to uninstall.
- Tap «Uninstall».
Almost every website today contains buttons of social media platforms, such as Facebook, Twitter, Google + and others. Even if you never click these buttons, your browsing data is still being transferred to these platforms in order to create a profile based on your browsing habits.
If you want to browse the web without being observed by the social media websites, Adblock Plus offers an easy solution to remove these buttons.
If you want to block social media buttons in Firefox, just follow these easy steps: simply click here and choose «Add subscription».
In Adblock Plus for Google Chrome it is very simple to remove social media buttons by adding a new filterlist to subscriptions. All you have to do is simply click here, and then click «Add» in the filterlist settings of Adblock Plus.
Примечание о блокировке рекламы и доходах сайтов
Пользователи ненавидят рекламу по нескольким причинам:
- Она может замедлять загрузку страницы;
- Многие объявления навязчивы и раздражают;
- Реклама часто не отвечает интересам пользователей;
- Объявления могут прерывать просмотр контента (в частности, на сайтах потокового видео, таких как Hulu или Crunchyroll);
- Многие рекламные объявления содержат код отслеживания, который отправляет информацию о поведении пользователя третьим лицам.
Качество демонстрируемой рекламы стало настолько плохим, что даже Google начал использовать в своем браузере Chrome адблокер. Но намерения Google могут быть неоднозначными. Компания владеет большим рекламным подразделением и, скорее всего, Chrome не блокирует объявления от AdSense. У демонстрируемых нам рекламных объявлений есть различные недостатки. И они могут использоваться для распространения компьютерных вирусов хакерами.
Прежде чем установить любой из блокировщиков, имейте в виду, что сайты, которые вы посещаете, часто полагаются на доход от рекламы, чтобы выжить. Прибыль, получаемая от трансляции рекламы, по-прежнему остается основным источником дохода для многих интернет-ресурсов. За последние годы использование адблокеров привело к потере сайтами дохода в размере 15,8 млрд. долл. «Белый список» — это хороший способ обеспечить сайтам, которые вам нравятся, получение дохода от рекламы. Даже если вы никогда не кликаете по объявлениям, они все рано получают доход за просмотры рекламы.
Пожалуйста, оставляйте ваши мнения по текущей теме статьи. За комментарии, лайки, подписки, дизлайки, отклики низкий вам поклон!
Вадим Дворниковавтор-переводчик
Удаление
С полным удалением AdBlock все так же, как с обычным выключением. Процедуру можно сделать несколькими способами. Два самых известных – через меню или список расширений. Оба эти варианта просты, не требуют больших компьютерных навыков.
В меню приложения
Последовательность действий такая:
- Запустить Хром.
- Найти иконку AdBlock справа от адресной строки.
- Нажать на нее правой кнопкой, выбрать опцию «Удалить из Хром».
- Выскочит окошко, запрашивающее подтверждение. Выбираете «Да».
Приложение будет удалено из Вашего интернет-обозревателя.
В списке расширений
Есть и второй способ:
- Нажмите на три точки справа от адресной строки. Тут же выскочит меню настроек.
- Кликните по строчке «Дополнительные инструменты».
- Откройте список установленных расширений.
- Найдите среди них АдБлок, затем нажмите по значку корзины возле него.
- Система запросит подтверждение удаления. Нажимаете «Да».
Чем опасна онлайн-реклама
Нельзя посетить сайт, ничего не скачивая на свой компьютер.
Когда мы посещаем интернет-ресурс, сайт скачивается на компьютер в виде кода. Компьютер обрабатывает этот код с помощью браузера, и пользователь видит страницу сайта в привычном виде. Этот код не всегда чист и может нанести вред пользователю и компьютеру. Кроме того, такой код:
- Отнимает время и раздражает. Браузер вместе с сайтом начинает подгружать мусорный контент с рекламных ресурсов. Пользователь видит баннеры, назойливые картинки, навязчивые кнопки. Такая реклама не просто раздражает, но и увеличивает время загрузки страницы.
- Распространяет вирусы и вредоносное ПО. Код может оказаться вредоносным и заразить компьютер вирусом или криптомайнером, даже если пользователь просматривает страницу и ни с чем не взаимодействует, ничего не скачивает, не нажимает на кнопки или баннеры. Заражение начинается автономно с момента загрузки сайта в браузере.
- Нарушает конфиденциальность. Когда пользователь открывает страницу в браузере, срабатывает скрипт. Этот скрипт собирает и отправляет информацию о посетителе сайта и его поведении. Как правило, полученные данные помогают составить профиль потребителя, чтобы использовать его для рекламы.
Встроенный метод
Ну а если обычная реклама вас не напрягает, а раздражают только всплывающие окна, которые появляются ниоткуда, то мжете воспользоваться встроенным методом.
- Зайдите в «Настройку и управление» и выберете пункт «Настройки».
- В открывшемся окне спуститесь в самый низ и выберите «Показать дополнительные настройки». У вас появится больше настроек, среди которых вам надо выбрать «Настройки контента».
- В открывшемся окошке выберите спуститесь до пункта «Всплывающие окна» и там выберите «Блокировать всплывающие окна на всех сайтах». А если уж для каких-либо сайтов вам всплывающая рекламка понадобится,то добавьте адрес сайта в исключение.
Вот так все простенько. Несомненный плюс данного способа в том, что он убирает самый дурацкий вид рекламы и то, что он встроенный, т.е. не надо ничего дополнительно устанавливать.
Ну а я говорю вам до свидания! Рад был вас всех видеть на моем блоге. Кстати рекомендую вам подписаться на обновления блога, тогда вы не упустите ничего интересного для себя. Пока-пока!
Утилита FlashBlock
Вообще флешь блок создавался как расширение обозревателя Mozilla Firefox, но им можно пользоваться и в хроме.
Он предназначен для блокирования любой флешь анимации в сети интернет. Как вы знаете реклама бывает двух видов текстовая и медийная, так вот медийную рекламу (флешь анимацию) и блокирует утилита Flashblock.
Скачать Flashcontrol
В интернет магазине chrome FlashBlock называется FlashControl и он на английском языке.
Устанавливаем флешь контрол.
Flashcontrol установлен, значок расширения будет виден, если на текущей странице есть флешь анимация попадающая под фильтры приложения.
Вот так выглядят блоки рекламы, которые заблокировал Flashblock.
К сожалению он не закрывает все рекламные блоки и некоторые из них все таки проходят через фильтр расширения для нашего обзора.
Расширение Flashblock или Flashcontrol | Moicom.ru
https://youtube.com/watch?v=bCf_F0A9k_U
Программа Adblock
Если блокировка всплывающих окон в настройках хрома не помогла, то можно воспользоваться программой Adblock.
Скачать Адблок можно по ссылкам ниже:
Заходим на сайт адблока и нажимаем синюю кнопку + Получить adblock сейчас.
Попадаем в магазин webstore и кликаем на бесплатно.
Предлагают установить новое расширение — подтверждаем нажатием Добавить.
Адблок установлен, нажмите на значок для активации программы.
Сразу после активации открывается сайт adblock, где нас поздравляют и вежливо, по желанию, просят пожертвовать любую сумму на поддержание данного проекта.
Теперь открываем любой сайт или обновляем нужную страницу, блоков рекламы быть не должно.
Допустим вы хотите увидеть какое количество рекламы от вас скрыто или хотите её опять включить.
Нажимаем на значок расширения, смотрим информацию и выполняем нужные операции.
Программа Adblock | Moicom.ru
https://youtube.com/watch?v=YoaUVYgTCnY
Браузерные расширения
 Общая схема работы расширений
Общая схема работы расширений
Многие представляют, как работают браузерные расширения, у блокировщиков тот же принцип. Подробнее почитать про устройство расширений под Chrome.
Основными действующими лицами в расширениях являются скрипты, которые позволяют фильтровать различные ресурсы, загружаемые по сети с помощью специального API для расширений, и , которые позволяют работать с DOM-деревом страницы: скрывать элементы и не только.
Стоит упомянуть, что каждый из скриптов работает в отдельном фрейме, который общается с другими за счет API и .
Перейдем к общей схеме работы расширения на примере AdBlock Plus.

Почти все блокировщики основаны на списках фильтрации, это такие файлы https://easylist-downloads.adblockplus.org/ruadlist+easylist.txt, которые содержат список правил для фильтрации контента на определенных сайтах. Также в них есть общая часть, которая относится к фильтрации на всех ресурсах, так что вы ненароком тоже можете случайно попасть под фильтрацию одного из общих фильтров (которые работают на всех сайтах).
Например, вы создали на своем сайте какой-то элемент с классом , и он содержит важный виджет на вашем сайте. AdBlock по-умолчанию будет блокировать такой элемент на странице. Тоже самое касается и загружаемых на странице ресурсов, например с содержанием определенных триггерных слов в URL, таких как .
На основе этих файлов и происходит вся фильтрация контента сайта. Изменениями в этих списках занимаются конкретные форумы и модераторы (например: RuAdList https://forums.lanik.us/viewforum.php?f=102), некоторые можно найти и на github’e https://github.com/abp-filters/abp-filters-anti-cv.
Браузерные расширения сами обновляют эти списки путем простого скачивания, в начале файла указано, как часто нужно обновлять фильтр, например у RuAdList указано:, что означает период обновления раз в день.
Как избавиться от рекламы с помощью настроек Гугл Хром
Существует множество вариантов того, как удалить рекламу в браузере Google Chrome. Первый и достаточно простой метод заключается лишь в том, чтобы выполнить отключение непосредственно в настройках данного продукта.
Чтобы реализовать поставленную задачу, достаточно воспользоваться инструментами в настройках. Успешное достижение цели выполняется по такой инструкции:
- Запустите браузер на вашем компьютере.
- Следующим делом перейдите в раздел «Настройки». Для этого найдите в правом верхнем углу кнопку в виде трёх точек, а затем нажмите на неё и укажите соответствующий вариант.
Когда выполните описанное выше действие, перед собой увидите страницу с настройкой различных параметров. Задача в том, чтобы пролистать содержимое и найти блок, подписанный как «Конфиденциальность и безопасность». Он содержит несколько основных подпунктов, выберите «Настройки сайтов».
Найдите пункт, подписанный как «Всплывающие окна и переадресация». Кликните по нему, а затем в настройках выберите вариант, при котором данные компоненты будут блокироваться.
Подобная инструкция удобна, например, тем, что она позволяет выполнять настройку как для всех ресурсов, так и для отдельных сайтов. Кроме того, можно поступить наоборот и разрешить рекламу только на избранных площадках, которые вы добавите в исключения.
Ещё один из огромных плюсов в том, что такая защита от рекламы в браузере Гугл Хром является бесплатной, нет никаких ограничительных сроков, что немаловажно
Как появляется всплывающая реклама в Google Chrome
Чтобы бороться с проблемой, необходимо первым делом тщательно изучить причину её возникновения. Если говорить про рекламу, то это некий инструмент для заработка. Как вы знаете, весь интернет – это миллионы различных сайтов. Владелец каждого ресурса зарабатывает путём размещения на страницах рекламных блоков, содержимое которых определяют рекламодатели.
Хорошо, если предоставляемая информация является полезной для вас. Например, вы вводили запросы о правилах выбора электрического чайника. В результате на страницах появятся рекламные блоки со ссылками на сайты, продающие данный товар.
Но не всегда всё обходится всё так хорошо, ведь помимо «белой» присутствует ещё и «чёрная» реклама. Её особенность заключается в том, что главная цель – не помочь, а навредить пользователю. Например, распространяются вредоносные ссылки, из-за которых система заражается. Это не приводит ни к чему хорошему.
На фоне этого вопрос, как избавиться от рекламы в Гугл Хром, является очень актуальным, так как это действительно важное и нужное действие. Меньше рекламы – это больше комфорта при работе с браузером, а также отсутствие каких-либо отвлекающих и способных причинить вред элементов
Как блокировать рекламу на всех сайтах подряд
Чтобы сделать свое времяпрепровождение на сайтах более комфортным и безопасным, следует перейти в Настройки Хрома – Конфиденциальность и безопасность – Настройки сайта.
В открывшемся списке выбрать Реклама и убедиться в том, что ползунок находится в крайнем левом положении.
Для быстрого доступа к данной настройке можно вставить в адресную строку Хрома ссылку chrome://settings/content/ads
Некоторые вирусы могут деактивировать встроенный блокировщик и прописывать какой-либо сайт в исключения. Поэтому сразу проверьте нет ли у вас каких-либо лишних записей в списке «Разрешить».
Проверка ПК на вирусы: если ничего не помогает
Если после установки расширения по блокировке рекламы баннеры все равно всплывают, то пришло время проверить свое устройство на вредоносное ПО. Дело в том, что вирусы поражают не только системные файлы, но и влияют на работу программ, в том числе браузера Хром. Необходимо обязательно воспользоваться антивирусом и запустить проверку на вирусы.
Cureit
Многофункциональная утилита, позволяющая идентифицировать и вылечить ПК от вирусов. Программа распространяется бесплатно. Простой и удобный интерфейс не перегружен лишними элементами и дружелюбен к пользователю.
Из основных возможностей антивируса стоит выделить:
- несколько типов проверок;
- применение автоматических действий к каждой обнаруженной угрозе;
- удобный менеджер карантина;
- эффективное лечение зараженного файла, без необходимости его удаления.
Kaspersky Free Antivirus
Антивирус, обеспечивающий комплексную защиту ПК. В программе собраны все доступные актуальные технологии для эффективной борьбы с вредоносным ПО. Приятный удобный интерфейс. В главном меню располагаются все необходимые для рядового пользователя опции, с возможностью быстрого перехода одним кликом.
Встроенные модули защиты, обеспечивают повышенную безопасность устройства, даже при активном интернет соединении. Чтобы перейти к доступным компонентам и активировать их, необходимо нажать на шестеренку в левом нижнем углу, затем переключиться на вкладку “Защита”.
Для запуска проверки требуется перейти в соответствующую вкладку из меню настроек, выбрать желаемый тип диагностики. Стоит учитывать, что полное сканирование может длиться более 1 часа, окончательное время зависит от количества файлов и объемов жестких дисков.
Avast Free Antivirus
Хотя бесплатное распространение, продукт не уступает, даже во многом превосходит платные аналоги. Утилита идет в комплекте со встроенным сканером сетевой безопасности, защитой браузера и другими полезными функциями.
Вредоносный контент, распространяющийся на сайтах, должен пройти несколько уровней защиты, прежде чем попадет на компьютер. Avast блокирует доступ угрозам на сетевом уровне. Для запуска проверки, с последующим удалением вирусов на ПК, необходимо перейти на вкладку “Защита”, выбрать тип сканирования.
360 Total Security
Программа предлагает богатый набор инструментов с комплексной защитой от любых типов вирусов. Защита работает в реальном времени, постоянно сверяется с данными на облачном сервере, что позволяет отслеживать новые виды вредоносного ПО.
Антивирус позволяет быстро провести проверку общего состояния устройства, выявляя критичные уязвимости. Наличие дополнительных модулей, позволяет настраивать работу утилиты под конкретные задачи.
Отключение рекламы в настройках Google Chrome
Для Google Chrome был разработан специальный инструмент отключения рекламы. Активировать эту опцию можно прямо в настройках браузера. Для этого нужно:
- Открыть Google Chrome.
- Отобразить скрытое меню (значок из трёх вертикальных точек в ряд в правом верхнем углу).
- Перейти на вкладку «Настройки».
- В разделе «Дополнительные» выбрать меню «Настройки сайтов».
- Открыть вкладку «Реклама».
- Перевести тумблер в выключенный режим.
После этого браузер Google Chrome будет блокировать все возможные рекламные вставки, а также быстрый переход по подозрительным ссылкам.
Помимо этого, в разделе «Настройки сайтов» доступна функция «Всплывающие окна и переадресация». Эту опцию также стоит выключить, так как большое количество рекламных блоков распознается браузером именно как всплывающие окна.
«Упрощенный режим»
Помимо изменения параметров в разделе «Настройки сайтов», заблокировать всплывающие окна позволяет «Упрощённый режим» доступный в Google Chrome. Это особый вариант работы браузера, который сжимает получаемую приложением информацию с целью экономии потребления мобильного интернета. Правда вместе с контентом сайта, данная функция также убирает присутствующий на сайте спам.
Инструкция по активации «Упрощённого режима»:
- Запустите браузер.
- Откройте скрытое меню Google Chrome.
- Перейдите в настройки приложения.
- Откройте меню опции «Упрощённый режим».
- Переведите тумблер «ВКЛ» в рабочее состояние.
Обратите внимание на то, что «Упрощённый режим» не работает при открытии сайтов в режиме «Инкогнито»
Почему в этом списке отсутствуют Privacy Badger и Ghostery?
Возможно, вы слышали о популярных адблокерах Privacy Badger и Ghostery. Дело в том, что эти плагины предназначены не для блокировки рекламы, а для отказа от рекламы и других элементов сайтов, которые нарушают конфиденциальность пользователей. В результате они оба блокируют определенные типы рекламных объявлений. Но в первую очередь инструменты нацелены на защиту конфиденциальности.
Это означает, что, используя любой из этих плагинов, вы не увидите ту рекламу, в которой можете быть заинтересованы. Кроме этого предоставляют ограниченный контроль над тем, рекламу какого типа нужно блокировать. А учитывая их политику «хорошей рекламы», определенную часть объявлений вы вообще не сможете заблокировать.
Ghostery
Блокировщик Ghostery работает по другому принципу, чем дополнения от конкурентов. Он отслеживает и блокирует аналитические программы и страницы, собирающие сведения о пользователе, а также имеет встроенные возможности по блокировке рекламного контента.
Ghostery популярен среди опытных пользователей благодаря возможности тонкой настройки фильтров. Так, можно заблокировать лишь отдельные типы рекламного контента или трекеров. Ghostery изучает открытую страницу и предоставляет подробные сведения об обнаруженных трекерах и рекламе на портале. После этого пользователь может удалить элементы, представляющие угрозу.
Для точной настройки Ghostery потребуется большое количество свободного времени. Некоторые заблокированные элементы могут повлиять на отображение контента или нарушить функциональность открытой страницы. Но, научившись работать с дополнением, пользователь не пожелает менять его ни на что другое.
Вывод
В этой статье мы рассмотрели способы блокировки рекламы в браузере Google Chrome. (Как удалить рекламу в Skype можно прочитать здесь) Это осуществляется с помощью плагинов или расширений таких как AdBlock и AdBlock Plus. Функциональность у них практически одинаковая так что используйте понравившийся. Данные плагины позволяют только скрывать рекламу, они пока что не могут ее не загружать. Поэтому не стоит ожидать ускорения загрузки страниц или уменьшения трафика. Данная возможность реализована, пока только, в браузере Firefox (на сколько мне известно). Будем наедятся, что и Google Chrome скоро получит поддержку этих функций.
Если после установка Adblock реклама в браузере осталась — читайте эту статью.
Видео в котором показана блокировка рекламы Chrome с помощью AdBlock Plus
Заключение
Пользователи, использующие браузер Google Chrome, могут воспользоваться любым из существующих способов. Следует заметить, что встроенный в браузер блокиратор не всегда справляется с поставленной задачей. Что касается программ, то они отключают все ненужные банеры, но они платные, после окончания пробного срока, придется приобретать лицензию.
Самым эффективным и бесплатным вариантом является использование дополнение. При желании можно установить несколько плагинов. Единственное, о чем стоит помнить, это то, что плагины могут конфликтовать с другими расширениями. Не стоит забывать, что банеры могут иногда нести полезную информацию.




