Фигуры wordart в ms word: добавление и оформление wordart в ворде
Содержание:
- Меню для работы с рисунками
- Практическая работа на тему СОЗДАНИЕ ОБЪЕКТОВ WordArt
- Создание кругового или изогнутого текста WordArt, а также добавление прочих текстовых эффектов
- Просмотр документов
- Меню для работы с рисунками
- Google Docs — редактирование Ворд с сервиса Гугл
- Редактировать Ворд онлайн в Zoho Docs
- Какие существуют аналоги Word Online?
- Как вставить текст WordArt?
- Как начать использовать WordArt в текстовом редакторе
- Редактировать Ворд онлайн в Zoho Docs
- Как открыть файл Word в Облаке Mail.ru
- Прочие настройки WordArt
- Windows Word: плюсы программы
- Wordart где находится в ворде
- Что такое WordArt в PowerPoint?
- Вставка текста WordArt
Меню для работы с рисунками
Кнопка
Предоставляет
следующие возможности:
группировать
разгруппировать
перегруппировать
Группировка
позволяет объединять несколько
графических объектов в единое целое.
Это удобно для перемещения, копирования,
изменения размеров и т.п.
Чтобы сгруппировать,
выделяем несколько объектов инструментам
«выбор»,
а затем выполняем команду.
изменение порядка
расположения объекта: команда Порядок
.
Аналогично работает команда Порядок
из контекстного меню.
привязка к сетке
позволяет более точно выравнивать
объекты. В этом случае при перемещении
объекты смещаются фиксированными
шагами. Для задания параметров сетки
используется команда Сетка.
команды:
а) Выровнять
б)
Распределить
а) выравнивает
объекты друг относительно друга или
относительно заданной границы.
б) равномерно
располагает объекты по горизонтали или
по вертикали.
повернуть
отразить
Практическая работа на тему СОЗДАНИЕ ОБЪЕКТОВ WordArt
Как организовать дистанционное обучение во время карантина?
Помогает проект «Инфоурок»
СОЗДАНИЕ ОБЪЕКТОВ WordArt. Цель занятия. Изучение информационной технологии создания объектов WordArt в текстовом редакторе MS Word. Инструментарий. ПЭВМ IBM PC, программа MS Word. Домашнее задание. Зарисовать панель инструментов «WordArt » и изучить назначение кнопок панели.
ЗАДАНИЯ
Задание 1. Вставка в текст объектов WordArt и их форматирование. Порядок работы.
1. Откройте текстовый редактор Word и задайте альбомную ориентацию бумаги ( Файл/Параметры страницы/ Ориентация – альбомная ).
2. Откройте панель инструментов «Рисование» ( Вид/ Панели инструментов/ Рисование ).
3. С помощью команды Вставка/ Рисунок запустите на выполнение программу WordArt.
Краткая справка. Программу WordArt можно открыть нажатием кнопки “Добавить объект WordArt” панели инструментов “Рисование”.
4. Выберите нужный стиль надписи WordArt (рис.1), затем нажмите ОК.
Рис.1. Выбор стиля надписи WordArt
5. В окне «Изменение текста WordArt» введите текст — «художественное оформление текста» и нажмите ОК.
6. Скопируйте текст WordArt семь раз и произведите перемещение, поворот/отражение и форматирование по образцу (рис.2).
Рис.2. Образец выполнения заданий
Для поворота/отражения графического объекта (объекта WordArt, автофигуры, рисунка или картинки) выполните следующие действия:— выделите графический объект щелчком мыши;— на панели инструментов «Рисование» нажмите кнопку ДЕЙСТВИЯ или РИСОВАНИЕ (для Word-2003);— выберите команду Повернуть/отразить и укажите один из вариантов действий ( поворот, отражение, свободное вращение ).
Краткая справка. Для изменения размера рисунка необходимо его активизировать (щелчком мыши по рисунку) и переместить маркер рисунка на новое место. Перемещение рисунка по документу производится путем его перетаскивания мышью.
Задание 2. Вставка в текст автофигур и их форматирование. Порядок работы.
1. Вставить в текст работы автофигуры по образцу (рис.3).
Рис.3. Образцы оформления автофигур
Добавление автофигуры производится командой Вставка/ Рисунок/ Автофигуры или кнопкой «Автофигуры» панели инструментов «Рисование» (рис.4).
Рис.4. Кнопка «Автофигуры» панели инструментов «Рисование»
2. Произведите их поворот/отражение и форматирование ( Формат/ Автофигура )
Задание 3. Создание фигур из стандартных элементов и их форматирование. Порядок работы.
Нарисуйте дугу (с наклоном 450) ( Автофигуры/ Основные фигуры/ дуга )
Внимание! Чтобы дуга имела наклон 450, при рисовании держите нажатой клавишу .Скопируйте дугу семь раз, отразите, поверните и переместите дуги таким образом, чтобы получилась фигура “цветок” (рис.5).Отформатируйте цветок по образцу
Рис.5. Фигура «цветок»
Задание 4. Создание рисунка «спасательный круг» из стандартных элементов. Порядок работы.
Для создания спасательного круга (рис.6) в основных автофигурах выберите «арку», нарисуйте ее, держа нажатой клавишу .Скопируйте ее и отобразите сверху вниз. Соедините арки таким образом, чтобы получился круг. Залейте верхнюю арку красным цветом.
Рис.6. Спасательный круг
Создайте надпись «спасательный круг» средствами WordArt. Откройте панель WordArt ( Вид/ Панели инструментов/ WordArt ). Активизируйте надпись «спасательный круг», в панели инструментов WordArt в меню «Текст-Фигура» выберите фигуру «кольцо» (рис.7). При этом ваш текст примет форму кольца. Наложите текст на фигуру спасательного круга.
Рис.7 Меню «Текст-Фигура» в панели инструментов WordArt
Инструментом «свободное вращение» разверните текст таким образом, чтобы слово «круг» оказалось наверху.
Задание 5. Создание автофигур с тенью. Порядок работы.
Создайте фигуру «Улыбающееся лицо» ( Автофигуры/ Основные фигуры/ Улыбающееся лицо ). Скопируйте ее два раза (рис.8).
Наложите тень, используя меню «Тени» панели инструментов «Рисование», измените улыбку и проведите вращение фигур по образцу.
Задание 6. Создание объемных автофигур. Порядок работы.
Создайте фигуру «Звезда» ( Автофигуры/ Звезды и ленты ) (рис.9). Задайте объем автофигуре, используя меню «Объем» панели инструментов «Рисование».
Создание кругового или изогнутого текста WordArt, а также добавление прочих текстовых эффектов
Добавленный текст может быть изогнут вокруг определенного круглого объекта.
- Выделите буквы или текст WordArt, которые предполагается изменить. На экране вскоре появится вкладка “Средства рисования” -> “Формат”.
- Для создания эффекта изгиба, выберите опцию “Текстовые эффекты” -> “Преобразовать” и отметьте требуемый вариант конфигурации.
В указанном примере отмечен первый эффект изгиба.
- Щелкните мышкой за пределами нового текстового поля, чтобы отобразить на экране результат выполненных манипуляций.
Используйте меню “Текстовые эффекты” для создания других эффектов (таких, как поворот объемной фигуры, подсветка, тень, рельеф и отражение). В указанном примере отображен объект WordArt с наложенными эффектами тени и искривления.
Просмотр документов
Благодаря новому и интуитивно понятному интерфейсу текстового редактора Word Pad операционной системы Windows 7 изменять масштаб документов можно намного проще, нежели ранее. Поле Масштаб позволяет изменить масштаб отображения символов в документе. Для просмотра документов используйте описанные ниже команды.
Увеличение или уменьшение масштаба
На вкладке «Вид» в группе «Масштаб» нажать на кнопку «Увеличить» или «Уменьшить».
По умолчанию масштаб составляет 100%. Для просмотра фактического размера документа используйте следующее действие:
На вкладке «Вид» в группе «Масштаб» нажать на кнопку «100%».
Отображение линейки
Линейка форматирования позволяет быстро и наглядно управлять параметрами форматирования и получать информацию о них. Для изменения параметров нужно перетащить соответствующий индикатор (маркер) с помощью мыши.
По сравнению с предыдущими версиями улучшен внешний вид линейки, расположенной, как и прежде, в верхней части окна редактирования. В новой линейке присутствуют следующие компоненты:
- Пиктограмма точки табуляции
- Индикатор левого поля страницы;
- Индикатор левого отступа абзаца;
- Индикатор отступа первой строки абзаца
- Точка табуляции;
- Индикатор правого отступа абзаца;
Для того, чтобы отобразить линейку, нужно на вкладке «Вид» в группе «Показать или скрыть» установить чекбокс на «Линейка».
Изменение единицы измерения для линейки
Помимо установки маркеров на линейке, в ней можно менять единицы измерения. Для этого нужно на вкладке «Вид» в группе «Параметры» нажать на кнопку «Единицы измерения» и выбрать требуемые единицы измерения.
Отображение строки состояния
Строка состояния (status bar) — это панель в нижней части окна, предназначенная для вывода вспомогательной информации: параметров документа, с которым работает пользователь, подсказок к пунктам меню и т.д. Для включения/отключения строки состояния нужно на вкладке «Вид» в группе «Показать или скрыть» установить чекбокс на «Строка состояния».
Чтобы увеличить или уменьшить масштаб изображения, можно воспользоваться кнопками «Увеличить» или «Уменьшить» на ползунке изменения масштаба в нижней части окна WordPad
Изменение параметров переноса по словам
В текстовом редакторе WordPad имеется встроенный механизм автоматического переноса слов на новую строку для русского и английского языков. Чтобы воспользоваться этой опцией, нужно на вкладке «Вид» в группе «Параметры» нажать на кнопку «Перенос по словам» и выбрать требуемый параметр.
Изменение полей страницы
Перед изменением размеров страницы и ее полей следует удостовериться в возможности принтера напечатать такую страницу. Каждый принтер требует, чтобы ширина полей была не меньше определенного значения. Параметры страницы, установленные по умолчанию, всегда соответствуют характеристикам установленного в системе принтера.
Чтобы просмотреть параметры страницы, нужно нажать на кнопку WordPad, а затем выбрать «Параметры страницы». После чего в открывшемся диалоге можно выбирать требуемые параметры. Этот диалог отображен на следующем скриншоте:
Печать документов
Чтобы воспользоваться функциями печати в текстовом редакторе WordPad нужно открыть меню WordPad и выбрать «Печать», а затем использовать те параметры, которые необходимо для дальнейшей работы. Перед печатью можно с помощью функции предварительного просмотра посмотреть, как будет выглядеть документ в напечатанном виде и все ли требования к его печати соблюдены.
Меню для работы с рисунками
Кнопка
Предоставляет
следующие возможности:
группировать
разгруппировать
перегруппировать
Группировка
позволяет объединять несколько
графических объектов в единое целое.
Это удобно для перемещения, копирования,
изменения размеров и т.п.
Чтобы сгруппировать,
выделяем несколько объектов инструментам
«выбор»
,
а затем выполняем команду.
изменение порядка
расположения объекта: команда Порядок
.
Аналогично работает команда Порядок
из контекстного меню.
привязка к сетке
позволяет более точно выравнивать
объекты. В этом случае при перемещении
объекты смещаются фиксированными
шагами. Для задания параметров сетки
используется команда Сетка.
команды:
а) Выровнять
б)
Распределить
а) выравнивает
объекты друг относительно друга или
относительно заданной границы.
б) равномерно
располагает объекты по горизонтали или
по вертикали.
повернуть
отразить
Google Docs — редактирование Ворд с сервиса Гугл
Google Docs – в данный момент наилучший сервис для создания и редактирования документов Word, работающий с форматами .doc и .docx. Google Docs отличается от аналогичных онлайн-редакторов, прежде всего, простотой интерфейса, благодаря чему работа с сервисом становится удобной. При этом функционал его достаточно широк, редактор содержит набор инструментов, позволяющих форматировать текст, исправлять в реальном режиме опечатки, вставлять картинки, а также конвертировать и экспортировать документ в другие форматы.

Для начала работы с сервисом Гугл необходимо:
- Перейти на сайт онлайн-редактора — https://www.google.com/intl/ru/docs/about/;
- Из списка доступных форматов документа, расположенных в верхней панели сервиса, выбрать нужный и нажатием левой кнопки мыши активировать вкладку «Открыть Google Документы/Таблицы/Презентации/Формы» (в зависимости от вашего выбора);
- Открывается окно со списком доступных для просмотра и (или) редактирования документов, можем открыть любой нажатием на него левой кнопкой мыши;
- Чтобы создать новый документ Ворд, необходимо кликнуть на значок в виде «плюса», расположенный в правом нижнем углу страницы;
- Открывается панель редактирования, аналогичная той, что включена в локальные версии офисного пакета от Microsoft;
- Сохранение документа происходит автоматически, а чтобы скачать его, нужно кликнуть на вкладку «Файл/Скачать как» и выбрать из всплывающего списка нужный для сохранения формат.
Помимо стандартных возможностей, сервис Гугл Документы также располагает своими интересными функциями, такими как «Совместный доступ», позволяющий редактировать файл Word в режиме онлайн совместно с другими пользователями, получить на него ссылку или настроить доступ.
- «Совместный доступ» реализуется последовательным открытием вкладок «Файл/Совместный доступ», далее нужно ввести название своего проекта и в следующем окошке указать почтовые адреса пользователей, с которыми вы планируете редактировать документ;
- Чтобы получить ссылку для публикации файла, нужно пошагово активировать разделы «Файл/Опубликовать» и в открывшемся окошке выбрать вкладку «Опубликовать», автоматически генерируется ссылка, которую вы сможете скопировать и использовать при публикации документа на сторонних ресурсах;
- Для того, чтобы настроить доступ, необходимо открыть блок «Настройки доступа», расположенный в правом верхнем углу, в появившемся окне кликнуть на вкладку «Расширенные» и в блоке «Уровни доступа» нажать «Изменить», а затем выбрать нужную степень защиты.
Редактировать Ворд онлайн в Zoho Docs
Следующий онлайн сервис https://www.zoho.com/writer/ не является таким же удобным, как Яндекс и Mail.ru по той причине, что в нём частично отсутствует русский язык. Тем не менее его вполне можно применять как альтернативу для открытия, редактирования и просмотра текстовых файлов Word. В нём есть возможность не только изменять или дополнять такие файлы, но и хранить их, а также раскладывать по папкам и упорядочивать по фильтрам, создавая своё рабочее пространство. Для того чтобы начать им пользоваться, нужно выбрать версию для одного человека и пройти простую регистрацию.
- Выберите справа в окне пункт «Zoho Docs (for individuals)»;
- Введите логин, почту и пароль (подтверждение почты не требуется);
- После загрузки рабочего пространства меню слева можно выбрать необходимые действия: создать или загрузить файл Ворд;
- Выберите пункт «Загрузить», чтобы работать в редакторе с готовым файлом. В центре окна нажмите ещё раз кнопку «Загрузить» и выберите файл на компьютере и подтвердите загрузку файла;
- Ваш документ появится в списке документов Zoho. Выберите его, чтобы он открылся в новом окне.
После редактирования файла им можно будет поделиться в разных других онлайн-сервисах. Чтобы скачать изменённые Word на своё устройство, нажмите на кнопку «Download» вверху на панели.
Видеоинструкция
Как использовать онлайн редактор Ворд и его аналоги — об этом подробно рассказано в данном видеоролике.
Какие существуют аналоги Word Online?
Одним из ближайших аналогов является Microsoft Word Online, объединённый с сервисом OneDrive. От полноценного Word он отличается урезанным функционалом. Для доступа к большинству возможностей необходимо оформить подписку. Без подписки доступны только базовые функции – редактирование (в том числе коллективное), форматирование, включение различных объектов.
Аналогичный редактор Microsoft Word Online встроен в Яндекс.Браузер. Он может автоматически открывать скачанные из интернета файлы DOCX и файлы некоторых других текстовых форматов. Также предусмотрена возможность открытия текстовых файлов путём их перетаскивания в окно с редактором, но это не всегда удобно.
Онлайн-редактор представлен и в Облаке Mail.ru. Базовый бесплатный тариф включает 8 Гб дискового пространства. Для доступа к редактору необходимо установить на компьютер одноимённую программу. Здесь можно редактировать тексты, вставлять в них изображения и таблицы, сохранять введённые данные.
Как вставить текст WordArt?
Чтобы вставить текст WordArt в документ, нужно выполнить следующие шаги:
- Открыть вкладку “Вставка”, затем нажать кнопку “WordArt” и выбрать требуемый стиль WordArt
В используемой в качестве примера коллекции WordArt буква А предоставляет различные варианты дизайна, которые можно применить ко всему введенному тексту.
Замечание: Пиктограмма WordArt расположена в группе объектов “Текст” и может выглядеть различным образом в зависимости от размеров экрана и используемого приложения. По сути, иконка принимает одно из перечисленных ниже визуальных представлений:
- Вскоре на экране появится замещающий выделенный текст “Поместите здесь ваш текст”
Вместо замещающего текста введите свой собственный:
Рекомендации:
- В блок замещающего текста можно включить специальные символы в качестве фрагмента WordArt. Щелкните на позицию для вставки символа, после чего на вкладке “Вставка” щелкните на кнопку “Символ” и выберите требуемый символ, который вы хотите добавить.
- В качестве объектов WordArt можно задавать целые абзацы или отдельные предложения. (Если текст чересчур длинный, может потребоваться изменение размера шрифта.) В программе Word вы также вправе конвертировать существующий, готовый текст в объект WordArt.
Как начать использовать WordArt в текстовом редакторе
Как только мы узнаем, как получить доступ к функциональность Таким образом, как только мы перейдем к этому пункту меню, мы сразу увидим все возможности, которые он нам представляет. Поэтому здесь мы найдем 15 образцов в виде иконки с буквой A, чтобы мы могли выбрать тот, который лучше всего соответствует нашим потребностям.
Стоит упомянуть, что мы собираемся проверить на собственном опыте, что тексты, которые мы создаем с помощью этой функции, не рассматриваются как обычные Word. тексты . В частности, нам придется работать с ними больше как с изображением, чем как с текстом, по крайней мере, с учетом Word и способа его настройки. Таким образом, после того как мы выбрали образец, который хотим использовать, в главном меню Word появится ряд новых параметров. В частности, мы находим вкладку, которая появляется и из которой у нас будет возможность настроить этот элемент, который мы собираемся создать.
Как мы видим, первое, что создается, — это поле, в котором находится текст, который мы хотим добавить, с выбранным ранее стилем. Кроме того, это поле, которое, как и изображения, мы можем перемещать, растягивать или изменить размер из его углов. Это поможет нам увеличить область и продолжить добавление персонажей.
Редактировать Ворд онлайн в Zoho Docs
Следующий онлайн сервис https://www.zoho.com/writer/ не является таким же удобным, как Яндекс и Mail.ru по той причине, что в нём частично отсутствует русский язык. Тем не менее его вполне можно применять как альтернативу для открытия, редактирования и просмотра текстовых файлов Word. В нём есть возможность не только изменять или дополнять такие файлы, но и хранить их, а также раскладывать по папкам и упорядочивать по фильтрам, создавая своё рабочее пространство. Для того чтобы начать им пользоваться, нужно выбрать версию для одного человека и пройти простую регистрацию.
- Выберите справа в окне пункт «Zoho Docs (for individuals)»;
- Введите логин, почту и пароль (подтверждение почты не требуется);
- После загрузки рабочего пространства меню слева можно выбрать необходимые действия: создать или загрузить файл Ворд;
- Выберите пункт «Загрузить», чтобы работать в редакторе с готовым файлом. В центре окна нажмите ещё раз кнопку «Загрузить» и выберите файл на компьютере и подтвердите загрузку файла;
- Ваш документ появится в списке документов Zoho. Выберите его, чтобы он открылся в новом окне.
После редактирования файла им можно будет поделиться в разных других онлайн-сервисах. Чтобы скачать изменённые Word на своё устройство, нажмите на кнопку «Download» вверху на панели.
Видеоинструкция
Как использовать онлайн редактор Ворд и его аналоги — об этом подробно рассказано в данном видеоролике.
Как открыть файл Word в Облаке Mail.ru
Если у вас уже есть готовый файл с расширениями Ворд DOC или DOCX, то открыть его можно следующим способом:
Как и в настольной версии у вас будет возможность вставлять в файл графические файлы разных форматов. Вы сможете добавлять графики, таблицы, рисунки, символы и эмодзи. Изменять разметку текстового файла и применять к нему дополнительные параметры. А чтобы сохранить файл, нужно нажать на кнопку «Файл» и выбрать «Переименовать», «Скачать» или «Скачать» в разных форматах. Данный редактор совершенно бесплатен и практически ничем не отличается от полноценной платной версии для компьютера с Windows.
Прочие настройки WordArt
Для объекта WordArt справедливы многие настройки, которые мы применяли, например, для картинок и фигур:
- Формат – Стили фигур . Здесь Вы можете задать стиль не для текста, а для самой области, занимаемой текстом. Укажите предустановленный стиль, либо отдельно цвет и способ заливки, контура, эффектов.
- Формат – Текст . Укажите направление текста, его положение
- Формат – Упорядочение . Задайте положение объекта на листе, обтекание текстом, положение относительно других объектов, выравнивание, группировку, поворот и отражение.
- Формат – Размер . Задавайте точные размеры для Вашего объекта WordArt.
Кстати, для WordArt справедливо форматирование обычного текста. Поэтому, Вы можете легко сменить шрифт, его размер, установить выравнивание, выделение текста и т.п. Чтобы больше узнать о форматировании текста, прочтите эту статью!
Вот, наверное, и всё об WordArt, это очень простой и, одновременно, эффективный способ расставить акценты, сделать врезку в текст, оформить цепляющий заголовок. Далее будем рассматривать инструмент создания схем SmartArt. С его помощью можно наглядно проиллюстрировать структуры, процессы, иерархии, циклы и многое другое. Без такого инструмента нам бы пришлось многие часы рисовать схемы вручную. А так, быстро, эффектно, информативно. Читайте и пользуйтесь, пока бесплатно!
Windows Word: плюсы программы
Windows Word – это отличный вариант! Часто довольно распространённой проблемой с текстовыми редакторами является их большой вес. Тяжёлые программы долго скачиваются и долго загружаются, что, несомненно, является большим минусом при работе с ними. Эта программа весит достаточно малое количество мегабайт, чтобы загружаться практически мгновенно. То же самое касается и закачки программы. Скачать Ворд для Виндовс можно очень быстро даже при наличии среднего по скорости Интернета. Больше никаких проблем с закачкой! Также многие пользователи упоминают о том, что текстовые редакторы имеют свойство очень долго обрабатывать текст при сохранении. Особенно это актуально для тех документов, которые содержат в своём составе не только чистый текст, но и вставленные таблицы, рисунки и другие объекты. Зачастую подобные сложные документы могут обрабатываться минуты! Плюс ко всему, во время обработки программа может «зависнуть» — и вы потеряете свой файл. Но это всё опять-таки не касается нашего Ворда! Данная программа оптимизирована таким образом, что обрабатывает даже самые тяжёлые и сложные документы молниеносно! Вам больше не придётся долго ждать сохранения и бояться потерять данные в случае сбоя программы.
Wordart где находится в ворде
На этом шаге мы рассмотрим назначение кнопок, расположенных на панели WordArt.
Для редактирования созданного объекта WordArt достаточно выделить его щелчком левой клавиши мыши. На экране появится панель инструментов следующего содержания:
Рис.1. Панель инструментов WordArt
Замечание. Если панель инструментов WordArt не появилась, то ее можно отобразить при выполнении пункта меню Вид | Панели инструментов | WordArt.
Рассмотрим более подробно назначение каждой кнопки.

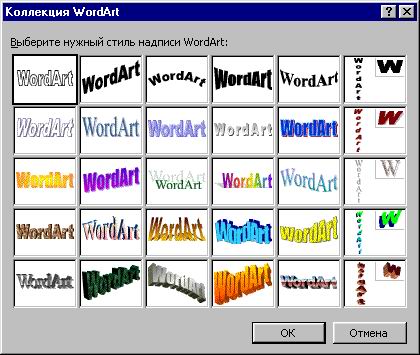 WordArt
WordArt
Остановимся на более подробно на назначении некоторых кнопок.
Формат объекта WordArt. По щелчку на этой кнопке на экране появляется следующее окно:
Рис.3. Окно изменения заливки и линий
Наибольший интерес в этом окне вызывает опция Заливка. Изменение способов заливки позволяет получить интересные градиентные соотношения, осуществить заливку каким-либо узором или рисунком.
Форма WordArt. Щелчок на этой кнопке отображает на экране следующее окно с шаблонами форм.
Рис.4. Окно с шаблонами форм
Выбор необходимой формы производится щелчком по ней левой кнопки мыши. После этого надпись изменяется согласно выбранному шаблону.
Обтекание текстом. Как и любой рисунок в документе Microsoft Word, объект WordArt может находиться внутри текста в различных состояниях. В окне Формат объекта WordArt отношение объекта к остальному тексту определяется параметрами на вкладке Положение или выбором соответствующего пункта меню, появляющегося по нажатию на эту кнопку в панели WordArt:
Рис.5. Список выбора взаимного расположения текста документа и WordArt
Текст может либо обтекать рисунок различным образом, либо проходить сквозь него.
Использование остальных кнопок из меню WordArt сложности не представляет.
На следующем шаге мы рассмотрим средства, используемые для организации проверки грамматики и орфографии.
Что такое WordArt в PowerPoint?
Microsoft PowerPoint имеет широкий спектр инструментов, которые позволяют нам разнообразить наши презентации. Одним из наиболее часто используемых инструментов является WordArt .
WordArt — это коллекция стилей текста и специальная функция, которая позволяет пользователям применять специальные эффекты к тексту, такие как объемный 3D текст, цвет, градиент и многое другое.
Добавление WordArt в презентацию PowerPoint
Чтобы вставить объект WordArt нужно перейти на вкладку Вставка и нажать на WordArt .
Теперь можно изучить галерею WordArt , в которой существует широкое разнообразие конструкций, с помощью которых возможно сделать дизайн презентации более интересным.
После того, как выбран подходящий эффект, его всегда можно усилить как с помощью стандартных функций работы с текстом — сделать его жирным или курсивом , изменить шрифт, размер, и т.д., так и с помощью стилей Word Art — заливка текста, контур текста, текстовые эффекты — тень, отражение, свечение, рельеф, поворот объемной фигуры, преобразование..
Поэкспериментировав с различными вариантами, можно научиться создавать очень красивые текстовые эффекты.
Где можно использовать WordArt?
WordArt можно использовать в любой презентации и на любом слайде, где нужен красивый оригинальный дизайн текста.
— Создание 3D текста для диаграмм
Главное, чтобы этот эффект соответствовал дизайну вашего шаблона и содержанию презентации.
Давайте посмотрим на реальном примере. Для сравнения на слайде ниже вы видите слово «презентация», написанное в двух вариантах. Первый — с применением стилей WordArt, второй — без.
Грамотное применение функции WordArt позволяет создавать красивые текстовые эффекты как начинающим пользователям PowerPoint, так и продвинутым мастерам.
Источник
Вставка текста WordArt
В этом курсе:

Совет. Видео не на вашем языке? Попробуйте выбрать Скрытые субтитры
Переход к вставке > WordArt
Выберите нужный стиль WordArt.

Примечание: Чтобы преобразовать существующий текст в объект WordArt, выделите его, а затем на вкладке Вставка нажмите кнопку WordArt.
Изменение цвета
Выделите текст WordArt, который нужно изменить.
В разделе Формат фигуры или инструменты рисованиявыберите команду Заливка текста или контур текста, а затем выберите нужный цвет.
Щелкните или коснитесь за пределами надписи, чтобы увидеть эффект.

Выбор текстового эффекта
Выделите текст WordArt, который нужно изменить.
В разделе Формат фигуры или средства рисования выберите формат > текстовых эффектов >преобразовать.

Выберите нужный эффект.
Щелкните за пределами текстового поля, чтобы увидеть результат.
Посмотрите, как изогнуть текст вокруг круглого объекта.
Дополнительные сведения о том, как рисовать объект WordArt, можно найти в разделе изогнутый текст вокруг круга или другой фигуры.
Поворот
Выделите объект WordArt, а затем перетащите круглый маркер поворота в верхней части поля.

Чтобы отразить объект WordArt или повернуть его на 90 градусов, перейдите в раздел Формат фигуры или средства рисования > повернуть, а затем выберите нужный вариант.

Выделите текст WordArt, который нужно изменить.
Перейдите на вкладку Главная и выберите параметры, такие как стиль шрифта, размер шрифта или подчеркивание.
Дважды щелкните объект WordArt, который нужно удалить, затем нажмите клавишу DELETE.
Щелкните или коснитесь того места, куда нужно вставить объект WordArt.
Перейдите к разделу вставка > WordArt.

Выберите стиль WordArt и начните вводить текст.
Примечание: Чтобы преобразовать существующий текст в объект WordArt, выделите его, а затем на вкладке Вставка нажмите кнопку WordArt.
Выделите текст WordArt, который вы хотите изменить.
Перейдите в раздел форматирование > средства рисования и выберите нужные параметры.
Дважды щелкните объект WordArt, который нужно удалить, затем нажмите клавишу DELETE.
Перейдите к разделу вставка > WordArt.
Выберите нужный стиль WordArt.

Примечание: Чтобы преобразовать существующий текст в объект WordArt, выделите его, а затем на вкладке Вставка нажмите кнопку WordArt.
Выделите текст WordArt.

Перейдите к разделу Формат фигуры > текстовые эффекты > преобразуйте и выберите нужный эффект.

Дополнительные сведения о том, как рисовать объект WordArt, можно найти в разделе изогнутый текст вокруг круга или другой фигуры.
Выделите текст WordArt, который нужно изменить.
После этого появится вкладка Формат фигуры.
Перейдите к разделу Формат фигуры > Заливка текстаи выберите нужный цвет.

Чтобы изменить контур текста WordArt, перейдите в раздел Формат фигуры > контур текста и выберите цвет.
На панели инструментов нажмите кнопку Вставить .
Нажмите кнопку WordArt и выберите нужный стиль WordArt.
Примечание: Чтобы преобразовать существующий текст в объект WordArt, выделите его, а затем на вкладке Вставка нажмите кнопку WordArt.
Выделите текст WordArt.
После этого появится вкладка Формат фигуры.
Перейдите в раздел > Формат фигуры > текстовые эффекты > преобразовать и выберите нужный эффект.
Выделите текст WordArt, который нужно изменить.
После этого появится вкладка Формат фигуры.
Перейдите к разделу Формат фигуры > Заливка текстаи выберите нужный цвет.
Чтобы изменить контур текста WordArt, перейдите в раздел Формат фигуры > контур текста и выберите цвет.
В Веб-приложение Word вы можете увидеть объект WordArt, который уже есть в документе, но добавить другие объекты WordArt, чтобы открыть или изменить документ в классической версии Word.
Вы можете использовать возможности шрифта на вкладке Главная , чтобы изменить цвет и размер шрифта, а также применить к тексту полужирное начертание, курсив или подчеркивание.
Примечание: Эта страница переведена автоматически, поэтому ее текст может содержать неточности и грамматические ошибки
Для нас важно, чтобы эта статья была вам полезна. Была ли информация полезной? Для удобства также приводим ссылку на оригинал (на английском языке)




