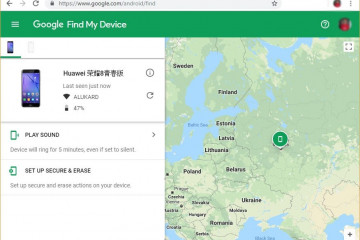Где найти диспетчер загрузок на андроид: основные способы
Содержание:
- Содержание:
- Как восстановить удаленные, потерянные или отсутствующие папку Загрузки и данные
- Метод 3: откройте файлы загрузки Firefox
- Где находится папка Загрузки
- Как изменить папку загрузки
- Восстановление при загрузке
- Куда сохраняются файлы
- Решение проблем с несоответствием требованиям при переходе на Windows 11
- Где искать сохраненные файлы на разных телефонах
- Поиск последних запущенных программ
- Консоль восстановления
- 4 ответа
- Windows 7
- NeoCpy
- Как в компьютере найти папку загрузок?
- Недавние документы, Корзина и Загрузки
- Где найти загруженный файлы
- Какие существуют техники скачивания
- Где хранятся скачанные файлы в Google Chrome
Содержание:
Операционная система Windows и многие программы, работающие в ней, оставляют после себя множество следов, при помощи которых можно определить, что происходило с компьютером во время отсутствия пользователя. Данное руководство поможет выявить куда заходили, что смотрели, какие программы запускались и какие файлы изменялись при несанкционированном доступе к Вашей системе.
Просмотр последних действий является комплексной мерой, требующей поочередной проверки отдельных элементов системы и программного обеспечения, где могли остаться следы после доступа к ПК третьих лиц.
Как восстановить удаленные, потерянные или отсутствующие папку Загрузки и данные
Папка Загрузки — это папка по умолчанию, которая используется в качестве папки для сохранения загруженных файлов, программного обеспечения или программ, скачанных в интернете. Вы можете получить доступ к большинству загруженных файлов и данных именно в данной папке. Там автоматически сохраняются все загруженные файлы, программы и программное обеспечение. В результате, если вы потеряли некоторые ранее загруженные файлы или папки, вы можете попытаться найти их в папке Загрузки.
Однако, если папка Загрузки удалена, пропала или отсутствует на ПК с Windows, вы больше не сможете найти загруженные файлы или данные. При попытке загрузить новые файлы или программы, вы не сможете получить к ним доступ. Так как же исправить эту проблему? Мы предоставим вам эффективные методы для восстановления удаленных папок Загрузки и данных в Windows 10/8/7.
Метод 3: откройте файлы загрузки Firefox
Если вы используете Firefox, вы можете использовать следующие шаги, чтобы найти папку Downloads и открыть загруженные файлы:
1. Откройте Firefox.
2. Щелкните значок Библиотека кнопка, которая находится в правом верхнем углу веб-браузера.
3. Выберите Загрузки и вы увидите недавно загруженные файлы. Вы можете щелкнуть по ним, чтобы открыть загруженные файлы.
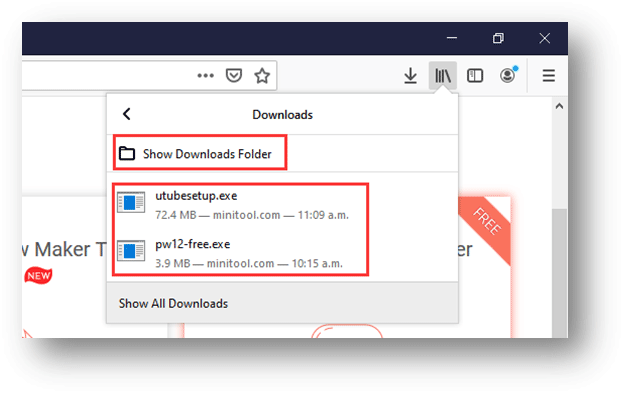
Если вы не закрываете Firefox после загрузки файлов, вы также можете щелкнуть значок загрузки, а затем щелкнуть загруженные файлы, чтобы открыть их.
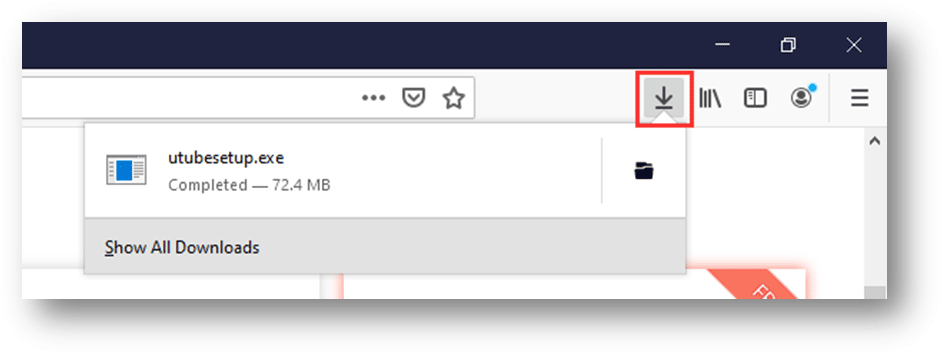
4. Если вы хотите проверить папку «Загрузки», нажмите Показать папку загрузок , чтобы открыть папку Загрузки.
Как изменить папку загрузок в Firefox?
Если вы хотите изменить папку «Загрузки» для Firefox, вы можете выполнить следующие действия:
- Откройте Firefox.
- Нажмите кнопку «Гамбургер».
- Выберите Параметры.
- Прокрутите вниз Файл и приложения
- Нажмите Просматривать под Загрузки а затем вы можете выбрать необходимое местоположение, чтобы установить его в качестве Загрузки
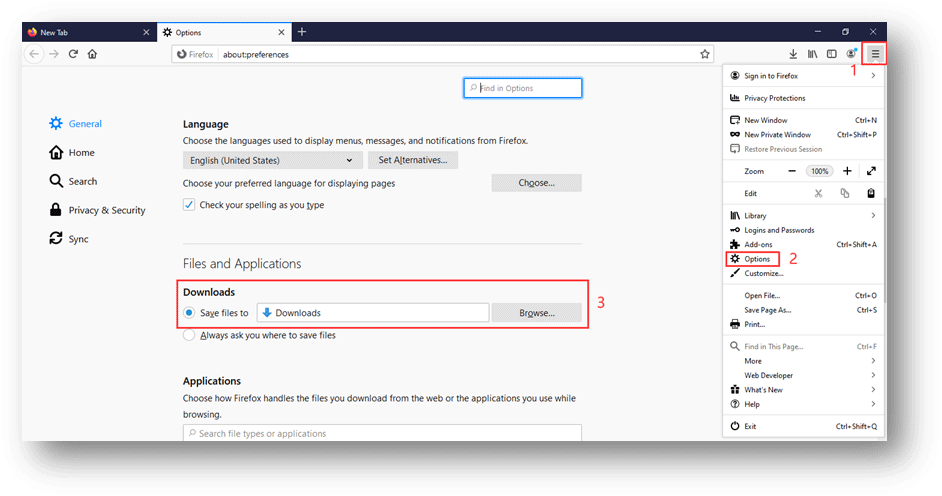
Где находится папка Загрузки
На каждом устройстве существует папка, которая предназначена для хранения загруженных файлов из интернета. Ее местонахождение будет отличаться в зависимости от операционной системы. Так, на смартфонах эта папка может не отображаться. Это значит, что просмотреть ее содержимое не получится.
На компьютере
На компьютере папка «Загрузки» будет стандартной. Она создается после установки операционной системы Windows 8 и выше. Чтобы просмотреть загруженные файлы на компьютере достаточно открыть соответствующую папку
Для этого следует запустить «Мой компьютер», в ОС Windows 8 нужно обратить внимание на «Этот компьютер». В открытом окне обратить внимание на папку «Загрузки»
Несмотря на то, что данная папка используется по умолчанию, файлы могут загружаться и в другое место. Проверить, куда именно сохраняются скачанные файлы, получится и в настройках браузера. Для этого нужно:
- Запустить приложение Google Chrome, которое установлено на компьютере.
- Перейти в дополнительные инструменты по значку трех точек в правом верхнем углу экрана.
- Отобразиться список параметров, в котором следует кликнуть на «Настройки».
- Нажать на «Дополнительные» в левой части окна.
- Выбрать раздел «Скачанные файлы».
- В данном разделе можно ознакомиться с тем, где именно сохраняются загруженные файлы.
После этого достаточно будет перейти в папку, которая указана в настройках, чтобы просмотреть весь список загрузок. При необходимости данную папку можно изменить.
Android
Узнать, где находится папка с загруженными файлами можно и на смартфоне с операционной системой Андроид. Для этого следует:
- Запустить приложение Гугл Хром на телефоне.
- Нажать на значок трех точек, для отображения параметров.
- Кликнуть на «Настройки».
- Перейти к разделу «Скаченные файлы».
- В верхней части окна следует выбрать значок настроек в виде шестеренки.
- На экране отобразится местонахождение папки в соответствующей строке.
Но открыть данную папку без использования дополнительных приложений, не получится. Все загруженные материалы распределяются по соответствующим разделам.
Iphone
В отличие от Android и Windows, пользователи iOS не могут загружать файлы с браузера Гугл Хром. Данный тип файлов не поддерживается операционной системой. Именно поэтому папки, в которую сохраняются данные, не существует. Скачивать файлы возможно только со стандартного браузера Safari. При этом они будут сохранены в iCloud Drive.
Как изменить папку загрузки
Пользователь может не только просмотреть папку, в которую загружаются все файлы, но и изменить ее. Вне зависимости от устройства, необходимо будет перейти в настройки браузера. После этого указать новую папку для сохранения данных.
На компьютере
Чтобы изменить папку загрузок на компьютере, достаточно соблюдать последовательность действий:
- Запустить приложение Гугл Хром на компьютере.
- Выбрать три точки, которые используются для отображения параметров.
- Из списка нажать на «Настройки».
- Отобразить дополнительные инструменты, нажав на соответствующую строку в левой части окна.
- Выбрать раздел «Скаченные файлы».
- В строке с расположением, следует нажать на команду «Изменить».
- После этого необходимо указать путь к новой папке на компьютере и нажать на «Выбор папки».
Все изменения сохраняются автоматически. После выбора новой папки, последующие загрузки будут сохранены по указанному адресу. Уже скаченные файлы не изменять своего местонахождения. Просмотреть где именно находится загруженный файл можно просмотреть через список всех загрузок.
В настройках браузера можно указать, чтобы пользователю предоставлялся выбор папки при каждой загрузке файла. Для этого необходимо установить ползунок в строке «Всегда указывать место для скачивания» в активное состояние.
На телефоне
Изменить папку с загрузками можно не только на компьютере, но и на смартфоне. Сделать это можно через настройки приложения Гугл Хром.
Android
Пользователь не сможет изменить папку загрузок на устройстве под управлением Андроид. Но можно указать, куда сохранять файлы, в память телефона или на внешнюю карту. Для этого понадобится перейти в настройки приложения.
- Открыть приложение Гугл Хром.
- Нажать на три точки, которые размещены в правом верхнем углу экрана.
- Из списка выбрать пункт «Настройки».
- Перейти в раздел «Скаченные файлы».
- Нажать на значок шестеренки в открытом окне.
- Выбрать строку, в которой указано расположение файлов.
- После этого на экране отобразится окно, в котором можно изменить место сохранение загрузок.
Чтобы изменения вступили в силу, следует нажать на «Готово». Местонахождение уже загруженных файлов не изменится. Все приложения нужно будет переносить в новое место вручную.
iPhone
Папки для загрузок с Гугл Хром на iPhone не существует. Поэтому изменить ее в настройках браузера не получится. Загруженные документы будут отображены непосредственно на экране смартфона.
Папка загрузки Гугл Хром содержит в себе все скаченные с браузера файлы. Ее можно отобразить на компьютере или смартфоне. Просмотреть все загрузки получится и в самом браузере. Для этого достаточно перейти в соответствующий раздел. В любой момент пользователь может изменить папку для загрузок на компьютере. На смартфоне получится переместить загрузки с памяти телефона на внешнюю карту.
Восстановление при загрузке
Дальнейшие варианты восстановления работоспособности системы, более сложны в своей реализации, так как дальше нам придется использовать диск или флеш-накопитель с установочным образом операционной системы Windows 10.
Если таковыми инструментами в настоящее время Вы не владеете, тогда скачиваем образ Windows 10 с официального сайта и выполняем по порядку все необходимые рекомендации из следующих статьей.
Теперь, при следующем включение компьютера, при появлении сообщения об возможности загрузится с диска, нажимаем на любую клавишу.
Должен появится экран приветствия установки Windows, на котором оставляем по умолчанию выбранный русский язык системы и переходим к следующему шагу.
Далее, сворачиваем с основного пути и вместо установки выбираем « Восстановление системы ».
Перейдя в режим восстановления рабочего состояния операционки и открываем пункт « Поиск и устранение неисправностей ».
В дополнительных параметрах запускаем выполнение « Восстановления при загрузке ».
Отмечаем восстанавливаемую систему и ждем результата попытки исправления ошибок, возникших при загрузке системы.
В результате Вы получите сообщение, о том удалось ли справится с неисправностью или не удалось с предложением перезагрузить компьютер или воспользоваться дополнительными параметрами восстановления системы.
Куда сохраняются файлы
Неопытные пользователи часто «теряют» в ПК свои скачанные фильмы, музыку и документы, потому что банально не знают, куда он «улетел».
Если вы не меняли настройки, то все загружаемые объекты попадают в папку «Загрузки» на системном диске С. В более ранних сборках она может называться Downloads.
- Полный путь к папке выглядит вот так —
- Или так —
Но если у вас в браузере указан иной путь, тогда фильмы или картинки придется поискать в компьютере. Быстрее найти их через браузер. В Яндексе есть журнал сохраненных файлов:
- Откройте браузер и нажмите кнопку «Меню» (бургер в виде трех полос) в правом верхнем углу.
- Выберите в открывшемся контекстном меню вкладку «Загрузки». Или нажмите комбинацию клавиш Ctrl + J.
- Все сохраненные объекты тут рассортированы по дате.
- При наведении курсора мыши на нужном файле справа отображается кнопка «Показать в папке».
- Откроется проводник, в нем папка, куда был загружен документ. Он будет выделен, чтобы его можно было легко найти среди большого количества других файлов.
Отсюда вы можете переместить объект в другое место, удалить, изменить название и прочее. Если это исполняемый файл, то двойным кликом можно инициировать установку, если это музыка или фильм, то запустится соответствующий плеер, установленный в системе по умолчанию.
Решение проблем с несоответствием требованиям при переходе на Windows 11
В завершение этой статьи я хочу рассказать о двух методах (один из которых даже официальный), позволяющих обойти ограничения на обновление «десятки» до Windows 11, если ваш ПК не соответствует минимальным системным требованиям. Подходит это как для материнских плат с отсутствующим TPM 2.0, так и для устаревших процессоров, однако учитывайте, что во втором случае корректное функционирование ОС не гарантируется.
Первый способ заключается в создании параметра реестра, который официально представили Microsoft. После изменения его значения и перезагрузки ПК вы сможете перейти на Windows 11, а сообщение о несоответствии минимальным требованиям пропадет.
-
Откройте утилиту «Выполнить», используя для этого сочетание клавиш Win + R. Введите команду regedit и нажмите Enter, применив ее.
-
Перейдите по пути HKEY_LOCAL_MACHINE\SYSTEM\Setup\MoSetup, вставив этот ключ в поле сверху.
-
В корне папки кликните правой кнопкой мыши и создайте параметр «DWORD (32 бита)».
-
Укажите для него название AllowUpgradesWithUnsupportedTPMOrCPU.
-
Дважды кликните по параметру и установите значение 1. После чего перезагрузите ПК и откройте мастер по установке Windows 11, о котором я писал выше.
Второй метод – неофициальный, его нашли энтузиасты путем обычных проб. Однако действует он примерно таким же образом, и помощник по установке новой ОС уже не видит никаких несоответствий, позволяя запустить процесс обновления.
-
Сначала скачйте этот же ассистент и нажмите по его исполняемому файлу правой кнопкой мыши.
-
Из появившегося контекстного меню выберите пункт «Свойства».
-
Перейдите на вкладку «Совместимость» и активируйте режим совместимости с Windows 11.
-
Примените изменения и запустите программу. Теперь вы увидите окно о начале установки. Примите лицензионное соглашение и запустите процесс обновления.
Теперь вы знаете, что Windows 11 можно установить даже на несовместимые ПК, используя рекомендации от разработчиков и энтузиастов. Процесс перехода с Windows 10 крайне прост, как и проста чистая установка свежей ОС на новые компьютеры.
Где искать сохраненные файлы на разных телефонах
Несмотря на то, что версия операционной системы может быть одинаковой, устройства различных производителей могут конфигурировать по-разному. Касается это и создания или поиска каталога скачанных документов.
Самсунг
Тут все довольно просто. Необходимо следовать пошаговой инструкции:
- Разблокировать свой гаджет.
- Перейти в главное меню.
- Найти приложение «Мои файлы». Оно часто расположено в папке «Samsung».
- Нажать на раздел «Download».
- Просмотреть все сохраненные из Интернета данные.
Хуавей и хонор
Смартфоны этой компании также обладают своим приложением для управления загруженными картинками, музыкой, приложениями и документами. Общая инструкция выглядит следующим образом:
- Разблокировать свой гаджет.
- Перейти в главное меню.
- Найти программу «Файлы» и перейти в раздел «Загрузки и избранное».
- Просмотреть все загруженные в память телефона данные.
Поиск последних запущенных программ
Система Windows также позволяет узнать в какое время и какие программы были запущенны, что поможет лучше понять, что происходило во время несанкционированного доступа.
Чтобы воспользоваться поиском последних запущенных программ необходимо:
Шаг 1. Переходим в каталог «Этот компьютер» и в правом верхнем углу вводим в поиск «.exe» — ключ, который позволит найти все исполняемые файлы на компьютере.

Шаг 2. Нажимаем правой кнопкой мыши по любому из колонок списка и в открывшемся меню выбираем «Сортировка», после чего «Подробнее».

Шаг 3. В открывшемся меню ставим галочку напротив пункта «Дата доступа», что позволит выровнять список по последним запущенным исполнительным файлам программ.

Консоль восстановления
Иногда бывают случаи, когда ОС не загружается совсем: происходит только процедура инициализации BIOS. Чаще всего, это случается из-за выхода из строя загрузчика, вызванного действиями вирусов. Для восстановления загрузчика windows xp потребуется дистрибутив любой версии вашей ОС на диске или другом носителе.
- Установите диск в привод CDROM.
- Запустите компьютер и сделайте изменения в BIOS, для загрузки с CDROM.
- Начните процедуру загрузки.
- После появления окна приветствия установщика, нажмите R. Консоль восстановления windows xp, с помощью некоторых команд, поможет запустить систему, сделав необходимые изменения в загрузчике.
- Далее, в строке следует указать, в какую ОС следует войти. Как правило, на компьютере она одна, тогда нужно поставить в строке 1.
- Далее, консоль потребует от вас пароль администратора. Введите пароль. Если он не ставился, тогда нажмите Enter.
- Теперь необходимо ввести вручную некоторые команды Windows XP.
- Fixmbr – эта команда исправит или перезапишет главную загрузочную запись.
- Fixboot – запишет новый код загрузки на системный раздел диска.
- Bootcfg /rebuild – Обновит параметры загрузки ОС.
- EXIT – выполнит перезагрузку.
После всех операций, компьютер должен перезагрузиться с вашей ОС.
4 ответа
15
FYI для других: если вы работаете с программой просмотра PDF в формате PDF, но хотите, чтобы в вашем внешнем средстве просмотра PDF (Adobe Acrobat, Foxit Reader и т. д.) открывались только загруженные PDF-файлы . Не нужно отключать программу просмотра PDF в формате PDF.
Просто нажмите стрелку рядом с загрузкой PDF и выберите вариант использования системного средства просмотра.
Отключите автоматическое открытие PDF-файлов в системном средстве просмотра
- Нажмите на значок
- Нажмите
- Прокрутите вниз и нажмите
- Прокрутите вниз до Загрузки. Если вы разрешили открывать любые типы файлов с помощью средства просмотра системы, вы увидите кнопку «Очистить настройки автоматического открытия». При нажатии этой кнопки будут сброшены настройки для всех типов файлов.
Дополнительная информация
Релевантная дискуссия SuperUser здесь: Как сделать автоматически открывать «сохраненные» pdf-файлы в системном средстве просмотра на chrome?
10
Вы должны попробовать следующее:
- Откройте Chrome.
- Введите в адресной строке, нажмите enter.
- Просмотрите список просмотра Adobe PDF или Adobe Reader (и просмотрщик хрома в формате pdf)
- Отключите оба (хотя отключение adobe reader будет работать в одиночку.)
Надеюсь, что это поможет.
5
В Chrome введите
Найдите приложение просмотра PDF в формате Chrome и нажмите Отключить
В своем браузере щелкните файл PDF; он должен отображаться внизу как загруженный файл.
Нажмите стрелку рядом с загруженным файлом и выберите Всегда открывать файлы этого типа .
(Вам может потребоваться вручную щелкнуть Открыть для любых последних файлов, которые вы хотите просмотреть, в противном случае …)
При следующем нажатии файла PDF он должен открыться, однако ваш компьютер настроен на открытие файлов PDF. Если этот метод осуществляется через Adobe Reader или Adobe Acrobat (стандартный, профессиональный), тогда это должно соответствовать потребностям, которые вы указали в своем вопросе.
2
Это должно решить проблему!
PS:
1- Вместо 1 & 2, вы можете перейти к: chrome: //settings /content
2- Вы можете щелкнуть маленькую (вверху) стрелку имени файла в нижней панели «Панель загрузки» и нажать «Всегда открывать с помощью системного просмотра». Однако это работает только для этого загруженного файла, а не для других загрузок (это должно быть ошибка, хотя)!
3- После выполнения вышеуказанных трех шагов, когда вы нажимаете на файл в панели загрузки, он сначала открывает другую вкладку и быстро закрывает ее (другая ошибка, которая немного раздражает)! Но тогда все равно откроется файл в вашем средстве просмотра PDF.
4 Раньше вы могли контролировать это из chrome: //plugins , который теперь удален из Chrome (57 и более поздние версии). Поэтому вы просто игнорируете то, что вы нашли в Интернете о chrome: //плагинах.
Windows 7
Прорывной эту систему сделало много нововведений и наличие функции безопасного восстановления было одним из них. Принцип её работы стал стандартом и в будущем подвергался незначительным модификациям. В главе стола здесь — последняя удачная конфигурация. Это своеобразная контрольная точка ОС, к которой та возвращается в случае неполадок. Для Windows 7 сделали сразу несколько вариантов запуска службы, и мы подробно их рассмотрим.
С помощью F8
В ходе удаления антивирусом зараженных системных файлов, или некорректно работающего драйвера, установленного намедни, ОС может выводиться из строя. Бить тревогу в таком случае не стоит, так как ниже описан действенный способ, устраняющий эти неполадки.
Действия, которые вам стоит предпринять, в таком случае, следующие:
Во время очередного запуска компьютера нажмите клавишу F8 на вашей клавиатуре. Сделать это нужно аккурат до загрузки Windows. Если момент не был упущен, на экране вашего монитора должно появиться следующее окно:

Используя точки восстановления
- Запускаем процесс восстановления. Сделать это можно в меню Пуск. Весь путь выглядит следующим образом: «Пуск – Все программы – Стандартные – Служебные – Восстановление системы» .

- В появившемся следом окне вы можете наблюдать, как система предложит вам выбрать точку восстановления, в названии которой будет указана дата её создания. Предварительно необходимо поставить галочку около надписи «Показать другие точки восстановления» . Если окно осталось пустующим – значит точки восстановления, к которой можно было бы вернуться, вы не имеете. В обратном случае – жмем кнопку «Далее» .

- В результате система начнет подготовку к процессу восстановления, предварительно предупредив вас о невозможности прервать этот процесс (ни в коем случае, нельзя отключать ПК от сети во время работы процесса). Подтверждаем запуск процесса.

- По его завершению ваш ПК будет перезагружен, а сбой, мешающий ОС функционировать как следует, останется в прошлом.
Через безопасный режим
Если вы уверены, что запуститься системе мешает во всю разбушевавшийся вирус, или нарушающий работу видеодрайвер, действенным методом будет провести запуск в безопасном режиме (safe mode). В этом случае, запускаются только те службы и драйвера, которые обеспечивают работу системы и только. Кроме того, во время работы безопасного режима ПК не получает доступ к сети, что становиться предопределяющим в борьбе с вирусами. А вот некорректно работающий драйвер будет автоматически отключен, так как видеосистема работает в режиме VGA.
Для того, чтобы начать работу в этом режиме, вам, как и прежде, понадобиться нажать клавишу F8 , в момент до появления заставки Windows.

Теперь в списке для выбора нас интересует пункт «Безопасный режим» . Нажатием на «Enter» мы запускаем привычную нам систему, только теперь работающую в ограниченном режиме. Как сообщалось ранее, такой запуск позволит вам устранить первопричину неполадок (вирусы, драйвера и т.п.).
С помощью загрузочного диска
А вот этот вариант будет интересен тем, кто запустить систему не может и вышеперечисленные методы результата не дают. Чтобы знать, как вернуть ОС в исправное состояние без потери данных, следует воспользоваться указанной ниже инструкцией. Кроме того, заранее подготовьте диск, на котором находится образ инсталлятора Win7.
- Предварительно вставляем нужный нам диск в дисковод. Включаем компьютер. Во время запуска ПК, вызываем диалог выбора источника загрузки нажатием на клавишу F9/F12 . В появившемся окне установки Windows выбираем параметр «Восстановление системы» .

- В представленных параметрах нас интересует вариант «Восстановление системы» .

- Далее нашему вниманию будет представлен уже знакомый по разделу «Используя точки восстановления» процесс загрузки бекапов системы. С точностью повторяем все указанные в нем действия, кроме пункта 1.

NeoCpy
Отличная утилита, которая анализирует происходящее на компьютере. Работает скрыто, ее присутствие в ОС незаметно, начиная с момента установки. При инсталляции пользователь может назначить режим работы программы: открытый или же скрытый, в котором прячутся программные файлы приложения и его ярлыки.
Приложение отличается обширными возможностями и подходит как для использования в домашних условиях, так и для офисов.
Чтобы посмотреть, какие действия были выполнены последними в ОС Windows, необходимо:
- запустить утилиту;
- выбрать вкладку «Отчеты»;
- кликнуть «Отчет по категориям»;
- установить период, за который необходимы данные;
- нажать «Загрузить».
Пользователь получит подробную информацию о том, какие события происходили на ПК за установленный временной отрезок.
Как в компьютере найти папку загрузок?
Качаете файлы, программы.. музыку, кино.. а куда? А куда качается — непонятно. Но чаще всего качается именно в папку Загрузки (Downloads). Но как найти эту папку? Обычно она есть в проводнике слева: Но может ее там и не быть.. ((
Как бы там не было — я сегодня постараюсь показать вам, как эту папку найти. Итак, смотрите, я случайно кое-что проверил.. и оказалось работает! Я проверял в Windows 10, надеюсь что в Windows 7 такой фокус тоже работает — зажмите Win + R, появится окошко Выполнить, вставьте туда слово:
Нажмите ОК и все — откроется папка Загрузки:
Я даже не знал что есть такая команда))
Если вы пользуетесь Хромом и не знаете куда скачали файл — перейдите по такому адресу:
И тут возможно вы найдете подсказку..))
Если вы пользуетесь браузером Internet Explorer — тогда откройте в браузере меню Сервис и там выберите пункт Просмотреть загрузки:
На этом все — надеюсь информация пригодилась, удачи вам!
Недавние документы, Корзина и Загрузки
По умолчанию браузеры сохраняют скачанные файлы в системной папке «Загрузки», где содержатся данные о последних скачиваниях из глобальной сети. Кроме скачанных файлов в ней могут находиться вредоносные ПО, утилиты для слежки и другие проги, способные навредить работе ОС.
Для проверки содержимого папки нужно сделать:
При обнаружении подозрительных файлов, утилит их следует незамедлительно удалить с компьютера. Иначе вирусные программы при запуске могут серьезно навредить ОС.
Для того чтобы проверить содержимое папки «Недавние документы», нужно зайти в Пуск. Затем выбрать раздел Свойства. Появится окно, где выбрать вкладку «Меню Пуск».
В разделе «Настройки» поставить галочку возле надписи «Недавние документы». Здесь находится список документов, с которыми выполняли работу недавно.
Содержательная информация находится в Корзине. В папке хранятся недавно удаленные файлы. Часто пользователи после рабочего процесса забывают очистить содержимое Корзины. Но и удаленные файлы восстанавливаются обратно, если выбрать и открыть раздел «Восстановить».
Где найти загруженный файлы
Пользователи в Интернете часто жалуются, что после обновления ПО на Хоноре пропали Загрузки. Это произошло после перехода смартфона на Андроид 10, в котором классической папки, ведущей к скачанным файлам, больше нет.
Возникает вопрос, где находятся Загрузки в телефоне Хонор 10, 10 Лайт, 20 или других моделях. Во всех случаях информация хранится на мобильном устройстве, но поменялся путь, по которому необходимо пройти для просмотра данных. Во всех устройствах после обновления Андроид папка Download пропала, но найти скачанные файлы на Honor 8C, можно через файловый менеджер телефона или компьютер. Как это сделать, рассмотрим ниже.
Какие существуют техники скачивания
Как я уже говорил, применение той или иной техники зависит от вида и способа размещения информации. Кратко опишу каждую из них.
Загрузка прикрепленных файлов
Прикрепленные файлы – это такие файлы, которые как бы встроены в страницу сайта. Вы не увидите их содержимое, пока не загрузите и не откроете.
Еще один пример – письма с вложенными файлами. Это когда я пишу письмо по электронной почте, в которое добавляю какой-то файл (документ, фото). Чтобы получатель письма смог открыть прикрепленный файл, он должен его скачать.
Сервис хранения файлов (облако)
Это такие сервисы как Яндекс.Диск, Облако@Mail.Ru, Google Drive и другие. Любой пользователь может закачать на такой сервис свой файл, получить ссылку и отправить ее тому, кому надо. Таким образом, можно передать и получить файлы большого размера – более одного гигабайта.
Скачивание с облака очень похоже на загрузку прикрепленных файлов, но есть свои особенности.
Скачивание фотографий из интернета – процесс очень простой, но очень «особенный», не такой, как остальные.
Сохранение текста
Текст из интернета сохраняется обычным копированием. Выделили, скопировали, открыли программу-редактор (например, Microsoft Word), вставили в нее текст, сохранили.
Таким образом, например, многие школьники и студенты пишут свои работы – рефераты, курсовые, контрольные, дипломы. Собирают информацию из разных источников и формируют из нее файл, который потом распечатывают на принтере.
Видео и музыка из социальных сетей (Вконтакте, Одноклассники, YouTube)
Такая информация скачивается или при помощи специальных программ или при помощи «примочек» к браузеру (программе для интернета).
Принцип следующий: вы устанавливаете специальную программку и через нее загружаете на компьютер видео или музыку из социальных сетей (в том числе, с сайта YouTube).
Торренты
Торренты – это такой очень особенный способ передачи информации. Объяснить, что это такое, весьма трудно, но работать с ними на удивление просто.
Нужно всего лишь скачать и установить на компьютер маленькую программку, найти нужный торрент-файл и открыть его в этой программе. Начнется загрузка, по завершении которой у вас будет нужная информация в обычном виде (файлы, папки).
Преимущество такого способа передачи информации заключается в том, что необязательно за один раз все скачивать – можно загружать частями.
Например, я хочу скачать современную компьютерную игру. Она достаточно большого размера и если качать ее классическим способом, то это займет много времени. Все это время компьютер с интернетом должен работать, иначе загрузка прервется.
А вот если качать эту же игру через торрент, то можно не ждать окончания загрузки. Пока я буду пользоваться компьютером, игра будет сама по себе скачиваться. И если понадобится выключить компьютер, то загрузка не оборвется – после включения она продолжится с того, места, на котором остановилась.
Устаревшие техники
Скачивание страниц сайтов целиком. Это такая техника, при которой мы забираем страницу сайта целиком на свой компьютер. То есть мы ее как бы «выдираем» со всем содержимым.
Этот способ был актуален во времена медленного и дорого интернета. Сейчас гораздо проще добавить страницу сайта в закладки браузера и открывать ее прямо из интернета, а не с компьютера. Это и быстрее и удобнее.
Файлообменники. Это прошлое поколение сервисов хранения и передачи файлов – всякие ifolder, Deposit Files, Letitbit, RapidShare. На смену им пришли облачные сервисы: Яндекс.Диск, Облако@Mail, Google Drive.
Отличие от современных сервисов хранения файлов заключается в обилии непристойной и мошеннической рекламы. Со всех сторон пользователя пытаются побудить к какому-либо действию: перейти по рекламе, куда-то нажать, что-то попробовать.
Беда в том, что на таких сайтах в большом количестве обитают мошенники, которые под тем или иным предлогом пытаются выманить у вас деньги. Начинающие пользователи часто попадаются на их уловки, после чего и приходят к выводу, что скачивание – это очень трудно. Помимо этого, во многих файлах содержатся вирусы.
Есть еще один серьезный минус у файлообменников – ограничение скорости скачивания. Это означает, что даже если вы добрались-таки до нужного файла, обойдя многочисленную рекламу и призывы к действию, то он будет скачиваться довольно медленно. Конечно, скорость можно и увеличить, но это будет стоить денег.
Так почему же такие сервисы до сих пор существуют? Все просто: они позволяют заработать людям, которые размещают на них свои файлы. Заработок там копеечный, но многих это не останавливает.
Где хранятся скачанные файлы в Google Chrome
Чтобы посмотреть, где находятся скачанные файлы в браузере Google Chrome, достаточно воспользоваться горячими клавишами или зайти в настройки управления браузера.
Открываем браузер и жмём комбинацию клавиш Ctrl + J (при нажатой клавише Ctrl, нажимаем и сразу отпускаем клавишу J).
Второй вариант, это зайти в настройки управления браузера и нажать вкладку “Загрузки”. Для этого переходим в правый верхний угол Google Chrome, там находим три вертикальные точки, нажимаем и выбираем нужную вкладку.
Перед вами откроется страница со всеми скачанными файлами. Если вам нужно открыть файл, просто жмёте “Показать в папке”. Бывает так, что нужно заново скачать удалённый файл, а вы не помните путь. В этом случае жмите ссылку ниже удалённого файла, и вы заново его скачаете.
Чтобы очистить все загрузки или открыть папку загрузок, переходите в правый верхний угол страницы и жмёте три вертикальные точки. Откроется меню с выбором действий.
Как изменить папку скачанных файлов в Google Chrome
Чтобы задать удобную папку для хранения скачанных файлов или настроить запрос места сохранения, нужно зайти в настройки через уже известные три точки в правом верхнем углу.
Далее слева открываете дополнительные настройки, выбираете “Скачанные файлы”, и здесь уже настраиваете необходимые параметры.
Вы можете включить “Всегда указывать место для скачивания” и больше ничего не менять. В этом случае при скачивании браузер будет запрашивать место куда сохранить файл, а вы вручную указывать место.
Или можете не включать настройку, но указать отдельную папку для сохранения скачанных файлов. Папку можете указать на любом диске.