Знак номер на клавиатуре андроид
Содержание:
- Автоподстава на Бентли?
- Как долгим нажатием спецклавиши набрать символ «номера» на стандартной клавиатуре
- Как добавить/удалить значок иконки на рабочий стол телефона Android
- На экране телефона появился значок Vo LTE
- Что означает значок звездочка на экране телефона
- О чём говорит значок «кирпича» (круг с минусом внутри)
- Значок «Самолет»
- Что такое значок уведомлений в мобильных телефонах Samsung?
- Что значат значки на экране телефона Android
- Остальные виды значков на разных телефонах
- Часть 3: Как ввести emoji на Android
- Как поставить значок «номера», если его нет на встроенной клавиатуре
- На экране телефона появился значок трубки телефона
- Как восстановить доступ в интернет
- Значок микрофона на экране блокировки Самсунга
- Как отключить и включить режим?
- Знак номера на клавиатуре: как поставить на компьютере или ноутбуке?
- 1) Заглавные буквы при наборе текста на Андроиде
Автоподстава на Бентли?
Евгений А. – владелец нескольких стареньких Бентли, на которых с завидной регулярностью (примерно один раз в 1-2 недели) попадает в ДТП.
Схема ДТП всегда одинаковая – автомобиль Евгения А. на круговом движении пристраивается в слепую зону грузовичка, когда грузовичок начинает перестраиваться, въезжает ему в бок.
При минимальных повреждениях (которые и с прошлых ДТП никто особо не ремонтировал), Евгений А. предъявляет к страховой компании и виновнику ДТП требования о возмещении вреда – обычная сумма 2 млн. руб. Юристы уже насчитали за Евгением А. 60 аварий с общей суммой предъявленных требований о возмещении вреда 120 млн. руб.
Московские суды дружно удовлетворяют требования Евгения А., а правоохранительные органы упорно не видят никакого состава преступления.
https://ren.tv/news/v-rossii/846895-iurist-avtopodstavshchik…
( 1 оценка, среднее 4 из 5 )
Как долгим нажатием спецклавиши набрать символ «номера» на стандартной клавиатуре
Тем не менее на некоторых оболочках Android, например, у Xiaomi линейки Redmi или бюджетных Meizu, он есть, потому что эти производители учитывают требования рынков сбыта. Тоже самое касается отдельных прошивок самсунг Galaxy, Honor, LG, асус и проч.
Если пользователю повезло, и производитель учел данный нюанс, то остается сделать следующее:
Обратите внимание! Если прошивка позволяет, то над «#» появится дополнительное меню, где можно будет выбрать символ «номера»
Зажатие «#» на некоторых прошивках показывает нужный символ
Как добавить/удалить значок иконки на рабочий стол телефона Android
Выводим программные иконки
В работе с программными иконками никаких проблем не бывает. Чтобы вывести иконку на рабочий стол, следует выполнить такие шаги:
- Жмем на ярлык программы, например, Вайбер.
- Его необходимо пару секунд удерживать пальцем.
- После отображения иконки на рабочем столе просто передвигаем ее в то место, где она должна располагаться.
После выполнения этих действий иконка Вайбера будет располагаться и в основном меню, и на рабочем столе. Запустить софт можно с любого места.
Выводим ярлык файла
Разработчики Андроида не продумали процесс, как запускать отдельные файлы с рабочего стола. Для этого потребуется использовать сторонний софт:
Нужна помощь?
Не знаешь как решить проблему в работе своего гаджета и нужен совет специалиста? На вопросы отвечает Алексей, мастер по ремонту смартфонов и планшетов в сервисном центре.
- Инсталлируем «ES File Explorer File Manager» на смартфон.
- Запускаем утилиту.
- Находим в этом файловом менеджере нужный файл.
- Жмем на файл, удерживаем его пальцем до отображения области выделения.
- Теперь выделяем необходимый значок. Откроется список, в котором жмем «Больше» («More»).
- Появится окно, где жмем «Добавить на рабочий стол» («Add to desktop»).
Если данные шаги будут выполнены успешно, на рабочем столе отобразится значок необходимого файла. Оттуда его можно будет запустить.
Удаляем значок иконки с рабочего стола
Убрать лишние иконки с рабочего стола можно при помощи стандартной функции удаления:
- Переходим на рабочий стол.
- Жмем на лишний ярлык, к примеру, на Поиск Google. Удерживаем иконку, пока не появится возможность перетащить ее.
- Переносим значок в корзину или в специальную область «Удалить».
У каждого производителя смартфона имеются уникальные интерфейсы. Поэтому значок перетягивать необходимо в разные места рабочего стола. Приведенная выше инструкция подойдет для большинства телефонов Андроид.
Чтобы при установке софта не создавались новые ярлыки на рабочем столе, необходимо запретить их создание в Гугл Плей:
- Запускаем Плей Маркет.
- Входим в настройки аккаунта.
В разделе «Общие» рядом со строчкой «Добавлять значки» убираем выделение.
Теперь при установке новых программ ярлыки почты и иного софта создаваться не будут.
На экране телефона появился значок Vo LTE
Vo LTE – это технология передающая голос. С ее помощью пользователи могут работать с голосовыми услугами в виде потока информации по LTE. Данная технология поддерживается смартфонами, у которых есть встроенная поддержка LTE.
Пользователи удивляются, когда на экране телефона появился значок Vo LTE. Давайте детально рассмотрим, что такое LTE значок на экране телефона и как его убрать. На скриншоте ниже показан данный значок на телефоне Самсунг.
Некоторым пользователям данная технология не нравится. Они, возможно, не знают, что означает значок на экране Vo LTE. Именно поэтому юзеры стараются его отключить.
Предлагаю пошаговую инструкцию, как убрать значок на экране телефона Vo LTE для гаджетов Самсунг:
- Жмем «Настройки».
Выбираем «Подключения».
Нажимаем на «Мобильные сети».
Находим строку «Вызовы Vo LTE».
Выключаем «Вызовы Vo LTE».
Теперь смотрим на строку состояния. Этот значок должен исчезнуть.
Мы рассмотрели значок vo lte на экране Samsung и что это. Теперь давайте перейдем к инструкции, как убрать значок volte на экране Huawei:
- Жмем «Настройки», выбираем «Сим-карты и мобильные сети».
- Теперь необходимо найти строку «Включить VoLTE». Переставляем переключатель рядом со строкой в выключенное состояние.
- После этого значок volte на экране отображаться не будет.
Если вам потребуется снова добавить иконку на экран, то достаточно перейти в указанное выше меню и активировать данную функцию.
Что означает значок звездочка на экране телефона
Когда на экране телефона появляется иконка с девушкой, это вызывает меньше опасений у пользователей, чем значок звездочка на экране телефона. Звездочка появляется на смартфонах с версией Андроид от 5.0. Она означает активированный режим демонстрации важных уведомлений.
Теперь вы знаете, что означает значок звездочка на экране телефона. Если вас данный режим не интересует, вы можете его деактивировать по следующей инструкции:
- Жмем на боковую клавишу уменьшения или увеличения громкости.
- Во время такого нажатия вы сможете увидеть специальную панель рядом с уровнем громкости.
- В этой панели выбираем «Все». После этого значок звездочки пропадет с гаджета.
О чём говорит значок «кирпича» (круг с минусом внутри)
На большинстве смартфонов, в том числе на Lenovo, Asus, Huawei, Honor, Samsung и прочих, этот значок говорит о включённом режиме «Не беспокоить». Он ещё может называться «Полная тишина». На «Самсунге» (для версий «Андроид» 4 и ниже) у него другое имя — «Режим блокировки» (Blocking mode).
Если у вас активен Blocking mode, у вас будет сверху круг с минусом
Это что-то вроде режима «Без звука», когда вы отключаете звуковое оповещение о входящих вызовах, «смсках», уведомлениях от приложений, электронной почты и т. д. Однако здесь блокировку оповещений вы можете тонко настроить, например, включить звук только для звонков от определённых контактов или настроить активацию по расписанию.
В связи с этим: иконка может возникать периодически (то появляться, то исчезать). Это означает, что у вас полная тишина включена и настроена на определённые дни и часы. Ниже расскажем, как это всё исправить.
Режим полезен на работе (чтобы не отвлекаться на смартфон) или когда вы собрались вздремнуть.
Значок «Самолет»
Этот пункт для ну уж совсем новичков. Данный значок означает активное состояние режима «В самолете», при котором деактивируется возможность кому-либо звонить, принимать звонки от других, отключаются различные радио- и Wi-Fi-модули и вся сеть. Полезен режим в случае, если вы не желаете, чтобы вас кто-либо беспокоил, кроме того, отключение модулей связи поможет существенно сохранить заряд аккумулятора.
Август 29th, 2019 Екатерина Васильева
Значения многих иконок на панели уведомлений интуитивно понятны. Но есть значки, о причинах появления которых трудно догадаться. Например, это иконка, которая внешне напоминает знак «Кирпич» из ПДД: круг с минусом внутри. Фон в круге может быть окрашен в белый цвет или быть прозрачным. В честь чего появляется эта иконка и как её убрать?
Что такое значок уведомлений в мобильных телефонах Samsung?
Значок уведомлений не что иное, как маленькая иконка, которая может показать непрочитанные уведомления в приложении. Вы увидите цифру на соответствующем значке приложения, которая будет указывать количество уведомлений. Например, если у вас есть SMS-приложение, и вы не прочитали 3 сообщения, вы увидите цифру 3 на иконке приложения в меню.
Это действительно интересная особенность. Люди могут использовать эту функцию, чтобы сразу определить, есть ли у них какие-либо уведомления, даже не открывая приложение.
Тем не менее, когда у вас есть невидимые уведомления во всех приложениях, вы увидите значок уведомлений на иконках всех приложений. Некоторые пользователи считают, что это хорошо, другие считают это неудобным.
Некоторые пользователи Samsung, считающие неудобным такой способ отображения уведомлений хотели бы отключить его на своем мобильном телефоне. Для этого существует простое решение.
Что значат значки на экране телефона Android
Иконки, расположенные в панели уведомлений, делятся на постоянные и временные. К первому типу относятся значки, которые отображаются всегда и убираются только через настройки. А ко второму – символы, которые сигнализируют об оповещениях. Они исчезают, как только пользователь ознакомится с уведомлением.
Важно. В зависимости от модели устройства внешний вид значков может отличаться
Сотовая связь
Телефон – это средство связи, а потому оно не может работать в полной мере без использования SIM-карт. Если в гаджете установлена симка, в левом или правом верхнем углу экрана всегда будет отображаться шкала, представленная в виде палочек. Иногда она выполнена в стиле прямоугольного треугольника, который постепенно заполняется.
Также неподалеку от иконки может высвечиваться надпись: E, H+, 3G, 4G. Все это – тип используемой связи. Наиболее современным стандартом сейчас является 4G, а уже на подходе устройства с поддержкой 5G.
Батарея
Значок представлен в форме прямоугольника, который своим эскизом напоминает настоящую батарейку. Здесь отображается либо конкретный процент заряда, либо его уровень. Без этой иконки не обойтись, а потому она всегда высвечивается на экране.
Wi-Fi
Символ появляется только в том случае, если телефон подключен к сети Wi-Fi. Иконка представлена в форме радара. Его деления заполняются в зависимости от качества приема сигнала.
Bluetooth
Блютуз – датчик для беспроводной передачи информации на коротком расстоянии. Если он активирован, в панели уведомлений пользователь заметит фирменный символ, стилизованный под букву «B».
Геопозиционирование
Активация функции определения местоположения влечет за собой появление в верхней части дисплея значка в виде стрелочки. Заметив его, можно быть уверенным в том, что телефон работает в режиме навигатора при помощи спутников GPS или ГЛОНАСС.
Блокировки и ограничения
Отдельно выделяются перечеркнутые иконки. Они обозначают блокировку или временное ограничение для работы той или иной функции. Это могут быть звук, Wi-Fi, Bluetooth и другие сервисы.
Сообщения и уведомления
Значок, представленный в виде конверта или листка бумаги с текстом, сигнализирует о поступлении SMS-сообщений на телефон. Если же сообщение пришло через мессенджер, в верхней части экрана отобразится уменьшенная иконка приложения. То же самое касается других программ, для которых разрешены оповещения.
Звонки
Иконка, внешне напоминающая телефонную трубку, появляется только в том случае, если пользователь пропустил звонок. Опустив шторку, человек увидит номер звонившего и его имя, записанное в телефонной книге. Также в подробной информации указывается дата и время входящего вызова.
Обновления и ошибки
Если на телефон поступило уведомление об очередном обновлении системы, владелец устройства заметит значок в виде стрелочки загрузки. Опустив статус-бар, актуальную прошивку можно поставить на скачивание. А если в работе девайса возникла какая-либо ошибка, в верхней части дисплея высветится перечеркнутый кружок или крестик.
Play Market
Еще в панели уведомлений периодически появляется значок, внешне напоминающий уменьшенную копию магазина Google Play. Если видите его – значит, Play Market сообщает, что пора обновить несколько приложений.
Прочее
Значков для смартфонов на Android предусмотрено так много, что для рассмотрения каждого не хватит времени. Поэтому после обзора основных иконок выделим еще несколько распространенных символов:
- самолет – включен режим полета;
- экран с радаром – выполняется трансляция картинки на внешнее устройство;
- провод – телефон подключен к ПК через USB;
- наушники – происходит воспроизведение звука через аудиоустройство;
- круговые стрелки – включена синхронизация;
- радио – активирован FM-проигрыватель;
- будильник – включен сигнал будильника.
- буква «N» – работает датчик NFC.
Если на экране появилась иконка, значение которой вы не знаете, достаточно опустить шторку уведомлений или кликнуть по значку, чтобы получить подробную информацию.
Остальные виды значков на разных телефонах
Производители смартфонов нередко слегка модифицируют привычные значки, в связи с чем «переезд» на новый девайс может оказаться болезненнее, чем хотелось бы. Особенно если у телефона есть собственные, уникальные значки, которые просто так не разберёшь.
На телефоне Самсунг
У гаджетов от Samsung свой набор символов. Большинство из них выглядят непримечательно, но бывают и уникальные значки, которые стоит упомянуть отдельно. Это логотип Kies Air – приложения, которое помогает передавать данные с устройства на ПК. Это удобная синхронизация без проводов. Программа свойственна только телефонам и планшетным компьютерам Самсунг. Этот значок, внешне похожий на Skype, говорит о том, что создаётся аккаунт Samsung. Ваш телефон подключён к сети DLNA. Экономия интернет трафика включена. Если у вас не безлимитный тариф, так телефон помогает сэкономить.
На телефоне Хуавей
У смартфонов Huawei свои особенности. Например: LTE обычно отображается именно этими тремя буквами, телефоны Huawei также поддерживают HD Voice, качественную передачу звука при помощи VoLTE. Такой интересной картинкой Huawei показывает режим экономии трафика. Сходства с Samsung есть, но несущественные. Режим экономии энергии. Телефон делает всё, чтобы продлить жизнь заряда аккумулятора.
На телефоне Хонор
Телефоны бренда Honor популярны благодаря небольшой цене. Но несмотря на разные линейки моделей, их мало что отличает от Huawei. Эти устройства используют оболочку EMUI, и значки одинаковы как для Huawei, так и для Honor.
На телефоне Асус
Телефоны Asus особо непонятными символами не отличаются. Пузырь из комиксов означает «Непрочитанные сообщения». Лист в кружке означает, что активирован энергосберегающий режим. Полумесяц говорит, что включён режим «Не беспокоить».
На телефоне Филипс
У телефонов Philips каких-то непонятных символов нет. Если какой-то из них непонятен, советуем обратиться к тексту выше. Эти телефоны использует оболочку Philips UI системы Android.
- https://kompkimi.ru/interesnoe/znachok-r-na-telefone
- http://sotoguide.ru/answers/143267/
- http://science.ques.ru/questions/chto-znachit-r-nad-znachkom-seti-v-mobilnom-telefone
- https://samsung-wiki.com/chto-oznachayut-znachki-na-telefone.html
- https://a-apple.ru/android-ios/instruktsii/chto-oznachayut-znachki-na-telefone-na-raznyih-modelyah-ih-vidyi-i-rasshifrovka
Часть 3: Как ввести emoji на Android
Помимо ввода специальных символов, набрав emojis на Android смартфонов и планшетных ПК является также настоятельная необходимость. Ниже приведены 3 способа, которые можно легко применить для того, чтобы получить emoji на Android.
#Способ 1:
Шаг 1 Помните, что этот способ используется только для Android 2.0 для Android 4.0. Поэтому убедитесь, что проверить версию вашего Android операционной системы перед выполнением любой задачи.
Шаг 2 Проведите пальцем через ваше главное меню для поиска значок Google Play Store. Нажмите на нее, чтобы начать работу.
Шаг 3 В соответствующем поле введите в emoji клавиатуры, а затем подтвердите ваш поиск. Через несколько секунд вы увидите много apps хлопает вверх в экране.
Шаг 4 Выберите одного конкретного приложения, которые вы считаете наиболее доволен. Проверьте, что сопутствующие сведения, а также разрешение.
Шаг 5 Если вы действительно довольны emoji app, нажмите на кнопку установить зеленую и пусть приложение загрузить в ваш Android смартфонов или планшетов. Дождитесь успешного выполнения.
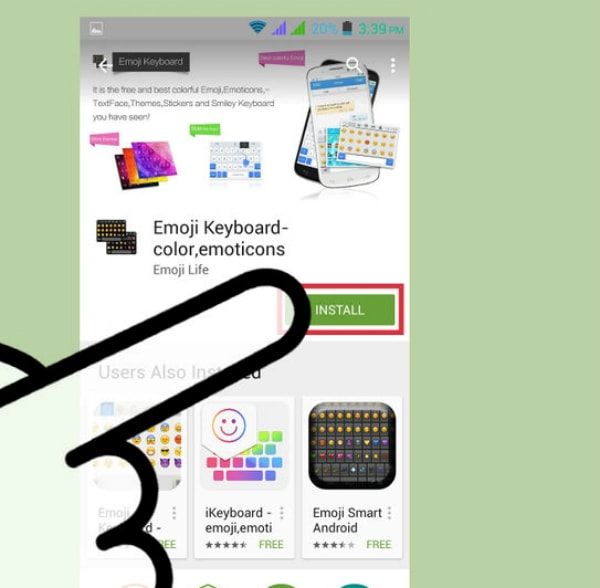
Шаг 6 В главном меню вашего андроида откройте настройки с значок шестеренки, чтобы увидеть все доступные варианты могут быть сделаны.
Шаг 7 Нажмите на язык и входной параметр. Вы увидите бар, который называется Emoji клавиатуры. Положите синий проверить на нем.
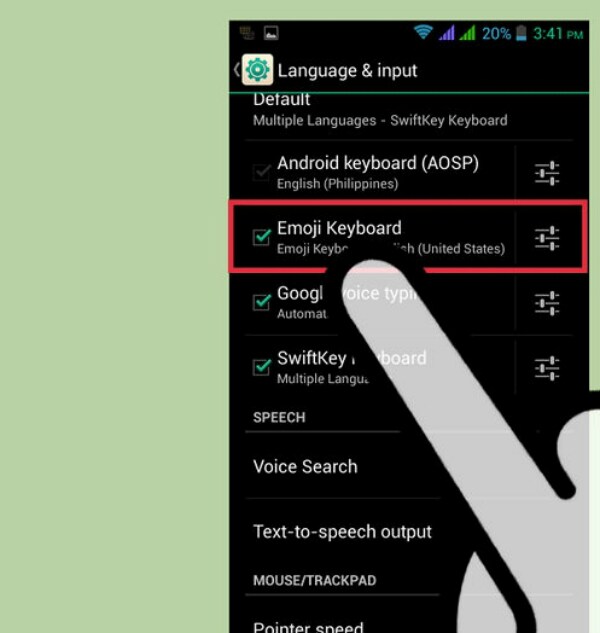
Шаг 8 Теперь, когда вы успешно установили emoji клавиатуры и вы можете ввести любой emoji вы хотите на вашем андроиде. Emoji клавиатура будет обычно могут быть открыты путем переключения экрана в случае необходимости, или удерживайте пробел кнопку Отправить. Это до определенных устройств, которые это открытие может меняться.
#Способ 2:
Шаг 1 Если вы хотите иметь Android emoji коды в таким образом, убедитесь, что версия Android 4.4 или более поздней версии.
Шаг 2 Откройте любое поле или приложение, которое, безусловно, сделает ваш Android клавиатуры Хлопните вверх. Это может быть приложение сообщения или Facebook, Twitter или Примечание, и др.
Шаг 3 На клавиатуре посмотрите на левой стороне. Там будет небольшой ключ с микрофоном (или в некоторых случаях, шестеренки) значок. Удерживайте эту клавишу.

Шаг 4 На экране появится новая клавиатура. Теперь вы можете нажать на кнопку смайлик, чтобы проверить список всех Android Смайли. Выберите emoji, который вы хотите ввести в условии пустой и нажмите на него.
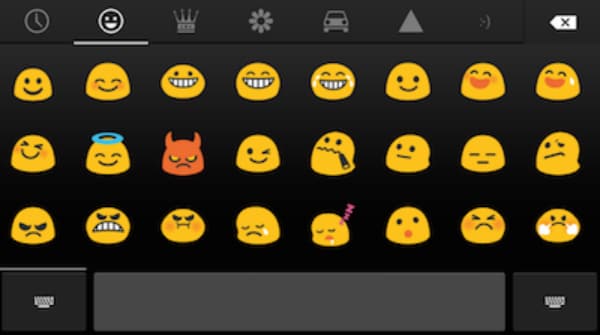
Шаг 5 В случае, если вы хотите вернуться к оригинальной клавиатуры, нажмите на кнопку ABC вниз на левой стороне клавиатуры для выполнения задачи.
#Способ 3:
Шаг 1 Таким образом, может быть применен в устройствах, что функция расчета на Android 4.2 или более поздней версии, поэтому проверьте версию вашего андроида, прежде чем вы начинаете.
Шаг 2 В каждом устройстве будет построен — в emoji клавиатуры функция, которая позволяет ввести emoji на вашем Android смартфонов или планшетов.
Шаг 3 В главном меню быстро проведите пальцем через выбор, а затем выберите параметры меню значок шестеренки.
Шаг 4 В выпадающем меню, которое появляется на экране нажмите на язык и входной параметр, чтобы начать работу.
Шаг 5 В перечень катиться вниз и искать бар, который имеет право iWnn IME. Если есть один, убедитесь, что вы положили чек на нем.
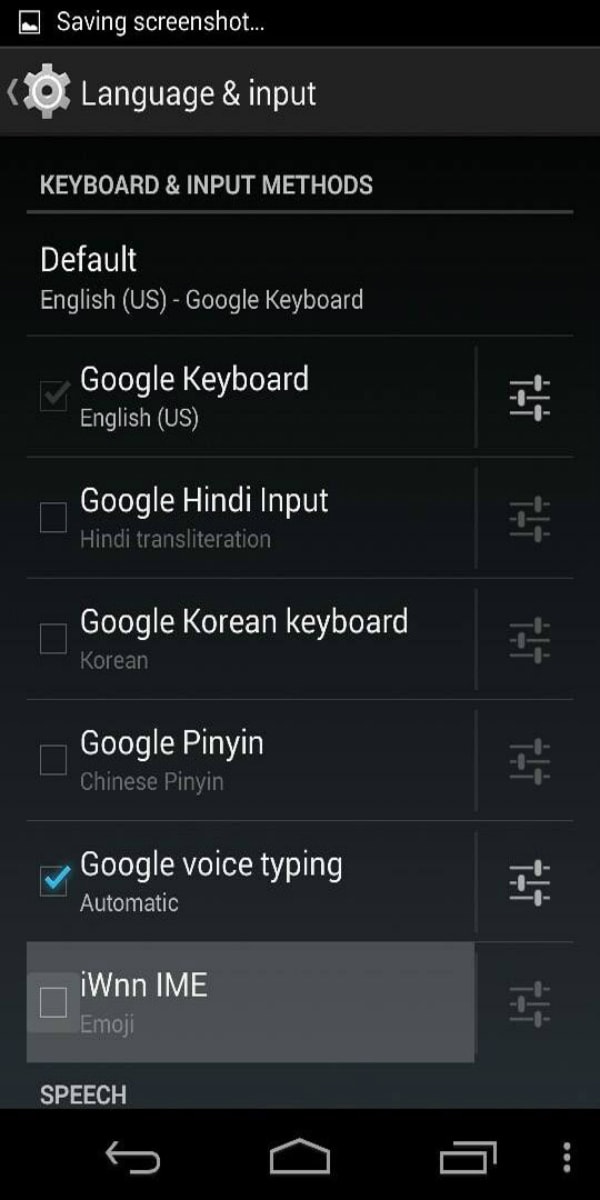
Шаг 6 После того как вы сделали это, в следующий раз, когда у вас есть что-нибыдь сделать с emoji, просто удерживайте пробел, а затем выберите метод ввода Emoji.
«>
Как поставить значок «номера», если его нет на встроенной клавиатуре
Если не повезло, проблема с отсутствием номера на клавиатуре андроид-устройства решается двумя способами — созданием специального шаблона с нужным символом или установкой софта, адаптированного под русскоязычные правила оформления.
Установка сторонней виртуальной клавиатуры из магазина Гугл, на которой есть знак «№»
Как поменять язык на клавиатуре в Андроид смартфоне
Главное достоинство данного способа — возможность персонализации. В Сети можно найти сотни вариантов оформления инструмента ввода, где будет встроен даже инженерный калькулятор. Однако устанавливать ПО со сторонних ресурсов крайне не рекомендуется, поэтому ниже приводится вариант с использованием Play Market.
Обратите внимание! Чтобы сменить раскладку через нелицензированный сайт, нужно скачать APK-файл на телефон, в настройках разрешить работу с ПО от сторонних ресурсов и запустить установку. Пошаговая инструкция:
Пошаговая инструкция:
- Зайти в Play Market.
- В поле поиска ввести запрос «клавиатура» (лучше написать «keyboard», так будет предложено больше вариантов выбора).
- Ознакомиться с имеющимися вариантами и выбрать наиболее привлекательный.
- Установить, как любое другое андроид-приложение.
- Далее перейти в настройки самого смартфона.
- Найти раздел «Язык и ввод».
- В разделе «Клавиатуры и методы ввода» выбрать установленную версию по умолчанию.
Важно! Если система уведомила, что приложение было установлено, но в представленном разделе его нет, нужно перезагрузить смартфон. При наличии обновлений их также стоит установить
При желании можно установить клавиатуру, как на iPhone
Копирование символа из Интернета и его добавление в шаблон
Если заводская клавиатура полностью удовлетворяет и привыкать к другой нет никакого желания, стоит рассмотреть вариант, как поставить знак «номер» на андроид самостоятельно.
Инструкция следующая:
- Зайти в Play Market.
- Вызвать дополнительное меню, нажав на кнопку с тремя черточками в левом верхнем углу.
- Перейти в раздел «Настройки».
- Следом открыть блок «Личные данные».
- Дальше открыть раздел «Язык и ввод».
- Тут найти пункт «Клавиатура и способы ввода»
- Следом тапнуть на «Экранная клавиатура» (в некоторых версиях «Виртуальная клавиатура»).
- Выбрать заводскую (в стандартных настройках она называется «Gboard»).
- Кликнуть на нужную раскладку (русскую или английскую), где впоследствии будет находиться символ.
- Далее перейти в раздел «Словарь».
- Затем открыть «Личный словарь».
- Нажать на «+».
- В первой строке ввести заранее скопированный из любого текста символ номера.
- Напротив слова «Shortcut» написать «_number».
Так как никаких кнопок подтверждения или сохранения системой не предусмотрено, остается только вернуться назад и проверить добавление символа в заданной раскладке.
Наглядно, как добавить символ в шаблон
Обратите внимание! Таким же образом можно добавлять целые предложения. Например, можно задать кнопку, которая будет вводить адрес электронной почты целиком, что будет удобно при авторизации или регистрации на различных ресурсах
На экране телефона появился значок трубки телефона
Если на экране телефона появился значок трубки телефона, то сначала следует посмотреть на его вид. Здесь могут наблюдаться следующие ситуации:
- Красная трубка – это пропущенный звонок. Иконка исчезнет после просмотра списка с пропущенными звонками.
- Нейтральная трубка – звонок идет в текущий момент.
- Значок трубка вверху экрана зеленого цвета – на текущий момент включена громкая связь. Для решения вопроса достаточно отключить громкую связь.
- Что означает значок на экране в виде трубки со стрелкой? Это переадресация звонка.
- Буква А (символ кирпича) и красная трубка – это знак о блокировке дозвона номеров, которые занесены пользователем в черный список.
Последняя ситуация наиболее сложная для решения. В этом случае необходимо убрать телефонные номера из черного списка:
- Жмем «Настройки».
- Выбираем вкладку «Вызовы».
Жмем на «Отклонение вызова».
Переходим в «Черный список».
Снимаем галочки с номеров абонентов из черного списка.
Как восстановить доступ в интернет
Для того чтобы восстановить доступ в интернет нужно решить проблему, вызывающую ограничение.
Первым делом нужно проверить включен ли на устройстве Wi-Fi. Ползунок устройства должен находиться в активном положении.
Также нужно обратить внимание на режим работы телефона. Он не должен быть в авиарежиме
Если с режимом смартфона все в порядке, то можно попробовать включить и выключить режим, возможно, это повлияет на автоматическое подключение к беспроводной сети.
Кроме того, стоит попробовать перезагрузить телефон и Wi-Fi роутер, большинство проблем решается именно этим способом.
Иногда отсутствие интернета может возникать из-за отрицательного баланса, проблема исчезнет, если его пополнить.
Следующий шаг – это проверка работы интернета на других устройствах. Возможно, проблема не только в телефоне.
Можно попробовать напрямую подключиться к роутеру с помощью кабеля.
Если вышеописанные методы не помогли, значит проблема вовсе не в телефоне, а в роутере.
Если перезагрузка роутера и оплата счета не подействовали, следует проанализировать, что могло стать причиной того, что интернет перестал работать. Вспомнить, когда это произошло, что было установлено или обновлено. Возможно, причиной стала настройка каких-либо параметров, подключение или отключение приложений, смена тарифа или провайдера, либо провайдер выполнял работы на линии.
Также нужно проверить, все ли кабели подключены к роутеру.
Можно совершить звонок в техническую поддержку провайдера и спросить, не являются ли причиной проблемы их действия.
Исправить восклицательный значок на смартфоне можно подключением мобильного интернета или подключением к принимающей точке доступа Wi-Fi. Поэтому при появлении такой проблемы не стоит переживать и бежать в ближайшие сервисные центры, ведь починить устройство можно самостоятельно.
Значок микрофона на экране блокировки Самсунга
Многим пользователям Андроид не нравится, когда появляется значок микрофона на экране блокировки Самсунг. При нажатии клавиши данный значок на некоторое временя исчезает, после чего отображается снова. Значок микрофона на экране отвечает за принятие звонков на заблокированном девайсе.
Для решения вопроса с отображением иконки на экране смартфона пользователи выполняют ребут и сброс настроек, но данный подход неверный.
Решить проблему, когда на экране телефона появился значок, можно самостоятельно. Достаточно выполнить следующие шаги:
- Жмем «Настройки».
- Переходим в «Мое устройство».
- Указываем «Экран блокировки».
- Внизу меню находим раздел «Включение на экране блокировки».
- Теперь снимаем галочку в этой вкладке настроек, после чего значок исчезнет.
Это единственно верный способ решения проблемы, когда на экране телефона Самсунг появился значок.
Как отключить и включить режим?
Избавиться от иконки в виде полумесяца, а также деактивировать режим «не беспокоить», чтобы снова слышать все сигналы при звонках и сообщениях, можно несколькими способами. Если у пользователя смартфон на ОС Андроид, следует просто провести по экрану сверху вниз, после чего откроется «шторка» со значками. Здесь будет и полумесяц. Одно короткое нажатие на него деактивирует режим. Аналогичным способом можно и включить функцию «не беспокоить».
В настройках всплывающего меню можно добавить или убрать данный элемент управления
На Айфонах всё устроено несколько иначе. Тут необходимо провести по экрану снизу вверх. Откроется окно с иконками, на котором нужно нажать на необходимый значок. После этого режим «не беспокоить» будет отключён.
И в одной, и в другой операционной системе можно провести подобную операцию в меню Настройки, где нужно зайти в Панель управления, а после отыскать функцию «не беспокоить». Одним коротким нажатием на тумблер он переходит из активного в неактивное состояние.
Помимо этого, в расширенном меню данного режима можно указать, звуки каких именно звонков и сообщений нужно блокировать.
Иногда разобраться с управлением умного телефона непросто. Но при появлении подозрительных значков, не стоит переживать, так как чаще всего это безобидные, а чаще и полезные функции.
Знак номера на клавиатуре: как поставить на компьютере или ноутбуке?
Допустим, появилась необходимость указать номер дома. Как это сделать? Можно, например, написать «дом номер 15», а можно просто поставить значок номера перед цифрой. Другой вопрос — как это сделать? На самом деле все довольно просто, в чем вы сейчас убедитесь. Мы подготовили для вас несколько методов.
Способ первый
Взгляните на клавиатуру своего устройства, а если точнее — на цифру 3 верхней цифровой клавиатуры. Видите на ней нужный символ номера? Он-то нам и нужен.
Однако нажатие на указанную клавишу приведет к тому, что вы увидите цифру 3 на экране. Как быть? Нажмите Shift и, удерживая его, нажмите на цифру 3, после чего отпустите Shift.
Вот теперь вы должны увидеть символ номера:
Если вы увидели символ решетки, но никак не знак номера, значит, у вас используется англоязычная раскладка клавиатуры, а нужна русскоязычная. Для смены нажмите Shift+Ctrl:
Либо используйте языковой символ на панели задач:
После этого повторите процедуру.
Способ второй
В этом случае мы покажем вам, как использовать Alt-коды.
Включите цифровую клавиатуру, что находится в правой части основной клавиатуры — с помощью клавиши Num Lock (при необходимости).
Теперь зажмите Alt и, удерживая, наберите на цифровой клавиатуре цифры 0185, затем отпустите Alt.
Если все сделано верно, вы увидите символ номера:
Важно! Используйте русскоязычную раскладку. И еще — если не помогло нажатие на правый Alt, используйте левый
Способ третий
Вы также можете воспользоваться таблицей символов Windows, но предварительно ее надо вызвать.
Нажимаем Win+R на клавиатуре.
Появляется окно «Выполнить». Добавляем команду charmap.exe, жмем ОК.
Таблица символов запущена.
Находим значок номера (в примере используется шрифт Arial), кликаем по нему, а затем по очереди нажимаем на клавиши «Выбрать» и «Копировать».
Вставляем в нужное место текста.
Если вам нужен символ решетки (тоже используется как знак номера), о нем мы уже рассказывали.
1) Заглавные буквы при наборе текста на Андроиде
Как с маленьких букв перейти на большие (заглавные) буквы? Обратите внимание на стрелку для включения верхнего регистра (1 на рис. 1):. Рис
1. Заглавные буквы (1). Переключение языка ввода (2)
Рис. 1. Заглавные буквы (1). Переключение языка ввода (2).
Чтобы набрать ВЕСЬ текст заглавными буквами, следует сделать длинный тап по стрелке верхнего регистра (1 на рис. 1), то есть, нажать на стрелку и немного подержать палец на этой стрелке, а потом печатать.
Чтобы убрать режим БОЛЬШИХ (заглавных) букв, также нужен длинный тап: как включили режим больших букв, так его и выключили.
После точки следующее слово автоматически печатается с большой буквы. Это предназначено для облегчения ввода текста, ибо, как известно, точка означает конец предложения, а новое предложение начинается с заглавной буквы.
Если у Вас после точки в новом предложении сразу не вводится большая (заглавная) буква, это значит, что в «Параметрах клавиатуры» нет галочки напротив опции «Автоматическая заглавная буква в первом предложении» (цифра 4 на рис. 2), следует поставить эту галочку.
В Андроид 5 Параметры клавиатуры находятся таким образом: “Настройки” – “Система” – “Язык и ввод” – “Клавиатуры и методы ввода” – “Клавиатура Samsung”.
Рис. 2. Андроид: языки ввода, авто заглавные буквы
Вы, наверное, видели в Интернете тексты или комментарии, напечатанные без точек и запятых, а также без заглавных букв? Согласитесь, что такие тексты прочитать и понять бывает не так-то просто. Поэтому при вводе текста не стоит пренебрегать точками и заглавными буквами.
2) Как поменять язык на Андроиде?
Другими словами, как переключить раскладку клавиатуры? В разных моделях Андроида для этого может быть предназначена
- кнопка с глобусом,
- либо кнопка с надписью En/Ru,
- либо нужно провести пальцем по клавише пробела.
В моей модели, чтобы поменять язык на Андроиде, нужно провести пальцем (слева направо или справа налево) по клавише пробела (2 на рис. 1), образно говоря, «смахнуть пыль» с клавиши пробела.
Если один раз провести пальцем – первый язык меняется на второй, другой раз махнуть пальцем – снова появится первый язык. Это все относится к тому случаю, когда на Android включены (активны) два языка.
На рис. 2 видно, что в Настройках – “Параметры клавиатуры” – “Языки ввода” у меня включены два языка (они включены по умолчанию):
- Русский,
- English.
Если подключить больше языков, то смена языков будет происходить последовательно: с первого языка на второй, со второго языка на третий и так по кругу. В результате проведений пальцем по клавише пробела для смены раскладки будет происходить появление по очереди всех подключенных языков: своеобразный круговорот языков в Андроиде.
3) Как в Андроиде подключить больше языков?
Открываем в Андроиде по очереди: “Настройки” – “Система” – “Язык и ввод”. Напротив подключенных языков есть галочки. Можно также легко подключить другие языки, которые есть в списке.
Рис. 3. Подключение новых языков в Android
Как видно на рис. 3, для подключения нового языка в настройках Андроида достаточно поставить галочку напротив нового языка, и он станет доступен. Так можно подключить много языков, если в этом есть необходимость.




