Как поставить знак параграфа на клавиатуре
Содержание:
- Параграф значок
- Таблица символов Windows для шрифта Times New Roman
- Для чего нужны альт коды
- Использование кода
- Для чего нужны альт коды
- Тренируйтесь выписывать основные линии
- Как поставить значок параграфа в Ворде
- Как вставить специальные символы в Windows
- Знакомство с регистрами
- Как поставить знак параграфа на клавиатуре
- Как набрать знак параграфа на клавиатуре компьютера?
- Вставка символа в Word
- абзацев форматирования в Microsoft Word
Параграф значок
Как поставить знак параграф в Word 2003 или Excel
Как поставить знак параграф
Если во время работы над очередным документом в программе Word или Excel, Вам захотелось вставить какой-либо символ типа параграфа — можно устроить.
https://www.youtube.com/watch?v=qSiscPB7Cf0
Для этого потребуется поработать со специальными символами, которые есть в текстовом процессоре Microsoft Office Word, но об этом ниже.
1. В Microsoft Office 2010/2013 на ленте нажимаем вкладку «Вставка», кнопку «Символ» и «Другие символы».
А затем выбрав шрифт Arial нужно прокрутить список символов, до тех пор пока не встретим знака параграф.
После этого нужно выделить знак параграфа и нажать кнопку «Вставить».
Выбираем шрифт и находим нужный символ
Если символа параграф нет, значит нужно выбрать другой шрифт и тогда вы сможете добавить в ваш документ много разных символов.
Вставка символа в Microsoft Office Word 2003
Спасибо за внимание. Эту статью написал для Вас, Титов Сергей. Эту статью написал для Вас, Титов Сергей
Эту статью написал для Вас, Титов Сергей.
Сообщения по теме:
В верде мы знаем. Как поставить в эксельке?
Статьи
Компьютер для чайников, 2010 | Все права защищены. Использование материалов сайта без письменного разрешения запрещено!
В этой статье мы поговорим про параграф. Значок этот используется повсеместно. Вы его можете наблюдать чаще всего в книгах. Он обозначает новую главу и является своеобразным сокращением слова «подпункт». Чаще всего с данным символом сталкиваются студенты, так как выполняют огромные объемы письменных работ.
Но, к сожалению, не многие люди знают, как ставить значок параграфа в «Ворде». В статье мы как раз обсудим эту тему. Расскажем, как его вставлять не только в «Ворде», но и за его пределами. Разберем четыре разных способа. Все они отличны по-своему, поэтому, перед тем как определиться, какой использовать, прочитайте статью до конца.
Применяем шестнадцатеричный код
Значок параграфа на клавиатуре вы не найдете, но это не отменяет того факта, что он может вводиться именно на ней. Сейчас мы как раз и расскажем, как это делать, а применять мы будем шестнадцатеричный код.
Его использование до боли простое. Все что вам нужно — это знать тот самый код. А он следующий: 0167. Теперь давайте ближе к делу:
- Откройте документ, в котором работаете.
- Установите курсор в том месте, куда нужно поставить символ.
- Зажмите клавишу ALT.
- Введите на правой цифровой клавиатуре код.
- Отпустите клавишу ALT.
Вот и все, вы поставили параграф. Значок этот устанавливается легко, как видно, но это был всего один способ. Главное — когда вы его будете использовать, проследите, чтобы горела лампочка Num Lock.
Помимо шестнадцатеричного кода, есть еще ALT-код. Разницы между ними практически никакой, только меняется сам код. Но для пущей наглядности все же стоит рассмотреть на примере его использование.
В первую очередь необходимо огласить код — 21. Теперь, допустим, вы хотите поставить параграф в документе. Для этого установите курсор в нужное место.
Значок таким способом печатается абсолютно везде, а не только в программе «Ворд».
Ну а теперь поговорим непосредственно о «Ворде». Разберем, как ставить символ параграфа с помощью таблицы символов.
Изначально запустите саму программу. Выберете место, где должен стоять параграф, нажав левой кнопкой мыши на него. Теперь перейдите во вкладку «Вставить». В ней вам необходимо нажать на кнопку «Символ», она находится в правой части панели инструментов. В выпадающем меню выберете «Другие символы».
В появившемся окне находится нужный нам символ. Однако, чтобы его отыскать среди множества, нужно потратить много времени. Мы воспользуемся другим путем, совершив поиск по коду знака. Чтобы проделать данные манипуляции, нужно всего-навсего прописать в одноименное поле 00A7. Как только вы это сделаете, в панели выделится нужный знак.
https://youtube.com/watch?v=1OAZwo7g8Is
Остается только нажать кнопку «Вставить». И в указанное место напечатается параграф. Значок таким способом, конечно, долго вставлять, но если предыдущие вам кажутся сложными, то этот метод подойдет на сто процентов, так как присутствует графический интерфейс, в котором проще ориентироваться даже неопытному пользователю.
Таблица символов Windows для шрифта Times New Roman
Для наглядности эта таблица представлена ниже на рисунке:
Рис. 1. Таблица символов Windows для шрифта Times New Roman. Выделен символ “Параграф”. Указаны клавиши для ввода параграфа: Alt+0167
Порядок расположения символов в Таблице символов такой:
- сначала идут знаки препинания,
- затем цифры,
- английские буквы,
- далее языковые.
- И только после всего этого идут символы, которые отсутствуют на клавиатуре, такие как: ⅜, ∆, , ₤ и так далее.
Как скопировать символ из Таблицы символов и поместить его туда, где требуется?
Предлагаю для этого два способа:
- Скопировал (в Таблице символов) — Вставил (там, где требуется).
- С помощью сочетания клавиш (то есть, используя горячие клавиши).
Для чего нужны альт коды
Вот, допустим, вы пишете какую-нибудь работу, скажем, по физике, и вам необходимо написать «60 градусов по Цельсию». Если вы пишите в MS Word, то символ градуса Цельсия вы всегда сможете найти в спецсимволах. Но не все знают, как это сделать. Да и к тому же, поиски некоторых редких символов могут отнять достаточно много времени.
Уверяю вас, когда вы научитесь пользоваться альт кодами, то у вас вставка градуса Цельсия займет не более пары секунд.
Еще распространенная ситуация – это когда дефис упорно не хочет автоматически превращаться в тире (удлиняться). Проблему с тире тоже вам помогут решить Alt коды.
Использование кода
Данный метод применим к большинству офисных программ: Excel, Word, обычному блокноту Windows. Чтобы ввести значок параграфа, выполните следующие действия:
- Откройте приложение, в котором вы будете совершать ввод;
- Проверьте, что активирована дополнительная клавиатура (должен гореть светодиод). Если он не горит, нажмите кнопку «Num Lock»;
- Удерживая «Alt» напишите «0167» на цифровой клавиатуре;
- Отожмите клавишу «Alt» — появится нужный символ.
Есть и другой код: «21». Неизвестно почему, но один и тот же знак § почему-то вводится двумя командами. В операционной системе Mac тоже есть свой код для параграфа. Это сочетание «Alt+6» на английской раскладке.
Чтобы сделать это, нажмите слово в списке предложений дольше, затем появится мусор, предложение слова можно удалить. Здесь вы также можете найти другие символы, скрытые за номерами, например, перерывы. На данный момент мне больше не нужно. Позвольте себе найти компании. Некоторые функции все еще несколько скрыты. Многие владельцы уже знают большинство из следующих трюков, но, возможно, не все.
Здесь 12 советов, начиная от невидимых ключей и заканчивая личными ярлыками. Начало галереи. Если это мешает, вы можете использовать значок клавиатуры в правом нижнем углу. Нажав на текстовое поле, он вернется. Решение. Сама клавиатура всегда показывает заглавные буквы, даже если они выплевывают маленькие. В этом случае ключ переключения серый с белой стрелкой.
Для чего нужны альт коды
Вот, допустим, вы пишете какую-нибудь работу, скажем, по физике, и вам необходимо написать «60 градусов по Цельсию». Если вы пишите в MS Word, то символ градуса Цельсия вы всегда сможете найти в спецсимволах. Но не все знают, как это сделать. Да и к тому же, поиски некоторых редких символов могут отнять достаточно много времени.
Уверяю вас, когда вы научитесь пользоваться альт кодами, то у вас вставка градуса Цельсия займет не более пары секунд.
Еще распространенная ситуация – это когда дефис упорно не хочет автоматически превращаться в тире (удлиняться). Проблему с тире тоже вам помогут решить Alt коды.
Тренируйтесь выписывать основные линии
Прежде чем вы приступите к изображению красивых букв, убедитесь, что ваша рука помнит, как писать базовые элементы. Речь о простых вертикальных и диагональных линиях, окружностях, полуокружностях.
Только после того, как вы научитесь автоматически выводить выверенные чёрточки и завитки, стоит переходить к тексту.
Тренироваться можно с помощью специальных прописей, в том числе и рассчитанных на будущих первоклашек. Такие пособия продаются в магазинах канцелярии и в интернете. Большой плюс прописей — они расчерчены линиями, которые помогут вам контролировать наклон и размеры ваших элементов.
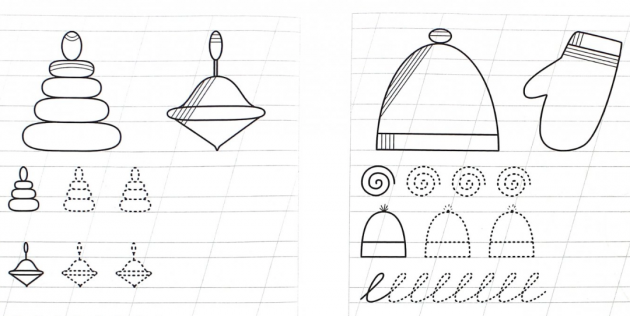
Ещё один вариант набить руку — дудлинг. Так называют технику любительского рисования, основанную на интуитивно подбираемых узорах. Дудлингом можно заниматься где угодно: на совещании, в общественном транспорте, разговаривая по телефону. Всё, что вам нужно, — ручка и блокнот, страницы которого вы будете заполнять интуитивными узорами.

Дудлинг развивает координацию движений и привычку плавно перемещать ручку или карандаш по бумаге. А ещё в этой технике можно создавать настоящие шедевры. Но это немного другая история.
Как поставить значок параграфа в Ворде
Знак параграфа — это символ, который все мы так часто видели в школьных учебниках и практически нигде не видим сейчас. Тем не менее, на печатных машинках он был выведен отдельной кнопкой, а вот на компьютерной клавиатуре его нет. В принципе, все логично, ведь он явно не столь востребован и важен при печати, как те же скобки, кавычки и т.д., не говоря уже о знаках препинания.
Урок: Как в MS Word поставить фигурные скобки
И все же, когда возникает необходимость поставить знак параграфа в Ворде, большинство пользователей впадают в замешательство, не зная где его искать. В этой статье мы расскажем о том, где же “скрывается” знак параграфа и как его добавить в документ.
Вставка знака параграфа через меню “Символ”
Как и большинство знаков и символов, отсутствующих на клавиатуре, знак параграфа тоже можно найти в разделе “Символ” программы Microsoft Word. Правда, если не знать, к какой группе он относится, процесс поиска среди обилия иных символов и знаков может хорошенько так затянуться.
Урок: Вставка символов в Ворде
1. В документе, в котором нужно поставить знак параграфа, кликните в том месте, где он должен находиться.
2. Перейдите во вкладку “Вставка” и нажмите кнопку “Символ”, которая находится в группе “Символы”.
3. В выпадающем меню выберите пункт “Другие символы”.
4. Перед вами появится окно с обилием доступных в Word знаков и символов, пролистав которые вы точно найдете знак параграфа.
Мы же решили облегчить вашу жизнь и ускорить этот процесс. В выпадающем меню “Набор” выберите “Дополнительная латиница — 1”.
5. Найдите в появившемся списке знаков параграф, кликните по нему и нажмите кнопку “Вставить”, расположенную внизу окна.
6. Закройте окно “Символ”, знак параграфа будет добавлен в документ в указанное место.
Урок: Как в Word поставить знак апострофа
Вставка знака параграфа с помощью кодов и клавиш
Как мы уже неоднократно писали, у каждого знака и символа из встроенного набора Ворд есть свой код. Так сложилось, что у знака параграфа этих кодов целых два.
Урок: Как в Word сделать ударение
Метод ввода кода и его последующего преобразования в знак немного отличается в каждом из двух случаев.
Метод 1
1. Кликните в том месте документа, где должен находиться знак параграфа.
2. Переключитесь в английскую раскладку и введите “00A7” без кавычек.
3. Нажмите “ALT+X” — введенный код преобразуется в знак параграфа.
Метод 2
1. Кликните там, где нужно поставить знак параграфа.
2. Зажмите клавишу “ALT” и, не отпуская ее, введите по порядку цифры “0167” без кавычек.
3. Отпустите клавишу “ALT” — знак параграфа появится в указанном вами месте.
На этом все, теперь вы знаете о том, как поставить значок параграфа в Ворде. Рекомендуем просмотреть раздел “Символы” в этой программе более внимательно, возможно, там вы найдете те символы и знаки, которые давно искали.
Мы рады, что смогли помочь Вам в решении проблемы. Опишите, что у вас не получилось. Наши специалисты постараются ответить максимально быстро.
Как вставить специальные символы в Windows
Карта символов Windows доступна во всех операционных системах Microsoft. Карта символов отображает все специальные символы, разделенные в зависимости от типа шрифта (например, Arial, Helvetica или Times New Roman).
Давайте посмотрим, как открыть карту символов Windows.
- Нажмите на клавиатуре компьютера клавиши Win (это клавиша с логотипом Windows) и R одновременно.
- Откроется окно «Выполнить». В поле Открыть: введите charmap и нажмите OK.
- В Шрифт выберите шрифт, который хотите использовать. Если вы не знаете, какой выбрать, используйте тот, который предложен Windows.
- Нажмите левой кнопкой мыши на специальный символ, который хотите вставить в документ и нажмите кнопку Выбрать.
- Специальный символ будет скопирован в поле Для копирования: нажмите кнопку Копировать.
- Теперь откройте документ или приложение электронной почты, куда хотите вставить специальный символ.
- Щелкните правой кнопкой мыши в том месте куда хотите добавить символ и нажмите Вставить. Или нажмите Ctrl + V, тогда скопированный символ будет вставлен рядом с активным курсором в тексте.
Чтобы скопировать несколько специальных символов одновременно, щелкните левой кнопкой мыши на первом символе, который хотите использовать. Нажмите кнопку Выбрать. Теперь нажмите на второй символ, который хотите использовать. И ещё раз нажмите Выбрать. Повторяйте операцию для всех специальных символов, которые хотите скопировать. Наконец, нажмите Копировать.
В некоторых программах можно вставить специальный символ, перетащив его из таблицы символов Windows непосредственно в открытый документ. Этот метод не работает со всеми типами документов. Только некоторые программы позволяют перетаскивать специальные символы.
Знакомство с регистрами
Вот собственно и все клавиши на вашей клавиатуре, осталось разобраться как ими пользоваться. Как вы могли заметить, все клавиши буквенно-цифрового отдела клавиатуры имеют двоичное или даже троичное обозначение символов, как правило обозначенных двумя цветами.
А как же пользоваться ими? А вот для этого и существует кнопка Shift и комбинация клавиш, переключающая язык ввода текста, на разных клавиатурах может быть разные комбинации, но чаще всего это одновременное нажатие клавиш Ctrl+Alt или Alt+Shift или зачастую на ноутбуках это может быть сочетание клавиш Win+пробел.
При нажатии клавиши Shift будут выводиться заглавные буквы с буквенной группы клавиатуры и значки верхнего регистра цифровых клавиш. В зависимости от языка ввода текста при нажатии Shift будут печататься:
- на русской раскладке-это “ № ; : ? / ! % * ( ) _ +
- на английской- ! @ # $ % ^ n& * ( ) _ + |
Регистры на клавиатуре компьютера.
Например, если на клавише изображено три символа,
то один из них вводится при простом нажатии клавиши (это символ «3»)
второй символ «№» при нажатии клавиши на русской раскладке и символ «#» на английской раскладке клавиатуры
Соответственно на дополнительной цифровой панели справа при включенной клавише Num Lock будут выводиться цифры, при выключенной функции Num Lock будут выполняться команды управления курсором HOME, END, PAGE UP, PAGE DOWN, DELETE, INSERT и стрелки.
Как поставить знак параграфа на клавиатуре
В начале XVIII века в Германии появился типографский символ в виде «S» (от немецкого слова Satz — предложение или фраза), который использовался в печати для обозначения параграфа.
В современном мире этому символу нашли множество применений. Его используют юридические фирмы и полиграфии в качестве логотипа.
Он применяется на печатных машинах, но значка параграфа на клавиатуре нет, хотя часто его можно встретить в книжных и печатных изданиях, а также в учебниках, докладах, диссертациях, курсовых работах.
Следует запомнить, что все обозначения, которых нет на клавиатуре компьютера, можно найти в символьной таблице Microsoft Word. Процесс поиска в меню «Символ» может показаться затянутым, но самым надежным.
Первый вариант:
- Войдите в программу Word.
- Выделите месторасположение символа в тексте. Один раз нажмите левой кнопкой мыши.
- Во вкладке «Вставка» выберите пункт «Символ».
- При отсутствии требуемого знака нажмите «Другие символы».
- Найдите значок параграфа. Обозначьте его щелчком мыши и далее — «Вставить».
При выходе из списка, в документе будет виден параграфа.
Посмотрите, как можно ставить символы, которых нет на клавиатуре.
Второй вариант:
- Откройте меню «Другие знаки» (как указано в предыдущей инструкции).
- Выберите в нижней части строку «Сочетание клавиш».
- В появившемся диалоговом окне курсором наведите на «Новое сочетание клавиш».
- Придумайте, какие клавиши можно совместить для того, чтобы в дальнейшем вызывать вкладку «Символ» с учетом удобства набора и пропишите их.
- Щелчком мыши подтвердите свой выбор кнопкой «Назначить».
В процессе работы вовсе не обязательно искать знак в представленном перечне символов. Для упрощения существует кодировка, именуемая «Юникод» и ASCII. Откройте меню «Символ» и зайдите в «Код знака».
Цифровой набор 167 равен значку параграфа в десятичной кириллице, а для шестнадцатеричной кириллицы номер — 00A7.
Определившись с выбором, наберите нужные цифры и нажмите кнопку «Вставить».
С помощью клавиш и кодов
Минуя вкладку «Вставка», с помощью «горячих клавиш», решите проблему вызова различных символов. Для этого требуется лишь нажать на нужное сочетание на клавиатуре и доступ к таблице со знаками будет открыт.
Как было указано выше, у каждого символа, входящего в набор Word, существует своя кодировка. А знак параграфа отличается тем, что имеет целых две разновидности кодов. Данный способ используется, когда в тексте большое количество знаков параграфа. Пользователь может выбрать наиболее комфортный для него вариант, который будет вводиться вручную почти автоматически:
- Мышкой наведите и кликните на то место, где предполагаете поставить «параграф».
- Перейдите на английский язык в раскладе клавиатуры и без кавычек наберите 00A7.
- Далее, нажмите на сочетание ALT+X и преобразование кодировки перейдет в требуемый знак.
- Проверкой клавиши NumLock убедитесь, что цифровой блок на клавиатуре действует.
- Клавишей Alt, удерживая, введите цифровой код по порядку 0167. Знак параграфа появится в указанном месте текста после того, как отпустите Alt на клавиатуре.
Если по каким-либо причинам перечисленные выше способы не работают или знак параграфа требуется вводить пару раз, то достаточно:
- скопировать картинку из интернета в буферный обмен. Привести его в порядок с помощью графического редактора до подходящего размера и нужных параметров.
- найти знак в любом тексте, скопировать из поля поисковой системы или документа.
В процессе набора текста для каждого отдельного случая существует масса способов и вариантов введения знака на клавиатуре компьютера. Все они применимы к офисным программам Word, Excel и обычному блокноту Windows.
Следует отметить, что вопрос с обозначением параграфа решается быстро. Не следует долго думать и искать сложные пути, достаточно запомнить простые инструкции и произвести манипуляции в течение нескольких секунд.
Как набрать знак параграфа на клавиатуре компьютера?
Komp.Guru > Инструкции > Как набрать знак параграфа на клавиатуре компьютера?
Знак параграфа представляет собой две стилизованные латинские буквы «S». Впервые прообраз этого символа возник еще в четвертом веке, когда знаменитый древнегреческий философ по имени Аристотель стал подставлять между строчками в своих текстах на бумаге горизонтальные линии небольшой длины, чтобы визуально отделять разные мысли и темы друг от друга.
Как возник данный символ и где используется?
Современный вид знака параграфа стали писать немцы с начала XVIII века. Кто был автором, так и не удалось узнать, однако, именно этот человек начал применять две буквы «S», сложенные одна под другой, чтобы обозначать множественное число слова «Satz» (с немецкого оно переводится как «фраза», «предложение»).
В настоящее время разные государства во всем мире придают данному символу разное значение. Жители Российской Федерации и восточноевропейских стран ассоциируют его с нерушимой буквой закона.
Поэтому его часто применяют для создания логотипов юридических компаний.
Полицейские в Польше носят жетоны, на которых изображен знак параграфа, что окончательно сделало его символом законности и юриспруденции.

Как ввести знак параграфа и математические символы
На всех без исключения машинках для печати текстов на бумаге его ввели отдельной кнопкой, но на клавиатуре компьютера он отсутствует.
Данное обстоятельство не лишено смысла, так как он не является востребованным, в отличие от скобочек, кавычек, элементов пунктуации.
И когда возникает необходимость написать знак параграфа, пользуясь клавишами компьютера, то большая часть людей не знают, где его отыскать.
В компьютерной клавиатуре содержится намного меньше символов, чем есть в мире.
Ведь, когда ввод текста осуществляется вручную, важно выполнять работу быстро, без потери времени на часто повторяемые операции. А при необходимости поставлять знак параграфа, создавая доклад, реферат, курсовую работу или иной документ в Word, можно применить один из нескольких несложных способов. А при необходимости поставлять знак параграфа, создавая доклад, реферат, курсовую работу или иной документ в Word, можно применить один из нескольких несложных способов
А при необходимости поставлять знак параграфа, создавая доклад, реферат, курсовую работу или иной документ в Word, можно применить один из нескольких несложных способов.
Вставка при помощи меню «Символ» текстового редактора
Как было сказано выше, знак параграфа на клавиатуре найти не удастся. Но в приложении Microsoft Word он есть в разделе «Символ». Для этого необходимо выполнить следующую последовательность действий:
- Нажать левой кнопкой мыши на том месте документа, куда необходимо поставить знак параграфа.
- Зайти во вкладку «Вставка» и нажать кнопку «Символ» в одноименной группе.
- В появившемся меню следует выбрать пункт «Другие символы».
- На экране появится окно, где следует отыскать знак параграфа. Для экономии времени можно из выпадающего меню «Набор» выбрать «Дополнительная латиница — 1».
- Выбрать его из появившегося списка, кликнув по нему клавишей компьютерной мышки, расположенной слева, и нажав кнопку «Вставить» (находится внизу окна).
Вставка при помощи клавиш клавиатуры и простых ASCII — кодов
Сначала нужно убедиться что активен (нажата клавиша «Num Lock») блок с цифрами в правой части клавиатуры. А далее используется один из двух способов.
Способ № 1:
- Кликнуть в требуемом месте документа с текстом.
- Сменить раскладку клавиатуры на английский язык и ввести последовательность «00A7» (без кавычек!).
- Нажать «ALT+X».
Способ № 2:
- Кликнуть в нужном месте текстового документа.
- Нажать клавишу «ALT» и без ее отпускания набрать на клавиатуре по порядку цифры 0167.
- Отпустить клавишу «ALT».
Использование буфера обмена
Если ни один из способов не понравился, то можно отыскать картинку с данным символом, скопировать ее и вставить в нужное место текстового документа (для этого придется перетаскивать зажатой левой клавишей мыши уголки либо использовать специальное окно с настройками для изображения). Можно поступить по-другому, а именно: найти текстовый вариант знака параграфа. Чтобы осуществить поиск как текстового, так и графического варианта, следует использовать поисковую строку браузера.
Вывод
Из всего вышесказанного можно сделать вывод, что для ввода § с клавиатуры, клавиша с его изображением не нужна. В настоящее время для этого достаточно способов.
Каждый пользователь может выбрать для себя наиболее подходящий.
Причем, если в тексте § встречается очень часто, то лучше применять ASCII-коды, а если всего несколько раз, а код по какой-либо причине не используется, то следует обратиться к поиску через интернет.
Вставка символа в Word
В документах Word можно легко вставлять специальные символы, знаки дробей и другие символы.
Важнее всего понимать, что при вставке символов, дробей, специальных знаков или международных символов критическое значение имеет шрифт, который вы используете. Не все шрифты содержат одинаковые символы. Например, шрифт «Слон» не содержит знаков дроби, а Verdana —
Таким образом, очень важно использовать правильный шрифт, чтобы найти нужный символ или знак, который вам нужен
Это статичные символы. Если вы ищете интерактивный флажок, который можно нажать, чтобы установить или снять флажок, ознакомьтесь со списком создание контрольного списка в Word.
Символ, например, валюта (¥), музыка (♫), или флажки ()
Поместите курсор в то место в файле, куда вы хотите вставить символ.
Перейдите к разделу вставка > символа.
Выберите символ или другие символы.
Используйте прокрутку вверх или вниз, чтобы найти символ, который вы хотите вставить.
Различные наборы шрифтов часто содержат различные символы, а самые часто используемые символы содержатся в наборе шрифтов Segoe UI Symbol. Используйте селектор Шрифт над списком символов для выбора шрифта, который вы хотите просмотреть.
Когда вы найдете символ, который вам нужен, дважды щелкните его. Символ будет вставлен в документ.
Совет: Если вы хотите увеличить или уменьшить ваш символ, выделите его и используйте параметр Размер шрифта.
Если вы собираетесь часто вставлять символ, рекомендуем настроить функцию автозамены, которая будет вставлять его за вас. Вы найдете дополнительные сведения здесь: Вставка флажка или другого символа с помощью автозамены.
Щелкните или коснитесь того места, куда нужно вставить специальный символ.
Перейдите к разделу вставка > символа > другие символы.
Выберите специальные символы.

Дважды щелкните символ, который нужно вставить.
Совет: Многие специальные символы имеют связанные с ними сочетания клавиш. Если вы захотите вставить специальный знак еще раз в будущем, просто нажмите сочетание клавиш. Например, сочетание клавиш ALT + CTRL + C служит для вставки символа авторского права ().
Некоторые дроби (1/4, 1/2 и 3/4) автоматически заменяются соответствующими символами (¼, ½, ¾) при вводе. Однако другие остаются неизменными (1/3, 2/3, 1/5 и т. д.), поэтому если вы хотите вставить их как символы, нужно будет использовать процесс вставки символа.
Щелкните или тапвхере, что вы хотите вставить дробь.
Перейдите к разделу вставка > символа > другие символы.
В раскрывающемся списке Подгруппа выберите Числовые формы.

Примечание: Не все шрифты имеют подгруппу числовых форм. Если вы не видите подгруппу числовых форм, которая доступна для вашего шрифта, необходимо использовать другой шрифт, например Calibri, чтобы вставить символ дроби.
Дважды щелкните дробь, которую вы хотите вставить.
Только небольшое количество обычных дробей имеет символы, которые можно заменить. Для более необычных дробей, например 8/9, вы можете определить приблизительное значение символа, задав числитель как надстрочный текст, а знаменатель – как подстрочный. Дополнительные сведения см. в статье Вставка надстрочного или подстрочного текста.
Если вы планируете вводить текст на других языках, рекомендуем переключить раскладку клавиатуры на выбранный язык. Дополнительные сведения см. в статье Включение или переключение языка раскладки клавиатуры.
Для отдельных знаков практически всегда существуют сочетания клавиш в Office. Например:
CTRL + SHIFT + ALT +? служит для вставки ¿
: после ввода «a» позволяет вставить ã.
CTRL+SHIFT+: после ввода «u» позволяет вставить ü.
Дополнительные сведения об международных символах см. в разделе сочетания клавиш для международных символов.
Вы также можете ввести код символа с клавиатуры. Символы и специальные символы вставляются либо с помощью кодов ASCII, либо из кодировки Юникод. Вы можете определить, что именно нужно найти в коде для символа.
Перейдите к разделу вставка >символа > другие символы.
Прокрутите список вверх или вниз, чтобы найти нужный символ. Возможно, потребуется изменить шрифт или подмножество, чтобы найти его.
Совет: Шрифт Segoe UI Symbol содержит очень большой набор символов Юникода, которые можно выбрать.
Справа внизу вы увидите поля Код знака и из:. Код знака – это то, что потребуется ввести для вставки данного символа с клавиатуры, а из: сообщает, что это будет за символ. Если из: сообщает «Unicode (hex)», это символ Юникод. Если из: сообщает «Symbol (Decimal)» , это символ ASCII.


Данные в кодировках ASCII и Юникод и таблицах символов
Дополнительные сведения об использовании знаков ASCII и Юникода можно найти в статье Вставка кодов знаков ASCII или Юникода.
абзацев форматирования в Microsoft Word
Абзац в Word — это любой текст, заканчивающийся жестким возвратом. Вы вставляете жесткий возврат каждый раз, когда нажимаете клавишу Enter. Форматирование абзаца позволяет управлять внешним видом отдельных абзацев. Например, вы можете изменить выравнивание текста слева направо или расстояние между строками с одинарного на двойное. Вы можете делать отступы в абзацах, нумеровать их или добавлять к ним границы и заливку.
Форматирование абзаца применяется ко всему абзацу.Все форматирование абзаца сохраняется в знаке абзаца и переносится на следующий абзац при нажатии клавиши Enter. Вы можете копировать форматы абзацев из абзаца в абзац и просматривать форматы через области задач.
Выравнивание абзаца
Выравнивание абзаца определяет, как строки в абзаце отображаются относительно левого и правого полей. Поле — это пустое пространство между краем бумаги и текстом.
Самый простой способ изменить выравнивание абзаца — использовать кнопки выравнивания на панели инструментов форматирования.
Вы также можете использовать сочетания клавиш. Ctrl + L = Выровнять по левому краю; Ctrl + R = Выровнять по правому краю; Ctrl + E = Центр; Ctrl + J = Выровнять.
Расстояние между строками и абзацами
Межстрочный интервал — это расстояние по вертикали между строками текста в абзаце. Межстрочный интервал обычно зависит от высоты символов, но вы можете изменить его на определенное значение. Например, некоторые абзацы могут быть разделены одинарным интервалом, а некоторые — двойным. Одинарный интервал — это настройка Word по умолчанию.
Расстояние между абзацами — это расстояние над или под абзацем.Вместо того, чтобы нажимать Enter несколько раз, чтобы увеличить расстояние между абзацами, вы можете установить определенное расстояние до или после абзаца.
Поместив курсор в тот же абзац, щелкните стрелку вниз справа от кнопки межстрочного интервала на панели инструментов форматирования. Выберите 2,0 для двойного интервала. Выберите 1.0, чтобы восстановить одинарный интервал в абзаце. Щелкните правой кнопкой мыши первый абзац и выберите в контекстном меню пункт «Абзац».(Вы также можете открыть это меню, выбрав Абзац в меню Формат). Щелкните стрелку вниз, чтобы открыть раскрывающийся список межстрочного интервала, и выберите «Двойной». Вы можете увидеть изменения в окне предварительного просмотра. Пока диалоговое окно все еще открыто, выберите «Один» в раскрывающемся меню междустрочного интервала
Обратите внимание на изменение в области предварительного просмотра. В раскрывающемся списке Межстрочный интервал выберите «Множественный». В поле At нажмите 1,25 (выделите текст в поле и введите его).Нажмите Tab, чтобы увидеть изменения в области предварительного просмотра
Нажмите ОК. Обратите внимание, что Word добавил дополнительную четверть интервала между строками в абзаце
В поле At нажмите 1,25 (выделите текст в поле и введите его).Нажмите Tab, чтобы увидеть изменения в области предварительного просмотра. Нажмите ОК
Обратите внимание, что Word добавил дополнительную четверть интервала между строками в абзаце
Операция:
Изменение интервала между абзацами
Вы используете диалоговое окно «Абзац», чтобы установить расстояние между абзацами. Расстояние между абзацами задается в пунктах. Если в документе текст размером 12 пунктов, то один межстрочный интервал равен 12 пунктам, полстрочный интервал равен 6 пунктам, двойной интервал равен 24 пунктам.
Отступы абзацев
Отступ увеличивает расстояние между стороной абзаца и левым или правым полем. Абзацы с отступом имеют разные настройки полей. Word предоставляет различные отступы для выделения абзацев в документе.
Следующая страница: Вкладки




