Как построить диаграмму ганта
Содержание:
- Что такое диаграмма Ганта?
- Рациональный учёт рабочего времени
- Пример диаграммы Ганта
- Как создать диаграмму Ганта в Excel
- Диаграмма Ганта в Excel
- Основные программы, в которых можно строить
- Подготовительный этап
- Как построить — пошагово
- Как выглядит диаграмма Ганта
- Пример
- Как строится диаграмма Ганта и из чего она состоит
- GranttPRO — отличный online-сервис для работы над проектами
- Как построить диаграмму Ганта онлайн
- Идеальный творческий проект с помощью диаграммы Ганта и не только
- Как создать диаграмму Ганта в Excel
- Что такое диаграмма Ганта?
Что такое диаграмма Ганта?
Диаграмма Ганта названа в честь Генри Гантта, американского инженера-механика и консультанта по вопросам управления, который изобрел этот график еще в 1910-х годах. Диаграмма Ганта в Excel представляет собой проекты или задачи в виде каскадных горизонтальных гистограмм. Диаграмма Ганта иллюстрирует структуру разбивки проекта, отображая даты начала и окончания, а также различные отношения между действиями проекта и таким образом помогает отслеживать задачи по сравнению с запланированным временем или предопределенными вехами.
Диаграмма Ганта в Excel – Пример диаграммы Ганта
Рациональный учёт рабочего времени
Диаграмма Ганта — самый удобный инструмент для учёта рабочего времени при разработке проекта или при управлении компанией. Каждый сотрудник будет отвечать за какое-либо дело, и каждой задаче будет отведено свое время. Однако при разработке большого проекта графики Ганта могут показаться слишком сложными, поэтому многие компании нанимают специальных менеджеров, чтобы не упустить мелких деталей
Важно помнить, что в проекты регулярно вносятся изменения, так что и саму диаграмму нужно обновлять
При неправильном использовании диаграммы Ганта могут не отражать всю картину и план проекта. Наглядно график показывает только список задач и рабочее время. Этим данным следует уделить максимум внимания при разработке диаграммы.
Пример диаграммы Ганта
Даже если вы никогда про диаграмму Ганта не слышали, то точно ее видели.
Например (все примеры из сети):
Или вот:
Или вот:
Или вот (с дополнительным разрезом по функциям – HR, Marketing и т.д.):
По вертикали – задачи, по горизонтали – время. Все. Просто и гениально. Видно, что за чем следует, что с чем пересекается, длительность задач, и в каком порядке выполняются задачи. Считай, весь календарный план как на ладони. При желании и необходимости дополнительно можно нанести любую другую информацию – вехи, ответственных, процент выполнения, состояние (например, красным там, где все плохо), но все-таки диаграмму лучше сильно не перегружать, чтобы она оставалась читаемой и понятной для восприятия.
Важно понимать, что диаграмма – это просто инструмент визуализации и коммуникации календарного плана, какой-то самоценности она не имеет. А то мне тут попалась недавно на vc.ru вакансия с интересным требованием про “опыт построения диаграмм”, сразу видно, что вакансия – авторства HRа, писал ее человек вообще “не в теме” проектного управления
Как создать диаграмму Ганта в Excel
Чтобы сделать диаграмму, проделайте следующие шаги:
- Для диаграммы потребуются данные:
- Название активности;
- Время начала активности;
- Количество дней продолжительности активности.
Перейдите во вкладку “Вставка” => раздел “Диаграммы” => “Гистограммы” => “Линейчатая с накоплением”;
Перейдите во вкладку “Конструктор” => в раздел “Данные” => кликните по пункту “Выбрать данные”:
- В диалоговом окне, в разделе “Элементы легенды (ряды)” нажмите кнопку “Добавить”. В настройках поля данных введите следующую информацию:
- “Имя ряда”: Начало;
- “Значения”: укажите диапазон данных с датами начала активностей;
- Кликните еще раз кнопку “Добавить” в разделе “Элементы легенды (ряды)” и в новом диалоговом окне введите следующую информацию:
- “Имя ряда”: Количество дней
- “Значения”: укажите диапазон данных с продолжительностью дней активностей;
В диалоговом окне “Выбор источника данных”, в правой его части “Подписи горизонтальной оси (категории)” нажмите кнопку “Изменить”:
В появившемся окне “Подписи оси” выделите диапазон данных, включающий названия активностей:
Получившаяся диаграмма будет выглядеть примерно так, как указано на скриншоте ниже:
Для того чтобы отредактировать порядок активностей => нажмите правой клавишей мыши на значениях вертикальной оси (названия активностей), и в выпадающем меню выберите пункт “Формат оси”. В диалоговом окне, в разделе “Положение оси” поставьте галочку в пункте “Обратный порядок категорий”:
- Теперь, значения горизонтальной оси находятся вверху графика. Нажмите правой клавишей мыши на значениях горизонтальной оси (даты) и в выпадающем меню также выберите “Формат оси”. В диалоговом окне сделайте следующие изменения:
- Перейдите в раздел “Параметры оси” => подраздел “Границы” => откорректируйте поле “Минимум” введя значение даты самой первой активности;
- В разделе “Подписи” в поле “Положение подписи” выберите значение “Вверху”:
Ваша диаграмма Ганта почти готова. Осталось только щелкнуть левой клавишей мыши по синей части диаграммы и “покрасить” в белый цвет:
Поздравляю, вы создали диаграмму Ганта!
Диаграмма Ганта в Excel
Как известно, в главном бухгалтерском инструменте люди ведут расчеты, используя его как калькулятор, собирают системы для ведения домашнего бюджета и даже пишут игры (и играют в них). Понятное дело, довольно быстро кто-то додумался и до того, как построить диаграмму Ганта в Excel. Этот трюк можно провернуть и в других программах для табличной работы с данными. Как и все, связанное с Excel, это довольно просто, но долго. Сначала вам понадобится создать таблицу с данными, внеся в нее колонками список задач, их планируемую длительность и даты начала и окончания. Затем в пункте меню «Вставка» выберите «Линейчатую гистограмму с накоплением».
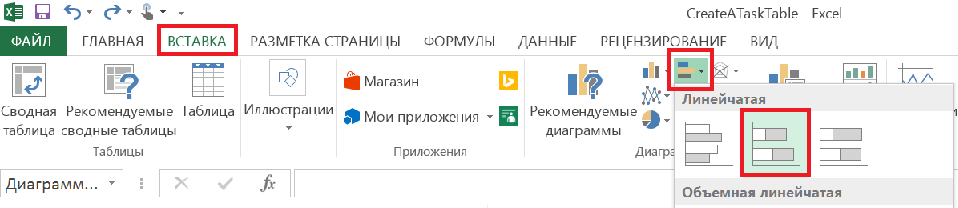
Кликнув правой кнопкой по появившейся пустой диаграмме, перейдите к «Выбору источника данных». Добавляя в «Элементы легенды», соотнесите ряды гистограммы с данными созданной вами таблицы. Для этого поочередно кликайте на пустые поля «Имя ряда» в диалоговом окне и соответствующие им ячейки в таблице.
Для того, чтобы назначить имена рядов, кликните по иконке с таблицей рядом с полем «Значения», а после этого выделите диапазон дат в таблице (или введите диапазон ячеек вручную).
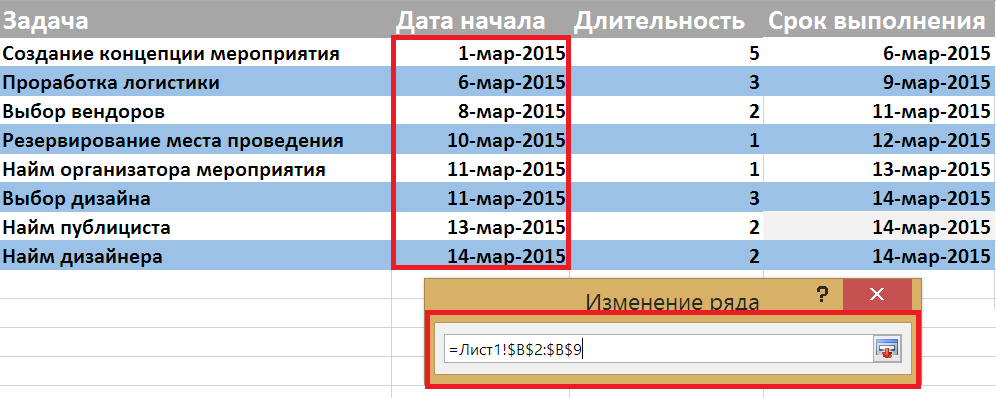
Закончив гистограмму, выделите ее и, кликнув правой кнопкой, в пункте «Формат оси» выберите «Обратный порядок категорий». Это позволит отобразить данные в логичном для методологии Ганта порядке.
Добавив пустое пространство и выключив разлиновку ячеек, вы, наконец, получите готовую диаграмму.
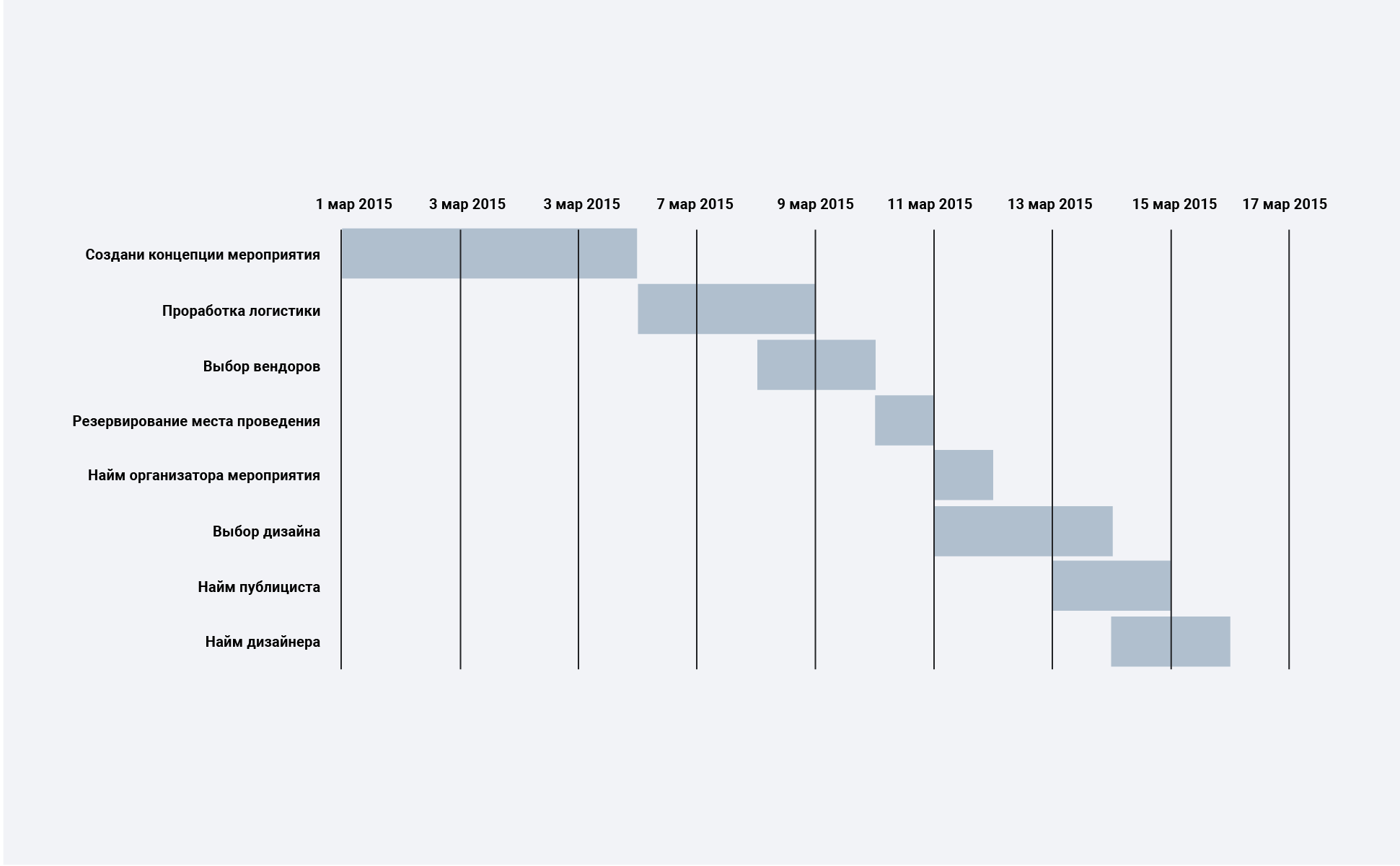
Впрочем, если вы не хотите возиться с таблицами, построением гистограмм и прочими штуками, похожими на работу бухгалтера, можно просто использовать Excel как разлинованный бумажный лист, раскрашивая ячейки.
Подсказка: чтобы не сбить сроки связанных задач, двигая одну из них, и точно не забыть про остальные, используйте вставку новых столбцов. Но и вручную проверять свою диаграмму не забывайте!
Основные программы, в которых можно строить
Пусть первые графики Ганта и были начерчены на бумаге, сейчас же графики можно создать на компьютере разными способами. Можно сделать её в любой программе для создания таблиц. Например:
Microsoft Excel
Microsoft Excel — одна из самых популярных программ для создания таблиц. Чтобы сделать диаграмму Ганта, можно выбрать шаблон графика при создании нового файла.
Но для того, чтобы создать график Ганта вручную, используйте следующий алгоритм:
- Нужно создать таблицу. Для начала вам нужны основные данные — имя задачи, дата выполнения и продолжительность (в днях). В столбце А пишите имя задачи, начиная со 2 строки. При этом, первую строку не заполняйте — так программа не будет использовать столбцы A и B как категорию осей.
- После создания таблицы переходим к самой схеме Ганта. Для ее создания выделите нужный диапазон (всю вашу таблицу) и вставьте (через панель Вставить, где вы найдете все виды диаграмм) линейчатую гистограмму с накоплением. Нажмите кнопку ОК. Всё лишнее вручную удалите из вашего графика.
- Выберите ось по вертикали и вызовите окошко «Формат оси».
- Здесь найдите Параметры оси. Выберите флажки «Горизонтальная ось пересекает… для отображения даты в нижней части», а затем «обратный порядок категорий… по порядку, начиная с верхней». Выполнив эти действия, можете закрывать окно и переходить к следующему пункту.
- Выбирайте нужный вам ряд исходников и вызывайте окно «Формат ряда».
- Открыв это окно, в разделе Заливка выберите настройку Нет заливки, затем в настройках Цвет границы установите положение Нет линий. После этого можете закрывать окно. Так вы скроете ряды данных.
- Далее вы сможете отредактировать формат графика вручную. Особенно удобно это делать в версиях Excel 2010 и выше.
LibreOffice Calc
Принцип создания графика Ганта в программе LibreOffice Calc очень схож с принципом её создания в Excel.
- Как и в прошлой схеме, для начала сделайте таблицу с вашими исходниками — названия целей, даты начала и конца проекта и каждой задачи, сроки на выполнение.
- Выделите нужный диапазон с данными (опять же, не стоит выделять названия типов сверху — только сами данные)
- Создайте Линейную гистограмму с накоплением, как это делалось в прошлой программе.
- По горизонтали нужно вывести даты. Для этого в окне «Формат оси», в подпункте «Числа» выберите формат даты. В подпункте Масштабировать убирайте флажки «Автоматически» возле показателей «Минимальное» и «Максимальное».
- В появившихся окнах введите — для окна Минимальное — первый день (начало первой задачи), для окна Максимальное — последний день (окончание последней)
- Остальные шаги так же проделайте вручную, например, удалите ненужные линии, оставив их без заливки.
OnlyOffice
OnlyOffice — одна из интернет-утилит для управления и планирования. Здесь создать график так же легко — точнее, он строится сам, после назначения всех нужных задач и дат непосредственно в структуру проекта. Сроки можно установить и изменить прямо на графике, перетащив нужную вам задачу мышью. Интерфейс программы понятен и прост.
Google Таблицы
Для создания аналога таблицы Ганта будем использовать условное форматирование:
- Создайте таблицу с вашими данными и выставите все даты проекта справа от таблицы.
- Далее выделяйте пустую область между введенными исходниками и всеми датами проекта. Там вы создадите вашу диаграмму. Нажмите ПКМ (правая кнопка мыши) и выберите пункт «Условное форматирование».
- Найдите параметры «Форматирование ячеек» и вставьте туда формулу =И(E$1<=$C2;E$1>=$B2), где:
- B2 — ячейка, где записана дата начала задачи
- C2 — ячейка, где записана дата окончания задачи
- E1 — самая первая ячейка дат вашего проекта
Программа сама сделает всё за вас. В итоге должна получиться таблица, похожая на нужную схему графика.
Из перечисленных выше способов самые простые (как последние три программы) подойдут для создания диаграмм Ганта в бытовых целях, таких как ремонт или переезд и их распланирование, а может и для маленьких проектов какой-либо фирмы. Но для больших бизнес-проектов следует использовать исключительно профессиональные утилиты, вроде Microsoft Excel.
После создания диаграммы, нужно внимательно за ней следить и регулярно обновлять, чтобы рационально учитывать рабочее время для каждой из задач.
Подготовительный этап
Изначально перед построением диаграммы Ганта в Excel, необходимо подготовить саму таблицу, ведь она должно иметь надлежащий вид, иначе ничего не получится. В ней обязательно должны быть внесены временные переменные, именно поэтому в статье будет происходить построение на примере графика выхода сотрудников в отпуск
Также важно, чтобы колонка с именами сотрудников не была озаглавлена, то есть шапке ее была пустой. Если вы вносили туда название, то удалите
Текущие задачи будут прерваны линией, и если полная сторона находится слева от строки, это означает, что они опаздывают при планировании, а если полная сторона идет справа от линии, это означает, что они досрочно. Правые линии остаются в стороне от будущих задач. На рисунке 1 видно, что если сегодня было 15 октября, активность 3 будет включена в планирование, мероприятия 4 и 5 будут отложены, а деятельность 7 будет впереди планирования.
Когда вы делаете диаграмму Ганта, просто введите разумное количество задач, чтобы диаграмма поместилась на одной странице. В случае более сложного проекта вы можете создать подчиненные диаграммы с подробным описанием сроков всех подзадач, которые составляют основную задачу.

Если ваша таблица создана по аналогии с выше представленной, то значит у вас все получится, и мы можем продолжать рассказывать, как построить диаграмму Ганта в Excel.
Как построить — пошагово
- Формирование таблицы
Необходимо распределить данные таким образом, чтобы видеть название этапов, даты их начала и окончания, а также длительность дней их выполнения.
- Вставка гистограммы
Выделяете левой кнопкой мыши столбцы с названием работ и сроком их начала (в примере диапазон А2:В11). На верхней панели выбираете раздел Вставка и щелкаете Линейчатая с накоплением.
Появляется вот такая вставка:
Затем необходимо добавить данные о сроках выполнения каждого этапа. Для этого выделяете диапазон с данными по длительности (С3:С11), щелкаете правой кнопкой мышки и выбираете в меню строку Копировать.
Кликаете на поле с диаграммой в любом месте и нажимаете команду Вставить. Теперь в линейчатой диаграмме с накоплением синие полосы показывают даты начала выполнения задач, а красные — продолжительность.
Как выглядит диаграмма Ганта
Диаграмма, или график Ганта, как его еще называют, состоит из двух шкал: временная и шкала задач. Каждая задача представлена в виде прямоугольника, протяженность которого измеряется в указанных единицах времени. Так, можно проследить, какие проекты или задачи должны быть выполнены, и в какой срок. Из диаграммы также становится понятно, какие проекты должны выполняться параллельно или последовательно.
Известно, что визуальная информация воспринимается человеком значительно быстрее, возможно, именно поэтому диаграмма Ганта стала такой популярной. Значительно легче представлять список задач в виде временной шкалы, а также удобно распределять задачи между сотрудниками.
Пример
В следующих таблицах семь задач, помеченных от a до g . Некоторые задачи могут выполняться одновременно ( a и b ), в то время как другие не могут быть выполнены, пока не будет завершена их предшествующая задача ( c и d не могут начинаться, пока не будет завершена a ). Кроме того, каждая задача имеет три оценки времени: оптимистическую оценку времени ( O ), наиболее вероятную или нормальную оценку времени ( M ) и пессимистическую оценку времени ( P ). Ожидаемое время ( T E ) оценивается с использованием для оценок времени по формуле ( O + 4 M + P ) ÷ 6.
| Деятельность | Предшественник | Оценка времени (в днях) | Ожидаемое время ( T E ) | ||
|---|---|---|---|---|---|
| Опт. ( O ) | Нормальный ( M ) | Песс. ( P ) | |||
| а | — | 2 | 4 | 6 | 4.00 |
| б | — | 3 | 5 | 9 | 5,33 |
| c | а | 4 | 5 | 7 | 5,17 |
| d | а | 4 | 6 | 10 | 6,33 |
| е | б , в | 4 | 5 | 7 | 5,17 |
| ж | d | 3 | 4 | 8 | 4,50 |
| грамм | е | 3 | 5 | 8 | 5,17 |
По завершении этого шага можно нарисовать диаграмму Ганта или сетевую диаграмму.
Диаграмма Ганта, созданная с помощью Microsoft Project (MSP)
Обратите внимание: (1) критический путь отмечен красным цветом, (2) провисание — это черные линии, связанные с некритическими действиями, (3) поскольку суббота и воскресенье не являются рабочими днями и поэтому исключены из расписания, некоторые полосы на Диаграммы Ганта длиннее, если они прорезают выходные.
Как строится диаграмма Ганта и из чего она состоит
Диаграмма состоит из блоков, расположенных на двух осях: по вертикали располагаются задачи, из которых состоит проект, а время, запланированное на их выполнение, служит горизонтальной осью диаграммы Ганта.
Начала горизонтальных полос — время, когда задача начинает выполняться, конец линии, соответственно, — запланированное время окончания. Задачи могут (но вовсе не обязаны) быть зависимы друг от друга. В таких случаях между ними создается линия взаимосвязи, обозначаемая стрелкой.
На иллюстрации выше вы видите, как вертикальной линией отмечен на диаграмме сегодняшний день: граница, разделяющая уже выполненное и то, что еще в процессе. Также по ней можно судить о степени выполнения задач — по заполненности цветом соответствующих им линий. Инструменты для создания диаграмм Ганта позволяют маркировать задачи различными цветами, вводя визуальное кодирование разных категорий, например, выделив красным то, что связано с программированием, а желтым — с дизайном.
Еще одной важной частью планирования по этому методу являются вехи. Ими отмечаются узловые моменты проекта, показывающие дедлайн по нескольким задачам, а значит, закрытие целого этапа проекта.. Одно из главных свойств диаграммы Ганта, про которые нельзя забывать, — это инструмент планирования
Диаграмма гибка и задачи в ней взаимосвязаны. Так что сдвиг сроков одной может приводить к изменению времени выполнения остальных и увеличению (или уменьшению) времени реализации всего проекта.
Одно из главных свойств диаграммы Ганта, про которые нельзя забывать, — это инструмент планирования. Диаграмма гибка и задачи в ней взаимосвязаны. Так что сдвиг сроков одной может приводить к изменению времени выполнения остальных и увеличению (или уменьшению) времени реализации всего проекта.
GranttPRO — отличный online-сервис для работы над проектами
Рекомендую Хорошо Надёжность Удобство Внешний вид Цена Поддержка Функциональность
Плюсы
Удобный, многофункциональный и в то же время простой интерфейс.
Удачная компоновка пользовательской панели.
Поддержка различных форматов при экспорте диаграммы Гранта.
Быстрый отклик сервиса при работе даже на не самых быстрых каналах связи.
Удачные цветовые решения пользовательского интерфейса.
Минусы
Пока не выявлены.
GranttPRO – это лучший онлайн планировщик диаграмм Ганта, который я видел на данный момент. Достойных конкурентов пока не нашел, по крайней мере для начинающих.
Очень простой, удобный, User-Friendly интерфейс добавления и изменения сроков и содержания задач.
Удобно можно создавать связи между задачами и перемещать их между проектами.
И конечно одна из фишек – возможность добавления отдельных задач в проекте.
Отличная визуализация диаграммы, все просто и понятно. Можно изменять цвета у задач. Есть возможность экпортировать диаграммы в различные форматы (PDF, граф.).
Создание нового 3-х месячного проекта и диаграммы Grant’a по нему заняло у меня 30 минут с момента начала работы над диаграммой.
Онлайн-сервис работает стабильно, без сбоев и долгих загрузок.
Рекомендую всем, кто начинает активно работать над проектами и кому удобнее работать с облачными решениями.
Как построить диаграмму Ганта онлайн
Как мы уже говорили, работать с диаграммой Ганта в Экселе проще, если вы ведете проект самостоятельно либо в небольшой команде. А как быть тем, кто планирует многоуровневый проект в крупной компании?
Решит эту проблему специальный инструмент для построения диаграммы Ганта. С его помощью вы можете быстро и легко создать график, управлять им, а также централизованно хранить всю информацию о плане в одном месте.
Далее мы расскажем вам, как построить диаграмму Ганта в инструменте управления проектами онлайн GanttPRO.
1. Зарегистрируйтесь в приложении, используя электронную почту либо аккаунты Microsoft, LinkedIn или Facebook.
2. Затем перейдите к добавлению нового проекта. В окне, появившемся после регистрации, нажмите «Создать новый проект». Настройте рабочий календарь, выберите дни для работы и отдыха, задайте единицу планирования проектов (от часов до месяцев).
Если вы начали работу с проектом в одном из классических приложений, а затем решили перейти в GanttPRO, мы можем предложить вам возможность импорта. В GanttPRO легко импортировать файлы форматов:
- XLSX.
- MPP (ранее мы рассказывали о том, как построить диаграмму Ганта в MS Project).
- CSV,
- и проекты из JIRA Cloud.
Таким образом, вся ранее созданная информация сохранится, и вам не придется тратить время на ее восстановление.
3. Итак, когда основные параметры будущего проекта заданы, нажмите на «Создать новый проект».
Перед вами откроется рабочее поле, где буквально за несколько секунд вы сможете начать создавать задачи. Для этого кликните на «Добавить задачу» слева от временной шкалы.
Ниже вы можете посмотреть, как выглядит уже готовый проект, созданный с помощью нашего планировщика задач онлайн.
Вся информация о проекте всегда находится в одном месте и доступна каждому участнику команды 24/7.
Преимущества работы с диаграммой Ганта в GanttPRO:
- Простой и интуитивный интерфейс, который позволяет построить график в считанные минуты.
- Возможность автоматического планирования.
- Создание подзадач, групп задач, вех и зависимостей.
- Оповещения в режиме реального времени.
- Контроль дедлайнов.
- Управление рабочей загрузкой.
- Возможность оставлять комментарии, упоминать коллег, прикреплять файлы.
- Настраиваемые колонки.
- Интеграция с JIRA Cloud, Google Drive, Slack.
- Возможность поделиться диаграммой с кем угодно с помощью ссылки.
- Управление портфелем проектов.
- Готовые шаблоны диаграммы Ганта для различных профессиональных областей.
- Создание собственного шаблона для использования в будущем.
- Возможность назначать несколько ресурсов на задачу,
- и многое другое.
С GanttPRO все эти действия не займут много времени и значительно облегчат работу над проектом.
Какой инструмент выбрать для создания диаграммы Ганта
График Ганта — универсальный инструмент для управления проектами. С его помощью можно просто и быстро визуализировать рабочие процессы и контролировать их реализацию.
Диаграмму Ганта можно создать с помощью множества классических инструментов:
- Word.
- PowerPoint.
- MS Project.
- Excel,
- и других.
Выбор инструмента зависит от того, насколько широкий функционал требуется для комфортной работы над проектом вам и вашей команде. Стандартные приложения, перечисленные выше, подойдут для работы с графиком начинающим менеджерам либо тем, кто работает в одиночку.
В Экселе полноценно работать с диаграммой Ганта довольно проблематично: внесение правок и корректировок будет отнимать много времени, которое можно было бы потратить на работу над проектом.
Если же вы планируете не только создание, но и работу с графиком Ганта и его данными, удобнее будет воспользоваться специальными инструментами для управления проектами.
Идеальный творческий проект с помощью диаграммы Ганта и не только
Пример диаграммы Ганта в деле – это планирование творческого проекта. Главная задача на первом этапе – описать бизнес-проблемы, которые решит проект, установить его ключевую концепцию. Далее определяется перечень целей и промежуточных результатов при выполнении работы. На этом этапе создается черновик будущей диаграммы Ганта.
Каждая промежуточная цель проекта должна иметь как временные характеристики, так и качественные, поэтому к готовой диаграмме должны прилагаться технические задания и критерии принятия готового продукта. Это можно сделать с помощью листа-дополнения к диаграмме, где будет указан список ссылок на Google Docs. Таким образом, ознакомление с диаграммой позволит не только оценить необходимые временные рамки, но и провести плодотворную дискуссию по поводу конкретного содержания каждой подцели.
Как создать диаграмму Ганта в Excel
Чтобы сделать диаграмму, проделайте следующие шаги:
- Для диаграммы потребуются данные:
- Название активности;
- Время начала активности;
- Количество дней продолжительности активности.
Перейдите во вкладку “Вставка” => раздел “Диаграммы” => “Гистограммы” => “Линейчатая с накоплением”;
Перейдите во вкладку “Конструктор” => в раздел “Данные” => кликните по пункту “Выбрать данные”:
- В диалоговом окне, в разделе “Элементы легенды (ряды)” нажмите кнопку “Добавить”. В настройках поля данных введите следующую информацию:
- “Имя ряда”: Начало;
- “Значения”: укажите диапазон данных с датами начала активностей;
- Кликните еще раз кнопку “Добавить” в разделе “Элементы легенды (ряды)” и в новом диалоговом окне введите следующую информацию:
- “Имя ряда”: Количество дней
- “Значения”: укажите диапазон данных с продолжительностью дней активностей;
В диалоговом окне “Выбор источника данных”, в правой его части “Подписи горизонтальной оси (категории)” нажмите кнопку “Изменить”:
В появившемся окне “Подписи оси” выделите диапазон данных, включающий названия активностей:
Получившаяся диаграмма будет выглядеть примерно так, как указано на скриншоте ниже:
Для того чтобы отредактировать порядок активностей => нажмите правой клавишей мыши на значениях вертикальной оси (названия активностей), и в выпадающем меню выберите пункт “Формат оси”. В диалоговом окне, в разделе “Положение оси” поставьте галочку в пункте “Обратный порядок категорий”:
- Теперь, значения горизонтальной оси находятся вверху графика. Нажмите правой клавишей мыши на значениях горизонтальной оси (даты) и в выпадающем меню также выберите “Формат оси”. В диалоговом окне сделайте следующие изменения:
- Перейдите в раздел “Параметры оси” => подраздел “Границы” => откорректируйте поле “Минимум” введя значение даты самой первой активности;
- В разделе “Подписи” в поле “Положение подписи” выберите значение “Вверху”:
Ваша диаграмма Ганта почти готова. Осталось только щелкнуть левой клавишей мыши по синей части диаграммы и “покрасить” в белый цвет:
Поздравляю, вы создали диаграмму Ганта!
Что такое диаграмма Ганта?
Диаграмма Ганта названа в честь Генри Гантта, американского инженера-механика и консультанта по вопросам управления, который изобрел этот график еще в 1910-х годах. Диаграмма Ганта в Excel представляет собой проекты или задачи в виде каскадных горизонтальных гистограмм. Диаграмма Ганта иллюстрирует структуру разбивки проекта, отображая даты начала и окончания, а также различные отношения между действиями проекта и таким образом помогает отслеживать задачи по сравнению с запланированным временем или предопределенными вехами.




