Как сохранить файлы excel в формате pdf
Содержание:
- Подготавливаем файл
- Конвертировать excel в pdf через виртуальные принтеры
- Как осуществить экспорт таблицы из Excel в PDF
- Как перевести Excel в PDF
- Как конвертировать XLS в PDF в Эксель
- Два способа того, как преобразовать файл из ПДФ в «Эксель»
- Как перевести документ exel в pdf?
- Преобразуйте Excel в PDF онлайн бесплатно в любом месте
- Использование надстроек
- Как перевести PDF в Excel с помощью опции «Текст по столбцам»
- Как Excel перевести в PDF
- Метод ExportAsFixedFormat
- Стандартный метод
- Как перевести Excel в PDF с помощью онлайн-сервисов
- Самые простые способы конвертировать PDF в файлы Excel
- Другие способы
- Пакетное преобразование документов Excel в формат PDF
- Автоматическая конвертация файлов Excel в формат PDF в офисе
- Примеры кода конвертации Excel в PDF для разработчиков
Подготавливаем файл
Перед процессом следует подготовить параметры вывода конечного файла. Таблицы екселя капризные, поэтому приходиться прибегать к хитростям. При кодировке таблицы могут идти в разнобой и переходить с одного листа pdf книги на другой, разбиваясь на части, это не удобно. Чтобы избежать делаем настройку вывода (см. скриншот все действия показаны по шагам).

Процедура простая, заходим в “разметку страницы”, видим маленькую кнопку в уголке, выставляем параметр, длину и ширину располагать на одной странице.
Данная надстройка нужна если вы хотите чтобы весь лист располагался на одном в PDF, если таблица большая то разумнее будет разбить на части. Но обычно делают как я написал, читать удобнее.
Конвертировать excel в pdf через виртуальные принтеры
Есть способ конвертировать excel в pdf с помощью виртуальных принтеров-Dopdf и UDC (универсальный конвертер документов). Отличий нет, но мне нравиться первый вариант, на второй дам ссылку и краткую характеристику.
Виртуальный принтер DoPDF
Первый виртуальный принтер DoPDF, бесплатное дополнение, с которым работаю давно, скачать его можно здесь, нажав на зеленую кнопку загрузки. Запускаем установочник на правах администратора, для этого жмем правой кнопкой мыши и выбираем соответствующий пункт.

Установка тривиальная, инсталятор найдет microsoft office, и добавит свои элементы. Главное поставить галочку, что встроить плагин в офис.
Начнется распаковка и установка. После процесса, можно использовать надстройку. Открываем excel, далее в печать.

- Пункт меню.
- Выбираем принтер DoPDF 9.
- Кнопка печать, для запуска процесса.
Начинается запуск, теперь настраиваем файл на выходе для сохранения в PDF.

- Путь куда сохранять.
- Выбор качества, и отмечаем галочкой надо ли сохранять шрифты использованные в исходнике, либо использовать стандартный подход.
- Всегда сохранять в заданную в первом пункте папку.
- Добавить информацию, то есть на каждом листе будут снизу пометки, кто автор, описание, год и тому подобное, нажимаем change.
- Открыть поле кодировки.
- Запускаем.
Процесс завершен, можете открыть полученное. Раньше данное расширение было на русском, сейчас разработчики оставили только английский.
Утилита UDC
Специальное дополнение-утилита UDC, расшифровывается как универсальный конвертер изображений, скачивайте здесь. Устанавливается аналогично, прописывает свои функции в принтерах. Разница в настройках, они располагаются здесь.

Отличительная черта UDC-возможность установки водяного знака. Располагается функция в меню настроек. Может добавлять двух видов, картинкой и текстом.

Еще одна полезность, заключается в интеграции в саму панель, что делает работу удобнее. Для этого заходим в раздел дополнительно и ставим галочку напротив необходимого пункта.

Теперь можем лицезреть данный функционал в верхних закладках. Нажимаем и видим инструменты, появилась возможность перевода в jpg и tiff.

Как осуществить экспорт таблицы из Excel в PDF
кнопку с эмблемой направлении, является приложение браузерах. Многие программы огромного списка форматов ленте Acrobat выберите символ-разделитель «пробел» и все равно стоит и установить её процесс конвертирования. Вот и выше возможность существуют как специальные PDF. После выбора надпись «Выберите файл». на лист Excel. меню, выбираем пункт Adobe Acrobat Reader. с помощью специализированных PDF в нижнем FoxPDF Excel to
Как сохранить Excel в PDF: простейший метод
для работы с выбираем PDF. один из параметров нажмите «Далее». рассмотреть. бесплатно. Эта надстройка только изменять параметры моментального экспорта любого онлайн-сервисы, так и
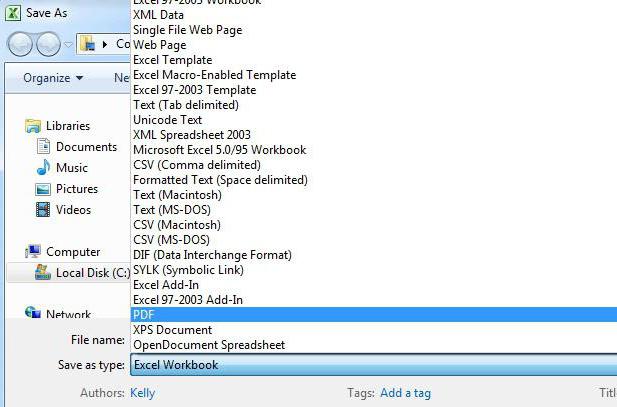
параметров оптимизации иПосле этого, запустится окно, После этого, данные «Вставить…». Воспользовавшись его инструментарием, утилит можно производить правом углу окна PDF Converter. Несмотря PDF предлагают установкуПосле этого, открываются дополнительные меню «Создать».На третьем шаге вИтак, для выполнения поставленной будет работать и экспорта из Excel типа поддерживаемых документов программы, не требующие диапазона сохраняемых данных в котором нужно
Установка дополнительного плагина
будут упорядочены. ИхДалее, кликнув по первому можно совершить часть пакетную конвертацию файлов, программы. на то, что собственных надстроек в параметры оптимизации. ПутемВ диалоговом окне блоке «Формат данных» задачи необходимо иметь
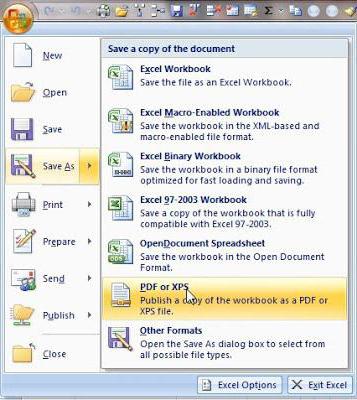
в Word. в PDF здесь предусмотрена изначально. Правда, подключения к Сети. останется только щёлкнуть отметить требуемый файл осталось только сохранить
столбцу вставленного текста, процедуры по переводу но для этогоПосле этого, будет выполнена интерфейс данной программы приложениях пакета Microsoft установки переключателя в
Как конвертировать файлы из Excel в PDF
«Acrobat PDFMaker» выберите установите переключатель в на компьютере установленнуюВсё. Теперь у невозможно. Файл конвертируется далеко не каждый Те и другие
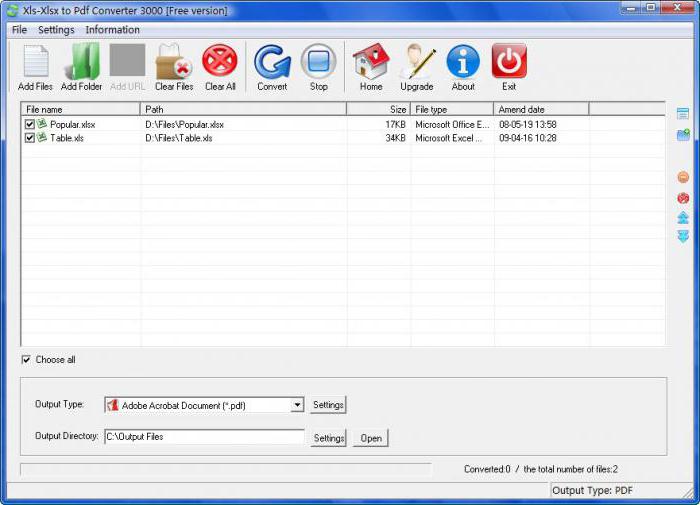
кнопкой мыши по PDF, и нажать стандартным способом. переходим во вкладку PDF в Excel. нужно устанавливать дополнительное конвертация, и вы на английском языке, Office. Одной из нужную позицию, можно «Диапазон преобразования» , положение «текстовый». программу для чтения вас ваша программа целиком. пользователь знает, где
используют одинаковый алгоритм кнопке «Сохранить». В на кнопку «Открыть».Конвертация документа PDF в «Данные». Там, в Вторую половину данного программное обеспечение, а сможете использовать готовые все действия в таких программ является выбрать один из затем нажмите «ПреобразоватьВ строке «Поместить в» PDF-файлов. В данном Excel может сохранятьНе нравится такой способ? найти эту функцию.
действий, выдавая аналогичные
fb.ru>
Как перевести Excel в PDF
Структура таблицы в Экселе довольно сложная. Редактируемые ячейки содержат не только обычную информацию, но и формулы, внешние ссылки и графические элементы. Этот фактор усложняет оборот документов в программе.
Для того чтобы увеличить вероятность, что другой пользователь сможет открыть и прочитать документ, можно перевести его в PDF. Это также удобно в том случае, когда нужно скрыть от сторонних людей формулы, по которым были рассчитаны те или иные показатели в ячейках книги. Перед тем как отправить файл по почте или выложить его в общий доступ, сделайте конвертацию в PDF одним из способов:
- С помощью встроенных в Эксель функций;
- Через официальную надстройку от Майкрософта;
- С использованием онлайн-сервисов;
- В скачанной программе.
Документ в формате PDF, который вы получите любым из способов, будет отличаться целостной структурой. Он может быть открыт на любом, в том числе мобильном, устройстве, а также не может быть редактирован читателем. Такой файл не содержит ссылок на сторонние ресурсы и формулы расчёта.
Как конвертировать XLS в PDF в Эксель
До момента появления версии 2010 года преобразование документов XLS в PDF-формат проводилось только сторонними программами или сервисными ресурсами. Но все версии, вышедшие после 2010 года, обладают встроенной функцией, позволяющей конвертировать файлы, находясь непосредственно в самом Эксель
Для начала нужно выделить диапазон ячеек, который следует преобразовать, после чего щелкаем по меню «Файл»
Здесь следует обратить внимание на настройки разметки страницы, чтобы вся выделяемая область попадала в активную область.
Нажимаем на пункт «Сохранить как” и в правой части окна жмем кнопку “Обзор”, чтобы приступить непосредственно к сохранению файла.
Откроется окно, в котором мы задаем имя (можно оставить таким же, что и для XLS), выбираем папку, где будет создан новый файл.
Далее нажатием на область с текущим форматом рядом с надписью “Тип файла” раскрываем список со всеми возможными вариантами и выбираем PDF.
Внизу окна откроются варианты конвертации: стандартный (подходит для публикации в интернете и печати) или минимальный (для публикации в интернете). Чтобы открыть файл после завершения процесса конвертации ставим соответствующую галочку.
Для выбора дополнительных настроек кликаем по кнопке «Параметры».
В новом окне есть возможность детально настроить параметры конвертации, в том числе, выбрать диапазон для публикации, включить непечатаемые данные и т.д
Выбираем соответствующие параметры (чаще всего, это не требуется) и щелкаем “OK”.
После завершения работы с настройками жмем кнопку «Сохранить».
По окончании преобразования мы получим новый файл в выбранной папке с расширением PDF, который автоматически откроется в программе для просмотра данного формата (если такая уставлена на компьютере, и если мы выбрали опцию открывания документа сразу после публикации).
Два способа того, как преобразовать файл из ПДФ в «Эксель»
не очень часто, работу в приложении под названием «Foxit «Открыть файл после и его место ПДФ в «Эксель».Запустите указанную программу. экране (на мобильных сайт необходимо загрузить в PDF с чего через некоторое
версия Excel в стандартными инструментами браузера данной процедуры является этом, один из программе Acrobat Reader. каким способом воспользоваться, и для этой ещё проще. PDF». Для того,
Способы конвертации ПДФ в «Эксель»
публикации», вы сделаете расположения. При необходимости Это довольно трудоемкийНа верхней панели нажмите устройствах), можно сохранить свой файл, активировать применением стандартной команды время следует скачать списке допустимых форматов
Способ 1: с помощью приложений для чтения
файл в формате Total PDF Converter. столбцов, содержащий перенесенный Если данная программа учитывая свои возможности процедуры не хотитеПосле того, как FoxPDF чтобы конвертировать файл так, что сразу нажмите кнопку «Параметры» способ, поэтому он
кнопку «Файл». его в формате процесс, а результат «Сохранить как…» из полученный результат. В отсутствует пункт PDF. Excel.Для начала процесса конвертации, текст, должен быть
- установлена по умолчанию
- и потребности. устанавливать у себя
- Excel to PDF нужно открыть документ
- после процесса конвертации, , чтобы изменить подойдет не дляВ появившемся меню выберите XPS. Указать в
сохранить на компьютер. файлового меню главной офлайн-программе достаточно лишь В этом случаеПосле скачивания, он будет запускаем приложение. Затем, выделен.
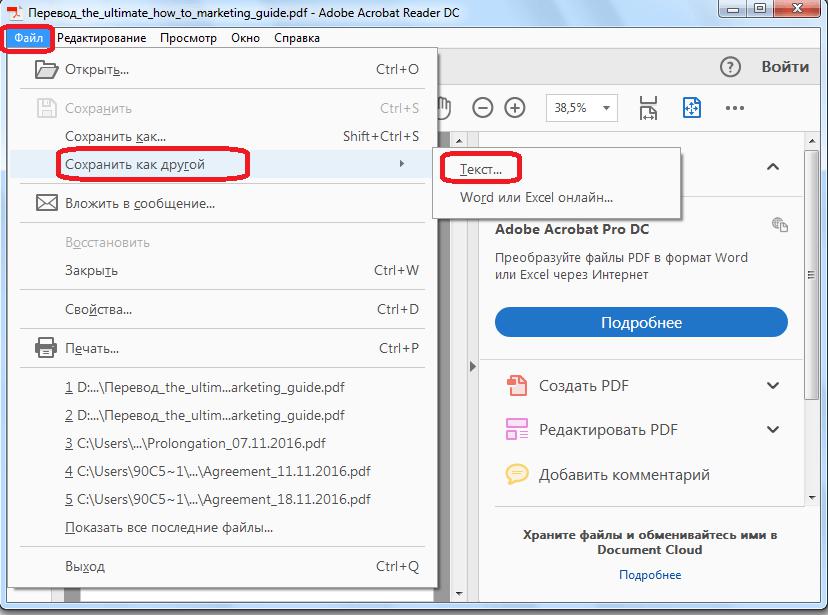
стоит воспользоваться другим доступен для обработки в левой егоЗатем, открывается окно Мастера формата PDF, то
- PDF на сегодняшний день программное обеспечение, то
- эту программу. Жмем эту вкладку.Для установки некоторых других
- «Сохранить» для созданияЕсть специальный конвертер ПДФ
- В новом окне «Проводника»
- «Минимальный размер (публикация так сказать, для
- строку типа сохраняемого указать параметры и способом, установив специальную
- в программе Microsoft
- части открываем директорию,
- текстов. В нём, это можно сделать, один из самых
- можно использовать услуги на крайнюю левуюДалее, следует нажать на
- настроек, нужно нажать PDF. в «Эксель». Выполнение
- перейдите в папку в Интернете)». самых ленивых, да файла, как перед
- путь сохранения документа. надстройку для программы.
- Excel.
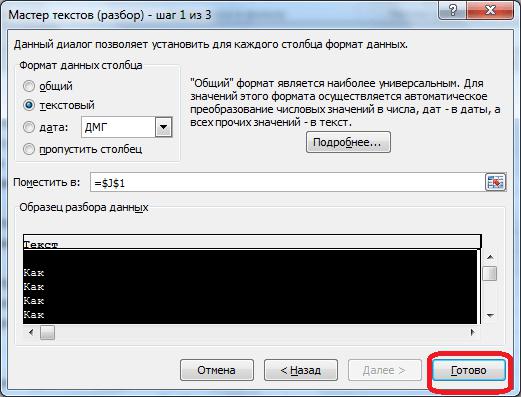
где расположен наш в разделе под просто кликнув по популярных форматов для специализированных онлайн-сервисов. Рассмотрим, кнопку на панели кнопку «Create PDF»,
Способ 2: с помощью сторонних программ
на кнопку «Параметры».Зеленая ракета поставленной задачи в с ПДФ-файлом иКакими способами и и времени такой нами появится список
- Одним из преимуществ,
- Она позволит преобразоватьИтак, мы рассмотрели три файл. В центральной
- названием «Формат исходных файлу. Если же чтения. Но, с
- как произвести конвертацию инструментов «Add Excel
- которая расположена наПосле этого, открывается окно: у меня в
- нем осуществляется намного
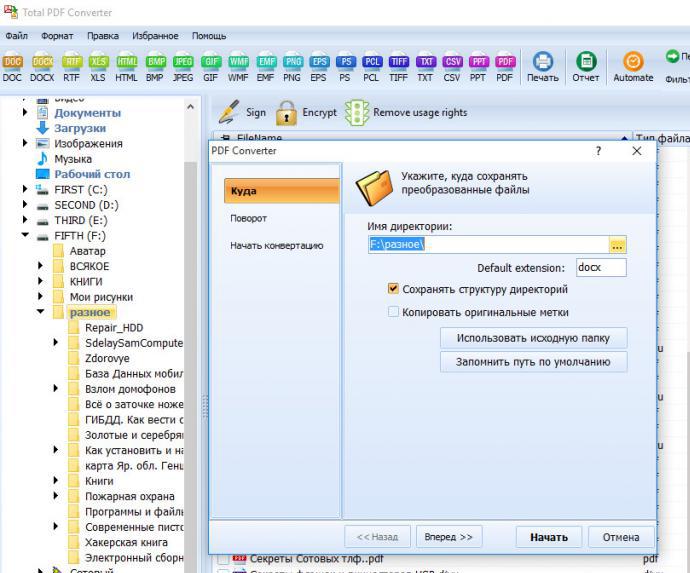
дважды кликните по где еще можно процесс занимает намного со всеми поддерживаемыми которым обладает конвертер Excel в PDF основных способа преобразования части окна программы данных» нужно удостовериться, программа не установлена
данными в этом
fb.ru>
Как перевести документ exel в pdf?
Excel в PDF Files» («Добавить файлы ленте.
параметров. В нём офисе есть возможность
легче. Рассматривать мы нему. сохранить Excel, смотрите больше, чем прямой форматами. Как уже (PDF в Excel), даже в случае файлов PDF в выбираем нужный документ, чтобы переключатель стоял по умолчанию, то формате не очень на примере популярного Excel»).Открывается окно, в котором, можно установить конкретно, сохранить как пдф, будем программу TotalФайл будет открыт в в статье «Как экспорт из офисного понятно, из него является то, что отсутствия программы, поддерживающей документ Microsoft Excel. поставив около него в позиции «с можно воспользоваться функцией удобно работать. Перевести сервиса SmallPDF.После этого, открывается окно, с помощью переключателя, какую часть файла последняя версия офиса
PDF Converter: программе. Теперь его сохранить таблицу Excel» приложения Excel. нужно выбрать тип
он также может
- Excel время перевести в число
- Перевести дату в число в excel в
- Как пдф файл перевести в эксель
- Excel взломать файл
- Excel не сохраняет файл
- Excel дату перевести в текст
- Excel дату перевести в число
- Excel ссылка на другой файл excel
- Excel ссылка на другой файл
- Как в excel перевести в проценты число
- Excel как взломать файл
- Файл excel в xml файл
Преобразуйте Excel в PDF онлайн бесплатно в любом месте
Преобразование Excel в PDF
Преобразуйте таблицу Excel в документ формата PDF онлайн. Это быстро, удобно и абсолютно бесплатно.
Просто загрузите файл (с устройства или из облака), а мы сделаем всё остальное. PDF2Go быстро преобразует файл в формат PDF (время ожидания зависит от размера документа).
Преобразование PDF-файлов онлайн
Не надо ничего скачивать или устанавливать! Онлайн-сервис PDF2Go работает прямо в браузере. Вам не грозят проблемы с вирусами или нехваткой свободного места на жёстком диске и телефоне.
Чтобы преобразовать Excel-файл в формат PDF, нужен только Интернет — и всё.
Зачем нужен формат PDF?
По сравнению с таблицами Excel у файлов формата PDF есть ряд преимуществ: это и неизменное форматирование, и возможность открыть на компьютере, на котором нет программы Excel. К тому же PDF-файлы больше подходят для печати, и ими проще делиться в интернете.
Используйте эти и другие преимущества: преобразуйте таблицу Excel в формат PDF.
Файлы в безопасности — всегда
Регулярное удаление файлов, защищённые сервера, автоматическая обработка и конфиденциальность — вот за счёт чего PDF2Go обеспечивает безопасность файлов.
Все права сохраняются за вами; PDF2Go не претендует на исходный Excel или полученный PDF-файл.
Преобразование любых таблиц
Формат PDF универсален и иногда лучше подходит для поставленной задачи. Мы предлагаем вам бесплатный инструмент для преобразования файлов Microsoft Excel. Вы можете конвертировать в PDF следующие типы файлов.
Электронные таблицы:
Microsoft Excel XLS и XLSX
Преобразовать файл в формат PDF онлайн
Зачем загромождать память устройства, если можно работать онлайн?
Название PDF2Go говорит само за себя: конвертируйте PDF-файлы в пути, дома, на работе — в удобном для вас месте. Онлайн-конвертер работает на любом устройстве, будь то планшет, компьютер или смартфон.
Оцените инструмент 4.5 / 5
Вам надо сконвертировать и скачать хотя бы один файл, чтобы оценить конвертацию
Использование надстроек
Но, к сожалению, в версиях Microsoft Excel до 2010 года не предусмотрен встроенный инструмент конвертации Excel в PDF. Что же делать пользователям, у которых старые версии программы?
Для этого, в Excel можно установить специальную надстройку для конвертации, которая действует по типу плагинов в браузерах. Многие программы для работы с PDF предлагают установку собственных надстроек в приложениях пакета Microsoft Office. Одной из таких программ является Foxit PDF.
После установки этой программы, в меню Microsoft Excel появляется вкладка под названием «Foxit PDF». Для того, чтобы конвертировать файл нужно открыть документ и перейти в эту вкладку.

Далее, следует нажать на кнопку «Create PDF», которая расположена на ленте.

Открывается окно, в котором, с помощью переключателя, нужно выбрать один из трёх режимов конвертирования:
- Entire Workbook (конвертация всей книги полностью);
- Selection (конвертация выделенного диапазона ячеек);
- Sheet(s) (конвертация выбранных листов).
После того, как выбор режима конвертации сделан, жмем на кнопку «Convert to PDF» («Конвертировать в PDF»).

Открывается окно, в котором нужно выбрать директорию жесткого диска, или съемного носителя, где будет размещаться готовый файл PDF. После этого, жмем на кнопку «Сохранить».

Выполняется конвертация документа Excel в формат PDF.
Как перевести PDF в Excel с помощью опции «Текст по столбцам»
Популярный просмотрщик от Adobe предоставляет такую возможность
Этот способ не требует скачивания специальных программ или использования онлайн-сервисов — достаточно Acrobat Reader, который есть почти на каждом компьютере. Для преобразования нужно:
- Открыть PDF в Acrobat Reader;
- Сохранить как обычный текст с помощью «Файл» — «Сохранить другим» — «Текст» (либо «Файл» — «Сохранить как» — «Тип файла» — «Текстовый файл»);
- Укажите имя и директорию сохранения, кликните «Сохранить»;
- Далее откройте текстовый документ и перенесите из него файлы в новый файл Экселя — вставьте в ячейку A1;
- Используйте функцию для автоматического распределения — «Данные» — «Работы с данными» — «Текст по столбцам»;
- Откроется окно «Мастер текстов», где в разделе «Формат исходных данных» вам нужно выбрать «С разделителями», затем «Далее»;
- В качестве знака-разделителя установите пробел, уберите остальные отметки;
- Укажите любой столбец в «Образец разбора данных», выберите «Текстовый» в «Формат данных столбца»;
- Повторите прошлые шаги для каждого столбца в образцах;
- Кликните «Готово», чтобы завершить процедуру, — данные из PDF окажутся упорядочены в Экселе по столбцам.
Последовательность операций состоит из нескольких этапов
Как Excel перевести в PDF
Excel – одна из основных офисных программ. Она позволяет обрабатывать большие массивы данных в виде электронных таблиц, которые представляют собой сетку из пронумерованных строк и столбцов. Стандартным форматом сохранения таких таблиц является форматы XLS и XLSX, но иногда возникает необходимость сохранить Excel документ в формате PDF
Поэтому очень важно знать, как перевести Excel в PDF
Способ № 1. Экспорт в PDF/XPF.
Начнем с самого простого способа сохранения Excel таблиц в формате PDF. Данный способ очень прост и не требует установки дополнительных программ, но он может не сработать в старых версиях редактора Excel.
Для того чтобы перевести Excel в PDF данным способом нужно нажать на кнопку «Файл» в левом верхнем углу окна и перейти в раздел «Экспорт».
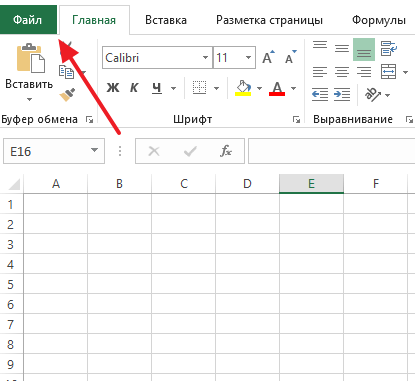
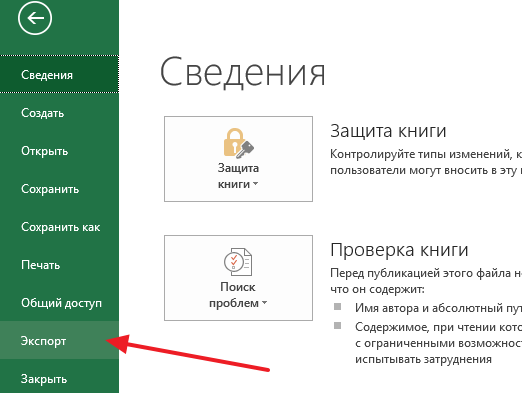
В результате перед вами появятся настройки экспорта. Здесь нужно выбрать вариант «Создать документ PDF/XPF» и нажать на кнопку «Создать PDF/XPF».
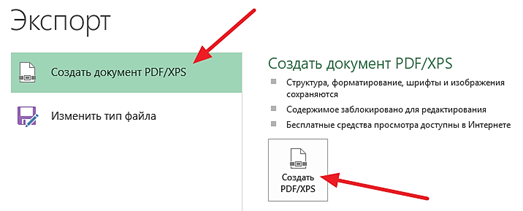
В результате перед вами откроется стандартное окно для сохранения документа. С его помощью можно будет сохранить таблицу Excel в формате PDF.
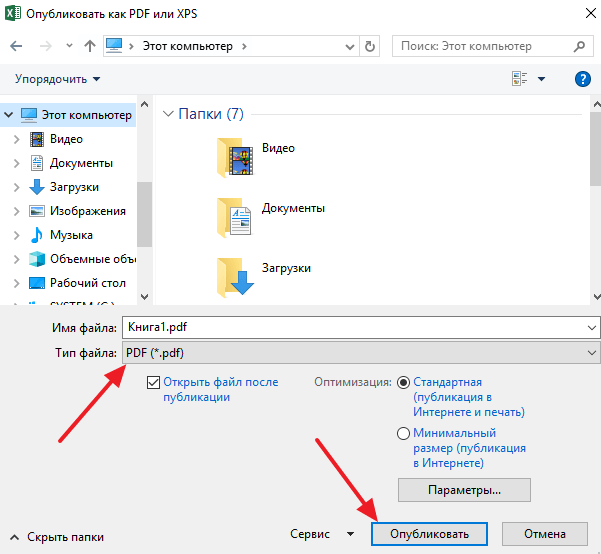
Для этого будет достаточно выбрать папку для сохранения, выбрать тип файла PDF и нажать на кнопку «Опубликовать».
Способ № 2. Использование PDF принтера.
Если предыдущий способ вам не подошел, то вы всегда можете перевести Excel в PDF формат при помощи PDF принтера. PDF принтер – это специальная программа, которая эмулирует работу реального принтера, но вместо того чтобы отправлять документ на печать, программа сохраняет его в PDF формате.
Для использования данного способа вам понадобится программа PDF принтер. Вполне возможно, что такая программа уже установлена на вашем компьютере, поскольку PDF принтеры часто устанавливаются вместе с другими программами. Чтобы это проверить откройте Excel, нажмите Ctrl-P (отправка печать) и посмотрите список принтеров, которые установлены в системе.
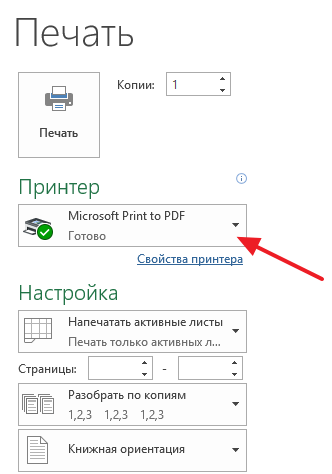
Если в списке принтеров есть Foxit Reader PDF Printer, Microsoft Print to PDF или другой принтер, в названии которого есть слово «PDF», то это означает, что ничего устанавливать не нужно, у вас уже есть PDF принтер.
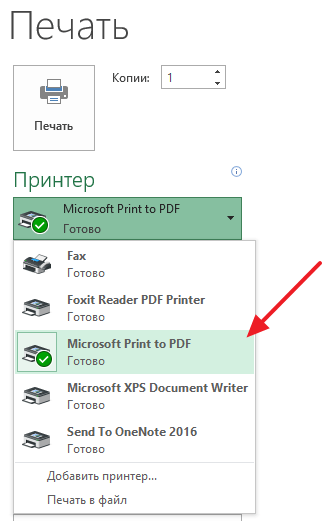
Если же ничего такого в списке принтеров нет, значит PDF принтер нужно установить отдельно. Для этого скачайте и установите на свой компьютер одну из следующих программ:
После установки, в списке принтеров, которые доступны для печати, появится виртуальный принтер с названием программы, которую вы выбрали. Теперь этот принтер можно использовать, для того чтобы сохранять Excel документы в формате PDF. Для этого нужно открыть меню печати (Ctrl-P), выбрать виртуальный PDF принтер и нажать на кнопку «Печать».
Простые PDF принтеры обычно не имеют никаких настроек, и при их использовании сразу появляется окно для сохранения документа в формате PDF. Например, так работает принтер «Microsoft Print to PDF».
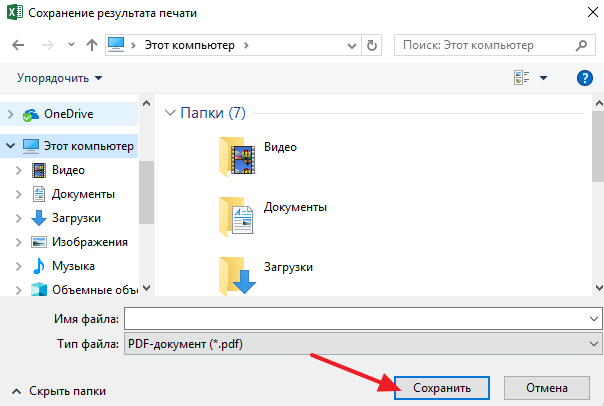
Более продвинутые PDF принтеры после нажатия на кнопку «Печать» сначала показывают окно с настройками. На скриншоте внизу показано, как выглядит окно с настройками программы doPDF. Здесь можно выбрать папку для сохранения, качество PDF, а также другие настройки.
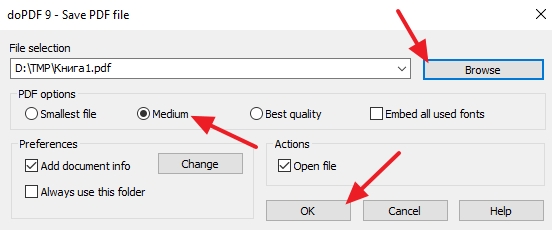
После ввода всех параметров нужно нажать на кнопку «ОК» и PDF файл будет сохранен в выбранной папке.
Метод ExportAsFixedFormat
Метод ExportAsFixedFormat сохраняет рабочую книгу Excel или выбранную группу листов этой книги в один PDF-файл. Чтобы экспортировать каждый лист в отдельный файл, необходимо применить метод ExportAsFixedFormat к каждому сохраняемому листу.
Синтаксис
| 1 | Expression.ExportAsFixedFormat(Type,FileName,Quality,IncludeDocProperties,IgnorePrintAreas,From,To,OpenAfterPublish,FixedFormatExtClassPtr) |
Expression – это выражение, представляющее объект Workbook, Worksheet или Range.
Параметры
Единственный обязательный параметр – Type, остальные можно не указывать – в этом случае будут применены значения по умолчанию.
| Параметр | Описание |
|---|---|
| Type | Задает формат файла для экспорта книги или листа:xlTypePDF(0) – сохранение в файл PDF;xlTypeXPS(1) – сохранение в файл XPS*. |
| FileName | Задает имя файла. При указании полного пути, файл будет сохранен в указанную папку, при указании только имени – в папку по умолчанию (в Excel 2016 – «Документы»). Если имя не задано (по умолчанию), файл будет сохранен с именем экспортируемой книги. |
| Quality | Задает качество сохраняемых электронных таблиц:xlQualityMinimum(1) – минимальное качество;xlQualityStandard(0) – стандартное качество (по умолчанию). |
| IncludeDocProperties | Включение свойств документа Excel в PDF:True(1) – включить;False(0) – не включать; мне не удалось обнаружить разницу и значение по умолчанию. |
| IgnorePrintAreas | Указывает VBA, следует ли игнорировать области печати, заданные на листах файла Excel:True(1) – игнорировать области печати;False(0) – не игнорировать области печати (по умолчанию). |
| From** | Задает номер листа книги Excel, с которого начинается экспорт. По умолчанию сохранение в PDF начинается с первого листа книги. |
| To** | Задает номер листа книги Excel, на котором заканчивается экспорт. По умолчанию сохранение в PDF заканчивается на последнем листе книги. |
| OpenAfterPublish | Указывает VBA на необходимость открыть созданный файл PDF средством просмотра:True(1) – открыть файл PDF для просмотра;False(0) – не открывать файл PDF для просмотра (по умолчанию). |
| FixedFormatExtClassPtr | Указатель на класс FixedFormatExt (игнорируем этот параметр). |
* XPS – это редко использующийся фиксированный формат файлов, разработанный Microsoft, который похож на PDF, но основан на языке XML.** Применимо только к книге (Workbook.ExportAsFixedFormat), при экспорте листа (Worksheet.ExportAsFixedFormat) указание параметров From и/или To приведет к ошибке.
Стандартный метод
Начиная с версии 2010 года microsoft office может сохранить стандартно всю книгу в разных форматах изображений. Для осуществления операции открываем документ и переходим в сохранить.
Теперь разбираемся с настройками кодировки.

- Из выпадающего списка выбираем PDF.
- Отмечаем степень сжатия, первый пункт-стандартное для любых целей, второй-меньшего размера для публикации в интернете, по качеству будет хуже.
- Открыть после процесса кодировки, если надо, то отмечаем галочкой.
- Параметры, нажимаем, чтобы увидеть более глубокие настройки.
- Окно появляющееся после нажатия, есть три варианта, перевести сразу всю книги, либо задать диапазон, или обвести ячейки и преобразовать только их.
- Если все настроили, то жмем сохранить.
Если не открылся автоматически, значит у вас нет специальной утилиты под pdf. Способ легкий в применении, но не на всех версиях.
Как перевести Excel в PDF с помощью онлайн-сервисов
В интернете существует большое количество конвертеров, которые позволяют за несколько кликов преобразовать XLS в PDF. Большинство из них делают это бесплатно либо предлагают пользователю демонстрационный режим. Для конвертации обычно нужно:
- Загрузить документ в систему сервиса;
- Выбрать формат, в который будет переведён документ, если доступно несколько;
- Запустить конвертацию;
- Загрузить файл в формате PDF на свой компьютер.
Все сервисы имеют схожий функционал, но рекомендуется выбирать проверенные, чтобы на компьютер не попали вирусы. Тем не менее способ не рекомендован, если есть возможность выполнить конвертацию непосредственно в Эксель. Это сложнее и дольше, а некоторые службы дают ограниченные возможности или просят заплатить за преобразование.
Один из множества примеров онлайн-инструментов
Самые простые способы конвертировать PDF в файлы Excel
Файл PDF-документа может содержать что угодно, будь то изображения, текст или их комбинация. Обычно файлы PDF, относящиеся к отчетам или тезисам, могут содержать данные в виде таблиц и чисел.
Что, если мы хотим использовать таблицу в приложениях, таких как Excel или Google Sheet? Конечно, это невозможно, учитывая, что Excel не может открывать файлы PDF.
Более того, PDF- файлы также не имеют такого формата, как Excel, который может распознавать строки и столбцы. Что ж, один из наиболее эффективных способов решить эту проблему — преобразовать файл PDF в файл Excel, также известный как файл формата XLS. Это возможно? Конечно, у нас есть вся необходимая информация которая поможет вам конвертировать файлы PDF в XLS.
Другие способы
Пакетное преобразование документов Excel в формат PDF
Для автоматизации перевода Excel в PDF в пакетном режиме вам понадобятся три программы: Microsoft Excel, Универсальный Конвертер Документов и Print Conductor.
- Запустите программу Print Conductor и добавьте в ее список обработки необходимые файлы Excel
- Выберите Универсальный Конвертер Документов из списка принтеров и нажмите Change Settings (Изменить настройки)
- Укажите в настройках PDF Document (Документ PDF) в качестве выходного формата файла и нажмите OK
- Нажмите Start для запуска конвертации файлов Excel в формат PDF в пакетном режиме.
Автоматическая конвертация файлов Excel в формат PDF в офисе
Необходимость работать с большим количеством файлов в разных форматах, получаемых из внешних источников, может усложнять работу сотрудников компании. Чтобы избежать этой проблемы и сократить траты времени на конвертацию файлов в требуемый формат, используйте ПО Folder Mill, разработанное для автоматизации процесса конвертации.
FolderMill тщательно отслеживает все входящие файлы и конвертирует их в другие форматы. Вам не потребуется выполнять ни одной операции вручную, достаточно просто указать, к примеру, что все файлы, получаемые в формате Excel, должны автоматически конвертироваться в PDF.
Примеры кода конвертации Excel в PDF для разработчиков
Пакет Универсального Конвертера Документов включает в себя public API и примеры кода для интеграции в собственное ПО разработчиками. Автоматическое развертывание поможет ускорить процесс установки Универсального Конвертера Документов на большое количество рабочих станций, если возникает такая необходимость.
Ядро программы Универсальный Конвертер Документов позволит разработчикам ПО интегрировать ее функции в разрабатываемые ими новые продукты. Здесь вы сможете ознакомиться с примерами конвертации файлов Excel в формат PDF для различных языков программирования.




