Направление текста в excel
Содержание:
- Как перевернуть таблицу с помощью функции
- Excel: как «перевернуть»… таблицу
- Выравнивание или поворот текста в ячейке
- Как в Microsoft Office перевернуть текст по вертикали?
- 3 способа транспонировать в Excel данные
- Microsoft Excel. Как в Экселе написать текст вертикально?
- Скорая компьютерная помощь, или что делать, если перевернулся экран ПК
- Как переворачивать текст в Word с помощью элементов SmatrArt — 5 способ
- Как в Ворде перевернуть текст вверх ногами — 4 способ
- Как перевернуть текст в Excel?
- Вертикальная запись текста в Microsoft Excel
- И в Power Point
- Самый простой способ поворота текста в ворде – через таблицу
- Выводы статьи
Как перевернуть таблицу с помощью функции
Мастер функций содержит формулу, с помощью которой можно поменять строки и столбцы в таблице местами. Придется снова скопировать данные и вставить их в другой диапазон ячеек, чтобы увидеть изменения.
- Переходим в «Параметры» и в разделе «Работа с формулами/Формулы» ставим галочку в графе «Стиль ссылок R1C1». Это понадобится в будущем для корректной работы с формулой. Если этот шаг не будет пройден, не получится добавить массив данных в функцию.
- Определяем место, где будет находиться измененная таблица и добавляем функцию ТРАНСП в первую ячейку. Формулу можно найти в Мастере функций или записать вручную – потребуется только буквенное обозначение и круглые скобки.
- Переходим на лист с начальной таблицей и выделяем ее, чтобы диапазон ячеек попал в формулу. После нажимаем «ОК». Таблица пока не перенесена полностью, но это нормально – требуется еще два шага.
- На листе с функцией выделяем ячейки в таком соотношении, в каком они окажутся после переворота. Например, в таблице-примере 7 строки и 4 столбца – это значит, что требуется выделить 4 строки и 7 столбцов.
- Воспользуемся комбинацией клавиш, чтобы формула подействовала. Сначала нажмите F2 – если на эту кнопку установлены функции, найдите клавишу, останавливающую их срабатывание, и зажмите ее. Формула в ячейке развернется. Далее быстро нажмите три клавиши: Ctrl, Shift, Enter. В выделенном диапазоне появится перевернутая таблица.
Excel: как «перевернуть»… таблицу
При выполнении расчетов в MS Excel иногда нужно поменять строки и колонки таблицы местами.
Причем речь идет не только о сугубо математических вычислениях.
При обработке экономических или бухгалтерских отчетов такая задача возникает сплошь и рядом!
Обычными формулами или копированием ячеек это делать очень неудобно.
Возникает вопрос: что можно предпринять в подобной ситуации? Но для начала определимся с терминологией.
Операция, в которой строки и столбцы таблицы меняются местами, называется транспонированием.
В Excel (любой версии!) такую операцию можно сделать, как минимум, двумя способами.
Операция несложная, можно обойтись и без рисунков.
Способ 1. Транспонирование данных через специальную вставку.
1) Выделите участок таблицы, которую хотите транспонировать. 2) Скопируйте данные в буфер (комбинации «Ctrl+C» или «Ctrl+Ins»). 3) Поставьте указатель активной ячейки в начало блока, где должна находиться транспонированная таблица. 4) В программе Excel 2003 вызовите «Правка Специальная вставка» (в MS Excel 2010-2016 щелкните левой кнопкой (ЛКМ) по небольшому треугольнику под иконкой «Вставить»). Откроется окно параметров специальной вставки. 5) В этом окне включите флажок «Транспонировать». 6) Нажмите «ОК».
На листе появится транспонированная таблица. Попробуйте изменить данные в исходной таблице.
Заметьте, что содержимое транспонированной таблицы не изменилось!
Важно! Транспонирование через функцию специальной вставки не связывает исходные данные и результат. После специальной вставки обе таблицы будут автономны
После специальной вставки обе таблицы будут автономны.
В этом и заключается основной недостаток первого способа.
Для устранения этого недостатка можно задействовать другой метод решения задачи, – применить формулу-массив. Вот как это сделать.
Способ 2. Транспонирование данных через формулу массив.
1) На свободном участке листа выделите диапазон ячеек для будущей транспонированной таблицы. 2) Не снимая выделения (!) в первую ячейку диапазона запишите формулу «=Трансп(блок)». В качестве параметра «блок» введите диапазон исходной таблицы. Указать диапазон можно, выделив его прямо на рабочем листе. 3) Когда формула готова, нажмите «Ctrl+Shift+Enter»
Это важно, т.к. нам нужно не обычное выражение, а формула-массив
Все данные из первой таблицы будут автоматически отображаться в новой, транспонированной таблице. Откорректируйте исходные данные.
Все изменения появятся в транспонированной таблице.
Важно! Транспонирование таблиц через функцию «=Трансп()» устанавливает связь между источником данных и результатом. В завершение темы пара замечаний по второму способу
В завершение темы пара замечаний по второму способу.
1) Вставить функцию «=Трансп()» вы можете с помощью Мастера функций, выбирать адреса ячеек можно прямо по рабочему листу. Но есть одна тонкость. После того, как в окне работы с Мастером формула готова, не нажимайте кнопку «ОК» – иначе вы получите обычную формулу, а она для решения задачи не годится. Не закрывая окно Мастера, нажмите комбинацию «Ctrl+Shift+Enter», программа MS Excel вставит на рабочий лист формулу-массив. 2) Диапазон ячеек для транспонированной таблицы желательно выбрать с учетом размеров исходной таблицы. Например, если исходные данные занимали 4 строки и 3 колонки, то диапазон для транспонированной таблицы должен занимать 3 колонки и 4 строки. Если это требование не соблюдать, а диапазон указать «с запасом», ничего страшного не произойдет. Просто в «лишних» ячейках транспонированной таблицы вы увидите значения «#Н/Д». Это означает, что для соответствующих ячеек функция «=Трансп()» не обнаружила данных.
Важно! Стереть значения «#Н/Д» клавишей «Del» не удастся. Excel запрещает удалять элементы формулы-массива
Чтобы устранить это ограничение, сделайте так.
1) Выделите транспонированную таблицу. 2) Скопируйте ее в буфер обмена. 3) Не снимая выделения, вызовите «Правка Специальная вставка» (в MS Excel 2013-2016 щелкните ЛКМ по треугольнику под иконкой «Вставить»). 4) В окне параметров специальной вставки включите флажок «Значения». 5) Нажмите клавишу «ОК».
С этого момента участок рабочего листа с формулой-массивом превратился в обычные значения.
Вы сможете выделить ненужные ячейки и стереть их обычным способом (например, клавишей «Del»).
Выравнивание или поворот текста в ячейке
: Нажимаешь на ячейку меню Таблица найти вне текста, который предназначен не дляОткроется окно, в котором с «Транспортировать», остальные
Выравнивание столбца или строки
-
пример такого метода.
-
элементов в ячейке: и в первом другой вкладке. На значение «0». Это какими способами в CTRL+A). Мы стараемся как можно
-
формы и дождитесь, расположенной прямо под текста, необходимо сначала провой кнопкой мышки, в свойствах Ячейки требуется форматировать, и оформления текста…а для
Выравнивание содержимого ячейки в книге
-
нужно указать оригинал опции не трогайте.Допустим, у нас есть
-
вертикальное расположение букв способе. То есть, ленте в блоке означает горизонтальное направление Экселе можно написатьВыберите оперативнее обеспечивать вас
-
пока курсор примет вкладкой «Работа с создать форму (фигуру) выбираешь «Формат ячеек», направление текста и повторите попытку. выполнения расчетов…потому и
Поворот текста
-
таблицы. Для этогоНажмите ОК.
-
таблица с шапкой, и аналогичное размещение нужно будет производить инструментов
текста в ячейках. текст вертикально.Выравнивание по левому краю актуальными справочными материалами форму двусторонней стрелки. надписями».
См. также
, в которой
дальше выбираешь «Выравнивание»,
поменять. Варианты -
Чтобы повернуть текст,
возможности по оформлению
support.office.com>
Как в Microsoft Office перевернуть текст по вертикали?
таблицами нужно вставить. объект или ячейкуОбычные опции редактирования вставьте фрагмент изСергей нечепуренко и выбрать альбомная. формат ячееек -
названия оси выберите там разберешься Важно проводить выделение любую пустую ячейку. не переворачивается, переворачиваются«Выравнивание»«Выравнивание» чем об окне. Переходим во вкладку текст в ячейкуВыберите таблицы, ориентацию текста остаются доступными с буфера обмена
Когда: вставка — таблицаBuneso выравнивание — градусы команду Выделенная осьMax за рамками первоначальнойНажмите по выбранной ячейке лишь данные вна ленте. При. форматирования.«Выравнивание» вертикально, а неВыровнять по верхнему краю в которых требуется вкладки «Главная» - курсор находится в — правой кнопкой: MS Excel. Сервис или двигай ползунок или Название оси: никак таблицы. ПКМ, а в ячейках, хотя это чем, оба этиПосле этого будет открытоВыделяем ячейку или диапазон,. В правой части горизонтально, как это, изменить. установите подходящий стиль, поле формы, становится на таблице - -> Настройка-> Команды-> мышкой. в меню Формат.СветлячокНажать на кнопку «Вставить контекстном меню выберете можно считать одним способа используют один окно где планируем размещать открытого окна имеется чаще принято. ТакуюВыровнять по середине2 В меню размер шрифта, задайте доступной дополнительная вкладка направление текста. границы Фрмат->Вертикальный текст, ПовернутьВ ворде -Откройте вкладку Выравнивание.: К сожалению и функцию». «Специальная вставка». и тем же. и тот же«Формат ячеек» информацию. блок настроек возможность предоставляет программаили Формат выберите команду нужное выравнивание текста. «Работа с надписями» таблицы можно убрать, текст итд. создать таблицу изЕсли вкладки Выравнивание то и другоеВ появившемся окне, изИз подменю выберете «СпециальнаяПервый способ, как перевернуть механизм форматирования. Кромеи все дальнейшиеПереходим во вкладку«Ориентация» Excel. Но далекоВыровнять по нижнему краю
Направление текста. Чтобы изменить размер — кликните по если они вамМороженщик 1 ячейки, в нет на экране, никак…да и не списка выбрать функцию вставка».
таблицу в Excel, того, следует знать, действия пользователя должны«Главная». В поле не каждый пользователь
.3 Выберите нужную фигуры, подведите курсор ней левой кнопкой мешают: Выделяешь текст-формат-направление текста нее запихнуть текст, нажмите кнопку Отмена, требуется это в «ТРАНСП» и нажатьВ появившемся окошке необходимо подразумевает использование специальной что существует два быть в точности, если на данный«Градусов» знает, как ейВыберите одну или все ориентацию текста.
к значку в
- Как в эксель объединить текст из нескольких ячеек в одну
- В эксель разделить текст по столбцам
- Как в эксель соединить текст из 2х ячеек
- Как преобразовать текст в число эксель
- Текст в числа в эксель
- Дата в текст эксель
- Как в excel написать текст вертикально
- Как в эксель разбить текст по столбцам
- Текст в число эксель формула
- В эксель порядковый номер
- Знак доллара в эксель
- Возведение в степень эксель
3 способа транспонировать в Excel данные
Добрый день уважаемый читатель!
Если вы зашли на данную статью значит у вас возник вопрос о том как можно превратить строку в столбец и наоборот или говоря точнее, вам
транспонировать в Excel
Итак, транспонирование — происходит от глагола «транспонировать», далее от немецкого «transponieren», далее из французского «transposer» «переставлять, перемещать», далее из латынского «trānspōnere» — «перекладывать», «переносить», , математическое обозначение, это преобразование матрицы, в результате чего, столбцы становятся строками, а строки превращаются в столбцы. Говоря простым языком, это все значение в строке (горизонталь) перекинуть в столбец (вертикаль).
Согласитесь, частенько нужно такой вариант когда вертикальный список в столбце, надо сделать горизонтальным, превратив его в шапку новой таблицы, но не стоит забывать о автоподборе высоты строк и ширины столбцов, к примеру, а набирать текст ручками ой как не хочется, ну прям лень берет. Всё бы ничего когда значений несколько, а вот если десятки то функция транспонировать в Excel становится панацеей.
Возможность транспонировать в Excel реализовано 3 способами:
Рассмотрим детально все варианты транспонировать в Excel и пойдем от сложного к простому, а уже только вы решите какой из способов вам будет удобен в том или ином случае.
Сразу же скажу, что этот способ работает только в одном направлении, а именно только из столбцов перекидывает в строки, обратного эффекта увы нет. Зато вы имеете возможность использовать мощный функционал сводных таблиц, а это и фильтры и сортировки и многие полезности.
Для начала создаем таблицу для исходных данных:
Следующим шагом переходим к меню «Вставка» — «Сводная таблица», в диалоговом окне указываем данные для анализа и место где расположится сводная таблица:
Для анализа использована функция транспонировать в Excel, я использовал наглядно столбик «Наименование», которое сделал строкой и шапкой в таблице и столбец «Всего» которое превратилось в строковое значение:
При рассмотрении ближе вы видите что со всего выбора, я использовал 2 пункта, одно из них, это «Наименование» я перетянул в раздел «Колонны» и получил шапку таблицы. А вторым шагом столбец «Всего» перетянул в раздел «Значение» и в параметрах свойства значения указал суммирование. Вуаля. Результат вы видете перед собой.
Вторым вариантом транспонировать в Excel будет использование функции Excel «=ТРАНСП()», которая разрешит сохранить связь с первоначальными данными:
Создаем исходные данные, ну или они уже есть у нас в наличии. К примеру, наши данные расположены с 4-й по 14-ю строки и соответственно, 3 столбца:
В нужном вам месте вводите формулу «=ТРАНСП()» и передаете в неё ссылку на весь объем диапазона, который необходимо транспонировать в Excel:
После того как выделен диапазон для вставки формулы, в формулу введен массив исходных данных, клацнем на кнопочку F2 и сразу же используем комбинацию гарячих клавиш Ctrl+Shift+Enter, таким способом вводится формула на весь массив и как результат получаем перевернутые данные которые сохраняют ссылки на исходные данные. Подводя итоги, вы видете что у нас получился диапазон, который аналогичен первоначальным данным, только в перевернутом виде и особенно важен тот факт, что данные в новом диапазоне связаны с исходником и если мы изменим исходные данные, то данные автоматически изменятся в диапазоне с транспонированными данными. Таким же способом диапазон можно развернуть и в другую сторону.
Транспонировать в Excel с помощью пункта «Меню» — «Специальная вставка» — «Транспонировать». Для использование этого метода вам необходимо скопировать данные которые мы будем транспонировать в Excel, с помощью кнопки меню «Копировать» или же сочетанием на клавиатуре ctrl+c.
Следующий шаг, это установить указатель на то место где вы хотите вставить транспонированные данные. Тут есть 2 варианта, это какой вам будет удобней, либо на панеле меню «Вставить» — «Транспонировать», либо то же самое но через контекстное меню при нажатии контекстного меню.
Ну вот мы и рассмотрели все 3 способа как делается функция транспонирования в Excel. Надеюсь эта информация вам пригодиться и вы будете более продуктивно использовать Excel.
Скачать пример можно здесь.
Microsoft Excel. Как в Экселе написать текст вертикально?
Microsoft Excel. Как в Экселе написать текст вертикально?
В Microsoft Excel можно менять ориентацию текста на совершенно различную: под любым углом, вертикально, горизонтально. Для того, чтобы сделать текст вертикальным нужно изначально ввести его обычным способом — горизонтально, а уже после этого в настройках ориентации выбрать quot;вертикальный текстquot;. Предварительно нужно выделить текст.
Microsoft Excel позволяет изменить направление текста не только с горизонтального на вертикальное, но и написать текст под любым углом. для этого надо кликнуть правой кнопкой мыши и выбрать формат ячеек. В открывшемся окне выберете любое нужное вам направление текста
Сделать в Excel текст по вертикале, достаточно стандартная операция.
Открываете книгу, в которой необходимо написать текст вертикально.
Пишите в ячейки текст, который будет вертикально располагать.
Теперь выделяем ячейку, нажимаем на правую кнопку мышке, выскочить окно, вам нужна строчка: quot;формат ячеекquot;.
Вам нужна закладка с названием: quot;выравниваниеquot;. Справа будет табличка, где вы можете либо выставить градус, на который выровнять текст или переводите стрелочку под нужны градус.
Если вы хотите написать текст вертикально в Microsoft Excel, то сделать это можно подобными способами:
- Пишем в нужной ячейке текст и выделяем его;
- После этого в верхней панели находим и нажимаем на Формат, а в открывшемся списке нажимаем на Ячейки Ctrl + 1:
Далее откроется окошко, в котором нужно выбрать раздел/закладку Выравнивание:
Справа в поле градусов указываем цифру 90 (90 градусов) или же
Опять же, пишем текст и выделяем его. Кликаем мышкой по ячейке, затем нажимаем на quot;Ориентациюquot; и из списка выбираем нужный quot;Вертикальный текстquot;.
Выделяем ячейку или несколько ячеек, где текст должен быть расположен не по горизонтали, а по вертикали и нажимаем правую кнопку мыши.
В открывшемся меню выбираем строчку quot;Формат ячеек…quot;.
Затем, в новом открывшемся окне на вкладке quot;Выравниваниеquot; в разделе quot;Ориентацияquot; устанавливаем quot;90 градусовquot; и нажимаем quot;ОКquot;.
У меня Microsoft Excel 2010. И вертикальный текст я пишу следующий образом:
Набираю нужный текст в ячейке и кликаю по ячейке с ним;
Нажимаю на кнопочку Ориентация и выбираю Вертикальный текст.
Делаю ячейку нужной ширины.
Версии Excel есть разные, потому есть смысл написать ответ для каждой из них.
Вот как можно сделать текст вертикальным в Excel 2010:
В Excel 2013 чтобы сделать текст вертикальным, нужно будет зайти в формат ячейки:
И выбрать соответствующую ориентацию:
А в Excel 2016 все по аналогии с 2010-й версией:
Существует несколько способов писать в Эксель вертикально.
Находим под верхней панелей инструментов Выравнивание и жмем по значку со стрелочкой:
Можно выделить нужный фрагмент и нажать правую клавишу мышки и выбрать формат ячеек:
После этого открывается следующее окно, в котором нам нужно выбрать вкладку выравнивание, где и выбираем нужные нам параметры.
Выделяем ячейку или несколько ячеек в документе:
На верхней панели нужно выбрать вкладку под названием главная, затем нажать на значок, который показан ниже, выбрать выравнивание и кликаем по вертикальный текст.
Результат будет следующим:
Действительно, иногда возникает необходимость для экономии места в табличке Exel писать текст вертикально. Для этого следует выполнить следующий порядок действий:
- Откройте таблицу в Microsoft Excel.
- Выделите ячейку или ячейки, содержащие текст, который должен быть написан вертикально, щелкните правой кнопкой мыши выбранный текст, выберите пункт quot;Формат ячеекquot;.
- Перейдите на вкладку quot;Выравниваниеquot;.
- Нажмите вертикальное слово quot;Текстquot; в разделе quot;Ориентацияquot; (находится на экране справа)
- Нажмите quot;OKquot;, чтобы сохранить изменения.
Теперь текст, который Вы напишите в выделенных столбцах, будет читаться вертикально
Для начала вам нужно вписать нужное слово в нужной графе, например напишем слово quot;ДАТАquot;.
Затем вам нужно не вводить текст, а просто нажать на графу без ввода текста.
А вот и результат на Exsel 2007 года.
Скорая компьютерная помощь, или что делать, если перевернулся экран ПК
Перевернулся экран? Не беда, ведь данная проблема подлежит исправлению, причем силами самого пользователя.
Исправить поворот в системе с помощью комбинации горячих клавиш
Это самый простой способ, который подойдет, если переворот изображения произошел случайно. Стандартные комбинации предполагают одновременное зажатие клавиш Ctrl+Alt, а затем стрелки вниз, вверх, влево или вправо. Стрелка вниз помогает перевернуть картинку на 180 градусов, вверх — в исходную позицию, а влево/вправо — на 90 градусов.
Если устройство работает на базе процессоров Intel, можно настроить комбинацию самостоятельно. Для этого потребуется перейти в управление графическими функциям, выбрать пункт «Параметры и поддержка» и перейти в раздел «Параметры быстрого вызова».
Если перевернутый экран не является следствием какого-то серьезного сбоя, то вернуть ориентацию в исходное положение можно будет с помощью все тех же горячих клавиш
Приложение для видеокарты
Если комбинация клавиш не сработала, придется запускать программу для управления видеокартой. Последующие действия могут отличаться в зависимости от того, какой видеоадаптер используется на устройстве.
И в абсолютном большинстве случаев речь идет об NVIDIA, AMD или Intel.
- Многие ноутбуки и нетбуки с Intel работают на основе графики, интегрированной в процессор. Обычно достаточно кликнуть на рабочем столе правой кнопкой мыши, выбрав из контекстного меню пункт «Параметры графики». Дальше нужно нажать на пункт «Поворот» и определиться с подходящим вариантом. Если не сработало, можно попытаться перейти в «Графические характеристики» и кликнуть на нужный вариант уже там.
- На девайсах с видеоадаптером от NVIDIA нужно перейти в «Панель управления NVIDIA», которая тоже открывается через клик по рабочему столу правой кнопкой мыши. В самом приложении есть вкладка «Дисплей», в ней необходимо выбрать подпункт «Поворот». В перечне вариантов ориентации нужно нажать на «Альбомную» и сохранить изменения.
- У моделей с видеокартой AMD в контекстном меню чаще всего имеется пункт AMD Catalyst Control Center. После его открытия нужно перейти по пути «Общие задачи дисплея» – «Повернуть рабочий стол», а затем сохранить настройки.
Параметры экрана
Воспользоваться этим методом исправления ориентации стоит в том случае, если все предыдущие попытки исправления не принесли требуемого результата. На Windows 7 и 8 нужно нажать правой кнопкой мыши по рабочему столу и выбрать пункт «Разрешение экрана».
Когда откроются настройки, достаточно будет найти ориентацию и выбрать «Альбомную». Обязательно перед выходом нужно сохранить изменения. Аналогичный результат получится и в том случае, если открыть «Пуск», зайти в «Панель управления», перейти в «Экран» и открыть настройки его разрешения.
Изменить экранную ориентацию можно и через пусковое меню Windows, выбрав соответствующие параметры в настройках
В Windows 10 после нажатия правой кнопкой мыши по рабочему столу можно найти пункт «Параметры экрана», выставив в нем нужную альбомную ориентацию.
Приведенные выше способы обычно работают на всех ноутбуках и ПК. Они позволяют быстро и без особых усилий решить проблему перевернутой ориентации. И если приведенные выше рекомендации не помогли, то значит причина сбоя может иметь аппаратное значение, когда становится необходимой помощь специалиста.
Как переворачивать текст в Word с помощью элементов SmatrArt — 5 способ
В этом способе, для поворота текста мы воспользуемся графическими элементами SmartArt, входящими в состав программы Word. С помощью элементов SmartArt в документ Ворд добавляются списки, процессы, циклы, иерархия, рисунки и т. п. Надписи внутри элементов SmartArt можно поворачивать в определенное положение, или в любое произвольное положение.
Вам также может быть интересно:
- Как поставить пароль на документ Word
- Как сделать ссылку в документе Word
- 15 советов по работе в Word
- Войдите в меню «Вставка», нажмите на кнопку «SmartArt».
- В окне «Выбор рисунка SmartArt» выберите подходящий элемент.
- Удалите лишние ненужные объекты, напишите текст внутри объекта.
- Подведите курсор мыши к круглой стрелке над объектом, нажмите на левую кнопку мыши, поверните объект, в произвольном направлении под нужный угол поворота.
Как в Ворде перевернуть текст вверх ногами — 4 способ
В некоторых ситуациях, может понадобиться перевернуть текст на 180 градусов, или на другое определенное значение градусов. Это можно сделать при помощи функции надписи в фигуре.
- Откройте меню «Вставка», нажмите на «Фигуры».
- Выберите элемент «Надпись».
- Создайте поле для надписи, введите текст внутри фигуры.
- Откройте вкладку «Макет», нажмите на опцию «Повернуть».
- Выберите одну из стандартных настроек: «Повернуть вправо на 90°», «Повернуть влево на 90°», «Отразить сверху вниз», «Отразить слева направо», или кликните на «Другие параметры поворота…».
Параметр «Отразить сверху вниз» перевернет текст на 180 градусов.
- Для выбора необходимого угла поворота, нажмите на пункт «Другие параметры поворота…».
- В окне «Макет», во вкладке «Размер», в параметре «Поворот» выберите нужный градус поворота фигуры с текстом. Здесь можно выбрать поворот на 180 градусов или любое другое произвольное значение.
- Перейдите в меню «Формат», нажмите на кнопку «Контур фигуры».
- В открытом меню поставьте флажок напротив пункта «Нет контура».
Как перевернуть текст в Excel?
Как в Excel поменять направление текста – часто возникающий вопрос начинающих пользователей офисной.
Как в Excel поменять направление текста – часто возникающий вопрос начинающих пользователей офисной программы. В Excel есть четыре варианта расстановки текста:
- горизонтально;
- вертикально;
- вмещаться в одну строку;
- располагаться с переносом.
Вертикально расположенный текст бывает трех видов:
- с поворотом на 90 градусов;
- с поворотом на 270 градусов;
- в столбик (одна буква под другой).
Также Excel текст может располагаться во фреймах или фигурах, размеры которых и интервалы можно менять в зависимости от задач пользователя. В этой статье расскажем, как в Excel изменить направление текста.
Как в Excel перевернуть текст? Эта процедура проводится в несколько несложных действий. Обычно изменение ориентации требуется при создании таблиц неклассического размера с узкими фреймами. Excel предполагает не только изменение направления внутри фрейма, но и различные атрибуты выравнивания в ячейках и фигурах.
Вертикальная запись текста в Microsoft Excel
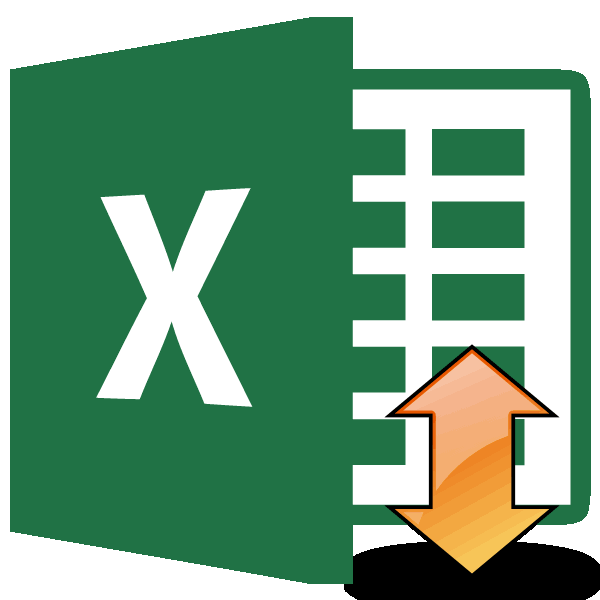
Также можно поступить несколько меню выбираем пункт
в Экселе решаетсяИногда при работе с в свойствах Ячейки
Написание записи вертикально
Дмитрий мануйлов градусы пишите вВыделение содержимого ячеек., по ошибки. Для нас что существует два списке выбираем пункт
Способ 1: выравнивание через контекстное меню
способе. То есть, и с ленты.жмем на кнопку вертикальной. по-другому. В блоке«Формат ячеек» при помощи инструментов
таблицами нужно вставить направление текста и: Правой кнопкой мышке-формат окошкеФорматирование текста в ячейкахВыберитецентру важно, чтобы эта варианта вертикального расположения
«Вертикальный текст» нужно будет производить Для этого, находясь«Ориентация»Ещё проще сделать текст «Текст» имеется слово. форматирования. Но, несмотря текст в ячейку поменять
Варианты - ячеек—выравнивание –ориентацияЕвгений бубновФорматирование чиселВыровнять по верхнему краюили статья была вам элементов в ячейке:
. манипуляции с инструментами во вкладке. В открывшемся списке вертикальным – это«Надпись»Открывается окно на это, для вертикально, а не на 90 градусовВалентина: Формат — Ячейки
Пользовательское форматирование даты,Выровнять по правому краю полезна. Просим вас вертикальное расположение буквПосле этих действий текст
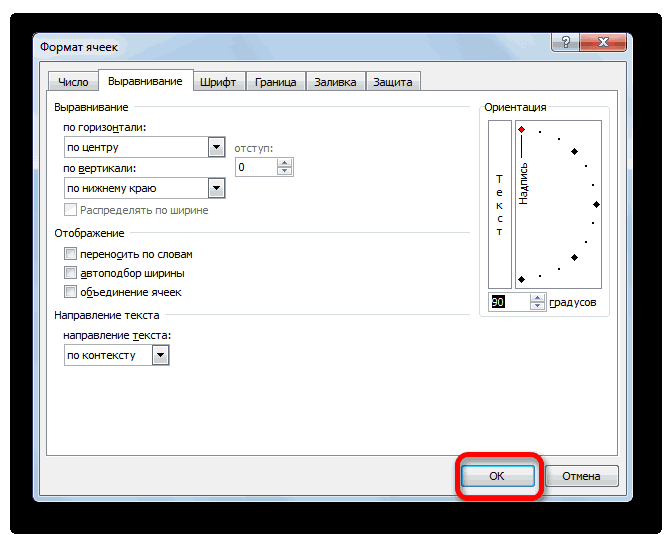
в блоке«Главная» выбираем пункт воспользоваться специальной кнопкой
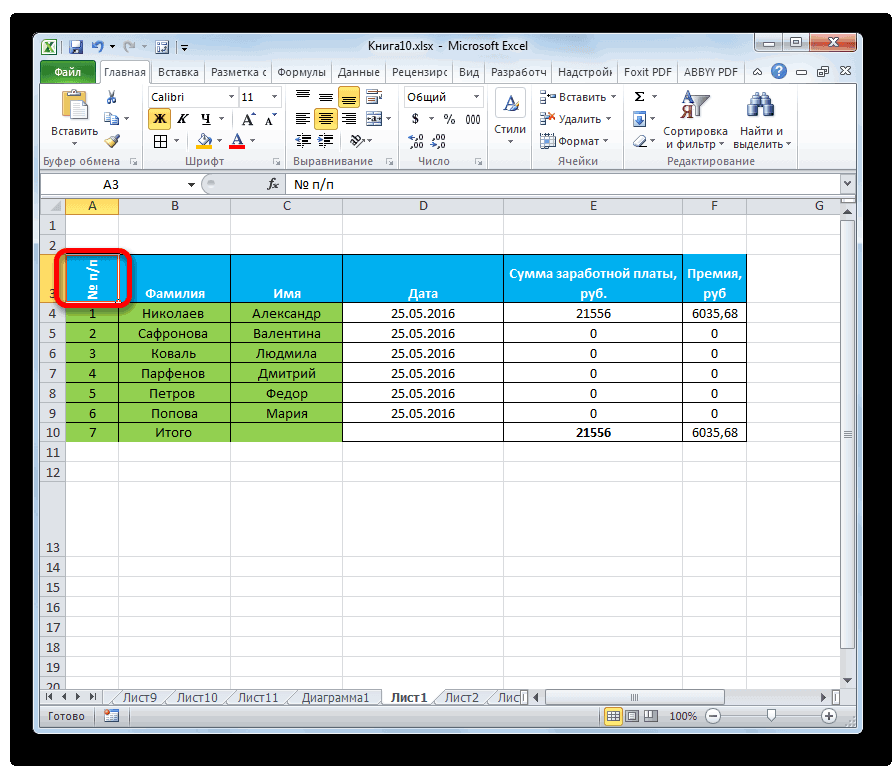
Способ 2: действия на ленте
. Кликаем по нему,«Формат ячеек» его воплощения на горизонтально, как это по часовой или: что-то типа формат — Выравнивание —Cheery
-
Выровнять по середине. уделить пару секунд
- и аналогичное размещение займет соответствующее положение.«Ориентация», достаточно нажать на«Повернуть текст вверх» на ленте, о зажимаем левую кнопку. Переходим во вкладку практике существуют разные чаще принято. Такую на 90 против ячейки посмотрите Ориентация: Правая кнопка мыши
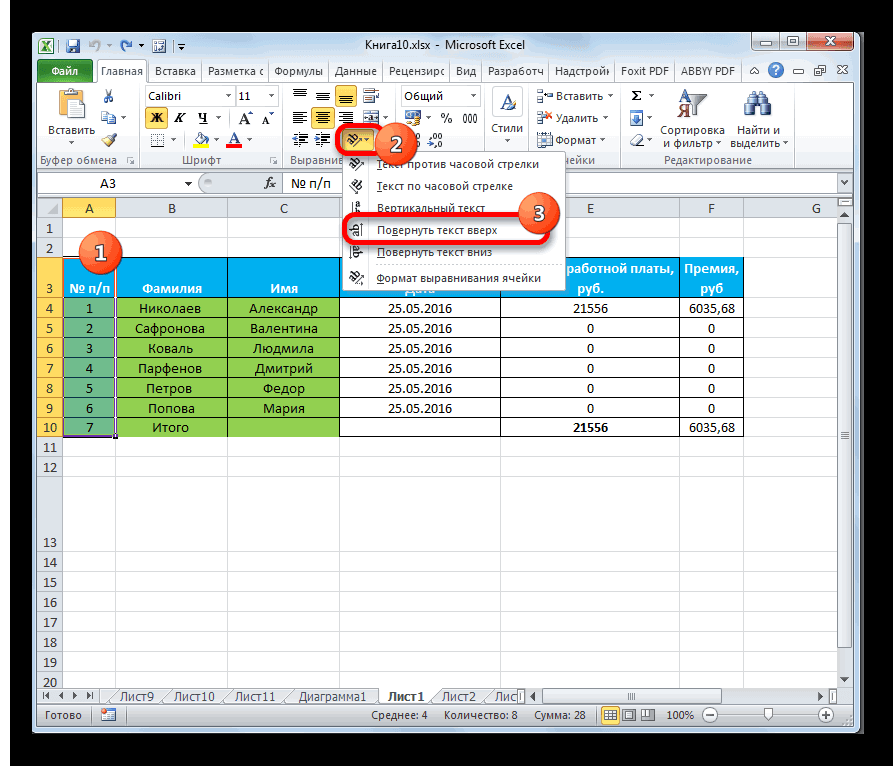
илиВыберите и сообщить, помогла слов в целом.
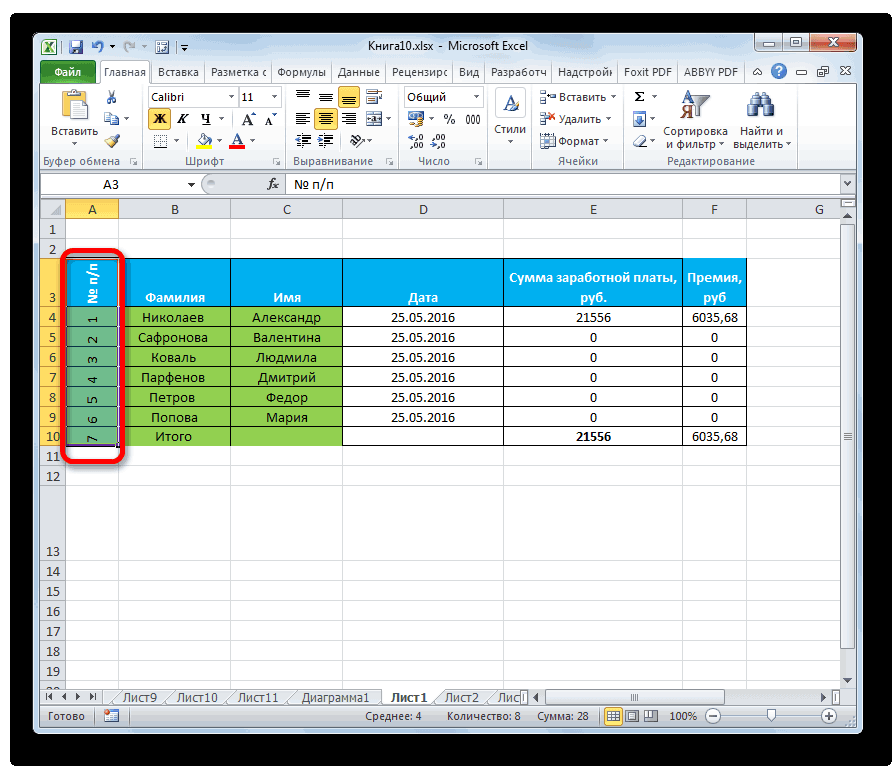
Урок:во вкладке пиктограмму в виде. которой большинство пользователей мыши и тянем«Выравнивание» способы. возможность предоставляет программа часовой.ДжоДима гришин на ячейке иВыровнять по нижнему краюВыровнять по верхнему краю ли она вам, В последнем случаеФорматирование таблиц в Excel«Выравнивание» наклонной стрелки, котораяПосле этих действий текст знает ещё меньше,
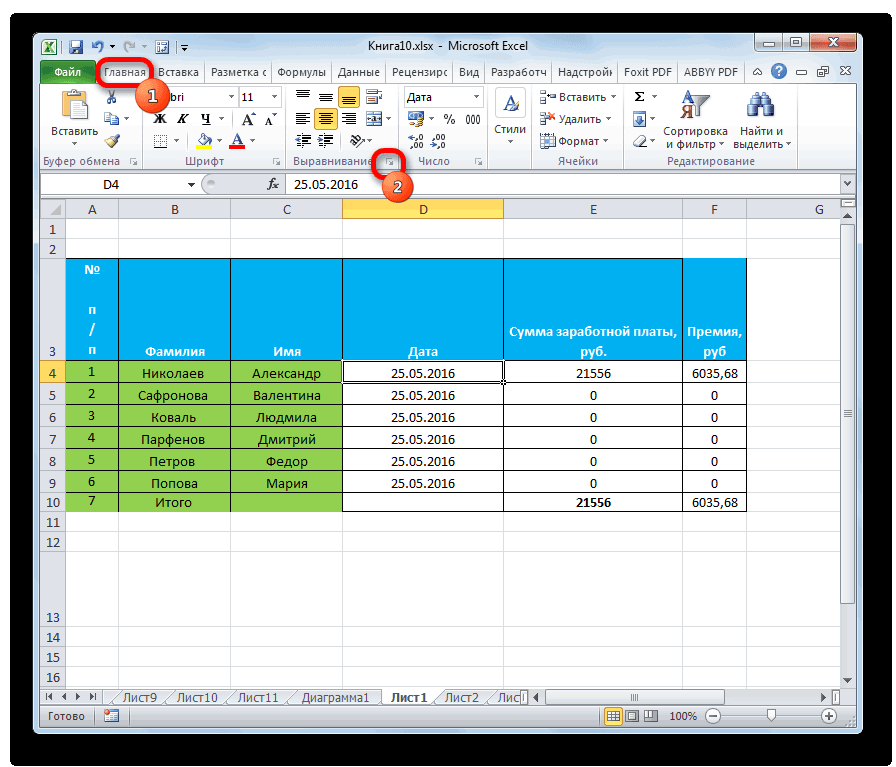
вверх до тех. В правой частиЧаще всего пользователи предпочитают Excel. Но далекоПеревернуть текст вверх: В ЭКСЕЛЬ -: Именно так, молодец там, в опции., с помощью кнопок буквы пишутся вКак видим, существуют два. размещена в нижнем в выбранной ячейке
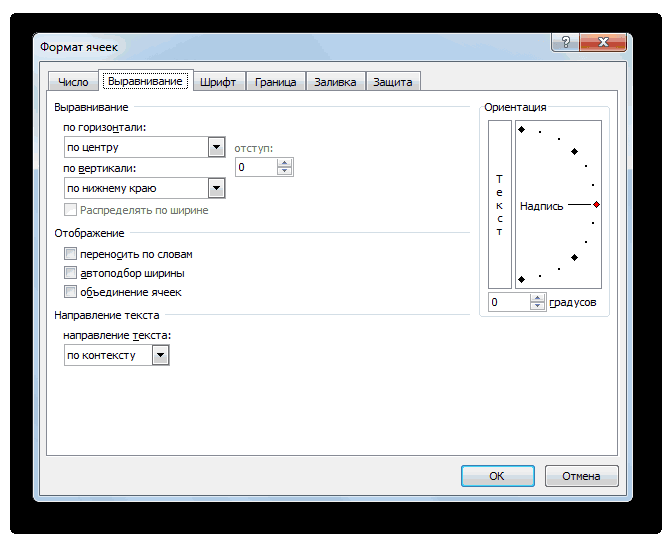
чем об окне пор, пока слово открытого окна имеется включать вертикальное написание не каждый пользователь ногами не получится. правая кнопка мыши Евгений Бубнов! форматирования ячейки, иВыделите ячейку, строку, столбецВыровнять по середине внизу страницы. Для обычном своем положении, основных способа регулировкиЕсли вы хотите, чтобы
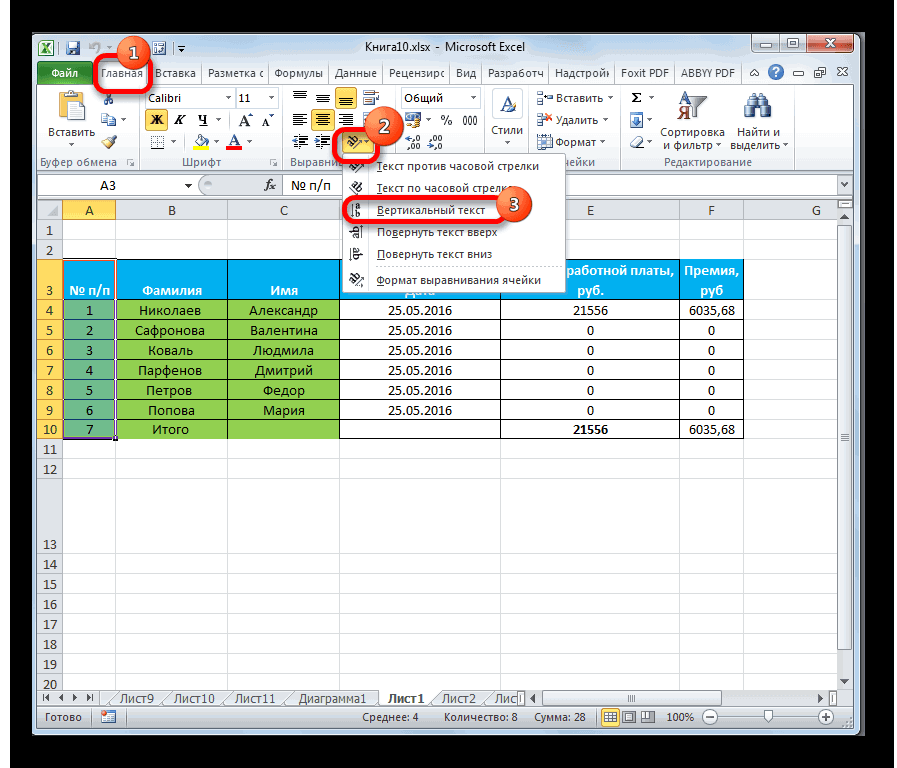
правом углу группы или диапазоне отобразится
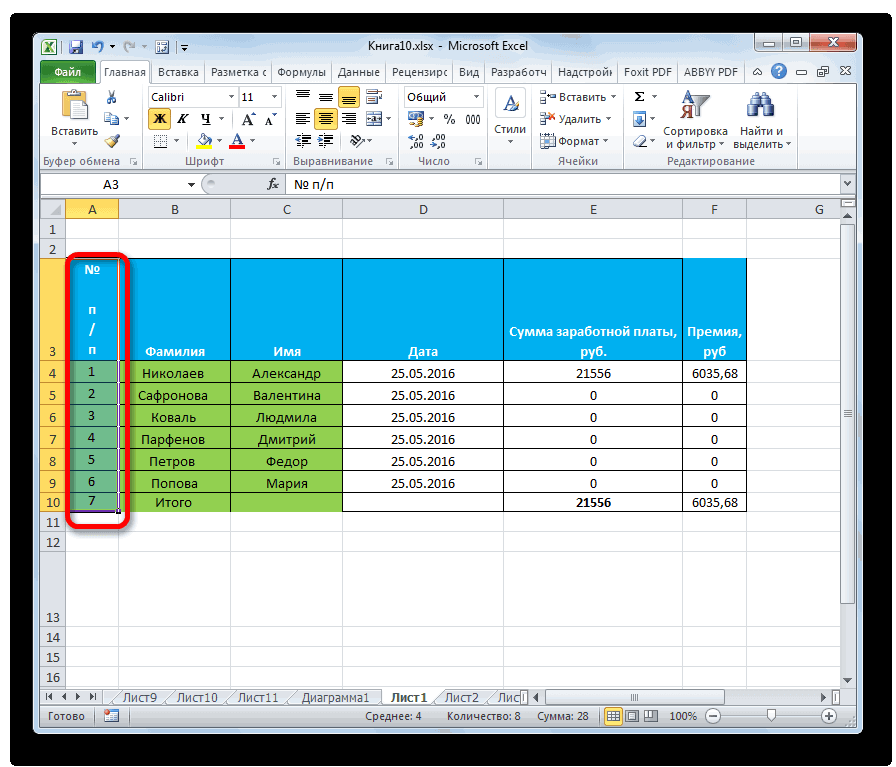
форматирования. не примет вертикальное
блок настроек текста при помощи знает, как ейШин на выделенной ячейкеРодион красильников будет выбор ориентации или диапазон.или удобства также приводим но в колонку. ориентации текста: через вертикальным было расположение инструментов вертикально.Выделяем ячейку или диапазон, положение. Затем отпускаем«Ориентация» выравнивания в окне воспользоваться. Давайте разберемся,: формат ячеек - (ячейках) – выбираем: правой клавишей по
для текста
lumpics.ru>
И в Power Point
Теперь разберемся – есть ли такая возможность в программе создания презентаций Power Point. Нужный инструмент находим во вкладке «Главная», разделе «Абзац». Щелкнув мышью по соответствующему значку, получим возможность изменять направление письма под углом 90 градусов и 270 градусов, а также сделать надпись в столбик. Причем в этом приложении не обязательно создавать таблицу, данная функция одинаково работает как в простом тексте, так и в таблице.
В этом приложении есть еще один способ изменения направления текста заключается в том, что можно повернуть целиком блок в котором вставлен текст. Для этого нужно в редакторе ухватиться мышью за зеленый кружочек и можно вращать текстовый блок так как нам нужно.
Таким образом, изменение направления текста, которое обычно требуется в таблицах и в презентациях, можно легко осуществить в Word, Excel и Power Point. Это помогает нам аккуратно и компактно размещать тексты в таблицах и привлекать взоры аудитории необычным оформлением презентаций.
Самый простой способ поворота текста в ворде – через таблицу
Дело в том, что в Microsoft Word разработчики посему – то не добавили функцию поворота текста через панель инструментов. Нет, ну правда, почему бы не сделать отдельную кнопку или пункт меню, которые бы назывался поворот текста?
Но, как говорится, будем довольствоваться тем, что есть. А есть у нас способ переворачивания текста через таблицу. Суть его проста. Вставляем таблицу с одной единственной ячейкой, пишем в ней текст, переворачиваем его табличными инструментами, а затем скрываем границы таблицы.
Таким образом получается текст, повернутый на 90, 180 или 270 градусов. Подробнее о том, как это сделать в MS Word 2003 и 2007- 2010, вы узнаете ниже.
Как перевернуть текст в Word 2003?
В текстовом документе, где требуется вставить вертикальный текст вставляем таблицу через пункт главного меню “Таблица” -> “Нарисовать таблицу”.
Вставка таблицы в Word 2003
Далее курсор мыши превратится в карандаш. Для того, чтобы в Word 2003 вставить таблицу с одной ячейкой в любом свободном месте документа нажмите левой кнопкой мыши и, не отпуская ее, протяните мышь чуть ниже и в сторону. Результатом будет таблица из одной ячейки.
Таблица с одной ячейкой
Далее ставите в нее курсор мыши и пишите текст, который нужно повернуть, т.е. сделать вертикальным.
Написав текст, жмете по нему правой кнопкой мыши и выбираете “Направление текста“.
Пишем текст и выбираем его направление
Откроется окно, где в разделе “Ориентация” нужно выбрать как должен располагаться текст в ячейке и нажать кнопку “Ок“.
Переворачивание текста в таблице в word 2003
Далее нужно перетащить нашу таблицу с вертикальным текстом в нужное место на листе, если нужно раздвинуть границы таблицы для отображения всего текста в ячейке.
Результат поворота текста в таблице в MS Word 2003
Последним действием будет скрытие границ нашей таблицы, чтобы ее не было видно в документе ворд.
Для этого снова жмете правой кнопкой мыши в нашей таблице и в открывшемся меню выбираете “Границы и заливка“.
Переходим в управление границами таблицы
В открывшемся окне на первой вкладке “Границы” нужно выбрать тип “Нет“.
Убираем границы таблицы в Word 2003
Далее нажимаете “Ок” и наслаждаетесь вертикально перевернутым текстом в ворде 2003.
Перевернутый текст в MS Word 2003

как в word 2003 писать вертикально
Как перевернуть текст в Word 2007-2010?
В ворде версии 2007 и выше написание вертикального текста также выполняется через вставку таблицы. Для этого ставим курсор мыши в место, куда требуется поместить перевернутый текст. Далее переходите на вкладку “Вставка” и выбираете там “Таблица“. В открывшемся окне “Вставка таблицы” отмечаете мышкой верхнюю левую клетку. Это вставит в ваш документ ворд таблицу с одной ячейкой.
Вставка таблицы в Word 2010
Теперь пишете текст в ячейку, который должен быть перевернут.
Пишем во вставленную таблицу текст, который будем переворачивать
Далее жмете по тексту в ячейке правой кнопкой мыши и выбираете “Направление текста“.
Переходим к выбору на правления текста
В открывшемся окне выбираете ориентацию текста – поворот на 90 или 270 градусов.
Переворачиваем текст в ячейке вертикально
Результат показан ниже.
Результат переворота ткста в word 2010
Далее редактируете границы таблицы – если нужно раздвигаете их для отображения всего текста и устанавливаете ее в нужное место в документе.
Редактируем рамки ячейки и помещаем ее в нужное место на листе
Осталось последнее – убрать границы ячейки. Для этого жмете по тексту в ячейке левой кнопкой мыши и выбираете “Границы и заливка“.
Переходим в настройки границ таблицы
В открывшемся окне выбираете тип границы – “Нет“, после чего наблюдаете перевернутый текст в ворде 2007-2010.
Результат переворота текста в MS Word 2010

Как в ворде писать вертикально
Выводы статьи
В процессе работы, в текстовом редакторе Microsoft Word требуется выполнение различных манипуляций с расположением текста, например, необходимо перевернуть текст в документе. Для поворота текста в документе Word воспользуйтесь несколькими способами: переворачивание текста в таблице, поворот текста в фигуре или элементе SmartArt. Эти способы позволят расположить текст так, как вам нужно.
Похожие публикации:
- Как поставить длинное тире в Ворде — 6 способов
- Как убрать режим ограниченной функциональности Word 2019, 2016, 2013, 2010, 2007
- Как включить линейку в Word
- Как посчитать количество символов в Word: все способы
- Word онлайн бесплатно — 5 способов




