Как: как настроить почту outlook в веб-подписи — 2021
Содержание:
- Если не работает кнопка «Подпись»
- Как импортировать или вставлять подписи HTML в Outlook?
- Немного о дополнительных возможностях Outlook
- Инструкция
- Как создать и добавить подпись электронной почты в Outlook
- Как добавить подпись электронной почты в приложение Outlook на iPhone и Android
- Как добавить подпись к электронному письму в Outlook
- Управление подписью Outlook на ПК или Mac
- Как добавить изображение, логотип или анимацию в подпись Outlook
- Как добавить логотип к подписи в Outlook?
- Как сделать подпись Outlook с логотипом?
- Особенности
- Как настроить подпись в Outlook
- Как настроить подпись в Outlook?
- Отзыв о создании подписи Outlook
- Как настроить подпись в Outlook 2016 и Gmail
Если не работает кнопка «Подпись»
Если кнопка настройки подписи не срабатывает, самым простым решением будет переустановка пакета Microsoft Office. Обычно проблема после этого устраняется. Если же проблема осталась, есть вариант изменить настройки реестра:
- Запускаем реестр. В меню «Пуск» выбираем приложение «Выполнить». Вводим команду regedit в открывшемся окне.
Изменение настроек реестра поможет вернуть доступ к созданию подписей в Outlook
- Нажимаем комбинацию клавиш Ctrt+F5. Через поиск реестра находим папку LocalServer32. Или переходи самостоятельно по следующему пути в реестре:
Для x32 — HKEY_LOCAL_MACHINESOFTWAREClassesCLSID{0006F03A-0000–0000-C000–000000000046}LocalServer32.
В реестре необходимо найти папку LocalServer32
- Меняем каждое из значений Default и LocalServer32 на C:Program Files (x86)Microsoft OfficeOffice14Outlook.exe. Нажимаем кнопку OK.
Изменение значений в реестре должно исправить неполадки и ошибки в Outlook, связанные с созданием подписей
Как импортировать или вставлять подписи HTML в Outlook?
Например, вы загрузили несколько подписей HTML с веб-сайтов и хотите импортировать их в свой Outlook. Какие-нибудь простые способы? Эта статья поможет вам шаг за шагом импортировать или вставлять подписи HTML в Outlook.
Импорт или вставка подписей HTML в Outlook
1. Откройте папку, содержащую подписи Outlook, вставив путь к папке ниже в Адрес коробку в папке и нажав Enter ключ.Путь к папке подписей Outlook: % AppData% \ Microsoft \ Signatures

2. Откройте папку, в которой сохранены загруженные подписи HTML, выберите все папки и файлы с подписями HTML, щелкните правой кнопкой мыши и выберите Копировать из контекстного меню
Смотрите скриншот ниже:Внимание: Вы также можете скопировать эти папки и файлы, выбрав все и нажав Ctrl + C ключи одновременно
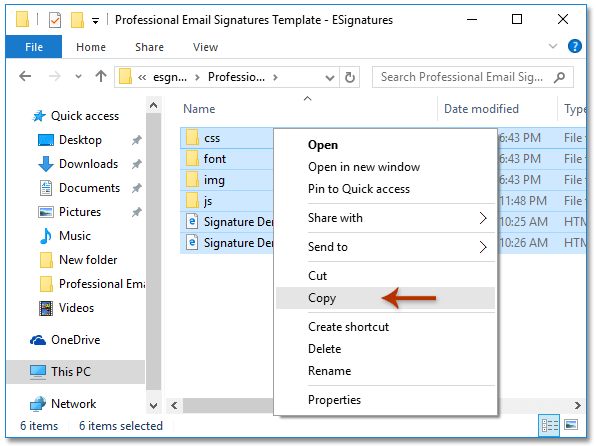
3. Теперь вернитесь в папку, содержащую подписи Outlook, а затем вставьте подписи HTML, нажав Ctrl + V ключи одновременно.
4. Показывать расширения имен файлов в папке, установив флажок Расширения имен файлов вариант на Вид вкладка в Windows 10 или Windows 8. См. снимок экрана:
Внимание: Если вы работаете в Windows 7, отобразите расширения имен файлов следующим образом: (1) Нажмите организовать > Свойства папок и поиска; (2) В диалоговом окне «Параметры папки» перейдите к Вид , снимите флажок Скрывать расширения для зарегистрированных типов файлов вариант и (3) нажмите OK кнопка. Смотрите скриншот:. 5
Найдите HTML-файл одной загруженной подписи, щелкните его имя, измените его расширение с html на HTM, и нажмите Enter ключ. Смотрите скриншот:
5. Найдите HTML-файл одной загруженной подписи, щелкните его имя, измените его расширение с html на HTM, и нажмите Enter ключ. Смотрите скриншот:
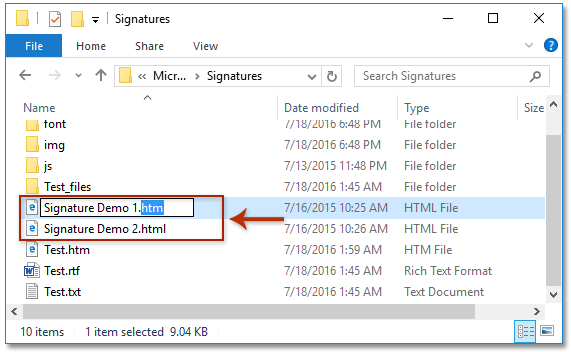
6. В открывшемся диалоговом окне «Переименовать» нажмите кнопку Да кнопку, чтобы продолжить.
Внимание: Если загружено несколько подписей HTML, измените их расширения на HTM с вышеуказанным шагом 5-6 один за другим. Пока вы импортировали подписи HTML в свой Outlook
Для настройки / изменения подписей выполните следующие действия:
Пока вы импортировали подписи HTML в свой Outlook. Для настройки / изменения подписей выполните следующие действия:

8. В появившемся диалоговом окне Подписи и канцелярские товары (см. Снимок экрана ниже):
(1) В Выберите подпись для редактирования раздел, щелкните одну из импортированных подписей, которую вы хотите редактировать; (2) Отредактируйте подпись, как вам нужно, в Изменить подпись
Внимание: Повторите предыдущие (1) и (2), чтобы отредактировать другие импортированные подписи одну за другой. (3) Щелкните значок OK кнопку
9. Теперь вы отредактировали импортированные подписи HTML по мере необходимости. Закройте новое окно сообщения.
Предоставлено Kutools for Outlook. Нажмите, чтобы получить 60-дневную бесплатную пробную версию без ограничений!

Демонстрация: импорт или вставка подписей HTML в Outlook
Чаевые: В этом видео, Kutools вкладка добавлена Kutools для Outlook. Если вам это нужно, нажмите здесь получить 60-дневную бесплатную пробную версию без ограничений!


Больше информации… Скачать сейчас…
Немного о дополнительных возможностях Outlook
Некоторые функции называют «дополнительными» просто из-за того, что они используются реже других. Мы сейчас рассмотрим некоторые из них:
- с помощью этой программы можно настраивать работу всего предприятия для доступа к общим ресурсам;
- через свою учетную запись вы можете получать и отправлять факсы;
- это приложение можно использовать как поисковую систему, причем не только его элементов, но и любые файлы в системе устройства;
- возможность архивирования, а также сохранения в каком-либо формате;
- наконец, существует возможность использования других программ Mocrosoft Office вместе в Outlook.
Инструкция
Для того чтобы решить вопрос, как в Outlook сделать подпись, вам необходимо установить программу. Впрочем, можно использовать и стандартную версию, которая автоматически устанавливается вместе с операционной системой Windows. Итак, первым делом вам нужно открыть функцию подписи. Именно в этом окне вы сможете произвести редактирование исходных данных. Мы рекомендуем вам изначально подготовить свою подпись, для того чтобы в дальнейшем не пришлось ее вновь править. Также установка данных будет зависеть и от выбранной вами версии программы. Впрочем, отыскать аналогичную функцию не так сложно, используя единый алгоритм. Перейдем к дальнейшему решению вопроса, как сделать подпись в письме Outlook.
Как создать и добавить подпись электронной почты в Outlook
Как добавить подпись электронной почты в приложение Outlook на iPhone и Android
Примечание. Использование приложения Outlook на iPhone и Android позволяет добавлять только простой текст, нет возможности добавлять изображения или логотип из приложений iPhone и Android. Откройте Outlook в браузере, чтобы получить возможность расширенной подписи.
- Перейдите в приложение Outlook на своем iPhone или устройстве Android, нажмите значок профиля в верхнем левом углу экрана.
- Нажмите на кнопку меню гамбургера рядом с ярлыком «Входящие» на мобильном устройстве Android.
-
Нажмите на значок настроек на нижнем экране.
-
Выберите Подпись, Вариант. Вот важные настройки для создания разных подписей, если вы используете несколько учетных записей Outlook в одном приложении, включите переключатель «Подпись для каждой учетной записи» и создайте другую подпись для разных учетных записей.
-
Напишите текст, который вы хотите использовать в качестве подписи в Outlook.
- Вот и все. Если у вас нет мобильного устройства и вы используете браузер, добавьте подпись из браузера или программного обеспечения Outlook для Windows или Mac.
Как добавить подпись к электронному письму в Outlook
-
Перейдите на Outlook.com в браузере ПК и нажмите значок шестеренки на верхней панели ленты> Просмотреть все настройки учетной записи.
-
Теперь выберите «Почта»> «Написать и ответить»> «Добавить новую подпись и сохранить».
- Кроме того, вы можете установить флажок «Автоматически включать мою подпись в новые сообщения, которые я пишу«
- И выберите Подпись из списка.
Управление подписью Outlook на ПК или Mac
- Запустите Outlook на вашем ПК.
- Щелкните файл
- Выберите Параметры на боковой панели.
- Когда откроется диалоговое окно «Параметры Outlook», щелкните Почта.
- И там нажмите «Подписи» рядом с «Создать или изменить подписи для сообщений».
- Выберите вкладку «Подпись электронной почты» и в разделе «Выбрать подпись по умолчанию» щелкните учетную запись электронной почты и выберите учетную запись электронной почты, для которой вы хотите создать и использовать подпись электронной почты.
- Нажмите «Создать» под заголовком «Выбрать подпись для редактирования».
- Дайте вашей новой подписи имя и нажмите ОК.
- Теперь вы можете ввести необходимую информацию, которая будет отображаться в качестве подписи в сообщениях электронной почты, сделайте это в разделе «Редактировать подписи». Вы также можете использовать инструменты форматирования, чтобы сделать подпись привлекательной и выделяться среди остального текста.
- И выберите ОК.
- Щелкните OK, чтобы закрыть диалоговые окна.
- С этого момента подпись электронной почты будет автоматически отображаться для каждого отправляемого вами электронного письма или ответа на него.
Как добавить изображение, логотип или анимацию в подпись Outlook
- Откройте Outlook.
- Щелкните файл
- Выберите Параметры на боковой панели.
- Выберите вкладку Почта в параметрах Outlook.
- Нажмите на подписи в окне создания сообщений.
- Выберите вкладку «Подпись электронной почты» и в списке щелкните существующую подпись для редактирования или выберите «Новая», чтобы создать новую.
- В области текста в разделе «Изменить пространство подписи» поместите курсор в то место, куда вы хотите добавить подпись, и нажмите «Вставить изображение».
- Найдите изображение и нажмите «Вставить».
- В поле «Подписи и бланки» нажмите «ОК».
- Закройте диалоговые окна.
Как добавить логотип к подписи в Outlook?
Чтобы добавить логотип или изображение к вашей подписи Outlook, следуйте разделам 1 и 2 этой статьи, мы тщательно рассмотрели каждый шаг по созданию подписи электронной почты, а также добавили к ней любую инфографику.
Как сделать подпись Outlook с логотипом?
Чтобы создать подпись Outlook с логотипом, сначала создайте подпись Outlook, а в конце добавьте логотип отдельно. Если вы не знаете, как это сделать, обратитесь к приведенным выше разделам этого сообщения.
Особенности
Подпись – определенная фраза, содержание которой вы задаете самостоятельно.
Она автоматически добавляется в конце каждого вашего сообщения, избавляя вас от необходимости подписывать вручную каждое письмо.
В данной офисной программа Майкрософт вы можете создать одну или сразу несколько, для добавления к письмам разных типов.
Вы также можете не создавать ее вовсе – по умолчанию к письму в конце ничего прикрепляться не будет.
Она может быть разнообразной с точки зрения контента, и включать в себя:
- Текст;
- Картинку;
- Визитную карточку;
- Изображение рукописной подписи и другое.
То есть, в отличие от большинства почтовых служб, допускающих вставку только текста, Аутлук позволяет подписывать материалы как угодно.
Как настроить подпись в Outlook
Клиент Outlook от Microsoft Office является наиболее удобной программой для создания и отправки сообщений электронной почты в любой учётной записи. Также компания Microsoft предлагает создать свой аккаунт с видом ***@Outlook.
com, тогда для вас открывается возможность использовать электронный ящик в вашем браузере, здесь вы можете составлять, форматировать и отправлять сообщения.
Чтобы каждый раз не добавлять вручную подпись со своими контактными данными после текста сообщения, создайте удобный шаблон, который будете вставлять по желанию всего в один клик.
1
Как настроить подпись в клиенте Outlook Microsoft Office
Для обладателей этой офисной утилиты открывается масса новых возможностей для облегчения работы с электронным ящиком, какую бы учётную запись вы ни имели. Научитесь формировать красивую и информативную подпись в данной программе, следуя простой инструкции:
Зайдите в клиент, используя пароль и логин вашей основной электронной почты.
Найдите в шапке программы во вкладке “” небольшое окошко с иконкой листа “Ответить”. Даже если отвечать вам данному пользователю не нужно, всё равно нажмите на это поле, так как это самый быстрый способ настроить подпись в Outlook. Ненужное письмо вы просто сотрёте позднее.
Перед вами появится новое окно ввода сообщения. В этой небольшой рабочей области тоже есть свои вкладки и инструменты. Перейдите в основной раздел “Сообщения”, а затем найдите окошко “Подпись” в правой верхней части экрана. Кликните по ней для вызова всплывающего меню.
В нём выберите пункт “Подписи…”
Теперь вы видите третье рабочее окно, именно в нём вы можете создавать новые шаблоны подписей, форматировать их, сохранять или удалять изменения. Для ввода новой подписи, нажмите “Создать”.
Введите название для этого шаблона, чтобы вам было легче ориентироваться в дальнейшем. Например, назовите его “Мои контакты”, для обозначения своих электронных данных в подписи к сообщению, либо “Благодарность” для тёплых слов.
Теперь введите саму подпись, которая будет отображаться под сообщением. Её размер неограничен, но для более комфортного просмотра, старайтесь не писать слишком многое.
Теперь обратите внимание на правую часть настроек на экране. В поле “Новые сообщения” задайте шаблон, который будет автоматически помещаться во все электронные сообщения, которые вы создаёте через кнопку “Написать”
А в поле “Ответ и пересылка” поставьте такую подпись, которая будет вставляться только в ответные сообщения и пересланные вами другим пользователям.Кликнув по кнопке “Визитная карточка” над окном ввода текста, вы можете применить уже готовый шаблон с личной информацией о себе, если таковой у вас имеется.
Теперь попробуйте выполнить настройку вкладки “Личный бланк”. Перейдите в неё.Вам доступно изменение фона подписи, её шрифт и размер. Попробуйте настроить тему, кликнув на соответствующую кнопку вверху окна.
Для выбора доступно множество разных фонов и готовых шаблонов, нажмите “ок” для выбора желаемой, настройте шрифт и выйдете из окна личного бланка. Все изменения будут сохранены. Так вы можете выполнить настройку подписи в клиенте Outlook на вашем компьютере, но если вы пользуетесь почтой от Microsoft в браузере, то вам понадобится немного другой алгоритм.
2
Как настроить подпись в почте Outlook в браузере
Этот метод отличается более быстрым процессом, но и меньшим количеством настроек. Зайдите в свою почту Outlook через любой браузер на вашем компьютере.
Найдите иконку шестерёнки в правом верхнем углу и нажмите на неё.
Во всплывающем списке кликните по пункту “Параметры”.
Вы увидите длинный список возможностей настройки почты, чтобы найти именно подписи, листайте его вниз.
Когда вы увидите раздел “Структура”, раскройте его и среди всех строчек нажмите на “Подпись электронной почты”. Пред вами появится окно с настройкой.
Здесь вы можете задать параметры отправки, например, вставлять подпись только в новые сообщения, либо только в ответные и пересылаемые.Введите сам текст подписи и отформатируйте его по своему усмотрению.После этого нажмите “Сохранить” над рабочей областью.
Ваша подпись создана и сохранена, теперь именно она будет появляться под текстом вашего сообщения другим пользователям.
Так вы научились вставлять свою подпись в почту от Outlook.
Как настроить подпись в Outlook?
Если вы решили поменять одну или сразу несколько подписей, то используйте такую инструкцию:
во-первых, в программе Аутлук ищите раздел «Файл»;
во-вторых, находите «Параметры» и заходите в них;
в-третьих, вам будет нужен подраздел «Почта»;
наконец, кликаете соответствующую кнопку для перехода в редакционный режим.
В специальном окне «Выберите для изменения» находятся все созданные ранее подписи, им легко менять имена, удалять. Это окно также помогает настроить новую информацию. Для перехода к настройкам, тапаете по выбранной записи, чтобы открылись все данные.
В окошке ниже появится поле для изменения параметров. В нем можно менять или переписывать все сведения, исходя из целей создания подписи.
У редакционного поля имеются тот же базовый функционал, что и у стандартного текстового редактора. В нем легко выбирать шрифт, размер слов, жирность, подчеркивание, курсив и прочее.
Также в этой панели имеются специализированные опции: добавление визитки, фото или рисунка и ссылки на сайт вашей фирмы.
В заключительном подразделе находятся автонастройки. Если вы создали не одну подпись, то нужно обозначить ту, которая часто используется, чтобы она прикреплялась самостоятельно. В данном разделе еще можно выбирать подписи исключительно для новых исходящих.
После завершения всей процедуры, следует сохранить изменения и нажать «Ок». Помимо традиционного метода, позволяющего настроить свои данные, имеется еще ручной вариант настройки. Вы просто во время написания нового письма ищите на панельке сверху среди инструментов ярлычок, который обозначает нужный нам элемент, нажимаете на него и выбираете подходящий вариант.
- Способы увеличения шрифта на компьютере
- Все варианты отключения тачпада на ноутбуке
- Как сделать содержание в Word?
- Лучшие программы для раздачи Wi-Fi с ноутбука
- Как построить график в программе Exсel
Отзыв о создании подписи Outlook
У вас есть обратная связь по созданию и использованию подписей Outlook? Мы хотим узнать. В частности, Если у вас возникли проблемы с расположением меню подписи, мы хотели бы узнать, где находится параметр для создания подписи. Группа программирования Outlook и Группа документации Outlook прослушивают ваши отзывы. Нажмите кнопку Да или нет в нижней части экрана рядом с командой была ли эта информация полезной? и оставьте свои комментарии и предложения по улучшению функции подписей в Outlook. Пожалуйста, сообщите нам, какая версия Outlook используется в данный момент, и почему вы ищете справку по созданию подписей. Мы будем регулярно обновлять эту документацию, чтобы ответить на них как можно больше.
Благодаря имеющемуся функционалу почтового клиента от компании майкрософт в письмах есть возможность вставлять заранее подготовленные подписи. Однако, со временем могут возникнуть такие ситуации, как необходимость изменить подпись в Outlook. И в этой инструкции мы рассмотрим каким образом можно редактировать и настраивать подписи.
В данной инструкции предполагается, что у вас уже есть несколько подписей, поэтому сразу же перейдем к делу.
Получить доступ к настройкам всех подписей можно выполнив следующие действия:
1. Перейти в меню «Файл»

2. Открыть раздел «Параметры»

3. В окне параметров Outlook открыть вкладку «Почта»

Теперь остается только кликнуть по кнопке «Подписи» и мы перейдем в окно создания и редактирования подписей и бланков.

В списке «Выберите подпись для изменения» перечислены все, раннее созданные подписи. Здесь можно удалять, создавать и переименовывать подписи. А для того, чтобы получить доступ к настройке необходимо просто кликнуть по нужной записи.
В нижней части окна отобразится текст самой подписи. Здесь же содержатся и инструменты, которые позволят отформатировать текст.
Для работы с текстом здесь доступны такие настройки как выбор шрифта и его размера, способа начертания и выравнивание.
Более того, здесь можно добавить картинку и вставить ссылку на какой-либо сайт. Также есть возможность прикрепить визитную карточку.
Как только будут произведены все изменения, необходимо кликнуть по кнопке «Ок» и новое оформление будет сохранено.
Также, в этом окне можно настроить выбора подписи по умолчанию. В частности, здесь можно выбрать подпись для новых писем, а также для ответов и пересылки.

Помимо настроек по умолчанию, можно выбирать варианты подписи и вручную. Для этого, в окне создания нового письма достаточно кликнуть по кнопке «Подпись» и в списке выбрать нужный вариант.
Итак, мы с вами рассмотрели, как в аутлуке можно настроить подпись. Руководствуясь этой инструкцией, вы сможете самостоятельно изменять подписи и в более поздних версиях.
Также мы рассмотрели и как поменять подпись в Outlook, эти же действия актуальны и в версиях 2013 и 2016.
Если пользователь перед отправкой столкнулся с надобностью сделать подпись к электронному письму в Outlook, а каждый раз вводить ее нет возможности, то Аутлук, точно так же, как и другие почтовые клиенты позволяет сделать свое «шаблонное» письмо, которое будет нести информацию об авторе и использоваться при отправке автоматически.
Как настроить подпись в Outlook 2016 и Gmail
Опубликовано Михаил Непомнящий в 19.12.2016 19.12.2016
Чтобы при отправке писем каждый раз не набирать собственное имя и контактную информацию о себе, почтовые клиенты позволяют настроить автоматическое добавление подписи. Просто создайте шаблон, и он автоматически будет добавляться ко всем письмам.
Помимо самого имени и контактного телефона подпись может содержать картинку, например, эмблему компании или вашу фотографию, а также гиперссылку на ваш сайт.
Подпись к письмам Outlook 2016
В почтовом клиенте Microsoft Outlook 2016 подпись можно создать непосредственно в новом письме. Нажмите на панели ленточного меню кнопку «Создать сообщение» и в новом окне на вкладке меню «Сообщение» (активна по умолчанию) нажмите на кнопку «Подпись». Здесь в выпадающем списке будут отображаться создаваемые вами подписи – таким образом отсюда можно будет вставлять заготовки, если вы не выберете вариант автоматического добавления подписи ко всем письмам. Иногда это бывает удобно, если вы имеете несколько вариантов подписи.
Здесь же в выпадающем меню есть кнопка «Подписи», по нажатию на которую Outlook открывает окно «Подписи и бланки», где создаются, удаляются и редактируется шаблоны для вставки в письма. Просто нажмите кнопку «Создать» и задайте имя новой подписи, нажмите Ок. После этого поставьте курсор в текстовое поле области «Изменить подпись» и наберите с клавиатуры всю необходимую информацию. Вы можете выбрать шрифт, его цвет и размер, выравнивание, а используя две крайние кнопки на панели инструментов, можно добавлять картинки и гиперссылки. Настройка почтового ящика MS Outlook 2016 Настройка почтового ящика MS Outlook 2016 Инструкция по настройке электронного адреса в программе Microsoft Outlook 2016. Подробнее После того, как шаблон готов, необходимо выбрать при каких условиях он будет автоматически вставляться в письма. Если вы используете несколько почтовых адресов в почтовом клиенте Outlook, то сначала из выпадающего списка «Учетная запись электронной почты» выберите желаемую (можно по очереди задать добавление подписи для каждого адреса), а затем в пунктах «Новые сообщения» и «Ответ и пересылка» из выпадающего списка выберете созданную заготовку по ее имени. Как вариант, можно добавить подпись только к новым письмам, чтобы не захламлять длинные переписки постоянными добавлениями контактных данных.
После нажатия кнопки Ок в окне «Подписи и бланки» новый шаблон подписи будет добавляться в письма, соответственно заданным правилам. Кроме того, он будет доступен по нажатию на кнопку «Подпись», что будет удобно, если вы выбрали автоматическое добавление только для новых сообщений, а для ответов, если это необходимо, можно добавить заготовку из ленточного меню.
Подпись к письмам Gmail
Для использования подписи на почтовом сервисе от Google необходимо зайти в «Настройки» (предварительно кликнув на шестеренку в правом верхнем углу) и на первой же вкладке «Общие» спуститься до области «Подпись». Если у вас активировано значение «Без подписи», то просто отметьте пункт со своей электронной почтой (если вы используете на одном аккаунте сбор и отправку сообщений с разных почтовых адресов, то в этой области у вас будет выпадающий список и можно будет задать разную подпись для каждого из адресов). Бесплатный онлайн-курс “Удобный Gmail” Бесплатный онлайн-курс “Удобный Gmail” Серия наглядных видео инструкций заметно упростит и ускорит повседневную работу с электронной почтой. Научившись раз, пользуйтесь каждый день! Подробнее В текстовой области введите свои данные в желаемом формате. Как и в Outlook, здесь также можно вставлять картинки и гиперссылки, однако нельзя задать опцию автоматической вставки подписи только для новых писем. Зато есть чекбокс «Добавлять эту подпись перед цитируемым текстом в ответных сообщениях и удалять строку перед ней». Активируйте его, если это необходимо.
Чтобы изменения вступили в силу и подпись начала добавляться к вашим сообщениям, прокрутите вниз до конца страницы и нажмите на кнопку «Сохранить изменения». Шаблон подписи готов.
Если вы хотите также, чтобы к вашим письмам Gmail автоматически добавлялась картинка (или хотите поменять текущую), то делается это во всплывающем окошке при нажатии на текущее фото или цветную иконку в правом верхнем углу (над шестеренкой). Под текущей картинкой есть ссылка «Изменить», по нажатию на которую можно загрузить новое изображение.




