Как сделать качественный скриншот
Содержание:
- Lightshot
- Описание некоторых программ для снятия скриншотов
- Зачем нужны скриншоты
- Недостатки фотохостингов
- Как сделать скриншот на ПК с помощью средств системы
- Преимущества и недостатки Лайтшот
- S-shot.ru
- Программа Joxi
- Как редактировать или настроить
- Monosnap
- От чего зависит качество скриншота?
- Для чего нужен снимок экрана?
- Как сохранить и отправить скриншот
- В чем отличие фотохостинга от фотостока
- Улучшаем качество скриншота
- Учимся делать скриншот на Андроид смартфоне, и загружать его в социальную сеть
- Как сделать длинный скриншот на Андроиде
- Как сделать скрин на ноутбуке
- Как реализован процесс подготовки скриншотов
- IMGonline
- Какими кнопками можно сделать скриншот?
- Выводы статьи
Lightshot
Для всех браузеров (и не только)
Еще одна программа для быстрых скриншотов экрана в папку, Lightshot очень похож на Joxi, в чем-то уступая, а в чем-то обгоняя его. Например, в настольной версии он доступен только для Windows и Mac, зато в виде расширения — для Chrome, Firefox, Opera и даже IE. Регистрироваться с адресом электронной почты тут не нужно: вход осуществляется через Facebook или Google. Настроек здесь не так много.
Опций аннотирования скриншотов у Lightshot меньше — нет даже размытия. Если вас это не устраивает, предлагается воспользоваться онлайн-редактором Pixlr — на английском языке и с детектором Adblock. Это, конечно, сильно убавляет ему привлекательности по сравнению с Joxi, который рисует красивые стрелки и номерки.
Скачать LightShot
Описание некоторых программ для снятия скриншотов
Программ для создания скриншотов существует великое множество. И каждому пользователю, нравится та или иная программа соответственно его вкусам. Небольшой список и описания этих программ изложены внизу.
FastStone Capture
Очень хорошая программа для снятия скриншотов (рис 14).
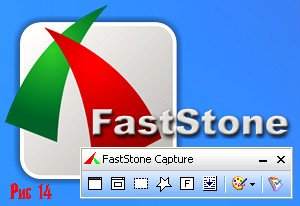
В ее особенности входят:
- Настройка горячих клавиш. Вы сами можете выбрать клавиши вместо клавиши «Print Screen»
- Встроенный графический редактор. После создания скриншота, вы можете легко откорректировать снимок в редакторе
- Поддержка всех известных графических форматов.
Snagit
Одна из самых популярных программ в интернете (рис 15).

Потрясающие возможности этой программы описаны ниже:
- Возможность создания скринов высокого разрешения, иначе говоря, в несколько страниц.
- Встроенный конвертер графических форматов.
- Графический редактор, позволяющий тонко редактировать скриншоты.
- Таймер периодичности создания скриншота. Вы можете задать промежуток времени для снимка экрана.
- Поддержка русского языка.
Floomby
Очень простая и эффективная программа (рис 16).

Основные плюсы этой программы:
- Моментальный снимок экрана одним кликом мыши.
- Возможность отправки скриншота на свой сервер для дальнейшей работы.
- Не занимает много памяти.
Существуют программы для скрытого снятия скриншотов на компьютере. В особенности таких программ входят такие функции как скрытое снятие и отправка на почту пользователя снимка экрана с заданной периодичностью.
В поисках «print screen» или как делать скриншоты на Macos
Теперь настала очередь для ценителей фирмы «Apple» Что делать тем пользователям, у которых отсутствует клавиша «Print Screen» и у них совершенно другая операционная система. Рассмотрим поближе действия, которые нужны для снятия снимка экрана на операционной системе Macos. Основные клавиши заменяющие «Print Screen» на данной системе это:
- «Cmd» + «Shift» + «3» — моментальный снимок экрана, который сохраняется на рабочем столе
- «Cmd» + «Shift» + «4» — Определенная область отмеченная пользователем с сохранением на рабочий стол
- «Cmd» + «Shift» + «4» + «Пробел» — Выбор конкретного окна с возможность снятия снимка экрана
Но возникает несколько неприятных ситуаций:
- Сохранение скриншотов происходит только в формате png.
- Все скриншоты сохраняются на рабочем столе.
- Небольшая тень по всему контуру скриншота.
Для того чтобы исправить данные проблемы стоит воспользоваться программой «Терминал» и ее командами. Для этого вы должны зайти в меню «Go» , потом нажать на вкладку «Utilites» и найти программу «Terminal» (рис 17).

После того как открылась консоль (терминал) вам нужно ввести команды Для изменения графического формата вводим команды:
- defaults write com.apple.screencapture type format…
- killallSystemUIServer
После слова формат ставим один из вариантов графического формата (Jpeg,tiff и др).
Если нужно убрать тень с скриншота, то для этого вводим команды:
- defaults write com.apple.screencapture disable-shadow -bool true
- ёkillall SystemUIServer
И наконец, решение третьей проблемы, расположение файла. Соответственно вводим следующие команды:
- defaults write com.apple.screencapture location ~/Dokuments (или любая другая папка)
- killall SystemUIServer
Зачем нужны скриншоты
Несмотря на то, что некоторым, особенно, начинающим пользователям ПК создание
скриншотов может показаться бессмысленным, на самом деле область их применения весьма
широка
Скриншоты могут оказаться полезными в повседневном онлайн-общении, в компьютерных играх, и даже
в работе, причём, неважно, какой – от бухгалтеров и менеджеров, до инженеров и программистов.. При помощи скриншота можно сохранить и затем показать кому-либо переписку в чате или на форуме,
сообщение об ошибке в программе, окошко с какими-нибудь настройками, которые долго объяснять устно,
ситуацию в компьютерной игре и многое другое.
При помощи скриншота можно сохранить и затем показать кому-либо переписку в чате или на форуме,
сообщение об ошибке в программе, окошко с какими-нибудь настройками, которые долго объяснять устно,
ситуацию в компьютерной игре и многое другое.
Скриншот можно сохранить в файл, чтобы затем передать его кому-нибудь, например, по электронной почте.
Или полученный снимок экрана можно опубликовать онлайн – в этом случае передавать нужно будет
только ссылку на него.
Недостатки фотохостингов
Любое изображение, неэффективно расходующее место по мнению администрации фотохостинга без регистрации, может быть удалено без предупреждения.
Более внимательны, лояльны и ответственны в плане хранения пользовательских данных всё же фотохостинги, работающие по принципу облачных хранилищ, – с регистрацией аккаунта и в большинстве случаев с ограниченным бесплатным объёмом хранилища изображений.
Рис. 5. Примеры пропавших скриншотов на бесплатном фотохостинге без регистрации (из-за закрытия rutracer.org)
Бесплатные фотохостинги без регистрации, которые предпочитают многие пользователи, – очень ненадёжные хранилища фотоконтента.
Часто ссылки, содержащиеся внутри несвежих (старых) торрент-раздач, в объявлениях на торговых площадках или в сообщениях на форумах, оказываются нерабочими (иначе говоря, битыми) НЕ по той причине, что было удалено изображение, а вследствие того, что сам фотохостинг уже прекратил своё существование.
Также по компьютерной грамотности:
1. Поиск по картинке — Гугл в помощь
2. Как переслать файл большого размера (до 50 Гб)
3. Как уменьшить вес фото
4. Программы Windows для применения фотофильтров
Распечатать статью
Получайте актуальные статьи по компьютерной грамотности прямо на ваш почтовый ящик. Уже более 3.000 подписчиков
.
Важно: необходимо подтвердить свою подписку! В своей почте откройте письмо для активации и кликните по указанной там ссылке. Если письма нет, проверьте папку Спам
Как сделать скриншот на ПК с помощью средств системы
Снять экран можно без программ, используя встроенные опции системы. Они позволят сфотографировать весь монитор или указанную часть.
Способ 1. Клавиша Print Screen
На всех устройствах присутствует кнопка, позволяющая захватить экран и сохранить фото в буфер обмена. Для съемки всего дисплея:
1. Нажмите на Print Screen. Ее обозначение может различаться в зависимости от клавиатуры (возможно сокращение PrtScn). На старой клавиатуре стандартное положение Принт Скрин: в верхнем правом углу рядом с Pause Break и Scroll Lock.
Расположение кнопки
Для доступа к опции на небольших клавиатурах нажатия одной клавиши может быть недостаточно. Также может потребоваться зажать Fn или Shift.
Примените отмеченное сочетание
2. При нажатии PrtScn вы отправляете снимок в буфер обмена. Затем его можно поместить на чистый холст в фоторедакторе или загрузить в мессенджеры.
Для вставки фото просто зажмите «Ctrl+V»
Способ 2. Сочетание клавиш Windows+Print Screen
Чтобы картинка сохранилась на компьютер, используйте сочетания клавиш:
1. Зажмите Windows+Print Screen. На ноутбуке может потребоваться предварительно нажать на Fn. Затем одновременно зажмите Windows и Принт Скрин. Дисплей на мгновение потемнеет и автоматически поместит файл на диск C.
Расположение кнопок
2. Чтобы найти сохраненный скриншот, откройте проводник, выберите «Изображения» и откройте подпапку «Снимки экрана».
Расположение фотографий
Способ 3. Программное обеспечение «Ножницы»
В последних обновлениях Виндовс встроены «Ножницы». Они позволяют настроить область захвата, запланировать съемку, рисовать поверх фото, а затем экспортировать его в подходящем формате или отправить по электронной почте.
Чтобы сделать принтскрин, следуйте инструкции:
1. Откройте меню «Пуск» и найдите в списке приложение.
Расположение ПО на Виндовс 10
2. В новом окне выберите нужный режим съемки: полноэкранный, активное окно или выделенная прямоугольная область.
Наведите курсор на «Создать» и выделите участок
3. Снимок будет автоматически загружен в фоторедактор. Если требуется, перед сохранением вы можете рисовать поверх картинки.
Если нужно стереть лишнее, используйте ластик
4. Кликните на значок сохранения. Итог можно экспортировать как PNG и GIF-файл.
Преимущества и недостатки Лайтшот
Любопытных особенностей у Lightshot предостаточно. Разработчики позаботились и о легком старте с предсказуемой установкой и молниеносным знакомством с интерфейсом (кнопок на экране совсем немного, а, значит, и разбираться лишний раз в деталях не придется), и об обмене контентом с помощью заранее подготовленной панели быстрого доступа. Даже процесс редактирования изображений и тот автоматизирован и редко вызывает вопросы. И все же преимущества инструмента скрываются в иных мелочах и деталях:
Lightshot – не глоток свежего воздуха в жанре, но проверенный инструмент в делах, связанных с генерацией контента, подготовкой скриншотов и визуальных инструкций с дополнительными подробностями. Элементарный интерфейс и ограниченный, но доведенный до совершенства функционал, помогут и новичкам, и профессионалам разбираться с любыми поставленными задачами, да еще и за короткий промежуток времени.
S-shot.ru
Сервис <s-shot.ru генерирует скриншоты сайтов онлайн. Сначала необходимо ввести адрес сайта, затем выбрать размер: ширина и высота, или полноразмерный вариант веб-страницы, затем выбрать формат: JPEG или PNG, и масштабирование.
После обработки, вы увидите скриншот сайта. Далее можно кликнуть по скриншоту, для сохранения изображения на свой компьютер, или скопировать ссылку на снимок сайта.
Вам также может быть интересно:
- ABBYY Screenshot Reader — снимки экрана и распознавание текста
- Ashampoo Snap 10 — снимки экрана и запись видео
- PicPick — захват и редактирование изображений
Программа Joxi
Еще одна интересная программа – это Joxi. В отличии от первой программы, в Joxi есть специальные плагины для всех популярных браузеров. Интерфейс программы другой, но принцип работы тот же.
Установка программы Joxi

Выбираем язык установки.

Далее читаем лицензионное соглашение, принимаем его и продолжаем установку.

Проверяем или указываем путь установки.

Оставляем все галочки, если необходимо.

Установка завершена.

Сразу программа просит ввести адрес электронной почты для начала работы с Joxi. А также придумываем пароль и нажимаем Регистрация.

После регистрации можно начинать использовать программу.

В правом нижнем углу появляется плавающее окно с быстрыми кнопками для создания скрина. Его можно закрыть, а открыть можно, нажав правой кнопкой мыши по значку на панели задач.
Настройки программы Joxi
Прежде чем приступить к работе, нужно изучить настройки программы. Здесь их немного:
- Хранилище – бесплатно можно хранить до 1 Гб изображений.
- Настройки – выбрать качество изображений, дополнительные опции, выбрать язык.
- Горячие клавиши – основные можно изменить, вспомогательные и социальные – нет.


Работа с Joxi
В быстром меню – два пункта: фрагмент и экран.
Щелкаем левой кнопкой мыши по иконке программы на панели задачи, выделяем область будущего скриншота.
У Joxi есть панель инструментов:
- переместить выделенную область;
- карандаш;
- маркер;
- линия;
- стрелки;
- текст;
- овал (+shift -круг; +ctrl – рисует закрашенный овал);
- прямоугольник (+shift -квадрат; +ctrl – рисует закрашенный прямоугольник);
- нумерация;
- текст;
- затемнение, помогает выделить нужное и затемнить не нужное;
- сохранить и поделиться скриншотом.

Скриншот страницы сайта
Для этого у Joxi есть специальный плагин. Плагин нужен прежде всего для создания скриншота всей страницы целиков, а также ее отдельных частей.
На главной странице сайта есть раздел с плагинами для всех популярных браузеров.

Выбираем подходящий, и нажимаем Установить. Далее сайт перенаправляет в магазин приложений выбранного браузера, где необходимо нажать кнопку Добавить в Яндекс браузер.

Подтверждаем установку.

После установки появиться соответствующий значок в правом верхнем углу браузера.

Нажимаем на значок Joxi, видим две кнопки: Фрагмент страницы и Страница целиком.

После выбора кнопки Страница целиком, создается скриншот и в отдельной вкладке появляется результат и панелью инструментов.

Далее обработка скриншота такая же, что и для версии Windows.
Итак, подведем итог: можно создавать скриншот стандартными приложениями операционных систем, но если часто создаете скрины, то рекомендую выбрать и установить дополнительно программы LightShot и Joxi. Плюсом у LightShot является быстрота работы, но нет плагина для снятия веб-страницы целиком, интерфейс Joxi более интересный, но и работает на мой взгляд медленнее, зато есть инструменты размытия и дополнительный плагин для скриншота страницы сайта.
Как редактировать или настроить
Перед тем как выложить скриншот в Steam, его можно отредактировать. Для этого можно воспользоваться одним из следующих путей.
С помощью редактора
Распространенный вариант — войти в папку со скринами, редактировать файл и опубликовать его в интересующем виде. Для начала измените папку скриншотов, чтобы упростить поиск изображения в десятках разных папок, обозначенных цифрами. Сделайте следующее:
- Войдите в Steam и жмите на одноименный раздел слева вверху.
- Перейдите в раздел В игре (слева в меню).
- Кликните на кнопку Папка скриншотов.
Выберите имеющейся вариант или создайте новую папку.
После этого можно взять любой screenshot из папки и изменить его с помощью любого редактора, к примеру, Paint или Photoshop. После этого его легко снова опубликовать.
Если вы не успели внести изменения, сделайте следующее:
- Войдите в Steam, перейдите в Библиотеку.
- Жмите правой кнопкой мышки по игре.
- Кликните Просмотреть скриншоты. В загрузчик можно попасть и по рассмотренной ранее схеме.
- Выберите пункт Показать на диске внизу.
- Копируйте файл или удалите его, если это необходимо.
Стандартный вариант
Некоторые правки перед тем, как опубликовать скрин, можно внести с помощью возможностей программы. Для этого:
Зайдите в Steam, а после жмите на свой ник и войдите в Профиль.
Справа найдите пункт Скриншоты и войдите в него.
- Жмите на интересующую картинку и перейдите в пункт Управление.
- Внесите изменения с учетом имеющихся настроек.
Сразу отметим, что стандартный метод корректировки ограничен и выставить желаемые параметры по размеру здесь вряд ли получится.
Monosnap
Еще одна бесплатная программа для скриншотов. Преимущества приложения в том, что оно связано с собственным облачным хранилищем, позволяющее скачать скриншот, а также оснащено несложным редактором. В нем нет множества инструментов, зато работает оно быстро и эффективно.
Экран компьютера можно снять при помощи горячих клавиш. Есть минимальные инструменты – размытие, изменение размера файла, обрезка, добавление рамки или фигур, стрелок. Можно сделать скрин части или всего экрана. Инструменты расположены максимально удобно и находятся под рукой. Готовое фото можно загрузить на сервер системы. Пользователю останется скопировать ссылку и отправить ее другим людям.
Основными преимуществами приложения являются:
- Возможность захвата как части, так и целого экрана/окна.
- Через приложение можно записать происходящее на экране, либо сделать запись с камеры.
- В наличии только основные инструменты.
- Скриншоты можно разместить на облачном хранилище или на локальном компьютере.
- Для загрузки файла на облако программа интегрируется в контекстное меню.
Некоторые перечисленные программы работают не только на компьютерах, но и на смартфонах. Не стоит забывать о более простом способе сделать скрин – использовании стандартной функциональной клавиши. Например, если вам не нужен редактор и возможность загрузить картинку на сервер, то можно воспользоваться клавишей Print Screen. Она позволит сделать скриншот и сохранить его в буфер обмена.
От чего зависит качество скриншота?

Необходимо позаботиться о том, чтобы получатель снимка смог понять происходящее на нем, а также о возможности улучшения качества и сокращения времени работы над картинкой. Для этого нужно знать следующие нюансы:
Формат. При загрузке файла настоятельно рекомендуется выбирать расширение PNG, а не JPEG. Последний формат сжимает картинку с потерями (иногда существенными), поэтому, чтобы получатель смог рассмотреть все детали, при сохранении скрина нужно указывать тип PNG.
Нанесение меток. Это необходимо, чтобы получатель долго не всматривался в иллюстрацию и пытался понять, что отправитель хотел донести до него
Для этого используются маркер для выделения важного текста, указательная линия и прочие инструменты.
Для чего нужен снимок экрана?
Бывают ситуации, когда нужно поделиться содержимым экрана с другим человеком или сохранить себе изображение на будущее. Причин может быть несколько:
- На экране что-то непонятное (можно отправить скриншот специалисту, чтобы он объяснил, что это);
- Ошибка в программе или на сайте (отправить снимок экрана разработчику, чтобы он исправил ошибку);
- В качестве доказательства какого-либо события (оплата через Интернет, комментарии в чате и т.д.);
- Необходимо поделиться изображением программы или сайта (как я в IT-уроках);
- Нужно сохранить изображение окна с настройками программы… и т.д.
Если у вас возникла необходимость сделать снимок экрана, инструкции ниже помогут вам в этом.
Как сохранить и отправить скриншот
Рассмотрим пять способов сохранения скриншотов и отправки через Интернет.
Способ 1: Онлайн-сервисы
Самый простой и быстрый способ при наличии доступа к Интернету:
- Сделайте снимок экрана PrtScr или окна программы Alt+PrtScr;
- Просто нажмите комбинацию клавиш Ctrl+V;
- Скопируйте ссылку, которая появилась на сайте над вашим скриншотом;
- Вставьте ссылку в сообщение (в комментариях на сайте, в электронной письмо, в Скайпе и и т.д.).
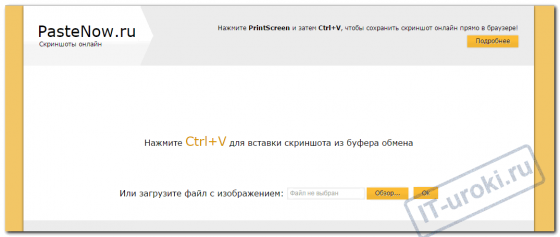
Сайт PasteNow для создания скриншотов онлайн
Преимущества способа: минимум действий с вашей стороны, легко поделиться ссылкой на скриншот (например, через социальные сети); файл можно показать любому количеству людей.
Недостатки способа: Необходим доступ в Интернет; файл хранится на сервере ограниченное время; для сохранения себе на компьютер необходимо дополнительное действие (правой кнопкой мыши – «Сохранить изображение»).
Способ 2: Paint
Самый доступный способ сохранить снимок экрана:
- Сделайте снимок экрана PrtScr или окна программы Alt+PrtScr;
- Откройте Paint (Пуск – Программы – Стандартные – Paint);
- Вставьте из буфера обмена сделанный ранее снимок экрана (кнопка «Вставить» или комбинация Ctrl+V);
- Сохраните на жесткий диск в формате JPG или PNG;
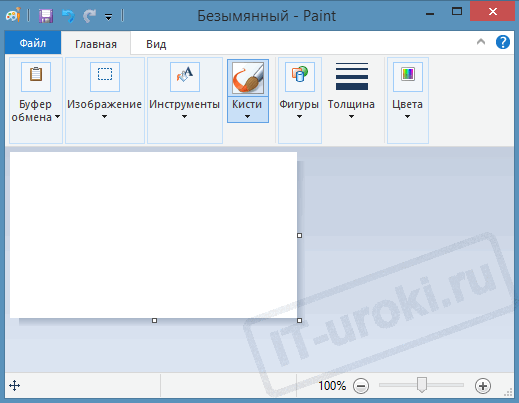
Программа Paint поможет отредактировать и сохранить снимок экрана
Преимущества способа: Этот способ не требует установки дополнительных программ (Paint есть в любой версии Windows); не обязателен доступ к Интернету; можно отредактировать изображение; можно выбрать удобный формат файла.
Способ 3: Ножницы
Начиная с Windows Vista, в комплекте есть встроенная программа для создания скриншотов:
- Откройте программу Ножницы (Пуск – Программы – Стандартные – Ножницы);
- Нажмите кнопку «Создать» (можно выбрать вариант создания скриншота);
- Можете сделать пометки на скриншоте;
- Сохраните на жесткий диск в формате JPG или PNG;
- Можно отправить снимок по электронной почте.
Программа Ножницы сделана специальна для скриншотов
Преимущества способа: Этот способ не требует установки дополнительных программ и доступа к Интернету; можно выбрать вариант создания скриншота (весь экран/окно/прямоугольник/произвольная форма); есть возможность выбрать удобный формат файла при сохранении.
Способ 4: Облачные хранилища
Если вы пользуетесь Яндекс.Диском или Дропбоксом, этот способ будет самым простым:
Для Яндекс.Диска:
- Нажмите Ctrl+Shift+2 (программа сама сделает скриншот, отправит в облачное хранилище и скопирует ссылку на него);
- Вставьте ссылку в сообщение (в комментариях на сайте, в электронной письмо, в Скайпе и и т.д.).
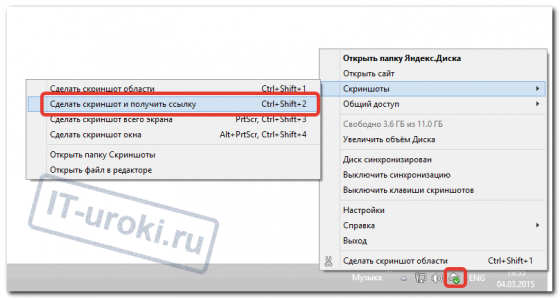
Один из способов создания скриншота в Яндекс.Диске
Для Dropbox:
- Сделайте снимок экрана PrtScr или окна программы Alt+PrtScr;
- Нажмите на значок программы в области уведомлений;
- Скопируйте ссылку на скриншот, нажав на соответствующую кнопку;
- Вставьте ссылку в сообщение (в комментариях на сайте, в электронной письмо, в Скайпе и и т.д.).
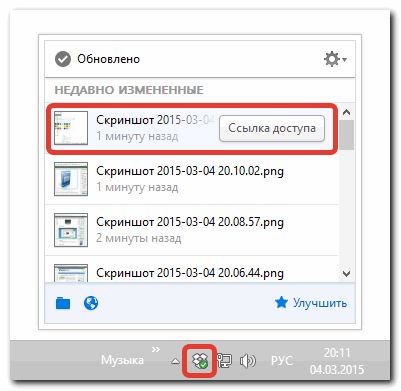
В Dropbox легко поделиться ссылкой на снимок экрана
Преимущества способа: Самый быстрый способ; снимок автоматически сохраняется и у вас на компьютере и на сервере в Интернете; все скриншоты хранятся в одной папке; снимок хранится столько, сколько пожелаете; доступ к снимку можно закрыть в любой момент; в Яндекс.Диске можно отредактировать снимок.
Недостаток способа: Нужно установить клиент облачного хранилища на компьютер; клиент должен быть всё время запущен.
Способ 5: С помощью специальных программ
Специализированные программы обычно имеют больше функциональных возможностей, чем все перечисленные выше способы. Алгоритм работы различен.
Примеры таких программ:
- FastStone Image Viewer
На примере FastStone Image Viewer
- Откройте программу FastStone Image Viewer;
- Нажмите в меню программы: «Файл – Захват экрана» и выберите наиболее подходящий вариант создания снимка экрана;
- Сохраните на жесткий диск в формате JPG или PNG;
- Можно отправить снимок, прикрепив к электронному письму или передать на носителе (например, на флэшке).
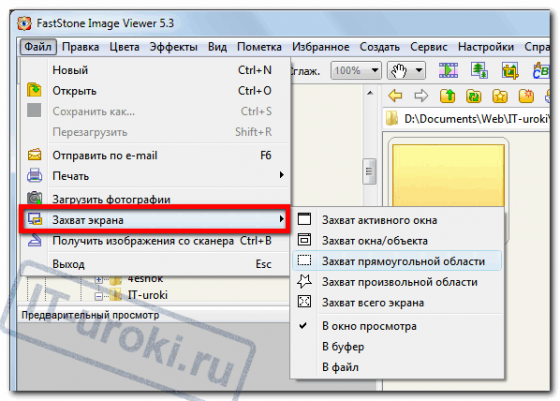
Захват экрана в FastStone Image Viewer
Преимущества способа: Можно выбрать удобный формат файла; множество дополнительных функций; автоматическое сохранение в нужную папку; широкие возможности по редактированию изображения.
В чем отличие фотохостинга от фотостока
Фотохостинги необходимо отличать от фотостоков (они же фотобанки).
Фотостоки – это веб-сервисы, где бесплатно или за плату можно скачать уникальные изображения в высоком разрешении от профессиональных фотографов и дизайнеров графики.
Фотостоки имеют другой принцип работы по сравнению с фотохостингами. С фотостоков скачивают изображения (обычно фото) на свой компьютер или устройство, его заменяющее. Другими словами, изображения скачивают с какого-либо фотостока на свой компьютер, то есть, скачивают из Интернета.
На фотохостинг, наоборот, закачивают изображение со своего компьютера, то есть, размещают его в Интернете.
Специфика работы фотохостингов
Фотохостинги не берут денег за скачивание картинок. Также обычно не нужно платить и за возможность загрузки картинок на сервер, во всяком случае, в рамках какого-то стартового объёма бесплатного пространства. Усилия создателей таких проектов монетизируются показом контекстной рекламы, предоставлением зарегистрированным пользователям большего объёма хранилища изображений на платной основе, продвижением других каких-то проектов и т.п.
Многие фотохостинги, особенно те, которые зарабатывают на контекстной рекламе, не требуют регистрации, чтобы упростить процесс загрузки изображений и тем самым привлечь как можно большее число пользователей.
Фотохостинги могут иметь свои приложения для операционных систем, упрощающие загрузку изображений и иногда предлагающие несложный функционал для создания и даже редактирования скриншотов.
Рис. 1. Программа (приложение) clip2net для работы с фотохостингом
Пользователи Windows знают, что для скриншотов в Windows есть Ножницы. Этот инструмент позволяет отправить скриншот по электронной почте. Но, к сожалению, он не имеет такой возможности, чтобы разместить свой скриншот в интернете и получить на него ссылку. А clip2net предоставляет инструменты не только для создания скриншота, но и для размещения его в интернете. загрузить картинку и получить ссылку
Для фотохостингов, в отличие от фотостоков, не стоит принципиально вопрос уникальности изображений. Где-то отдельным пунктом в правилах использования фотохостинга может разве что содержаться призыв к соблюдению авторских прав.
Фотохостинги обязаны запрещать размещение изображений фривольного характера, с антигосударственной и прочей тематикой, противоречащей действующему законодательству. Такие изображения подлежат удалению. Кроме обязательств по закону, фотохостинги часто выдвигают и свои правила хранения изображений, например, в целях эффективного использования места на сервере. В этом плане пользователи бесплатных фотохостингов никак не защищены, и, увы, это не единственный недостаток такого рода сервисов.
Кому нужны фотохостинги?
Для чего пользователю может понадобиться фотохостинг? Это зависит от тех задач, которые стоят перед пользователем.
Фотохостинги нельзя назвать инструментом Must Have современного пользователя Интернета.
Примечание: Must Have – дословно с английского переводится как «должен иметь». Например, если человек считает себя фанатом Apple, то, вероятно, он «обязательно должен иметь» последнюю модель айфона.
Фотохостинг нельзя считать Must Have (незаменимым инструментом), ибо сделать картинку доступной для просмотра в сети можно с помощью облачных хранилищ, например,
- Яндекс.Диск,
- Google. Диск,
- Облако Майл ру .
Кто же тогда составляет целевую аудиторию фотохостингов, кому они нужны?
Работа с облачными сервисами типа Яндекс.Диска проста и понятна тем пользователям, кто активно использует таковые в повседневности. Есть пользователи (и их немало), которые не имеют привычки пользоваться облаками. И они предпочитают пользоваться, например, теми же фотохостингами.
Улучшаем качество скриншота

Для повышения степени ценности изображения при его создании нужно придерживаться следующих рекомендаций:
- Для выбора формата со сжатием без потерь необходимо при загрузке снимка в диалоговом окне указывать соответствующее расширение (располагается возле строки названия элемента).
- Чтобы не сохранять курсор на скриншоте, требуется снять флажок с опции в настройках, имеющей соответствующее наименование.
- Применение графического редактора существенно увеличивает качество снимка. Можно прибегнуть к помощи интегрированной утилиты (при ее наличии) или использовать внешнее приложение, большинство из которых имеет больший спектр инструментов и функций для редактирования.
Учимся делать скриншот на Андроид смартфоне, и загружать его в социальную сеть
Последний вариант — создание скриншота на телефоне.
У Андроид смартфонов этот процесс предельно прост. Откройте на экране те данные, которые вы хотите сфотографировать. Затем одновременно нажмите на боковой панели телефона кнопки «Убавить громкость» и «Включение/выключение». Скриншот будет создан — вы увидите соответствующую анимацию либо звуковой сигнал.
Кнопки на телефоне, для создания скриншота
Теперь открываем приложение Вконтакте, и идем в раздел «Фотографии». Здесь щелкаем на значок «+», затем выбираем альбом для загрузки (см. как создать альбом Вконтакте?). Автоматически откроется раздел «Все фото», на вашем телефоне. Наш скриншот должен быть самым первым в списке. Отмечаем его и нажимаем «Прикрепить». Изображение будет загружено.
Теперь вы знаете о скриншотах все что нужно!
Как сделать длинный скриншот на Андроиде
Сделать скриншот экрана на телефоне с Android не составит проблемы, так как он предлагает большой выбор встроенных и сторонних инструментов.
Встроенными средствами
Практически все смартфоны на основе Андроид позволяют фотографировать происходящее на смартфоне кнопками на корпусе. Однако не все знают, что таким образом можно получить скрин всей страницы сайта или СМС-переписки.
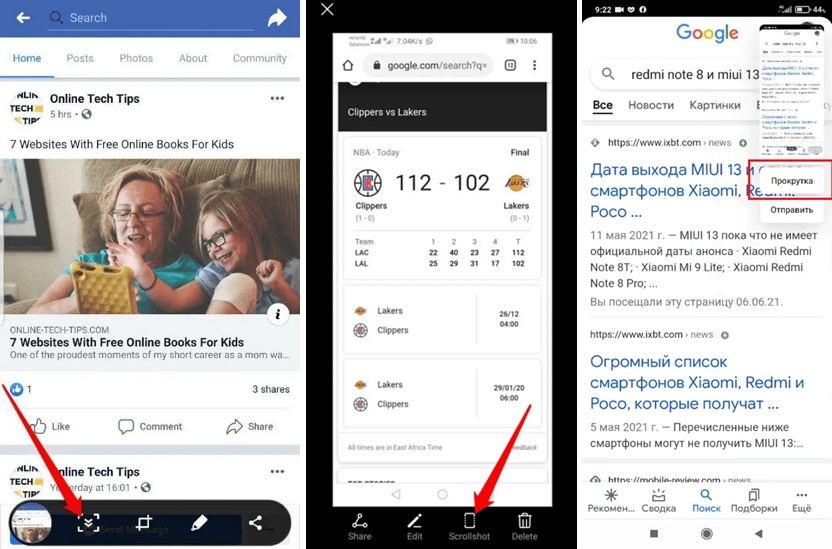
Создание длинного скриншота на Samsung Galaxy, Honor и Redmi
- Создайте фото кнопками блокировки и понижения громкости. Этот способ подходит для большинства моделей, в том числе Асус Зенфон 2, премиум-линейки Galaxy, Redmi и других.
- Если вы используете Android 7 или устаревшие модели, например, Samsung J7, на корпусе которых присутствует физическая кнопка «Домой», зажмите ее вместо клавиши громкости.
- Если вы используете телефон фирмы Самсунг, рядом с миниатюрой появится кнопка с тремя стрелками. Кликайте по ней, чтобы захватить нужные области.
- На телефонах других марок нужно кликнуть по миниатюре и в окне редактора отыскать кнопку длинного скриншота. На разных моделях она называется по-разному: «Расширенный» или «Extended» на Xiaomi и LG, «Long Screenshot» на Huawei и Хонор, «Scroll capture» на One Plus.
Через сторонние приложения
Предыдущий способ доступен только на последних прошивках операционной системы Android. Если вы не знаете, как сделать длинный скриншот на андроид устаревших версий, в магазине Google Store можно найти сторонние инструменты.
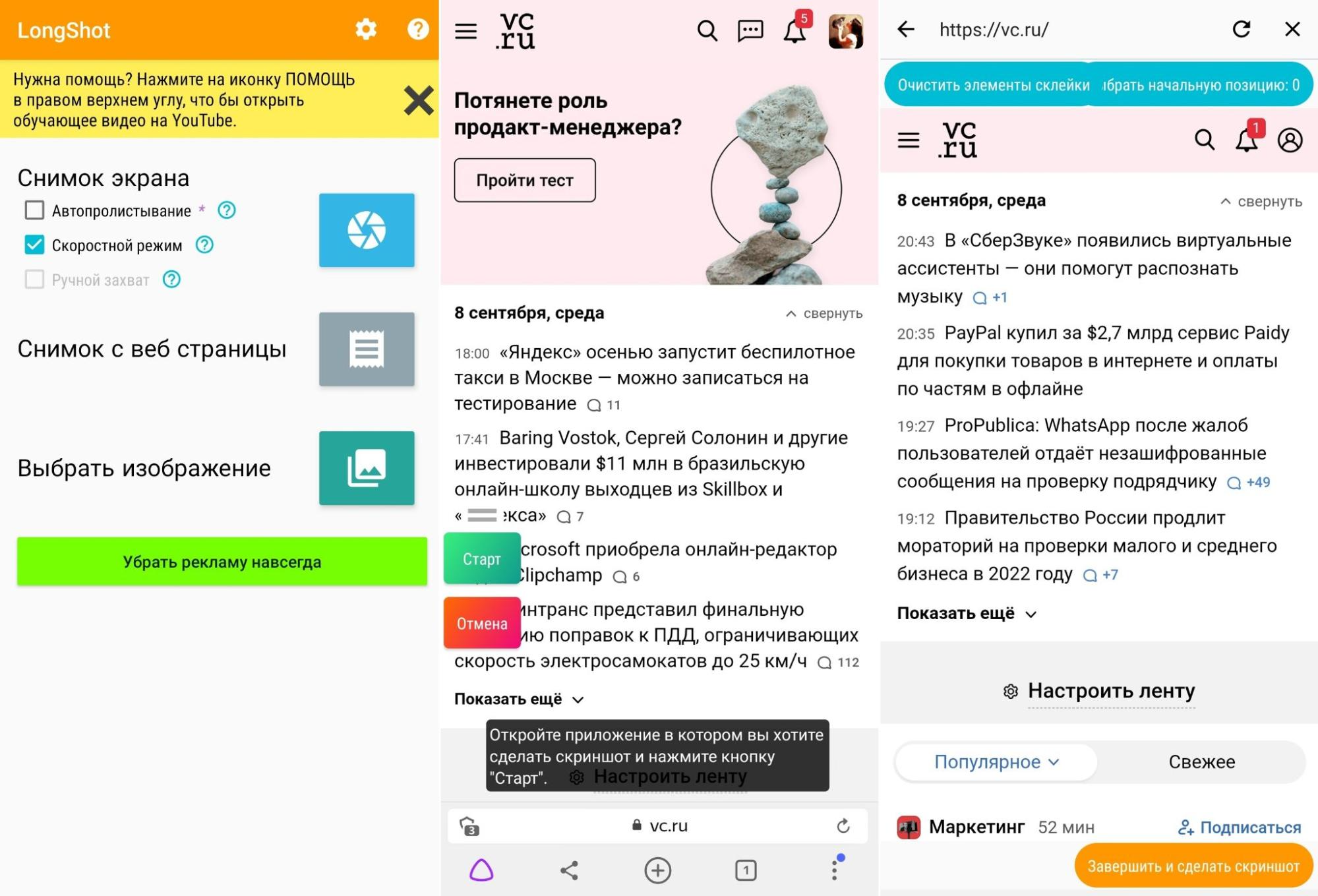
Создание изображения с помощью LongShot
- LongShot включает в себя функцию автопролистывания, которая позволяет скроллить экран без вашего участия, склеивая скрины в одну картинку. Включает в себя специальный режим для скрининга веб-сайтов.
- Stitch & Share создает копию экрана в автоматическом и ручном режиме, позволяет создавать коллажи и отправлять снимки в интернет или мессенджеры. Также можно загрузить картинку на сервер и сгенерировать ссылку со сроком давности. Приложение не переведено на русский язык.
Принцип действия подобных скриншотеров практически идентичен: после установки софта потребуется дать ему специальное разрешение, после на экран накладывается плавающая кнопка.
Как сделать скрин на ноутбуке
Последовательность, как делать скриншот на ноутбуке такая же, как и на стационарном компьютере. Первым делом найдите на своей клавиатуре клавишу PrtScn (Print Screen). В зависимости от модели ноутбука, она может располагаться по-разному. Все производители ее стараются размещать в верхнем ряду кнопок, меняется только последовательность.
Посте того, как Вы нажали на кнопку принтскрин, Вы создали скрин экрана на ноутбуке, который сохранился в буфер обмена. Дальше Вам нужно его сохранить в картинку при помощи редактора Paint. Повторяться не буду, как это сделать. Посмотрите пункты 3-5 выше.
Теперь, когда изображение сохранено в файл, можно залить скриншот в интернет.
Куда загрузить скриншот в интернет и получить ссылку
Если Вам при выполнении заданий на почтовиках, требуется отправить на проверку рекламодателю скрин экрана. То Вы, сначала сохраняете картинку на компьютере, а потом выкладываете ее на бесплатный хостинг картинок. А полученную ссылку отправляете в отчет к заданию. Вот несколько ссылок на бесплатные хостинги картинок: mepic.ru.
На примере mepic я покажу, как загрузить картинку на фото хостинг.
- Нажмите на кнопку «Обзор» и выберите нужную картинку на компьютерре. Далее нажмите загрузить.
- Полученную ссылку на картинку скопируйте в форму отчета к заданию.
По желанию, ссылку можно сократить. О сервисах сокращения ссылок читайте в этой статье.
Как реализован процесс подготовки скриншотов
Захватывать изображение с экрана можно через кнопку PrtScr – уже через секунду появится интерфейс, предлагающий выделить и скопировать выбранную область в буфер обмена. Как действовать дальше – зависит от поставленных целей
Если важно организовать отдельную инструкцию стоит воспользоваться панелью быстрого доступа с маркером, карандашом и геометрическими фигурами
Захотелось передать изображение друзьям, не сохраняя ничего на жестком диске? CTRL + C и CTRL + V в любом текстовом поле, где разрешены изображения или картинки. Нужно сохранить исходники? CTRL + S и картинка сразу же появится в каталоге с подробной маркировкой (формат, дата, назначение).
В онлайне появится шанс взаимодействовать со слоями, фильтрами и эффектами, маркерами и карандашами, палитрой и остальными инструментами, разрешающими довести до совершенства каждый скриншот, кадр или даже фотографию, загруженную в облачное хранилище. Кроме ручной доработки предусмотрены и шаблоны с заранее подготовленными шрифтами, фигурами и визуальными переходами. И лучшего способа углубиться в детали и не придумать!
IMGonline
Сервис IMGonline.com.ua предназначен для обработки JPEG фотографий онлайн. Помимо множества полезных функций, на сайте работает сервис для создания из веб-страницы картинки онлайн.
Создание скриншота страницы сайта целиком онлайн проходит в несколько этапов:
- Ввод URL адреса сайта.
- Параметры создания скриншота (вся высота страницы сайта, или только видимая часть, отключение при необходимости картинок и javascript).
- Изменение размеров полученного скриншота (при необходимости).
- Выбор формата файла: PNG, Стандартный JPEG, Прогрессивный JPEG, и качества JPEG файла.
- Запуск обработки.
После завершения обработки, откройте в браузере созданный скриншот, или скачать его на свой компьютер.
Какими кнопками можно сделать скриншот?
На клавиатуре есть специальная клавиша, которая подписана Prt Scr или Print Scrn.
Когда-то эта кнопка использовалась для моментальной печати содержимого экрана (отсюда и название: print – печать, screen – экран), сейчас она используется для сохранения копии изображения экрана в буфер обмена.

Клавиша Print Screen на клавиатуре для снимка экрана
Итак, вот клавиши, которые помогут создать скриншот:
PrtScr – создается снимок всего экрана (кроме курсора).
Alt+PrtScr – создаётся скриншот активного окна
Win+PrtScr — создаётся снимок всего экрана и автоматически сохраняется в папку «Изображения\Снимки экрана» (только в Windows 8 и 8.1).
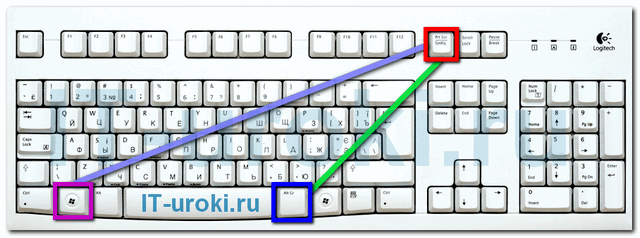
Три кнопки, которыми можно сделать скриншот (снимок экрана)
Чаще всего нужно сделать скриншот только активного окна запущенной программы, поэтому, запомните сочетание Alt+PrtScr (нужно нажать кнопку Alt и, не отпуская её, нажать кнопку PrtScr).
Выводы статьи
С помощью сервисов: Snapito, Web Capture, IMGonline, S-shot.ru, Screenshot machine, ScreenPage.ru, можно сделать сделать скриншот веб-страницы, сохранив веб-страницу полностью. Ссылка на снимок страницы сайта будет сохранена на сервисе на некоторое время, скриншот можно сохранить на свой компьютер в поддерживаемом формате (в основном. поддерживаются форматы: JPEG или PNG).
Мне больше всего понравились онлайн сервисы: Web Capture, Snapito, IMGonline, S-shot.ru. Скриншот всей веб-страницы можно сделать штатными средствами в браузере Mozilla Firefox.
Похожие публикации:
- IrfanView — программа для просмотра изображений
- XnView — мощный просмотрщик изображений
- FotoSketcher — превращение фотографий в рисунки
- Лучшие бесплатные просмотрщики изображений — 5 программ
- Создаем открытку онлайн в графическом редакторе Canva





