Обработка фотографий в фото редакторе, улучшение
Содержание:
- Snapseed поможет сделать изображение более четким и качественным
- Добавляем контрастность
- Что такое прорисовка?
- #3: Улучшить качество фото с помощью Snapseed
- SmartDeblur
- Приложения по целям
- Как улучшить качество фотографии онлайн?
- Как улучшить качество фото в Фотошопе?
- Контурная резкость — быстрый способ увеличить резкость
- Как установить Google Camera на свой телефон
- Snapseed — бесплатный фоторедактор
- Fotor
- Удаление шумов
- Как улучшить качество изображения
- Способ 3: IMGonline
- Программы для улучшения качества фото
Snapseed поможет сделать изображение более четким и качественным
Бесплатный фоторедактор Снэпсид быстро улучшает качество любого фото. Он давно известен и активно используется как любителями, так и профессионалами. Разработчиком приложения выступает Google LLC, поэтому дизайн интерфейса отличается продуманностью и минимализмом.
Какие полезные возможности Snapseed можно отметить:
- В приложении можно аккуратно повысить резкость и четкость фотоснимка.
- Доступна коррекция экспозиции. Сделайте фото светлее за пару прикосновений.
- Кисть точечной коррекции позволяет применять нужные настройки выборочно. В результате пользователь полностью контролирует процесс редактирования.
- Можно сделать яркие и четкие изображения посредством добавления эффекта HDR.
Программа также содержит множество настраиваемых фильтров. Как ею пользоваться:
- Откройте приложение и подгрузите нужное фото.
-
Нажмите на кнопку редактирования. Она выглядит как большой белый круг, размещенный в правом нижнем углу.
Кнопка для перехода к обработке в Snapseed
-
Выберите наиболее подходящий для ваших целей инструмент.
-
Если вы пролистаете ниже, то увидите страницу со списком доступных фильтров.
- Проведите коррекцию цвета, если это требуется. Подкрутите экспозицию, чтобы осветлить изображение.
- Добавьте немного резкости и структуры, чтобы фото выглядело более детализированным.
-
Наложите виньетку. Так называется затемнение или осветление по краям снимка. Это заставит центра композиции выглядеть четче по сравнению с бэкграундом.
Как выглядит виньетка в 35 процентов
- Используйте инструменты для точечной обработки, чтобы выборочно настроить цветокоррекцию.
-
Сохраните результат. Посредством Snapseed вам удастся сделать снимок более ярким, сочным и выразительным.
Дополнительно выделить объект на фото можно путем размытия фона и наложения фильтра с эффектом HDR. Используйте это сочетание функций, если в фокусе вместо предмета съемки находится бэкграунд.
Функции Snapseed будут привычны профессионалам, привыкшим к Adobe Lightroom. Скачать Snapseed для Андроид можно из Google Market. Аналогичное приложение Адоб Лайтрум тоже доступно на сайте магазина Гугл Плэй.
Добавляем контрастность
- Далее необходимо добавить контрастности на одежду героя фотографии, так как она понизилась из-за сглаживания. Для этого следует воспользоваться такой функцией как «Уровни». Используем слой, который мы создали выше и стараемся добиться самого лучшего эффекта на одежде, при этом, не обращая особого внимания на остальные составляющие. Темные участки делаем гораздо светлее, а те, которые и так являются светлыми, делаем еще светлее.
- Следующим шагом будет заливка маски с помощью «Уровня». Чтобы это сделать, нужно выбрать основным цветом черный, затем выделить маску и нажать сочетание клавиш ALT+DEL.
- Нашей следующей целью будет обработка одежды. Для этого используем кисть, с белым цветом, нулевой жесткостью, прозрачностью и нажимом равным 40%. Следует провести такой кистью по всей одежде.
-
Предпоследним шагом будет избавление от контрастности или насыщенности. Такая процедура необходима, так как все действия с контрастом значительно усиливают проявление резких цветов на изображении. Для убавления цветности следует создать еще один корректирующий слой «Насыщенность/Цветовой тон» и убавить “Насыщенность”, пока вы не поймете, что уже достаточно.
Все, наше изображение почти готово.
Что такое прорисовка?
Самое часто пожелание — вернуть старой фотографии четкость. Но на этапе реставрации можно восстановить только контраст. Детализация же достигается только на первых двух этапах, при съемке и сканировании, и любая обработка не вернет ее, восстановить и проявить можно только то, что было изначально. Онлайн-реставратор не сможет сделать оцифровку за вас или переделать работу фотографа. Иногда для проявления контуров предлагают отрисовку или художественную реставрацию, но это уже по сути не реставрация, а творчество мастера. Отрисовка, прорисовка и другая художественная обработка не возвращает фото в первоначальный вид, а добавляет элементы, поэтому некорректно называть ее восстановлением и реставрацией.
Настоящая реставрация – это реставрация без следов обработки, когда фотография выглядит хорошо сохранившейся, как будто так и было. Реставрация фотографий плохого качества — тонкая и сложная работа.
Бывает, что фотография очень сильно повреждена, в таких случаях редактированное изображение будет или недостаточно четким и объемным, или напоминать рисунок. В этих случаях добросовестный реставратор всегда предупредит о результате заранее.
Недостатки реставрации. Работа сделана некачественно, если видны следы различной обработки, например:
следы быстрых фильтров, размыливание на коже и одежде, пластиковые лица
следы и пятна от штампа, клонирование
выделяются фрагменты, смонтированные из других фотографий, рисованные элементы
затертые и потерянные элементы и детали
черты лица изменились
плоские неживые цвета, как на плакате или детской раскраске
фотография выглядит заметно отреставрированной
фотография стала похожа на рисунок
Все недочеты плохой реставрации не перечислить. Но общее впечатление никогда не обманет: лицо изменилось, стало странным, неживым или нездоровым, приобрело странное выражение — все это тоже признаки некачественной реставрации.
Если примеры работ очень маленького размера и не увеличиваются, то следы некачественной реставрации трудно заметить, поэтому за маленькими примерами работ обычно скрывается халтура.
Чем отличается профессиональная реставрация от любительской? Профессиональный реставратор уберет только дефекты и сохранит достоверность фото. Это значит, что лица родных на 100 % останутся прежними и будут узнаваемыми, пригодными для последующей идентификации. Неопытные реставраторы быстро замазывают дефекты. Вместе с дефектами замазываются, плывут и съезжают элементы самого изображения.

Одна и та же женщина после обработки двумя разными непрофессионалами. Если оригинал фото не сохранится, то для потомков навсегда останется загадкой, как она выглядела на самом деле.
Кому-то эти маленькие примеры покажутся неплохими. Что же мы увидим, если решим увеличить фотографию, например, повесить на стену портрет? При увеличении станут заметны все недостатки неаккуратной обработки.

не до конца очищенные царапины, размытые пятна от штампа, следы клонирования, потеря деталей

размыливание и затирание деталей, следы клонирования

изменилась форма глаз, размыливание, пятна от штампа, неоднородная фактура

размытие, потерянные и лишние элементы
Восстановление фотографии плохого качества лучше доверить профессионалам — эффект того определенно стоит.
Причины некачественной реставрации: непрофессионализм реставратора, потеря качества на предыдущих этапах, спешка и экономия.
Добросовестный реставратор всегда заинтересован в результате. Он подскажет, на каком этапе пропало качество, можно ли его восстановить или улучшить. Будет ли фотография выглядеть как новенькая или останется заметна обработка.
Недоброствестный или некомпетентный реставратор возьмет в работу любую цифровую копию и не скажет, как самостоятельно добиться лучшего результата, ведь для него главное как можно скорее получить оплату за работу.
Как исправить: На этом этапе все целиком зависит от реставратора, поэтому надо найти мастера, специализирующегося на восстановлении фотографий. Качественный результат складывается из:
- правильной техники обработки
- аккуратности
- опытности и ответственности мастера
- от его художественных способностей, чувства вкуса и цвета
- от количества затраченного времени на обработку
Чтобы оценить мастерство реставратора, всегда смотрите примеры работ в большом размере. Только так станет видно качество работы. Возможность увеличить примеры– это гарантия того, что вы сможете увеличить фотографию после обработки, и при этом она будет выглядеть прилично, размещенная на стене или как подарок.
#3: Улучшить качество фото с помощью Snapseed
Snapseed (доступно для iOS и Android) — это бесплатное мобильное приложение от Google, которое позволяет легко редактировать изображения. Есть как простые, так и сложные инструменты для настройки ваших фотографий в считанные минуты.
При первом открытии приложения нажмите в любом месте экрана, чтобы импортировать изображение в приложение.
Во всплывающем меню нажмите Открыть с устройства и выберите фотографию из фотопленки.
Когда изображение открывается, у вас есть несколько вариантов. Если вы хотите сделать быстро и просто, то коснитесь стиля, чтобы просмотреть эффект на фотографии. Выберите тот, что понравился и сохраняйте.
Если вы хотите внести более сложные изменения, нажмитеИнструменты в нижней части экрана, чтобы получить доступ к обширной коллекции инструментов Snapseed. Прокрутите вниз для просмотра дополнительных инструментов.
Если вы хотите настроить яркость, например, нажмите Яркость, а затем проведите пальцем по экрану, чтобы настроить интенсивность.
Перетащите вправо, чтобы добавить больше яркости или влево, чтобы уменьшить. Вы видите как меняется эффект пока двигаете пальцем.
Если изменения вас устраивают, нажмите на галочку в правом нижнем углу экрана.
Такая же история и с остальными эффектами. Все интуитивно и очень удобно.
В меню Инструменты вы также найдете инструменты для изменения баланса белого, обрезки изображения или изменения перспективы. Коснитесь инструмента Поворот, чтобы выпрямить изображение.
Если вы хотите добавить наложение текста, нажмите инструмент Текст.
Проведите пальцем по стилям текста под изображением и выберите нужный стиль. Левый и средний значки в нижней части экрана позволяют изменять цвет и прозрачность текста.
На следующем экране на изображении появится текст. Чтобы изменить текст на изображении, дважды коснитесь его и начните вводить текст.
Если хотите добавить рамку вокруг изображения, выберите инструмент Рамка и выберите стиль рамки. Проведите пальцем по изображению, чтобы изменить размер рамки.
Когда вы закончите редактирование, нажмите Экспорт в нижней части экрана. Откроется всплывающее меню с параметрами для совместного использования, сохранения или экспорта изображения, еще и копию можно сохранить.
Кстати, вот вам еще статьи с полезными сервисами:
Создание видеороликов: 3 бесплатных сервиса.
Продвижение в соцсетях: 13 приложений и сервисов.
Графический дизайн для соцсетей. Альтерналивы Canva.
Анимированная графика для соцсетей. Разбор классных сервисов.
SmartDeblur
SmartDeblur — полностью бесплатное приложение, которым можно пользоваться сколько угодно раз, и во многих отношениях оно дружелюбнее, чем Focus Magic. С другой стороны, его работа не отличается стабильностью (программа зависала несколько, пока я ее тестировал, особенно при загрузке слишком тяжелых изображений), а результаты, которые выдает программа, могут быть разными.

Есть несколько полезных возможностей в SmartDeblur – наличие zoom-опции, а также опции Fit To Window (Подстроить под размер окна). Также можно сравнивать результаты с оригиналом, нажав на «Show Original». Предобзор доступен для всего изображения. Программа содержит образец на котором можно научиться увеличивать резкость, чтобы прочесть размытый текст.
Испытав инструмент на своих собственных фотографиях, я обнаружил, что он не работает так же хорошо как Focus Magic. Но мне удалось получить хорошие результаты с картинкой, содержащей текст.
- Плюсы: Абсолютно бесплатное, обладающее дружелюбным интерфейсом, очень полезное для прочтения на фотографии размытого текста.
- Минусы: Не очень стабильное, не так уж хорошо работает с реальными фотографиями (но испытайте приложение сами, чтобы вынести свой вердикт).
Пытаясь восстановить потерянные детали, вы почувствуете, будто работаете с CSI, но не ожидайте ничего выдающегося.
Приложения по целям
Обсудим фоторедакторы более прицельно. Выбор будет зависеть от того, чего именно вы хотите добиться при редактировании? Я перечислю разные варианты и их аналоги, разбив их по целям обработки.
Наложение фильтров
Бывает так, что фото в целом уже неплохое, но немного темновато или наоборот засвечено. Возможно вам хочется подчеркнуть детали или поправить цвета. В этом случае не нужна ретушь, достаточно будет подобрать удачный фильтр. В этом вам и помогут данные приложения с фильтрами для фото:
- Lightroom (но фильтры/пресеты нужно скачать и установить)
- Moldiv
- Artist
- VSCO
- Snapseed
- Suxov
- Pic TapGo
- PicsArt
- PS Express
Ретушь лица
Те, кто любят делать селфи и портреты оценят фоторедакторы для обработки лица. Коррекция лица это уже более сложная задачка, но эти классные приложения справятся. Вы можете поправить форму носа, губ или глаз, улучишь тон и текстуру кожи и сделать многое другое в данных программах для обработки фото на телефоне:
- Snapseed
- Facetune
- TouchRetouch
- Facelab
- AirBrush
- Visage Lab
- YouCam Makeup
- YouCam Perfect
- Air Brush
- Polarr
Ретро эффекты и винтажные снимки
Это популярная нынче тенденция для обработки фото в Инстаграм. Модные потертости, эффект «пленочного снимка», снимки в стиле полароид, красивые засветы, пыль. Вам помогут добиться нужного результата несколько отличных фоторедакторов:
- HUJI Cam
- Dalgona
- Nebi
- Kuni
- Afterlight
Создание коллажей
Коллаж может пригодиться для социальных сетей, учебы или праздника. Чтобы сделать коллаж из нескольких фотографий не обязательно нужен компьютер, можно осуществить эту задачу на телефоне. Какие приложения для Андроид или айфон выбрать для этого?
- Moldiv
- PicsArt
- Mixoo
- Photo collage maker
- Frame Collage
Подробнее о коллажах: ТОП 10 КОЛЛАЖЕЙ НА МОБИЛЬНОМ ЗА МИНУТУ.
Движущиеся эффекты и замена фона
Для продвинутых пользователей будут интересны более сложные функции и эффекты. Например, летящие облака на заднем плане, наложение дождя или снега, будто бы идущих на фото. Смена заднего фона и другая анимация помогут вам создать шедевр. Поколдовать над фотографиями помогут следующие программы:
- Nature Photo Effects
- Lens Distortions
- PicsArt
- Automatic background
- Background changer
- Pixaloop
Подробнее о том, как сделать анимацию и живые селфи: ЖИВЫЕ ФОТО.
Как улучшить качество фотографии онлайн?
Редактировать фотографии можно и онлайн – это не сложнее, чем, например, скачать видеоплеер на Андроид. Существенный плюс в том, что не требуется устанавливать программы на компьютер. Приведем ТОП-3 самых популярных и удобных фоторедакторов, в которые предоставляют возможность работы онлайн.
FunStudio
Этот сервис предлагает массу методов, направленных на улучшение качества изображений. Интерфейс прост и приятен, что помогает быстро добиться поставленных целей. Для редактирования фотографии необходимо загрузить ее, кликнув по соответствующей иконке. Плюс FunStudio в том, что все совершенные пользователем действия видны на специальной панели – их можно в любой момент отменить, всего лишь сняв галочки. Также удобна функция сравнения с оригиналом – полезно быстро узнать, действительно ли процесс обработки идет в нужном направлении?
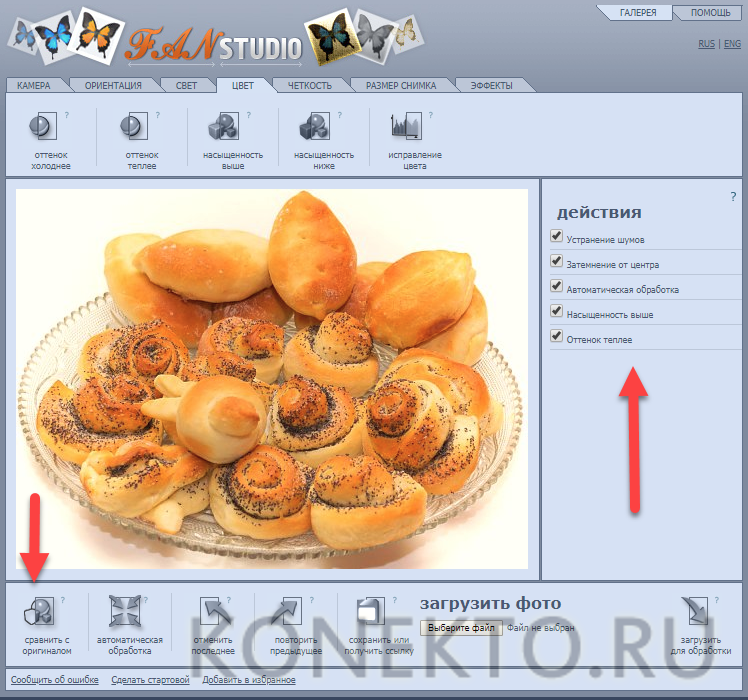
Ссылка на программу — fanstudio.ru
EnhancePho.to
Сайт подойдет тем, кто хочет получить моментальное улучшение качества фото. Пользователь загружает снимок со своего компьютера или смартфона, а сервис автоматически производит коррекцию освещенности и цветовой температуры, удаляет цифровой шум, увеличивает резкость и насыщенность, а также устранят дефект красных глаз. Если какие-либо из перечисленных действий не требуются, то нужно всего лишь снять с них галочки.
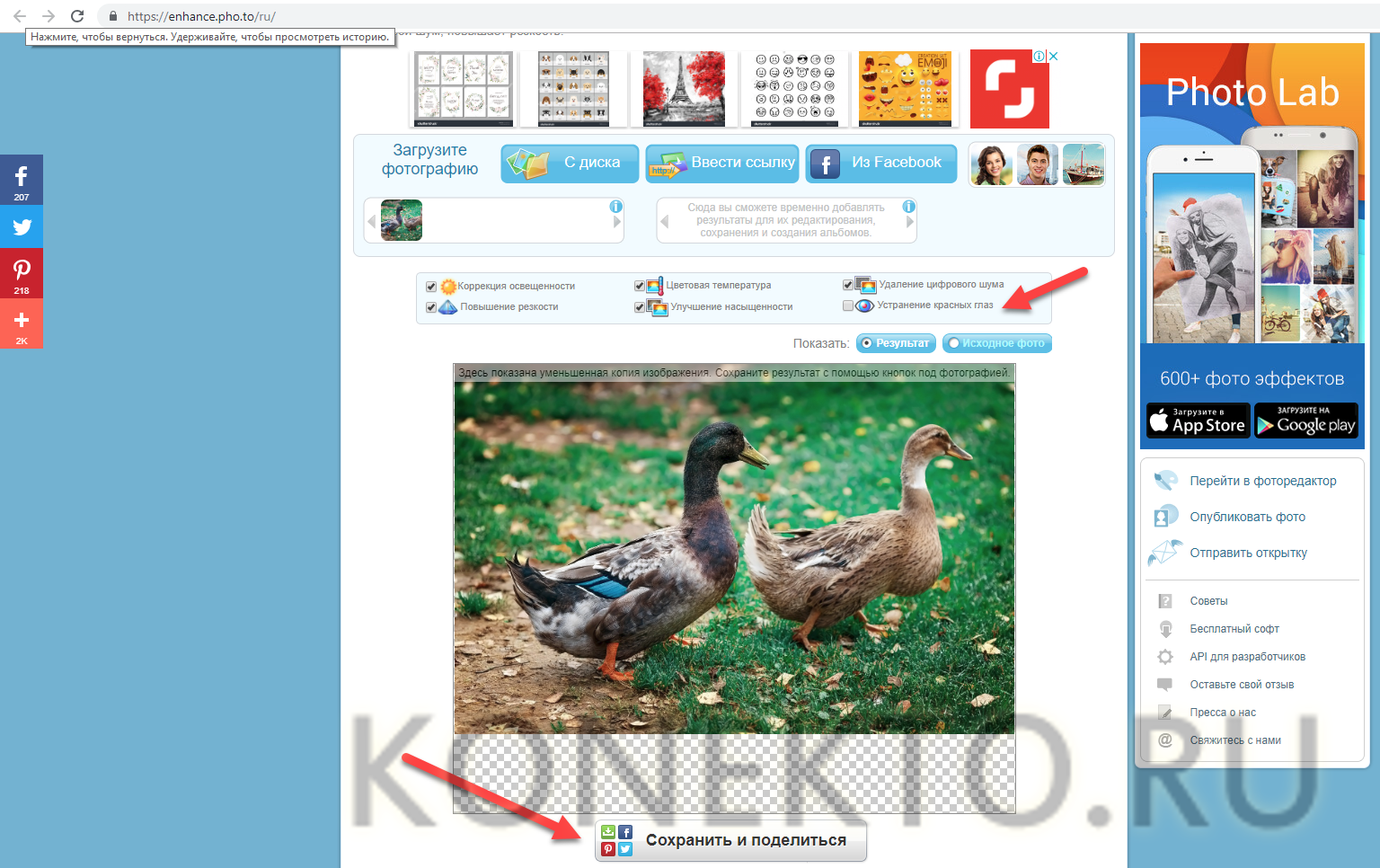
Ссылка на программу — enhance.pho.to/ru
Croper
Минималистический дизайн данного онлайн-редактора поначалу немного отпугивает, однако работа сервиса стоит того, чтобы задержаться на сайте и попробовать. Здесь представлено огромное количество способов, позволяющих сделать из обычной фотографии конфетку быстро и легко. Как и в других случаях, для начала нужно загрузить снимок, а потом обратиться к меню, выбрав там «Операции».
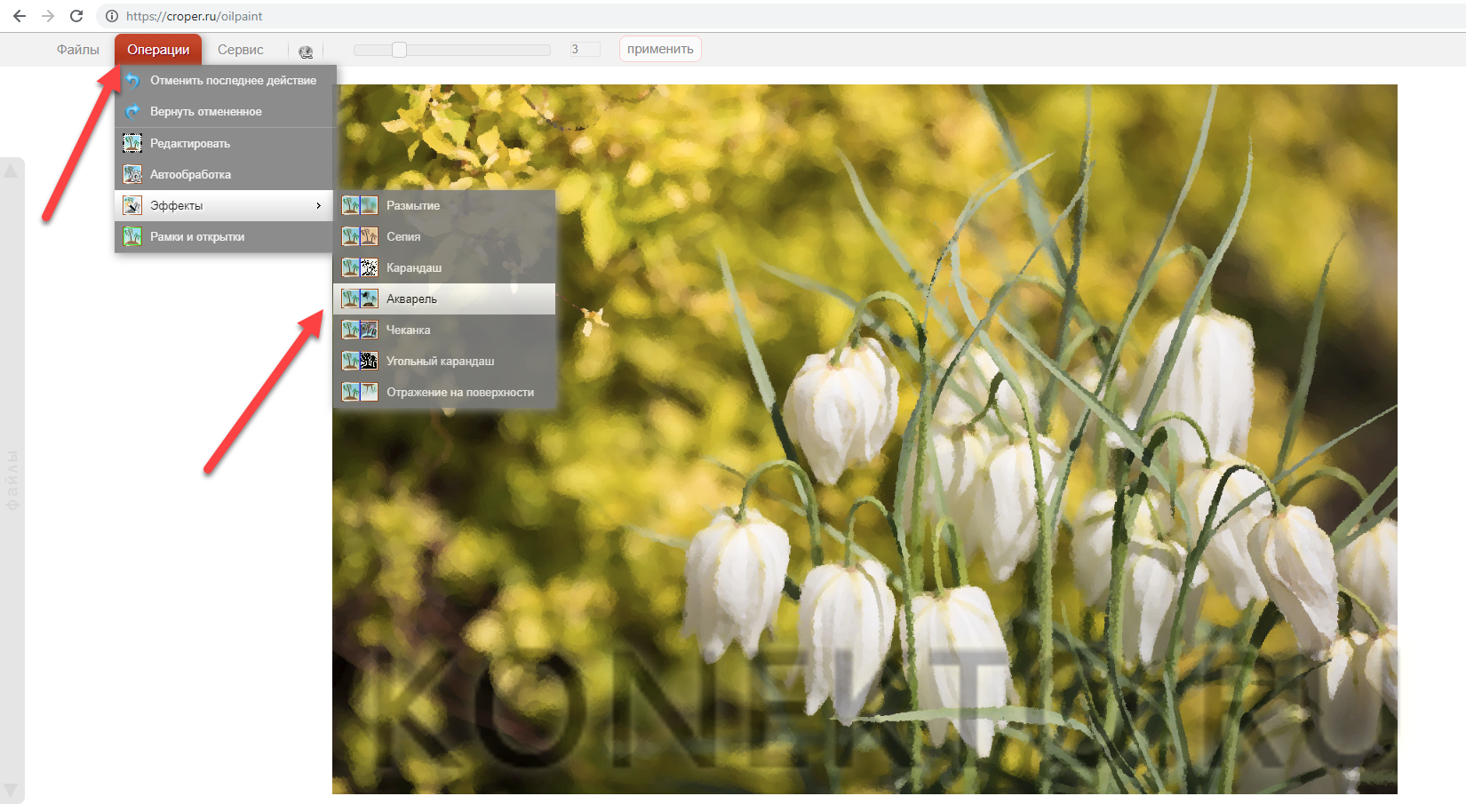
Ссылка на программу — croper.ru
Как улучшить качество фото в Фотошопе?
Рассмотрим поэтапно процесс улучшение качества снимка в Фотошопе:
Выберем фотографию, которую планируется обрабатывать, и откроем ее в Photoshop.
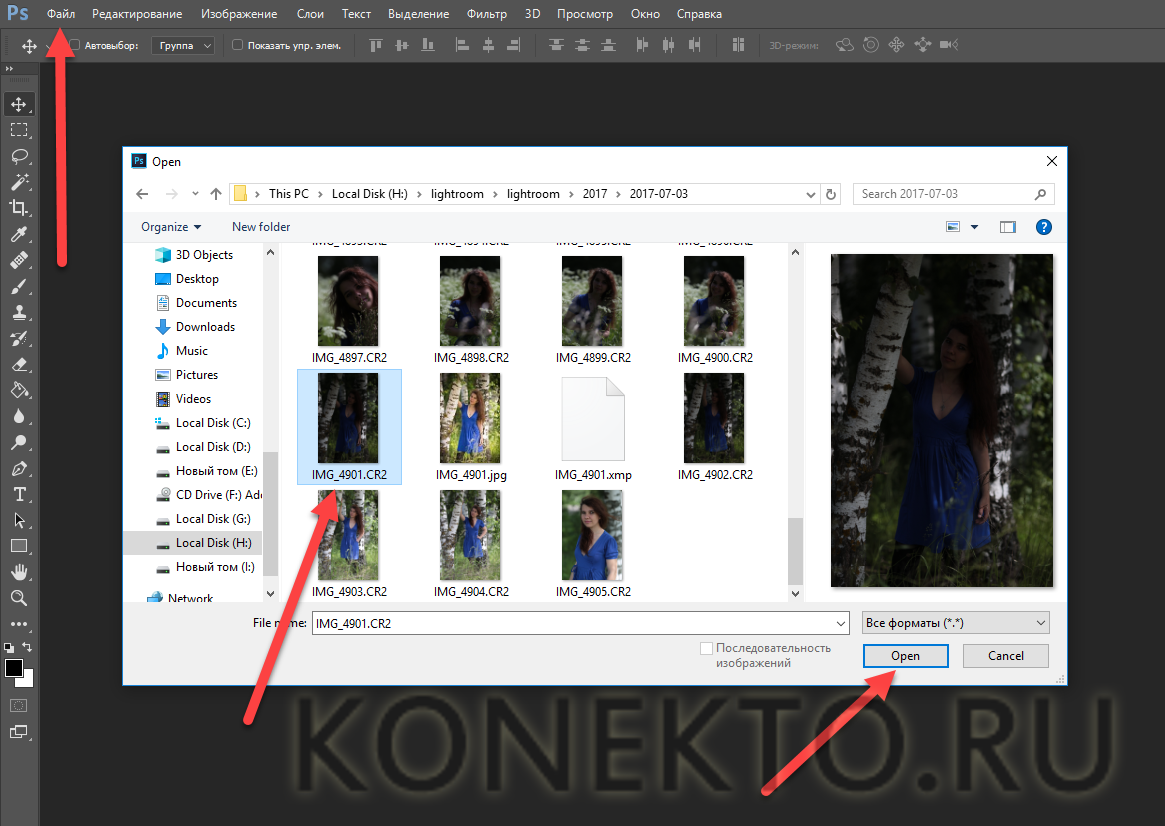
Программа запустится, и ваш снимок станет рабочим полем. Видно невооруженным глазом, что фотография темная.

Прежде всего стоит следует попробовать автоматическую коррекцию цветов. Сделать это можно, выбрав в меню «Изображения» пункт «Автоматическая цветовая коррекция».
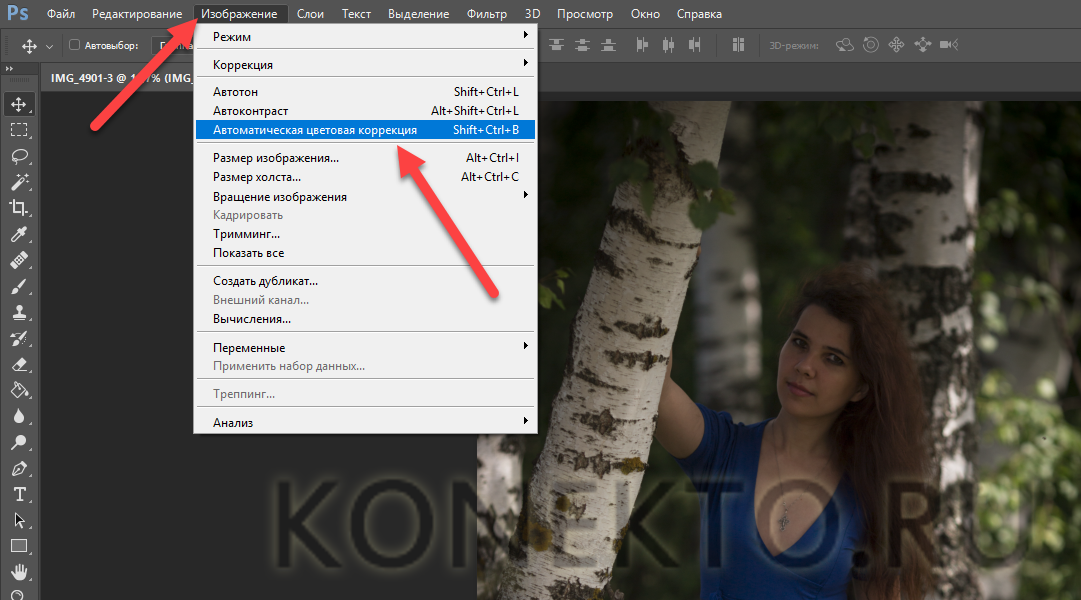
В нашем случае глобальных изменений не произошло, поэтому работу нужно продолжить. Для удобства откроем и выведем на экран оригинал снимка.

Добавим резкости. Кликнем по меню «Изображение», далее «Коррекция», а там «Яркость / Контрастность».
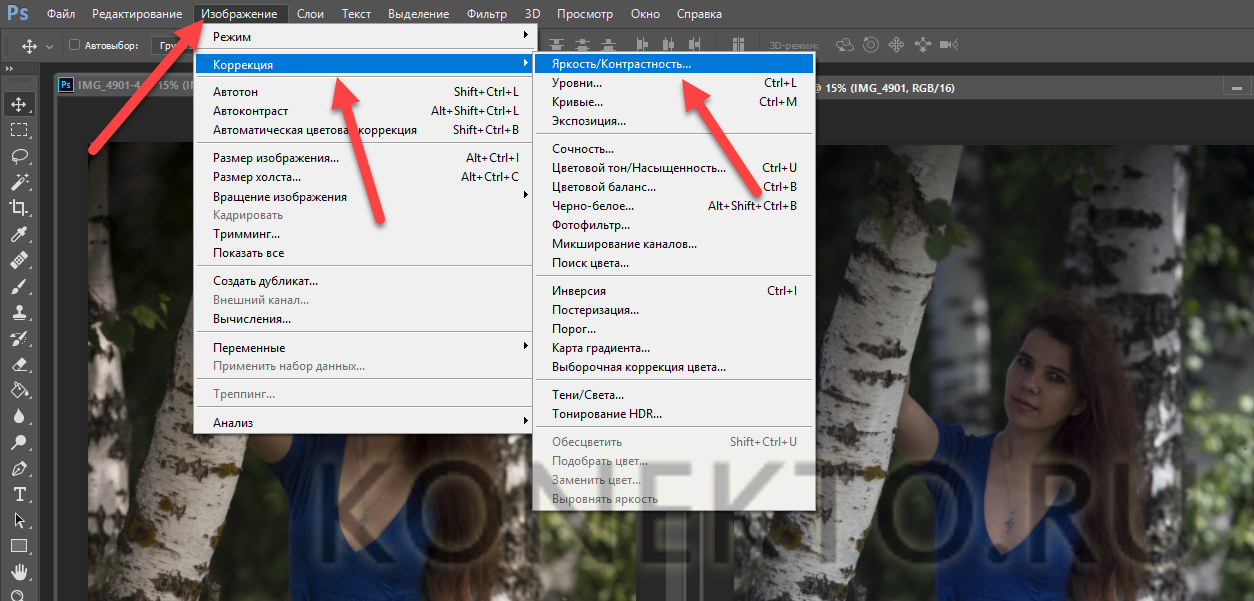
Необходимо подвигать ползунки в появившемся окне, подобрав оптимальные значения.
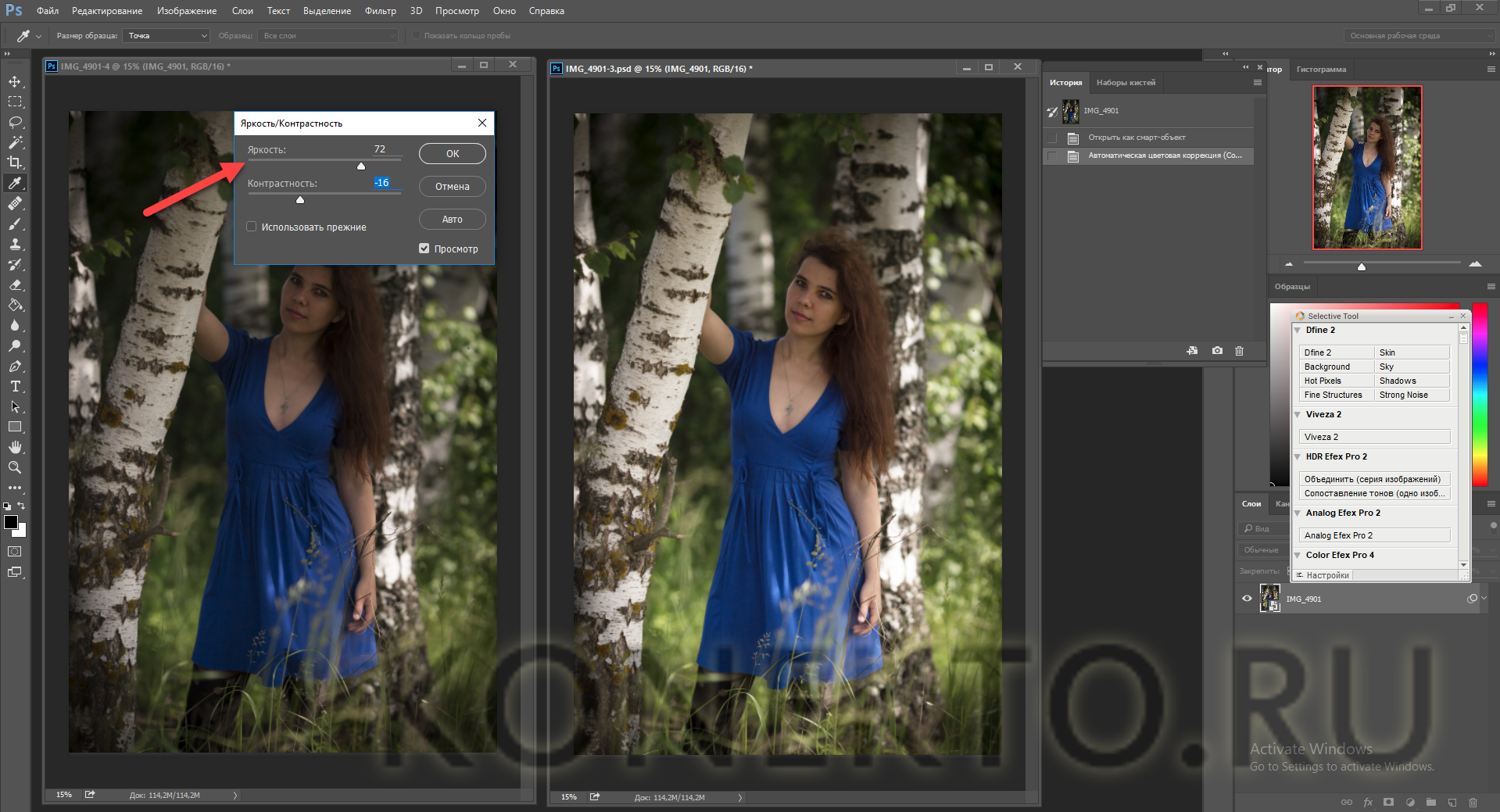
Затем перейдем к пункту «Уровни».
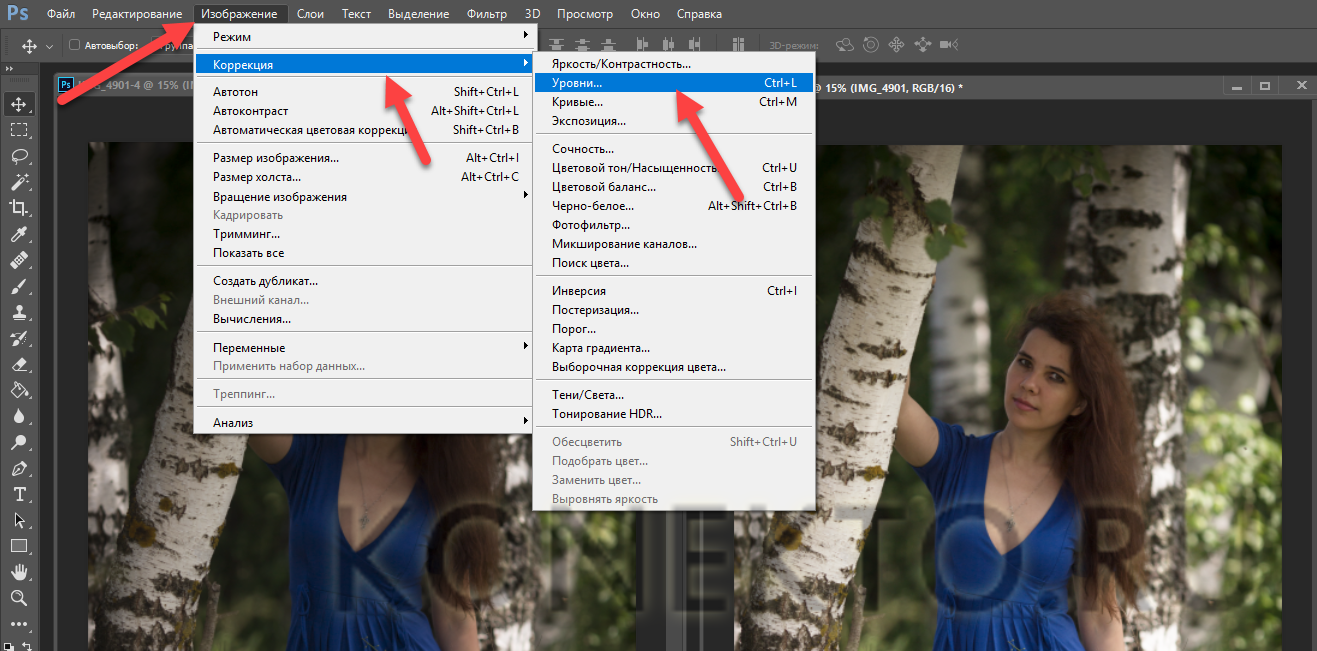
В данном случае можно настроить отдельно все три цветовых канала.
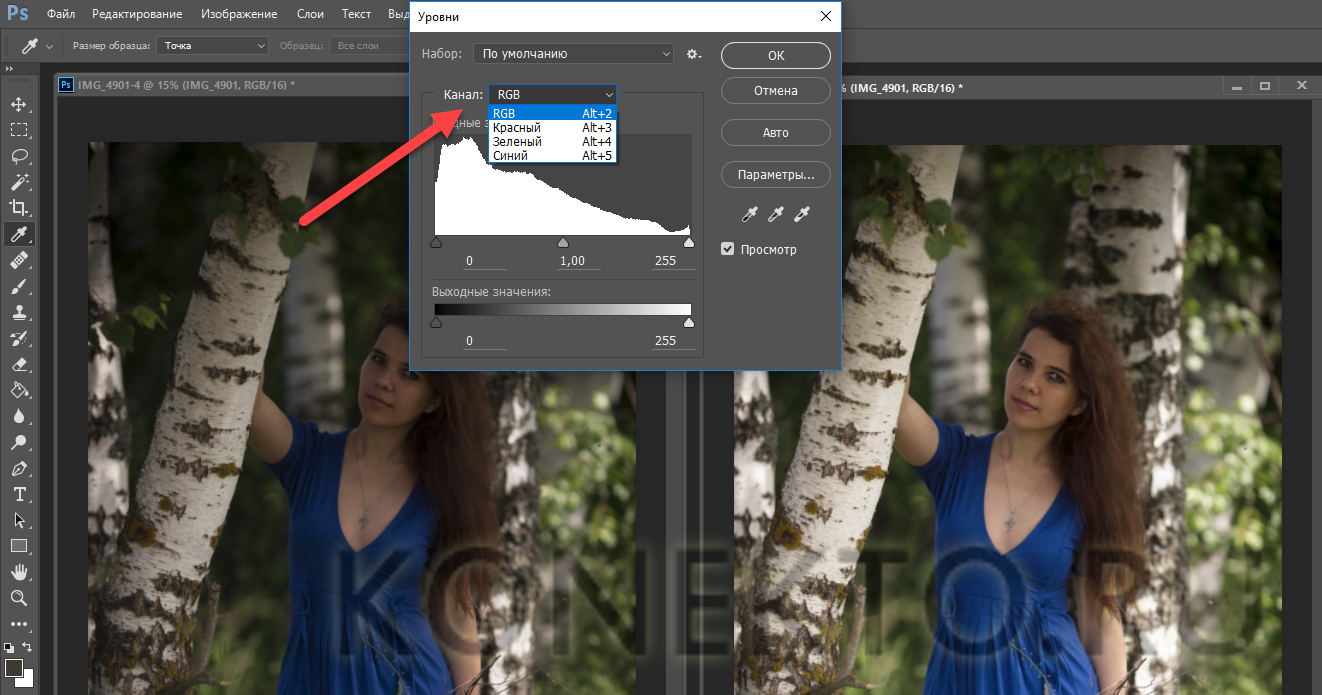
Произведем кадрирование, обратившись к панели, расположенной слева, и кликнув по инструменту «Рамка».

Обозначим необходимые границы кадра.

Применим фильтр «Portraiture», чтобы сделать лицо более глянцевым и убрать дефекты. Если в вашей версии нет подобного фильтра, то стоит установить соответствующий плагин.
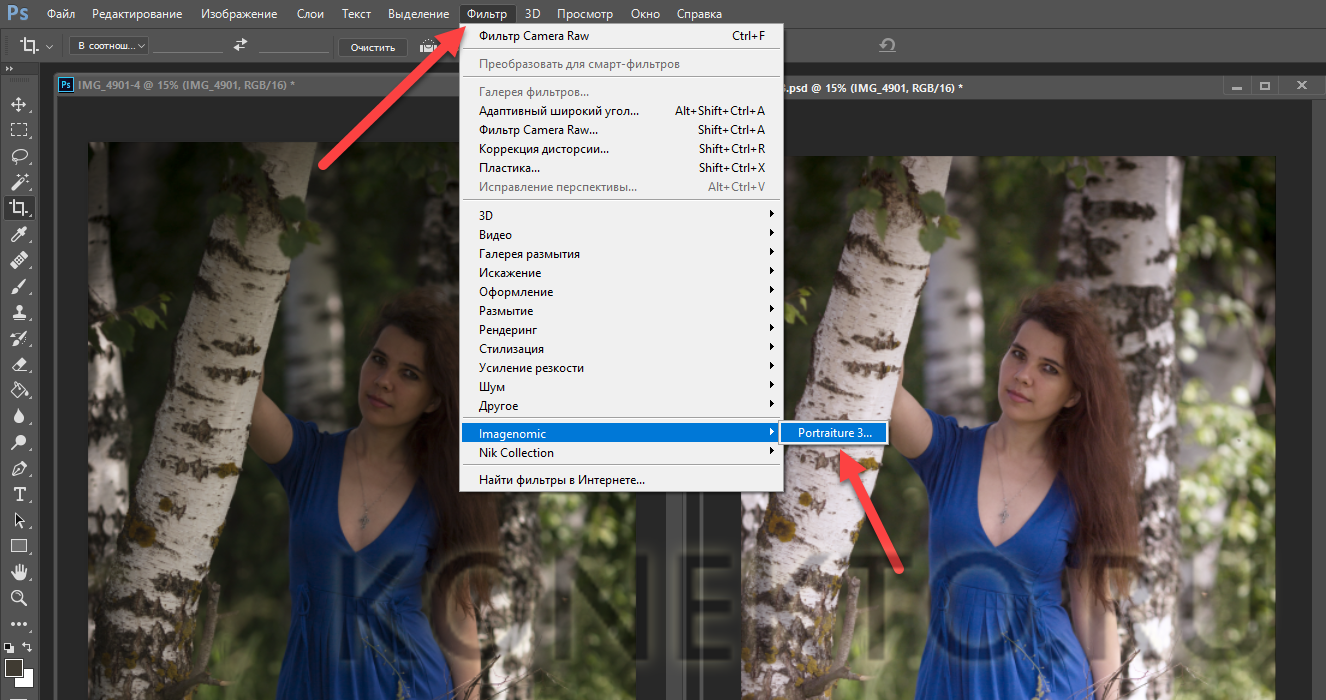
В открывшемся окне зададим параметры и применим фильтр.
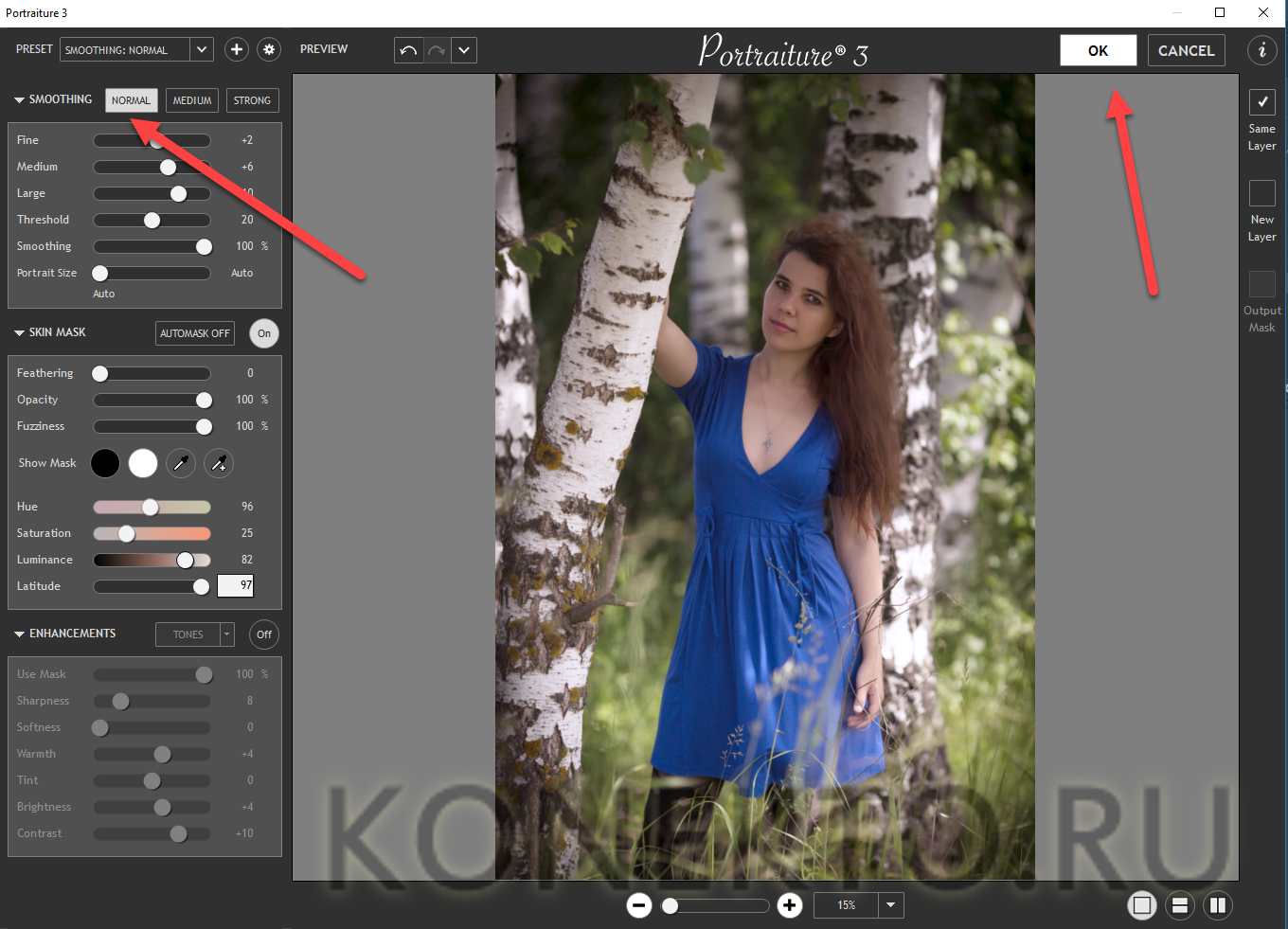
Чтобы поработать с цветами, воспользуемся фильтром Camera RAW, который находится в меню «Фильтры».
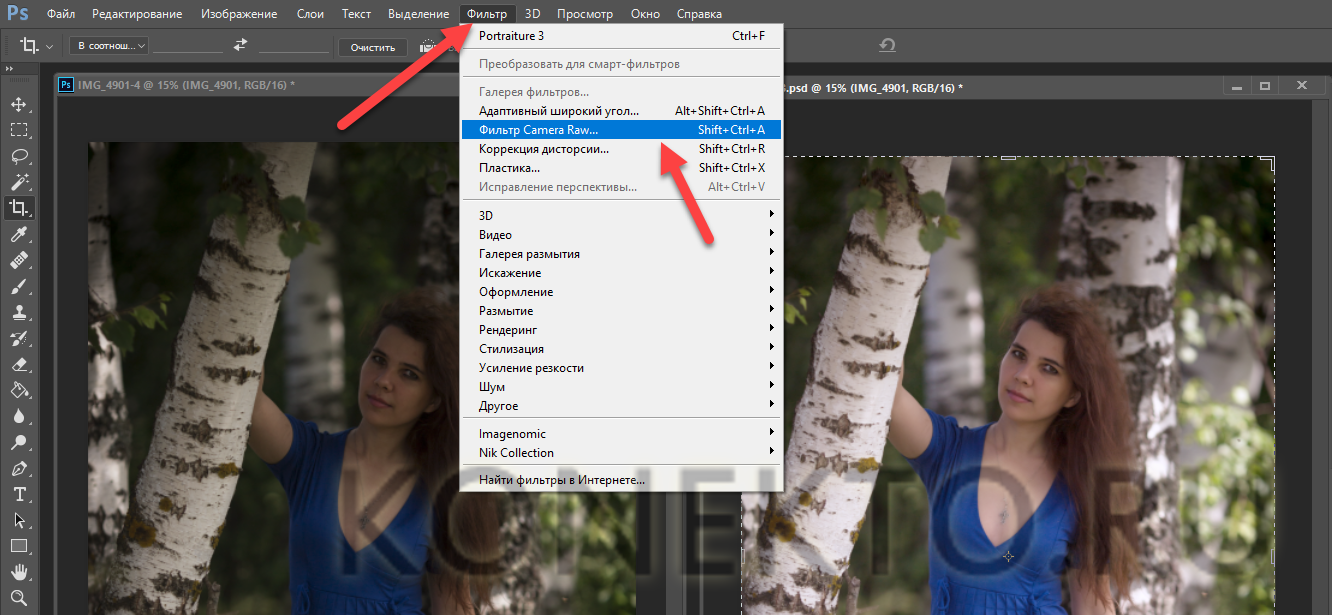
В правой части открывшегося окна появится панель меню, где есть несколько вкладок. Изначально будет показана вкладка «Основные». Здесь нужно крутить ползунки, настраивая свет, тени, яркость и т.д.
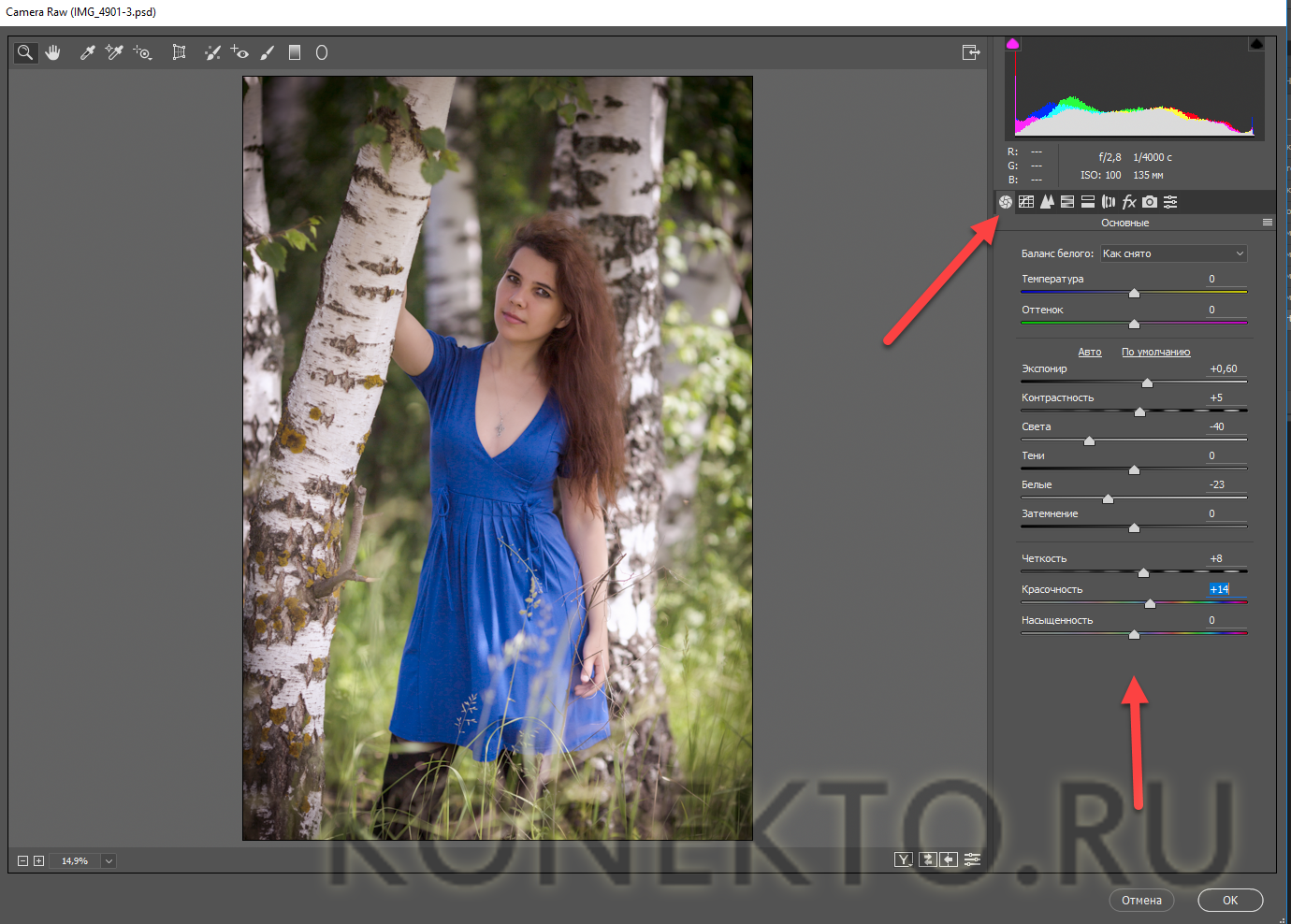
Для работы с цветами, следует перейти на вкладку «Градация серого» (четвертая слева).

Сохраняем итоговое фото.
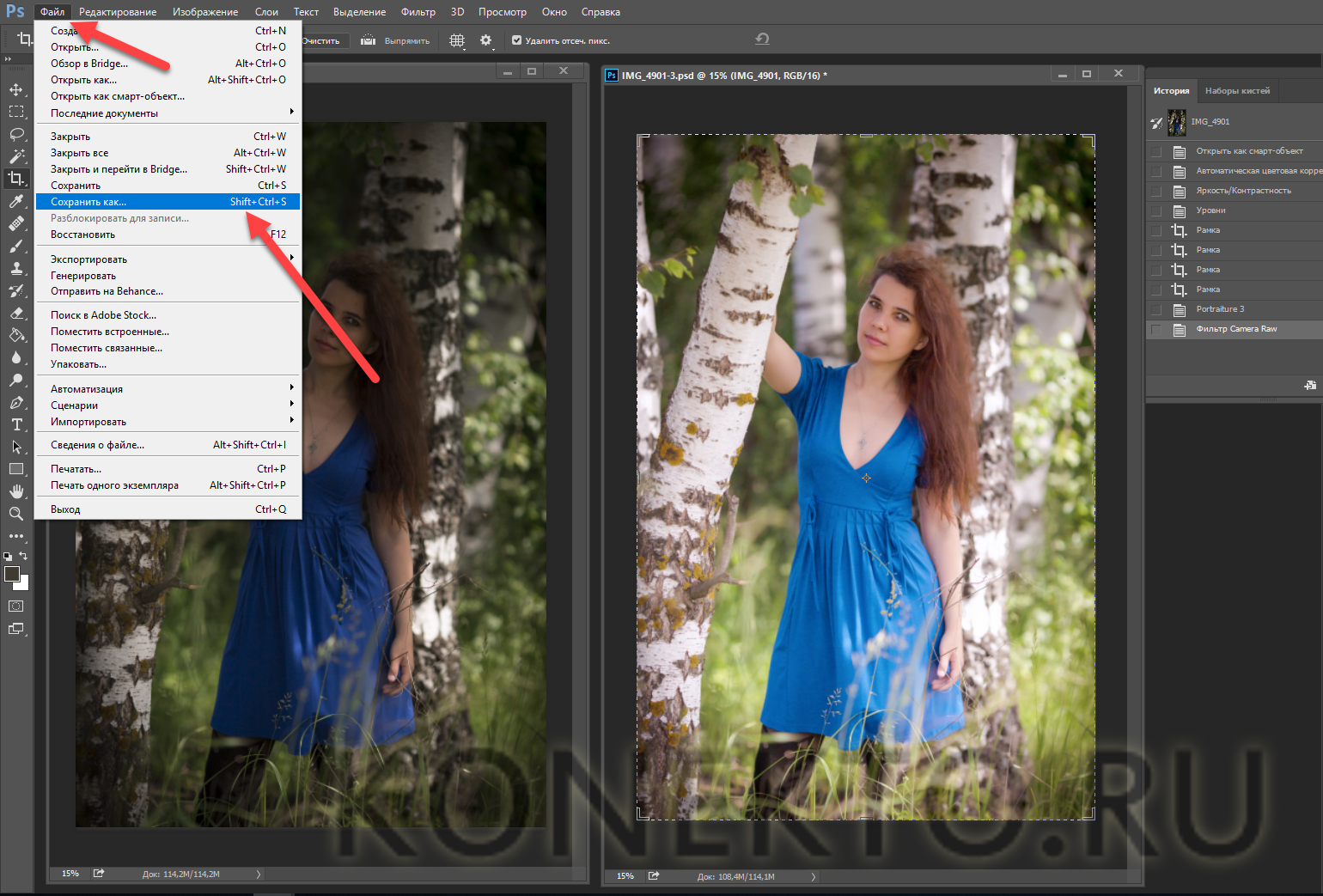
Контурная резкость — быстрый способ увеличить резкость
В случае равномерной размытости, не сильно заметной, используют инструмент «Контурная резкость». Он предназначен для корректировки резкости и находится во вкладке «Фильтры» далее «Усиление резкости» и там ищите нужную опцию.

Выбрав нужную опцию, вы увидите три ползунка: Эффект, Радиус и Изогелия. Значение, наиболее подходящее в вашем случае нужно выбирать подбором вручную. Для каждого изображения с разной цветовой характеристикой эти параметры разные и автоматически это не сделаешь.

Эффект отвечает за силу фильтрации. Подвигав ползунок, можно заметить, что большие значения увеличивают зернистость, шумы, а минимальный сдвиг почти не заметен.
Радиус отвечает за резкость центральной точки. При уменьшении радиуса резкость тоже уменьшается, но естественность точнее.
Сила фильтрации и радиус необходимо выставить в первую очередь. Настраивайте значения максимально, но учитывайте шумы. Они должны быть слабыми.
Изогелия отражает разбивку по уровням цвета для участков с разной контрастностью. С увеличением уровней качество фото будет улучшаться. Благодаря такой опции устраняются имеющиеся шумы, зернистость. Поэтому его рекомендуется выполнять в последнюю очередь.
Как установить Google Camera на свой телефон
Портированная версия Google Camera Go совместима с широким спектром устройств. Главное, чтобы процессор, который лежит в основе смартфона, был произведён компанией Qualcomm, а версия Android была не ниже 8.0. Если ваш аппарат соответствует этим требованиям, проблем с установкой быть не должно:
- Откройте «Настройки» и перейдите в раздел «Безопасность»;
- Здесь включите параметр «Неизвестные источники»;
Этот порт GCam go распространяется через Telegram
- Перейдите по этой ссылке и скачайте установочный файл;
- Запустите APK-файл и завершите установку приложения.
Поскольку это Go-версия Google Camera, она будет лишена части функций, характерных для классической сборки приложения. Поэтому здесь не будет следующих режимов:
- Улучшенная цифровая стабилизация при съёмке видео;
- Режим астрографии для съёмки звёздного неба ночью;
- Функция превращения обычных фотографий в портретные;
- Функция изменения направления освещения на готовом снимке;
- Улучшенный режим съёмки в формате HDR+;
- Улучшенный цифровой зум с минимальной потерей качества.
Несмотря на это, установить Google Camera Go – особенно если у вас смартфон начального уровня – всё равно стоит. Благодаря поддержке нейросетей качество фотографий будет выше. Умные алгоритмы изучают кадр, улучшают его и выдают на выходе более усовершенствованную версию с более высоким уровнем детализации и контраста.
Про ночной режим я уже и не говорю. Многие современные флагманы не имеют такого режима, поэтому возможность получить его на устройстве начального ценового сегмента – реально дорогого стоит. Другое дело, что скачивать порт нужно только на надёжных ресурсах, чтобы не нарваться на троян или вирусное ПО.
Snapseed — бесплатный фоторедактор
Еще один прекрасный редактор, который выручит вас и ваше фото с плохим качеством. Он также содержит большой выбор инструментов, что позволяет сделать с фото все, что угодно.
Вы можете установить Snapseed абсолютно на любое устройство: телефон, компьютер и даже на планшет.
- После того, как вы установили приложение, откройте его и ткните в любом месте, чтобы загрузить фотографию;
- Выберите нужную вам фотографию, нажмите инструменты и откройте «Резкость»;
- Отрегулировав ее вы добьетесь хорошего качества;
- После завершения нажмите «экспорт» и отредактированная фотография сохранится у вас на устройстве.
Fotor
Обработка фото онлайн с Fotor стала еще удобнее и полезнее. Сегодня этот редактор имеет версии практически для всех платформ, потому что пользуется колоссальной популярностью среди пользователей. Главный секрет его успеха – специальная кнопка, которая как по взмаху волшебной палочки преображает фотографию!

Fotor – автоматический редактор фотоснимков!
После того, как автоматическая коррекция завершится, на фотографии не останется и следа от типичных погрешностей фотоснимков, сделанных на смартфон. При желании вы сможете настроить работу алгоритма сервиса таким образом, чтобы результат был еще лучше!
Удаление шумов
Когда на фотографии располагаются различные шумы (чаще всего эти нехорошие пиксели появляются из-за плохого освещения или съемки с мобильника), то это конечно же неприятно. Но фотошоп поможет вам уменьшить интенсивность шумов, что позволит сделать вашу фотографию более качественной.
Для этого вам нужно зайти в «Фильтр» — «Шум» — «Пыль и царапины». Здесь всего два параметра. И именно с ними нам и предстоит поиграться. Параметр «Радиус» добавляет немного размытости, но она как правило не портит фотографию, а сглаживает ненужные шумы. Попробуйте поставить параметр на 1 или 2, и посмотрите на результат. Изогелию же можно не трогать, ну или прибавить максимум на несколько единиц.

Единственное, в некоторых случаях удаления шумов с полного изображение может не совсем помочь. Такой путь может сделать фотографию более размытой. И для того, чтобы уменьшить наши потери и выстроить оптимальный баланс между зернистостью и размытостью, нужно работать с каждым каналом отдельно.
Для того, чтобы активировать каналы, вам нужно будет нажать на одноименную вкладку на панели слоев. Если этой вкладки нет, то идите в меню «Окно» и уже там выбирайте «Каналы». Специальная вкладка тут же появится на панели слоев. Поэтому сразу на нее и перейдите.
Здесь вы увидите 4 канала: 1 общий (RGB), а остальные три относятся к каждому цвету в отдельности. Фишка том, что общий шум на фотографии может быть отражен по большей части только на одном канале. Вот поэтому мы посмотрим на нашу ситуацию. Нажимайте последовательно комбинации клавиш CTRL+3, CTRL+4, CTRL+5.

Посмотрите внимательно, есть здесь такой канал, который содержит в себе больше шума, чем остальные каналы. У меня лично такого канала не нашлось, но это бывает нередко. Но если бы самым косячным был бы синий канал, то я бы оставил активным только его и пошел бы в «Фильтр» — «Шум» — «Пыль и царапины». И буду здесь делать то же самое, что и выше, т.е. крутить ползунки.

Далее вы можете нажать на CTRL+2, чтобы сделать видимыми все каналы, и посмотреть, как будет выглядеть наш результат. Как вы видите, из-за изменения одного канала, картинка стала выглядеть лучше, а ведь если это применить в общем слиянии, то получится все таки похуже.
Если вы видите небольшую размытость, то вы можете подкрутить ее с помощью того же усиления резкости. Может картинка и не станет идеально чистой, но по крайней мере будет смотреться лучше, чем изначально.
Как улучшить качество изображения
Можно воспользоваться несколькими приёмами для того, чтобы улучшить качество фотографии в Фотошопе.
Первый способ улучшения качества
Первым способом будет фильтр «Умная резкость». Такой фильтр особенно подходит для фотографий, сделанных в слабоосвещённом месте. Фильтр можно открыть, выбрав меню «Фильтр»-«Усиление резкости»-«Умная резкость».

В открытом окне появляется следующие опции: эффект, радиус, удалить и уменьшить шум.

Функция «Удалить» используется для размытия снятого в движении объекта и для размытия при малой глубине, то есть придание резкости краям фото. Также «Размытие по Гауссу» повышает резкость объектов.
При передвижении ползунка в право опция «Эффект» увеличивает контрастность. Благодаря этому качество картинки улучшается.
Также, опция «Радиус» при повышении значения поможет добиться контурного эффекта резкости.
Второй способ улучшения качества
Улучшить качество фотографии в Фотошопе можно ещё одним способом. Например, если необходимо улучшить качество выцветшего изображения. Используя инструмент «Пипетка», следует сохранить цвет исходного фото.
Далее нужно произвести обесцвечивание картинки. Для этого требуется открыть в меню «Изображение»-«Коррекция»-«Обесцветить» и нажать комбинацию клавиш Ctrl + Shift + U.

В появившемся окне следует прокручивать ползунок, пока на вид качество фото не улучшится.

По завершению это процедуры нужно открыть в меню «Слои»-«Новый слой-заливка»-«Цвет».

Способ 3: IMGonline
IMGonline помимо увеличения резкости позволяет настроить и другие параметры, связанные с отображением текстур и других деталей картинки. Это поможет сделать ее еще более четкой и качественной, но главное подобрать оптимальные значения параметров.
- Весь процесс управления IMGonline разбит на шаги. В первую очередь загрузите фотографию, нажав «Выберите файл».

В Проводнике уже привычным образом отыщите необходимый для обработки снимок.

Задайте интенсивность увеличения резкости и радиус в пикселях. Внимательно читайте рекомендации от разработчиков в этой же вкладке, чтобы определить идеальные параметры.

Настройка нарезной маски позволит повысить точность мелких деталей картинки, что подходит и для обработки лиц. Здесь так же задайте интенсивность обработки, радиус в пикселях, коррекцию интенсивности для светлых и темных контуров.

Определите, в каком формате вы хотите получить конечный снимок, отметив маркером подходящий пункт. Для начала обработки щелкните «ОК».

Вы получите уведомление об успешном сохранении фото. Откройте его для просмотра или сразу же скачайте на компьютер.

Подробнее: Как увеличить резкость в Фотошопе
Опишите, что у вас не получилось.
Наши специалисты постараются ответить максимально быстро.
Программы для улучшения качества фото
Порой даже фото, сделанные хорошим фотоаппаратом, приходится корректировать и улучшать, не говоря уже о снимках, которые изначально могут быть сделаны с дефектами и недостатками. Неудовлетворительное качество может получиться из-за плохой погоды, нетипичных обстоятельств съёмки, плохого освещения и по ряду других причин. Отличным помощником в решении подобного рода проблем послужит программа для улучшения качества фотографий. Подходящие фильтры помогут исправить дефекты, обрезать фото или изменить его формат. В этой статье мы рассмотрим наиболее подходящие решения для улучшения качества фото.
Helicon Filter
Эта программа для улучшения качества фотографий подходит и для любителей, и для профессиональных пользователей. Она имеет много функций и инструментов, но благодаря их удобному расположению пользователь не «потеряется» в интерфейсе. Helicon Filter ведет историю действий, в которой можно просматривать каждое произведённое изменение над фото и при необходимости отменять его. Программой можно пользоваться бесплатно 30 дней, а после придётся покупать полную версию.
Paint.NET
Paint.NET представляет собой программу, которая не предназначена для профессионального улучшения качества фотографий, но для базовой обработки ее все же можно использовать. К тому же простой интерфейс будет легко освоить даже малоопытному новичку. Огромным плюсом Paint.NET является её бесплатность, удобство и интуитивность. Отсутствие определённых функций, доступных в более продвинутых решениях, и замедление работы с файлами большого объема – это минусы, но критичные далеко не для каждого.
Домашняя Фотостудия
В отличии от программы Paint.NET, Домашняя Фотостудия имеет значительно более обширный функционал. Это приложение по сложности своего освоения находится где-то между базовыми и профессиональными редакторами. Обладает множеством полезных функций, инструментов и средств обработки, предоставляет широкие возможности для редактирования. При всех этих плюсах у программы есть и немало минусов, которые проявляются в недоработках ряда элементов. В бесплатной версии есть ограничения.
Zoner Photo Studio
Эта мощная программа сильно отличается от рассмотренных выше. В ней можно не только редактировать фотографии, но и управлять ими
Важно, что скорость работы, которая всегда находится на высоте, не зависит от объёма файла. В случае необходимости вы всегда можете с лёгкостью вернуться к оригиналу фотографии в процессе выполнения ее обработки
В программе доступен полноэкранный режим просмотра, что явно будет полезно для более точного редактирования снимка. Единственный минус Zoner Photo Studio – некоторые ограничения бесплатной версии.
Загрузить Zoner Photo Studio
Adobe Lightroom
Эта программа идеально подходит для улучшения качества фотографий. Функции, в основном, направлены именно на редактирование изображений. И все же завершающую обработку лучше производить в Photoshop — разработанному Adobe собрату, с которым Lightroom имеет тесную интеграцию (импорт/экспорт и не только). Это профессиональное решение, ориентированное на опытных фотографов, дизайнеров, операторов и/или тех, кто только планирует стать таковыми. Программой Lightroom можно пользоваться в режиме пробной версии, но для получения доступа к богатому арсеналу ее функциональных возможностей потребуется оформить подписку.
Выбор программ для улучшения качества фото велик. Одни подходят для профессионалов, другие — для новичков. Есть простые графические редакторы с минимальным набором возможностей, а есть многофункциональные, которые позволяют не только редактировать фотографии, но и управлять ими. Поэтому отыскать подходящее решение будет нетрудно.
Опишите, что у вас не получилось. Наши специалисты постараются ответить максимально быстро.





