Как пользоваться ultraiso
Содержание:
- Как влияет ISO на снимок и какие бывают его значения
- Бесплатная программа для создания и записи ISO-файлов.
- Основные возможности «Ультра ИСО»
- Как вытащить отдельные файлы из образа ISO
- UltraISO как записать образ диска на флешку
- Версии программы
- Шаг 2 – Как влияет ISO на экспозицию?
- Возможности UltraISO
- Создаем ISO образ при помощи программы UltraISO
- Советы как минимизировать шумы
- Как создать собственный файл ISO с оптического диска
- Что такое ISO-файл?
- Чувствительность ISO и шумы изображения
- Установка игр с помощью Ультра Исо
- Как открыть файл формата ISO на компьютере
- Как открыть файл ISO в UltraISO
Как влияет ISO на снимок и какие бывают его значения
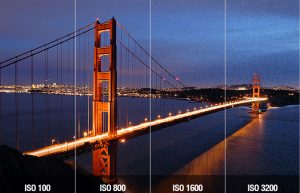 Многие начинающие фотографы, прочитав однажды, что повышение ISO увеличивает цифровой шум матрицы, попросту перестают использовать какие-либо значения светочувствительности кроме 100. Оправданы ли такие действия?
Многие начинающие фотографы, прочитав однажды, что повышение ISO увеличивает цифровой шум матрицы, попросту перестают использовать какие-либо значения светочувствительности кроме 100. Оправданы ли такие действия?
Поднятие ИСО действительно приводит к появлению шумности изображения, но не все так ужасно. Совет держать показатель на минимально возможном уровне оправдан и важен, но, если при этом помнить, что это значение должно быть минимальным из возможных. А это означает, что при невозможности получить качественный снимок при пороге в 100, порог необходимо увеличивать.
В этом нет ничего страшного. Возможность управлять светочувствительностью фотоаппарата дана не просто так, этим надо пользоваться. Каждый фотограф неоднократно упирался в предел возможности камеры, когда диафрагма открыта на максимум, а выдержка установлена таковой, что при ее дальнейшем увеличении появится “смаз” от дрожания рук. Здесь идеально бы подошел штатив, но если его нет или его использование невозможно, то увеличение ISO выручит как никогда. После нескольких таких случаев многие и начинают ценить данный параметр.
Если говорить о шуме, то все зависит от матрицы. Да, сравнение «разогрева» пикселей при повышении ISO уместно, и именно из-за него и появляется шум. Однако, как правило, при рассмотрении фотографии с любительского зеркального фотоаппарата с ISO равными 100, 200 и 400 неподготовленному зрителю даже при стопроцентном увеличении будет не под силу увидеть разницу. Обычно у таких фотоаппаратов появляются терпимые шумы на значении 800. На уровне в 1600 шумы еще рабочие, и только от 3200 они начинают становиться неприятными глазу.
 Чем современнее фотоаппарат, тем мощнее его процессор и тем лучше он обрабатывает получаемое изображение, в том числе по шумоподавлению. Но все же главным показателем был и остается размер сенсора. На полнокадровых фотоаппаратах даже ISO 12800 не является чем-то удивительным. Такие настройки не удивляют своим наличием и в любительском сегменте, но в полнокадровом формате они реально используются, принося качественные снимки.
Чем современнее фотоаппарат, тем мощнее его процессор и тем лучше он обрабатывает получаемое изображение, в том числе по шумоподавлению. Но все же главным показателем был и остается размер сенсора. На полнокадровых фотоаппаратах даже ISO 12800 не является чем-то удивительным. Такие настройки не удивляют своим наличием и в любительском сегменте, но в полнокадровом формате они реально используются, принося качественные снимки.
Если полистать настройки камеры мобильного телефона, то к своему удивлению, возможность установки ИСО найдется и там. Современные смартфоны выжимают максимум возможностей, поэтому автоматика практически всегда выставляет удобные значения ISO, в угоду пользователю, который не любит смазанные кадры, при этом на шум в формате качественного экрана мобильника не обращает внимания.
Каждое новое значение ISO увеличивает экспозицию на 1 шаг. В настройках обычно используются пороги 100, 200, 400, 800, 1600, 3200 и далее вплоть до 102400, а бывает и выше. При автоматических настройках камера может выставить и промежуточные пороги
Конечно, высокие показатели могут быть использованы в экстремальных условиях, когда важно именно наличие читаемого снимка
Бесплатная программа для создания и записи ISO-файлов.
Давайте рассмотрим бесплатную и многофункциональную программу для создания и записи ISO-файлов CDBurnerXP. Программа также умеет создавать загрузочные диски, проверять данные после записи, преобразовывать nrg и bin файлы в iso, разбивать диски и размещать данные на несколько дисков, записывать любые CD/DVD диски включая двухслойные… Как по мне так для бесплатной программы очень богатый функционал. Кстати, программа может похвастаться не одним десятком наград.
Первым делом давайте рассмотрим как в программе CDBurnerXP создать ISO-образ из файлов и папок.
После запуска программы выбирайте первый пункт меню «Диск с данными» и жмите «ОК».
Теперь нужно найти и добавить необходимые файлы в проект чтобы создать ISO-образ из папки (папок) и файлов.
Далее выбирайте команду из верхнего меню «Файл» и жмем по пункту «Сохранить проект как ISO-образ…». Теперь осталось дать имя будущему ISO-образу и нажать кнопку «Сохранить». Как видите ничего сложного в создании ISO-образа из папок и файлов нет.
Теперь давайте рассмотрим как с помощью этой же программы создать ISO-образ диска.
Для этого после запуска программы выбираем пункт «Копировать диск» и жмем кнопку «OK».
Теперь чтобы создать ISO образ диска согласно Вашим требованиям в новом окне нужно сделать необходимые настройки. Если на Вашем компьютере имеется несколько приводов, то первым делом нужно выбрать тот в котором уже установлен оптический диск.
В строке «Попыток чтения» по умолчанию уже стоит оптимальное количество попыток чтения при обнаружении ошибок, поэтому ничего менять здесь не нужно. Ниже расположены чекбоксы (check box) «Игнорировать нечитабельные данные» и «Отключить аппаратную коррекцию ошибок», при их активации полученный образ может быть не рабочим. Активировать данные чекбоксы целесообразно лишь в крайних случаях, когда без них создание образа становится невозможным…
На следующем этапе необходимо определиться будет ли копия записана на другой оптический диск или же сохранена на жестком диске как ISO-образ. Кстати, если у Вас имеется только один привод, то вы можете выбрать его и как «Источник» и как конечное устройство «Приемник». В этом случае CDBurnerXP создаст временный промежуточный файл с образом диска на винчестере (жесткий диск). После создания образа оригинальный диск будет извлечен из привода автоматически, а Вам нужно будет вставить в него чистый диск для записи.
Я для примера создам ISO-образ оптического диска и сохраню его на жесткий диск компьютера. Для этого необходимо переставить радиокнопку (переключатель) в положение «Жесткий диск», выбрать папку, дать имя файлу и выбрать его тип. В моем случае это будет тип ISO.
Осталось нажать кнопку «Копировать диск».
После завершения процесса на жестком диске компьютера в указанной Вами папке будет создан ISO-образ диска, который при необходимости вы можете с помощью CDBurnerXP записать на диск.
У данной программы есть всего один недостаток — она не умеет монтировать ISO-образ в виртуальный привод. Но с такими огромными возможностями данного приложения этот недостаток не является чем то существенным, тем более что бесплатных программ для монтирования ISO-образа в сети интернет большое количество.
Основные возможности «Ультра ИСО»
Программное обеспечение UltraISO имеет в своем арсенале множество возможностей с широким спектром применения. Есть основных шесть операций, с которыми приложение справится на все 100 %:
-
Формирование образов компакт- и DVD-дисков, флеш-накопителей, жестких дисков при условии, что размер образца не превышает 50 Гб, а размер дискеты до 2 Гб в целом.
-
Возможность редактирования образов CD/DVD-дисков, а именно процесса добавления, удаления и видоизменения.
-
Копирование и создание новых папок и файлов внутри CD/DVD или жёсткого диска.
-
Создание загрузочных дисков и дискет с целью накопления и сохранения информации для экономии места.
-
Запись информации на флеш-накопители, компакт и DVD-диски.
-
Возможность извлечения boot-секторов дискет и дисков для оптимизации работы компьютера.
Наиболее часто используются возможности:
Создание образа диска. Чтобы начать процесс создания образа диска, потребуется вставить в дисковод диск, с которого будет создаваться носитель и накапливаться данная информация, с целью запуска программы. После чего переходим в меню «Инструменты» и выбираем пункт «Создать образ CD». Далее ищем формат вывода и кликаем мышкой по иконке «Создать».
-
Эмуляция образа диска — это процесс копирования и создания новых файлов внутри CD/DVD дисков. Для выполнения данной операции потребуется определенное количество виртуальных приводов. Клацаем на «Опции» и нажимаем на подпункт «Настройки», где подбираем «Виртуальный привод» и во вкладке «Количество устройств» указываем желаемое число виртуальных приводов. Далее выбираем инструмент «Монтировать в виртуальный привод» и указываем образ, который нужно смонтировать, для этого выбираем при помощи «Обзора» файл и нажимаем мышкой на кнопку «Монтировать».
- Запись информации на флеш-накопители, компакт- и DVD-диски. После запуска и установки DVD-диска в приводе выбираем в инструментах пункт «Запись образа CD». После чего появляется окно, в котором отмечается привод для записи и скорость установки. Благодаря этому будет работать и отмечаться метод записи данного DVD-дисковода. Выбираем поле «Файл» и указываем путь к образу, после чего нажимаем на клавишу «Запись». По завершении записи на мониторе появится оповещение об окончании всех произведённых действий.
| Тип | Работа с CD и DVD |
|---|---|
| Разработчик | EZBSystems |
| Операционная система | Windows |
| Язык интерфейса | Многоязычная поддержка (42 языковых пакета) |
| Последняя версия | 9.7.1.3519 |
| Состояние активное | Активное |
| Лицензия | Shareware |
| Сайт | https://ultraiso.com/download.html |
| Рейтинг программы |
Как вытащить отдельные файлы из образа ISO
Если вы не хотите монтировать ISO или записывать его на диск, но все же необходимо получить доступ к файлам внутри, вы можете извлечь содержимое на свой компьютер. Для этого вам понадобится стороннее приложение, например, WinRAR или 7-Zip. Для примера рассмотрим 7-Zip.
Когда вы устанавливаете 7-Zip, Windows сама автоматически будет открывать файлы iso через 7-Zip. Итак, все, что вам нужно сделать, — это дважды щелкнуть образ ISO, чтобы открыть его и просмотреть его содержимое. В зависимости от размера ISO это может занять до минуты, поэтому будьте терпеливы.
Вы можете скопировать что-нибудь из ISO в обычную папку, просто перетащив файл в нужное место.
Вы также можете извлечь полное содержимое ISO в обычную папку. Просто щелкните правой кнопкой мыши по ISO, выберите пункт «7-Zip» и выберите одну из команд извлечения. Команда «Извлечь файлы» позволяет выбрать местоположение, команда «Извлечь здесь» извлекает файлы в том же месте, что и файл ISO, а команда «Извлечь в папку_имя» создает новую папку в том месте, где она будет извлечена.
Другие приложения для сжатия, такие как WinRar, работают практически так же.
Здесь есть еще одна важная вещь. Если вы устанавливаете приложение сжатия, такое как 7-Zip или WinRar, и вы позволяете этому приложению связываться с файлами ISO, вы больше не увидите встроенные команды в File Explorer для работы с этими файлами изображений. Лучше иметь Windows Explorer, связанный с файлами ISO, потому что вы все равно можете щелкнуть их правой кнопкой мыши и получить доступ к командам приложений сжатия, когда захотите. Все, что вы теряете, — это возможность дважды щелкнуть их, чтобы открыть их в приложении сжатия.
Если вы уже установили одно из этих приложений, можете быстро переназначить расширение файла ISO с помощью проводника Windows. Откройте «Настройки»> «Приложения»> «Приложения по умолчанию». Справа прокрутите вниз и нажмите ссылку «Выбрать по умолчанию по типу файла».
В следующем окне отображается очень длинный список расширений файлов. Прокрутите весь путь до расширения .iso. Справа щелкните любое приложение, которое в настоящее время связано с расширением. Во всплывающем меню выберите опцию «Проводник Windows».
UltraISO как записать образ диска на флешку
После запуска Ultra ISO, появится окно с предложением купить программу, ввести регистрационный код или воспользоваться пробным периодом.
UltraISO как записать образ на флешку
Кликните по клавише «Пробный период…», программа запустится.
Теперь необходимо указать образ диска для записи на флеш накопитель. Кликните на пункт меню «Файл», а затем «Открыть» или нажмите одновременно клавиши «Ctrl+O»
Ultra ISO — открытие образа диска
В появившемся диалоговом окне выберите путь к файлу ISO и сам файл который необходимо записать на Flash-диск и кликните «Открыть»
Ультра ИСО — выбор ISO файла
Когда файл откроется, в верхней части программы будут видны файлы и папки содержащиеся в образе диска и которые будут записаны на USB носитель.
УльтраИСО — образ диска открыт в программе
Теперь необходимо записать открытый образ компакт-диска на USB накопитель.
Для этого нужно подключить к компьютеру или ноутбуку диск соответствующего объема, на который планируется записать образ, обратите внимание, что все данные содержащиеся на нем будут уничтожены, поэтому если у Вас есть в них необходимость предварительно скопируйте или переместите их. Когда флэш накопитель или внешний жесткий диск подключены, приступаем к записи подготовленного образа
Когда флэш накопитель или внешний жесткий диск подключены, приступаем к записи подготовленного образа.
Кликните по пункту меню «Самозагрузка» и в появившемся выпадающем меню «Записать образ Жесткого диска…»
UltraISO — запись образа на флешку или внешний жесткий диск
В появившемся всплывающем окне необходимо выбрать диск на который будет производиться запись (если подключен один внешний накопитель, то он будет выбран по умолчанию), метод записи «USB+HDD» и нажать клавишу «Записать»
УльтраИСО — настройка параметров записи
Далее появится окно с предупреждением о том, что все данные на носителе будут стерты и если Вы уверены в том, что ничего нужного на накопителе не осталось, и выбран правильный диск, нажмите «Да»
UltraISO — предупреждение о потере данных на конечном носителе
Программа UltraISO выполнит запись образа на флешку, дождитесь пока индикатор состояния процесса не достигнет финального значения.
UltraISO — запись образа диска на флешку
После окончания записи, появится сообщение «Запись завершена!»
UltraISO — Запись завершена!
Теперь можно, закрыть программу и извлечь записанный накопитель.
Поздравляем Вас! Вы только что самостоятельно создали загрузочную флешку с помощью UltraISO.
В завершение хотим напомнить Вам, что программа UltraISO не является бесплатной, но имеет ознакомительный период в течение которого доступны все ее функции. Из альтернативных бесплатных программ Вы можете воспользоваться утилитами Rufus или UNetBootIn, представленных на соответствующих страницах нашего ресурса.
Версии программы
Первая (v. 3.1) выпущена 20 апреля 2002 года, сейчас распространяется версия UltraISO Premium 9.72 (29 августа 2019 года). В процессе создания программы были исправлены ошибки, добавлены новые функции, произведена адаптация под разные системы Windows. Основными этапами развития программы являются:
| В 2002 году вышла версия 3.1-5.55. | Поддержка длинного имени файла (до 110 символов). Реализация функции преобразования образа CD. |
| В 2003 году появились версии 5.55-6.52. | Включено главное меню. Параметры скинов и звуковых эффектов. Поддерживает бесплатно сверхдлинное имя файла до 221 символа. |
| 2004 год дополнен версиями 6.52-7.5. | Доступна многоязычная версия, в том числе на русском. Может отображать общий размер в заданном каталоге. |
| В 2005 году вышли новые версии 7.51-7.65. | Существенными были дополнения, такие как возможность скрытия локальных проводников (нижняя панель). Новая платная функция проверки целостности, может создавать и проверять контрольные суммы MD5 файлов на жестком диске, ISO-образе и CD / DVD-диске. |
| 2006 год сделал дополнение в версиях 7.65-8.6. | Улучшено загрузочное ISO-образное ядро, повышена совместимость с большинством BIOS и DVD-приводов. Может создавать аудио-CD свыше 99 минут. Платно может извлекать файлы из образов аудио с помощью командной строки. |
| В 2007 году вышли версии 8.61-8.65 с дополнениями. | Поддержка изображений ISZ с сегментами размером более 4 ГБ. Расширения оболочки (isoshell) в 64-битной Windows XP / 2003 / Vista. Поддерживает полное стирание перезаписываемых носителей. |
| 2008 год версии 8.66-9.33. | Достоинства: улучшена поддержка формата Apple DMG, можно открывать / конвертировать / записывать большинство изображений DMG, включая MAC OSX 10.5 Leopard. Может оптимизировать файлы размером более 1 ГБ. |
| В 2009 году вышли версии 9.33-9.35. | Исправлена проблема совместимости с пакетом записи Ashampoo. Улучшена функция записи образа диска, можно записывать больше ISO-файлов на загрузочную флешку USB, включая Windows 7 RTM, компакт-диск HP SmartStart и загрузочный компакт-диск Hiren. |
| С 2010 по 2011 вышли версии 9.36-9.52. | Включает кодировщик Lame 3.99. Может открывать BIF-файл Acronis True Image 2012. Поддерживает виртуальные диски Daemon-Tools Lite / Pro 4.41. Улучшена функция записи образа диска, можно записать образ Ubuntu UNR 9.10 на загрузочный USB-накопитель и создать загрузочный жесткий диск USB с несколькими разделами (Xpress Write). |
| 2012 год — версия 9.53. | Новый драйвер загрузочного устройства поддерживает доступ к загрузочному разделу (глубоко скрытый) в Windows (PE) среде. Поддерживает скрытый загрузочный раздел высокого класса (bootmgr). Поддерживает дублирование загрузочных USB-накопителей (режим RAW). |
| 2013 год — версия 9.6. | Дает возможность редактировать ISO образы Windows 8.1 x64 с загрузочной записью EFI. Улучшена функция записи образа диска, значительно увеличена скорость для подготовки файлов, а также можно создавать загрузочную флешку из большего количества образов ISO, включая Fedora 18, webc-19.1, прошивки SSD изображения от Lenovo и т. д. |
| 2014 год — версии 9.61-9.62. | Добавлена опция записи образа диска, поддерживаются мобильные жесткие диски с несколькими разделами (Xpress write) и требуется гораздо меньше времени для подготовки файлов. Поддерживается повторная выборка мультимедийного файла MP3 при создании аудио CD. |
| 2015 год — версия 9.65. | Поддерживает Windows. |
| 2016 год — версия 9.66. | Запись образа диска на жесткий диск объемом 2 ТБ. Поддерживает файлы размером более 4 ГБ в файле проекта (UDF DVD). |
| 2017 год — версия 9.7. | Поддержка виртуальных дисков Alcohol 120% v2.0.3.9902 в Windows 10. Может создавать загрузочный USB-диск из ISO-образа. |
| 2018 год — версия 9.71. | Может загружать образ EFI в загрузочный ISO (Ctrl + Alt + I). Показывать предупреждающее сообщение при добавлении файлов. |
| 2019 год — версия 9.72. | Улучшена функция записи образа диска, можно создавать загрузочную флешку из большего числа образов ISO, включая Ubuntu 19.04, Fedora 30 и Manjaro Linux (grub2). Поддерживает создание загрузочного несъемного USB-диска (Samsung T3 / T5). |
Шаг 2 – Как влияет ISO на экспозицию?
ISO является одним из трех параметров, влияющих на экспозицию, вместе с выдержкой и диафрагмой. Диафрагма определяется объективом, выдержка временем экспозиции, а ISO свойствами сенсора. Чтобы быть более точным, ISO определяет изменение экспозиции фотографии при изменении чувствительности сенсора.
Шкала ISO похожа на выдержку в том смысле, что когда ISO изменяется в два раза, экспозиция также меняется на ступень, и они пропорциональны друг другу. Уменьшение ISO соответствует низкой экспозиции, увеличение – даст более сильное воздействие света, экспозиция увеличится. Гораздо проще, чем диафрагма. Ниже приводится 6 фото для различных значений ISO: 100, 200, 400, 800, 1600, 3200. Диафрагма и выдержка остаются постоянными на всех фото, изменяется только ISO. Таким образом вы можете видеть влияние этого параметра на фотографию. идеальная экспозиция показана на четвертом фото, где ISO составляет 800.
Как вы могли заметить, каждый параметр влияет на экспозицию независимо. Но есть некоторые последствия применения высоких значений ISO
Возможности UltraISO
Программа позволяет не только записывать самозагружаемые диски – разработчиками предусмотрены и другие возможности. Войдя в пункт меню Самозагрузка, пользователи могут запустить следующие операции:
• создание и запись образа дискеты или диска;
• извлечение загрузочного файла с носителя;
• генерирование таблицы загрузки;
• загрузку или сохранение файла загрузки;
• создание мультиязычных CD.
Дополнительный функционал представлен в меню Инструменты. Последние включают в себя:
• создать образ диска;
• конвертировать ISO в другие форматы;
• монтировать в виртуальный привод;
• записать образ на диск;
• просчитать сумму CRC для проверки целостности данных;
• сжать ISO-файл с целью экономии свободного пространства;
• протестировать ISZ;
• распаковать ISZ;
• изменить имя тома.
В меню Опции можно выбрать папку для сохранения записанного файла, скин и установить различные настройки. По умолчанию выбраны оптимальные параметры, то есть, пользователю, который просто хочет записать самозагружаемый образ на DVD или флешку, ничего менять не нужно.
Большинству владельцев домашних настольных ПК и ноутбуков требуется лишь малая часть вышеперечисленных возможностей. Как правило, ничего настраивать не требуется, кроме папки сохранения файлов, если установленная изначально не устраивает пользователя по каким-то причинам.
Создаем ISO образ при помощи программы UltraISO
Для того, чтобы быть честными в своем «расследовании», давайте разберемся и с платными утилитами, позволяющими создавать ISO образы. UltraISO в этом плане будет отличным выбором, поскольку она умеет работать с другими типами файлов, редактирует их «внутренности» (и с CD, и с DVD образов), создает виртуальный привод и даже записывает эти образы на реальный носитель.
Эта чудо-утилита понимает и идентифицирует образы, созданные в других программах, таких как: Alcohol 120% или Nero Burning Rom; самостоятельно эмулирует диски для загрузки информации, редактирует файлы и папки, содержащиеся внутри образов, а еще создает образы как с USB накопителей, так и из жестких и оптических дисков.
Если вы сомневаетесь в универсальности этой программы или боитесь ее покупать, просто поработайте с ней в тестовой версии. Определитесь, подойдет ли UltraISO для вашего компьютера и удобно ли вам с ней работать. Единственное ограничение для пробного периода — это невозможность создать образ более, чем 300 MB.
После скачивания программы вам нужно будет установить ее на ПК. Затем кликнуть по ярлыку, созданному на рабочем столе компьютера, после чего рабочее приложение «покажет» вам свое приветственное окно.
На скриншоте видно, что сейчас производители предлагают вам купить эту программу посредством введения регистрационного кода. Также можно, как и говорилось выше, запустить утилиту в пробном периоде.
Предлагаем для начала создать ISO-образ из файлов. Это просто: найдите, выделите и добавьте нужные файлы в ваш проект при помощи кнопки Добавить (или посредством перетаскивания нужных файлов и папок).
Сохраните процесс, как ISO-образ: выберите пункт Файл, находящийся в верхнем меню, а затем в появившемся списке кликайте на строку Сохранить как… Назовите проект, укажите тип ISO и затем сохраните его.
Когда компьютер завершит процесс, у вас на ПК будет сохранен нужный ISO-образ, созданный из файлов и папок.
Еще можно создать ISO-образ из лазерного диска. Для начала вставьте в дисковод диск, из которого вы и желаете его сделать. Нажимайте Создать образ CD. В появившемся окне выберите область, в которой он и сохранится. К слову, в этом же окошке можно выбрать необходимое вам расширение (.NRG, .MDF/.MDS, .IMG/.CCD/.SUB)
Нажимайте на кнопку Сделать, тем самым запустив рабочий процесс.
В конце своей работы утилита UltraISO предложит открыть тот файл, который вы только что создали.
Вот и все, уважаемые пользователи ПК. Не так страшна технология создания ISO-образа, как о ней говорят испуганные юзеры. Надеемся, что эта статья смогла развенчать мифы и побороть ваши страхи, связанные с программами, помогающими создавать виртуальные образы оптических дисков. Удачи вам в работе!
Советы как минимизировать шумы
Появление цифровых шумов на фотографии с высоким значением ISO неизбежно, так как это физика процесса. Но если соблюдать ряд правил, то можно будет не думать о проблеме шумов:
- Всегда использовать минимально возможный показатель светочувствительности камеры, повышать только по мере надобности;
- Проверять установленное значение перед каждой съемкой. Типичной ошибкой является оставление высокого показателя с предыдущей съемки, тогда как сейчас такие настройки не к чему;
- Выставлять в настройках фотоаппарата максимальную возможность шумоподавления. Однако при этом обработка может сильно сгладить текстуры;
- Использовать формат RAW и уменьшать шум вручную с помощью мощных фоторедакторов. «Сырой» формат фотосъемки RAW позволяет более широко использовать весь инструментарий редакторов;
- Использовать штатив, для увеличения экспозиции с помощью выдержки;
- Когда использование штатива невозможно, искать подручные средства для фиксации фотоаппарата;
- Тренировать устойчивую позицию и правильное дыхание при нажатии на кнопку спуска затвора;
-
При наличии стабилизации изображения в камере или объективе – обязательно использовать ее.
Как создать собственный файл ISO с оптического диска
Создание ISO-файла с дисков позволяет создать цифровую резервную копию ваших физических дисков. Затем вы можете использовать файлы, установив их на компьютеры, у которых нет оптического дисковода. Вы также можете использовать файлы в будущем для записи другой копии вашего диска. И, конечно же, вы можете поделиться этим ISO с другими людьми.
В то время как MacOS и Linux поставляются с предустановленным программным обеспечением, которое позволяет вам создавать ISO с физического диска, Windows этого не делает. Вместо этого вам придется загрузить стороннее приложение для создания ISO-файла в Windows. Для этого мы рекомендуем программы такие как InfraRecorder , ImgBurn и CDBurnerXP . Просто загрузите ISO файл через эти программы.
Еще встречаются файлы .xml, но как их открыть — это уже совсем другая история.
Что такое ISO-файл?
Почему DVD отказывается читать диски? Решение проблемы
Образ ISO часто используется для создания копии установочных программ например Windowds
ISO-файл – это оптический образ CD или DVD диска, содержащий систему файлов ISO 9660.
Образ представляет собой простой файл. При помощи специализированных программ его можно использовать вместо стандартного компакт-диска.
Такой файл имеет меньше информации, чем сам диск, с которого он был списан. На диске может быть информация, которая может защищать его от копирования.
Сохранять такую информацию могут только программы, обладающие такой возможностью.
Посмотреть информацию ISO-файла можно с помощью программ-архиваторов, способных поддерживать такой формат.
Нередко такой файл используют с целью «упаковать» как можно больше файлов и папок в один архив.
Этот формат подразумевает хранение и распространение загрузочных и других больших файлов с большей скоростью, нежели через съемные или другие физические носители.
Сейчас формат ISO используют все чаще.
Основная сложность с такими файлами состоит в том, что ОС Windows Vista и XP изначально не могут распознать их формат, из-за чего некоторые неопытные пользователи ПК испытывают затруднения.
При попытке открытия без предварительно установленного, стороннего, программного обеспечения, старые операционные системы не знают что делать с этим файлом.
Чувствительность ISO и шумы изображения

Во времена фотоплёнки, низкие значения ISO также означали, что концентрация светочувствительных кристаллов соли на поверхности плёнки очень высока, что позволяло получать более гладкое и чистое изображение. Чем выше было значение ISO, тем крупнее били кристаллы соли на пленке, что приводило к получению более грубых, зернистых изображений.
В современной цифровой фотографии действует тот же принцип: чем ниже значение ISO, тем меньше чувствительность сенсора камеры и, следовательно, плавнее получаемое изображение, поскольку уровень цифрового шума ниже.
Чем выше значение ISO (выше светочувствительность) тем больше усилий должен приложить сенсор для получения качественного изображения, поскольку ему будет необходимо бороться с большим количеством цифрового шума (всем известные разноцветные крапинки в тенях и полутонах).
Так что же такое цифровой шум? Это любой световой сигнал, порождённый не объектом съёмки и, следовательно, создающий на изображении случайный цвет.
Конструкторы современных цифровых камер разработали сенсоры, позволяющие получать отличные изображения на самых низких значениях ISO. На большинстве цифровых камер минимальный порог чувствительности ISO составляет 100, хотя некоторые топовые и профессиональные камеры способны снимать с чувствительностью ISO 50 и даже ISO 25.
Есть еще одна вещь, которую вам будет полезно узнать о зернистости изображения. В нецифровой фотографии многие фотографы нашли творческий способ использования зернистости изображения для придания изображению своеобразного тона и настроения. К сожалению, цифровой шум имеет иную природу – он проявляется в виде хаотичных скоплений цветных точек – и его художественное использование маловероятно. Тем не менее, некоторые фотографы нашли оригинальные творческие решения для использования цифрового шума.
Установка игр с помощью Ультра Исо
Очень часто пользователи спрашивают, как установить игру, используя ИСО. Такой вопрос возникает из-за имеющейся защиты от копирования. Многие игрушки имеют лицензионную защиту, требующие диск в дисководе. Прочитайте статью до конца, чтобы познать все нюансы работы с программным обеспечением.
Создание образа игры
Сначала вставьте в дисковод лицензионный диск, содержащий игру. После этого откройте ПО, делая это от имени администратора, а затем кликните «Создать».
Укажите требуемый привод и место, где будет сохраняться образ. Формат обязательно должен быть .исо, чтобы программа могла его распознать.
Дождитесь окончания процесса.
Установка
- Закройте окна, которые не нужны во время работы, нажмите «Открыть».
- Укажите место, где были сохранены игровые данные.
- Нажмите клавишу «Монтировать», предварительно создав виртуальный привод. Как его сделать читайте выше.
- Подождите, пока программа выполнит монтирование. Закройте утилиту.
- Зайдите в привод, где находится смонтированная игра, чтобы найти файл «setup.exe». Выполните те же действия, что и при обыкновенной установке.
Как открыть файл формата ISO на компьютере
В обычной ситуации, пользователь записывает ISO файл на оптический CD/DVD диск, затем запускает этот диск для установки операционной системы, программы, запуска или установки компьютерной игры, воспроизведения мультимедиа файлов и так далее.
Подобный способ не всегда оправдан, потому что для его применения необходимо иметь в наличии на компьютере дисковод для воспроизведения оптических дисков, кроме того, потребуется сам оптический диск для записи на него файла образа ISO. Некоторые оптические диски имеют защиту от несанкционированного использования.
Что делать, если на компьютере нет дисковода для запуска CD/DVD дисков? На современных ноутбуках все чаще отказываются от этого устройства, потому что в последнее время оптические диски стали не очень востребованы пользователями. Как открыть ISO файл без диска на компьютере?
Для того, чтобы открыть файл формата ISO можно воспользоваться несколькими способами:
- использование загрузочной флешки;
- монтирование образа на виртуальном приводе с помощью программы или встроенного средства операционной системы;
- открытие ISO образа с помощью программы.
Применение загрузочной флешки необходимо для записи ISO образа операционной системы Windows, антивирусного лечащего диска, диска восстановления системы от специализированной программы, или в других подобных случаях. Сначала пользователь записывает на загрузочную флешку образ диска, а затем загружается на компьютере с USB накопителя, для выполнения тех или иных действий, например, для установки Windows.
Самый распространенный способ: монтирование файла образа в формате ISO с помощью виртуального CD/DVD привода. Специализированная программа создает в Windows виртуальный привод. Система работает с ним, как с обычным физическим приводом, образ диска используется, как обычный компакт-диск.
В операционных системах Windows 10, Windows 8.1, Windows 8 появилось встроенное средство для создания виртуального привода, поэтому там нет необходимости в использовании стороннего софта для открытия ISO файлов.
Если возникает вопрос, как открыть файл ISO на Windows 7, то в этом случае, придется воспользоваться услугами сторонних программ, которые помогут смонтировать ISO образ на компьютере.
Третий способ: открытие файла ISO в программе для работы с образами или в архиваторе. Какой программой открыть ISO файл? Например, подойдут программы UltraISO, Alcohol 120%, Alcohol 52%, или Daemon Tools Lite (имеются другие подобные программы), или программы-архиваторы, например, WinRAR или 7-Zip.
Как открыть файл ISO в UltraISO
UltraISO — программа для работы с образами дисков на компьютере. В программе можно открыть, создать, редактировать, сохранить образ диска, записать на CD/DVD диск, создать загрузочную флешку.
Программа UltraISO добавляет свой виртуальный привод на компьютер, для открытия и запуска образа диска в формате ISO. При установке программы на компьютер нужно выбрать опцию «Установить ISO CD/DVD эмулятор (ISODrive)».
На компьютере появится виртуальный CD-диск. Если вы пропустили опцию создания виртуального привода при установке программы, добавить нужное количество виртуальных дисководов можно из настроек UltraISO, в том числе для переносной версии UltraISO Portable.
Вам также может быть интересно:
- Как создать виртуальный привод в UltraISO
- Создание загрузочной флешки в UltraISO
Сейчас посмотрим, как открыть файл ISO с помощью UltraISO.
Для открытия файла образа диска в окне программы выполните следующие действия:
- В окне программы UltraISO войдите в меню «Файл», в контекстном меню нажмите на «Открыть».
- В окне Проводника выберите образ диска в формате ISO.
- В окне UltraISO в верхней правой области отобразится содержимое файла.
Теперь файлы из образа диска доступны для выполнения необходимых операций: копирование, изменение, запись на CD или DVD диск, создание загрузочной флешки и т. п.
- Войдите в меню «Инструменты», нажмите на «Монтировать в виртуальный привод…».
- В окне «Виртуальный привод» нажмите на кнопку «Монтировать».
2 способ смонтировать образ диска в UltraISO, пройдите последовательные шаги:
- Кликните по виртуальному дисководу правой кнопкой мыши.
- В контекстном меню сначала выберите «UltraISO», а затем «Монтировать».
- В окне «Открыть ISO файл» выберите образ диска, нажмите на кнопку «Открыть».
Для открытия папки образа в Проводнике, щелкните правой кнопкой мыши по виртуальному приводу, в контекстном меню выберите «Открыть». Для автозапуска образа на ПК, щелкните правой кнопкой мыши по виртуальному дисководу, в контекстном меню выберите «UltraISO», а затем «Автозагрузка».
Извлечь ISO файл из эмулятора виртуального дисковода в UltraISO можно следующим способом:
- Щелкните правой кнопкой мыши по виртуальному диску.
- В открывшемся меню выберите «UltraISO», а потом «Извлечь».
- Перезапустите окно Проводника.




