Как почистить кэш на компьютере
Содержание:
- Как очистить кеш в Chrome?
- Очистка диска C. Видео-урок.
- Glary Utilities Free
- Дефрагментация жесткого диска: бесплатно windows 7, 8, 10
- Стандартные средства очистки компьютера
- Очистка от вирусов
- Удаление лишних расширений в браузере
- Список наиболее популярных программ
- Auslogics BoostSpeed
- Чем полезна очистка
- Самостоятельная очистка
- Причины очистки
Как очистить кеш в Chrome?
Google Chrome — самый популярный веб-браузер для пользователей Android, поэтому мы расскажем вам, как очистить кеш для него.
- Откройте Chrome и на вкладке перейдите в правый угол, откройте параметры и выберите «История».
- Теперь нажмите Очистить данные просмотра.
- Под опциями отметьте окошко для Кэшированных изображений и файлов. И в диапазоне времени выберите Все время.
Теперь нажмите «Очистить данные», и именно так будут очищены все кэшированные файлы и изображения в веб-браузере на вашем устройстве Android.
Часто задаваемые вопросы
Какая программа лучше всего подходит для моего телефона?
Как почистить свой смартфон?
Есть ли бесплатный очиститель телефона?
Какое приложение для очистки телефона лучше всего подходит для Android?
Работают ли приложения для чистки телефона?
Мне нравится1Не нравится
Photo by Elly Brian on Unsplash
Очистка диска C. Видео-урок.
Как очистить память компьютера от ненужных файлов в ручную?
Как ни банально это звучит, но в первую очередь следует очистить Корзину. Вот я, например, в самом начале моего знакомства с компьютером не знал, что просто удалить файлы недостаточно, чтобы полностью избавиться от них. Нужно затем ещё и очистить Корзину, в которую они заботливо помещаются операционной системой на случай, если Вы удалили что-то нечаянно или передумали и хотите восстановить некоторые файлы.
- Итак, если речь идёт об удалении конкретного файла, щёлкаем по нему правой кнопкой мышки, выбираем Удалить и одобряем.
После этого щёлкаем правой кнопкой мышки по Корзине, выбираем Очистить Корзину и также одобряем.
Кстати, есть и другой способ удаления файлов, не требующий повторного их удаления из Корзины. Выделяете файл одинарным левым щелчком мыши по нему, после чего одновременно зажимаете клавиши Shift+Delete. Появляется окно с вопросом, отвечаете Да.
Файл удалён с компьютера, миновав Корзину
С одной стороны, довольно удобно и быстро, с другой стороны, такой способ требует осторожности: можно не нарочно, на автомате удалить файл безвозвратно, лишившись возможности восстановить его из Корзины. Так что принимайте этот способ на вооружение, только если твёрдо уверены, что удаляете совершенно ненужные файлы и исключаете вероятность ошибки
Очистка диска в Windows от мусора. Удаляем все лишнее разом.
Итак, мы рассмотрели, как удалять отдельные файлы вручную, но этого ещё недостаточно, чтобы очистить память компьютера. Дело в том, что жёсткий диск, он же винчестер, обычно разбит на несколько локальных дисков. Как правило, это системный диск С и ещё один или несколько локальных дисков. Так вот, на системном диске, помимо самой операционной системы, хранятся многие временные файлы, которые автоматически создаются для обеспечения быстродействия различных программ. Очистка диска С от мусора, нужна не только для освобождения дискового пространства, но и для улучшения работы системы. Поэтому, если хотите обеспечить максимальную работоспособность Вашего компьютера, проводите очистку диска С от мусора как минимум раз в неделю.
Теперь рассмотрим непосредственно, как очистить память компьютера.
1. Для этого открываем Мой Компьютер и щёлкаем правой кнопкой мышки по локальному диску, после чего выбираем пункт Свойства
2. Выбираем пункт Очистка диска
3. Терпеливо ждём, пока программа очистки оценивает объём места и ищет файлы, которые можно удалить. Этот процесс может занять несколько минут, если давно не проводилась очистка диска от ненужных файлов. Если проводить её регулярно, то и времени она, соответственно, будет занимать меньше.
4. Появляется окно, на котором показаны файлы и объём дискового пространства, которое освободится в результате их удаления. Проверьте, чтобы были отмечены все файлы. Обычно система сама это делает, но если где-то нет отметки, поставьте галочку самостоятельно. Жмём ОК.
5. Подтвердите удаление файлов.
6. Ждём, пока идёт очистка жёсткого диска.
7. Процесс завершился, ненужные файлы удалены. Жмём ОК.
Теперь Вы знаете, как почистить память компьютера. Повторите эту процедуру для остальных локальных дисков. На этом очистка дисков закончена.
Как видим, очистка диска в Windows 7 (и в XP, и в Vista) – процесс несложный, удобный и довольно эффективный. Теперь Вы всегда будете знать, как очистить память компьютера, сохранив при этом файлы, которые Вы, возможно, уже собирались удалить в отчаянной попытке освободить дисковое пространство. Не забывайте регулярно очищать диски от мусора и ненужных файлов, ведь так Вы сможете повысить быстродействие системы и тем самым сохранить своё время. Желаю удачи в дальнейшем изучении пользования компьютером.
Нажмите сюда, чтобы посмотреть видеоурок
Glary Utilities Free
Glary Utilities Free — хорошая программа для очистки оперативной памяти и оптимизации системы. Особенность данной утилиты заключается в том, что она включает в себя более 30 подпрограмм. Причем некоторые из них присутствуют лишь в платных чистильщиках. К примеру, Glary Utilities Free способен искать и деинсталлировать шпионское ПО, шифровать файлы, проверять программы на наличие обновлений и пр. Помимо экзотических функций, программа обладает и стандартным функционалом. К примеру, Glary Utilities Free позволяет чистить реестр, дефрагментировать жесткий диск, оптимизировать ОЗУ, удалять вредоносное программное обеспечение и пр.
Для совсем «зеленых» пользователей в Glary Utilities Free предусмотрена чистка компьютера в один клик. Программа проведет детальный анализ системы, после чего выдаст подробный отчет о проделанной работе. Утилита укажет какие файлы можно удалить и сколько памяти это прибавит. Работает Glary Utilities Free довольно шустро. Полная чистка ноутбука от ненужных программ займет не более 10 минут. Разработчик довольно часто выпускает обновления для Glary Utilities Free, что порой раздражает.
Итог
Достоинства:
- Многофункциональность;
- Проста в эксплуатации;
- Распространяется бесплатно;
- Есть русская локализация.
Недостатки:
Постоянно требует обновлений.
Дефрагментация жесткого диска: бесплатно windows 7, 8, 10
Начнем со стандартного способа, работает одинаково на всех системах, включая windows 8. Заходим в мой компьютер и выбираем диск для дефрагментации.
- Нажимаем правой кнопкой.
- Находим свойства.
- Вкладка сервис и выполнить дефрагментацию.
В следующем окне выбираем локальный диск. Сначала нажимаем на анализ, как он пройдет жмем на дефрагментацию. Есть аналоги стандартной программе, их разбирать не буду, потому что все работают по одному принципу.
Список программ для windows 10 и всех остальных.
- Auslogics Disk Defrag.
- SuperRam
- Advanced Defrag
- Ashampoo Magical Defrag
- ScanDefrag
- Memory Improve Ultimate
В статье показана чистка компьютера от мусора, а именно: жесткий диск, реестр, точки восстановления и дефрагментация. Держите на компьютере только необходимое. В заключении видео.
Сегодня ездил смотреть один компьютер, мне сказали, что тормозит и возможно потребуется переутсановить Windows. Посмотрел я на этот компьютер и железо вроде бы неплохое, разве что оперативной памяти маловато, 1 Гб всего лишь. Но и даже для такого объема оперативки, он работал очень медленно.
Включался и выключался долго, да и тормозит в работе как с файлами, так и в интернете. Ну если компьютер раньше работал нормально, и стал немного глючить, то это заметно и даже немного злит.
Я хочу вам рассказать, как я вернул этот компьютер к жизни, и как при этом обойтись без переустановки операционной системы Windows. Когда компьютер стал медленно работать, то переустановка ОС обычно помогает (если дело не в железе). Просто если Windows работает на компьютере год, два, то он тупит уже сам по себе, и никакая чистка уже скорее всего не поможет.
Но на компьютере, который я взялся лечить от тормозов, Windows была установлена несколько месяцев назад. Да и устанавливать наново операционную систему не очень то и хотелось. Компьютер рабочий (в офисе) и настраивать его наново ну аж никак не хотелось.
Поэтому я начал изучать врага изнутри, и как то по привычке полез в самое больное место таких проблем, это .
Что делать если тормозит компьютер?
Там просто кошмар, что делалось. Там было очень много разных программ, тулбаров и служб, которые загружались вместе с компьютером, мучили его во время работы, и выключались вместе с ним. Вот почему он так долго включался и выключался. Да еще и тормоза при работе от этих программ, потому что они выполняли свои задачи, и конечно же использовали как системные ресурсы, так и подключение к интернету.
Что я сделал, я запустил свой Total Commander в котором есть встроенная утилита по управлению автозагрузкой и почистил список. Убрал почти все, оставил только антивирус и еще пару нужных пользователю программ. Как убрать программы из автозагрузки, я писал в статье.
Значит перезагрузил компьютер, и сам удивился результату, все нормально работало.
Но решил еще сделать несколько процедур, что бы уже наверняка убрать эти “подтормаживания” системы.
Запустил чистку реестра и ненужных файлов. Воспользовался утилитой из того же Total Commander , не хотелось устанавливать CCleaner . Затем запустил и отключил не нужные дополнения в браузере (в Хроме).
Снова перезагрузил компьютер и порадовался результату. Система работала как свежая, все быстренько открывалось и запускалось. Вот такой реальный пример избавления от медленой работы компьютера, без переустановки Windows. Удачи друзья!
Любая операционная система в процессе своей работы сохраняет информацию на жесткий диск. Эта информация может быть разного характера: логи различных программ, временные файлы, корзина и т.д. Помимо этого Windows имеет обыкновение очень много информации хранить в реестре. Накопление этой ненужной информации может вызвать серьезное замедление работы операционной системы, поэтому необходимо знать, как почистить компьютер самостоятельно, если вдруг вы заметили, что ОС начала тормозить.
Полезное:
Как сделать скрин на компьютере? Кнопка принтскрин и другое
Стандартные средства очистки компьютера
В самой операционной системе Windows есть штатные средства сервисного обслуживания. Достаточно навести указатель мышки на интересующий диск и щелкнув правой кнопкой, в контекстном меню выбрать самый нижний пункт «свойства». В открывшемся окне перейти на вкладку «сервис».
Здесь будет два раздела: один относится к проверке целостности файловой системы, а другой позволяет проанализировать и исправить фрагментированность хранящегося на дисках.
При нажатии на кнопку «Проверить» запускается процесс сопоставления корректности записей в базе данных «файловой таблицы» с расположением файлов на жестком диске, возможности доступа к ним, состояние сведений о правах доступа, выполняется анализ секторов памяти на наличие повреждений, оценивается наличие свободного места. После комплексной проверки утилита сообщает об отсутствии проблем или, наоборот, об их наличии и тогда предлагает исправить их в автоматическом режиме.
Кнопка «Оптимизировать» запускает дополнительное окно выбора одного из дисков для соответствующей процедуры – то что называется дефрагментацией. В таблице видно, какой из дисков требует особенного внимания. В Windows 10 оптимизация осуществляется автоматически в фоновом режиме и как правило самостоятельно проводить ее нет необходимости.
В Windows 7 нужно будет нажать кнопку “анализировать”, дождаться завершения процедуры и потом по проценту фрагментации решать: проводить в данный момент обслуживание или подождать. Windows 7 даст рекомендации, как лучше будет поступить.
Таблица, в которой коротко сравниваются важные потребительские качества наиболее популярных приложений из перечисленных по 10 бальной шкале. Большинство из них можно скачать с официального сайта бесплатно на русском языке.
| Advanced SystemCare | Glary Utilites | Ускоритель компьютера | CCleaner | Auslogics BoostSpeed | Advanced System Optimizer | |
| Лицензия | Условно-бесплатная | Условно-бесплатная | Условно-бесплатная | Бесплатная | Условно-бесплатная | Бесплатна только демо-версия |
| Русский язык | есть | есть | есть | есть | есть | есть |
| Простота и удобство | 10 | 8 | 9 | 9 | 8 | 8 |
| Функционал | 9 | 8 | 10 | 8 | 9 | 7 |
| Качество работы с реестром | 9 | 7 | 9 | 9 | 8 | 8 |
| Ускорение | 10 | 9 | 10 | 8 | 9 | 8,5 |
| Общий балл | 10 | 8 | 10 | 8,5 | 10 | 8 |
Очистка от вирусов
Следующая причина тормозов – это заражение вредоносным ПО. Для очистки рекомендуется пользоваться сторонними антивирусами, а не стандартным Защитником Windows.
Если ваш антивирус не справляется с лечением, то вы можете воспользоваться одной из специальных одноразовых утилит. Она просканирует и вылечит вашу систему единоразово, но не будет постоянным защитником. Разберемся, как правильно просканировать компьютер с помощью Dr. Web Cureit:
- Утилита не требует установки. Запустите скачанный файл и нажмите на кнопку «Начать проверку».
- Подождите, пока Dr. Web Cureit полностью просканирует систему на наличие угроз.
- Теперь нажмите на кнопку «Обезвредить» и закройте утилиту.
Удаление лишних расширений в браузере
Из-за большого количества расширений браузер начинает тормозить. А некоторые расширения могут быть вредоносными. Для этого нужно удалить все ненужные и подозрительные расширения.
Откройте браузер, которым вы постоянно пользуетесь и удалите все подозрительные расширения. Я покажу как удалять расширения в четырех распространенных браузерах:
- Google Chrome.
- Яндекс Браузер.
- Opera.
- Mozilla Firefox.
В Google Chrome, чтобы открыть вкладку с расширениями наберите в адресной строке — chrome://extensions/ и нажмите Enter.
Вкладка расширений в браузере Гугл Хром
Или удалите расширение, как показано ниже.
Удаление расширения в браузере Гугл Хром
В Яндекс браузере установленные расширения можете открыть введя в адресную строку — browser://extensions и нажать Enter.
Вводим команду в адресную строку Яндекс браузера
Или удалите расширения, как показано ниже.
Удаление расширения в Яндекс браузере
В опере нажмите Ctrl+Shift+E или зайдите слева вверху в Меню — Расширения и удалите ненужные расширения, как показано ниже.
Удаление расширения в браузере Opera
В Mozilla Firefox, чтобы открыть расширения, в адресной строке введите about:addons и нажмите Enter.
Вводим команду в адресную строку Mozilla Firefox
Или зайдите в Меню — Дополнения — Расширения, как показано ниже и удалите все лишние расширения.
Удаление расширения в браузере Mozilla Firefox
Для старых и медленных ноутбуков рекомендую использовать браузер Gentbrowser — скачать с оф. сайта
Скачайте Gentbrowser по кнопке Download
Если после проделанной чистки, ваш ноутбук по-прежнему тормозит, то возможно проблема в аппаратной части ноутбука. Может быть всему виной — сбойные сектора в жестком диске. Или производительность ноутбука упала из-за перегрева процессора.
Помогу решить проблему с ПК или ноутбуком. Вступайте в группу VК — ruslankomp
Список наиболее популярных программ
Есть немало программ, хорошо зарекомендовавших себя. Ознакомившись с их функционалом, пользователь сможет выбрать подходящий вариант без опасений за сохранность данных ОС.
Advanced SystemCare
В Advanced SystemCare есть все, что может понадобиться для поддержания ПК в отличной форме: деинсталляторы, программы обновления драйверов и т. д. Набор функций приложения нацелен на ускорение работы компьютера и очищение жесткого диска от мусора. Чтобы система всегда работала корректно, запуск программы следует выполнять раз в неделю.
Плюсы:
- есть русский язык;
- функция дефрагментации;
- быстрая чистка и исправление ошибок.
Минусы:
- дорогая платная версия;
- долгий поиск шпионских программ.
Из видео узнаете, как скачать, установить и пользоваться программой Advanced SystemCare Free:
«Ускоритель Компьютера»
Исходя из названия сразу становится понятно, на что нацелена программа. Она повышает работоспособность ПК за счет очистки реестра, временных файлов и автозагрузки. У нее удобный интерфейс, благодаря чему управление простое и понятное.
Плюсы:
- простой интерфейс;
- отличная скорость;
- российский производитель, поэтому легко обратиться в службу поддержки.
Минусы:
- высокая стоимость платной версии;
- в пробной версии мало опций.
Auslogics BoostSpeed
В этой программе масса полезных функций. Она не только чистит реестр и удаляет все ненужное, но и может справиться с оптимизацией отдельных программ, например, браузера.
Плюсы:
- лицензия выдается на 3 устройства;
- очистка мусора в отдельных приложениях;
- высокая скорость.
Минусы:
- дорогая лицензия;
- некоторые настройки работают только в Windows.
Подробная видео-инструкция о том, как работать с Auslogics Boostspeed:
Wise Disk Cleaner
Данная программа не отличается большим набором функций, но со своей прямой задачей справляется на отлично. Пользователю доступны такие возможности, как выбор режима очистки (быстрая или глубокая), а также дефрагментация жесткого диска.
Плюсы:
- несколько видов платных версий;
- достаточно функций для бесплатной версии;
- высокая скорость.
Минусы: весь набор опций доступен только при покупке полного пакета.
Видео о том, как почистить компьютер от мусора программой Wise Disk Cleane:
Clean Master
Утилита считается одной из самых лучших. В ней поддерживается много разных настроек и даже есть дополнительные режимы работы. Она содержит в себе как стандартный набор функций, так и возможности очистки мусора от мессенджеров.
Плюсы:
- много функций для бесплатной версии;
- стабильная работа.
Минусы: резервные копии можно создавать только в платной версии.
Из видео узнаете, где скачать, как установить, настроить и как пользоваться программой Clean Master для компьютера для ПК:
Vit Registry Fix
Основное предназначение этой программы – поиск и исправление ошибок реестра. Она является узкоспециализированным инструментом, который помогает обнаруживать системные недочеты. Делается это очень быстро и без лишней нагрузки на систему, а чтобы при неудачном исправлении багов не пропали нужные файлы, программа может создавать их резервные копии.
Плюсы:
- быстрое обнаружение ошибок;
- настройка точного расписания работы.
Минусы: мало опций.
Как удалить весь мусор с компьютера с помощью программы Vit Registry Fix, рассказано в этом видео:
Glary Utilites
Эта утилита тоже отлично подходит для очистки компьютера от мусора и повышения его работоспособности. В ней размещено более 20 различных инструментов, направленных на ускорение работы операционной системы.
Плюсы:
- быстрая очистка за пару действий;
- заметно повышает производительность.
Минусы:
- не все версии русифицированы;
- мало функций в бесплатной версии.
Видео-обзор программы Glary Utilities:
CCleaner
Еще одна программа, которая считается одной из лучших чистильщиков от мусора. Для очищения компьютера в приложении предусмотрено множество инструментов, с которыми может разобраться каждый. Даже у неопытного пользователя не возникнет проблем с изучением функционала благодаря простому интерфейсу.
Плюсы:
- менеджер плагинов;
- настраиваемый очиститель реестра;
- мониторинг в реальном времени.
Минусы: некоторые файлы приходится удалять вручную.
Из видео узнаете, как правильно пользоваться программой CCleaner:
Auslogics BoostSpeed
Auslogics BoostSpeed — универсальная программа для оптимизации и очистки системы. Хоть утилита является бесплатной, для использования некоторых функций придётся приобрести расширенную версию.
В программе Auslogics BoostSpeed следующие разделы:
- «Главная». Сразу же на главной странице программа позволяет запустить полную проверку компьютера, которая включает в себя:
- анализ временных файлов;
- проверку реестра;
- увеличение скорости работы компьютера.
Для обнаружения тех или иных проблем с помощью Auslogics BoostSpeed достаточно нажать кнопку «Сканировать»
«Диагностика». Для каждой из категорий в этом разделе можно найти гибкие настройки: по желанию можно запретить очищать кэш браузеров, ненужные системные файлы и временные папки установленных программ;
Программа позволяет настроить удаление бесполезных файлов
для реестра можно отключить поиск неверных ярлыков, записей удалённых программ, ошибок системы;
Настроить очистку реестра в программе Auslogics BoostSpeed можно в пару кликов
для ускорения работы системы можно отключить поиск проблем выключения, проблем скорости интернета и Windows.
В программе Auslogics BoostSpeed можно настроить параметры для увеличения скорости работы системы и интернета
«Личные данные». Кроме стандартных функций очистки системы, программа позволяет проверить защиту личных данных. Она ищет файлы, которые при попадании в чужие руки могут навредить вашему компьютеру: пароли, история и кэш браузеров, системные записи и тому подобное;
Программа Auslogics BoostSpeed не позволит вашим личным данным попасть не в те руки
«Советник». После проведения очистки Auslogics BoostSpeed может дать рекомендации, как поддерживать свою систему в порядке. Программа запускается автоматически (если пользователь не указал иное в настройках) и при появлении проблем сразу сообщает об их возникновении;
При необходимости можно отключить некоторые пункты «Советника», передвинув бегунок в положение «OFF»
«Очистка браузера». В этом разделе можно удалить ненужные расширения и дополнения. Из-за большого их количества обозреватель может работать нестабильно: тормозить, долго загружать страницы, выдавать ошибки;
Для каждого браузера программа Auslogics BoostSpeed покажет список расширений отдельно
«Утилиты». По желанию можно приобрести дополнительные утилиты:
- для дефрагментации диска;
для экономии ресурсов;
для контроля над жёстким диском;
для разблокировки файлов.
Программы из списка дополнительных утилит Auslogics BoostSpeed помогут максимально очистить и оптимизировать ваш компьютер
Чем полезна очистка
Со временем любой телефон может собрать много ненужных файлов. Их необходимо очистить, чтобы освободить место для хранения на устройстве и/или решить проблемы с работой веб-сайта.
Некоторые файлы могут быть повреждены, перегружены и вызвать проблемы с производительностью. Но очистка кэша позволит устранить проблемы, повысив продуктивность работы смартфона.
Как почистить кэш на телефоне Android
Многие пользователи Android до сих пор не знают, как самостоятельно очистить кэш. Представляем инструкцию, с которой должен ознакомиться каждый.
Встроенные сервисы очистки кэша
— Полная очистка
- Запустите «Настройки»
- Нажмите «Хранилище» или «Накопители»
- Там выберите «Внутреннее хранилище»
- Нажмите «Данные кэша» и подтвердите операцию
Важно отметить, что эти шаги очищают весь кэш приложений. Инструкция применима к большинству телефонов, но на некоторых моделях Android процесс может выглядеть по-другому
— Для выборочной очистки выполните следующие действия:
- Запустите приложение «Настройки»
- Нажмите «Хранилище»
- Нажмите «Другие приложения», чтобы просмотреть все приложения, установленные на вашем телефоне
- Найдите приложение, из которого хотите очистить кэш, и нажмите на него
- Нажмите “Очистить кэш”
Как очистить кэш браузера Chrome
1. Запустите Chrome на устройстве Android
2. В правом верхнем углу браузера нажмите на значок меню с тремя точками для открытия параметров
3. Нажмите «История»
4. Выберите «Очистить данные о просмотре»
5. В разделе «Основные» убедитесь в установке флажка. Здесь также можно удалить файлы cookie, данные сайта и стереть историю просмотров.
Во вкладке «Дополнительно» можно удалить сохраненные пароли, данные автоматического заполнения и настройки сайта.
6. Выберите временной диапазон под удаление (последний час, последние 24 часа, 7 дней или все время). 7. Нажмите «Очистить данные».
Руководство по ручной очистке
Память телефона можно чистить вручную: способ монотонный и популярен среди опытных пользователей.
Для его использования потребуется дополнительно изучить содержимое системных папок. Это можно сделать при помощи менеджеров файлов, к примеру, через File Manager.
Следует отдельно удалить ненужные файлы в папках наиболее часто используемых приложений, чтобы выделить место во внутренней памяти.
Приложения для очистки кэша на разных устройствах Android бывают двух видов — встроенные и сторонние. Рассмотрим те и другие.
Встроенные приложения на смартфонах
Honor
Со встроенной программой «Диспетчер телефона» можно как почистить кэш на телефоне Honor, так и удалить ненужные файлы.
В устройствах Хонор, как и в других мобильных устройствах с Android, очистить данные можно через специальное меню Recovery. Преимущественно его используют для восстановления заводских настроек телефона, если доступ к ним получить не удаётся.
Xiaomi и Huawei
В этих телефонах очистка кэша также работает за счёт встроенного приложения. К примеру, в MIUI таким приложением стала «Безопасность». Внутри него есть пункт «Очистка», выполняющий закрытие активных приложений и поиск файлов кэша.
Samsung
Через Recovery в самсунгах можно быстро очистить системный кэш. Для перехода в рекавери меню и совершения действия, поэтапно нужно: выключить смартфон, а затем нажать клавиши «Повысить громкость», «Включить телефон» и «Домой».
Сторонние приложения
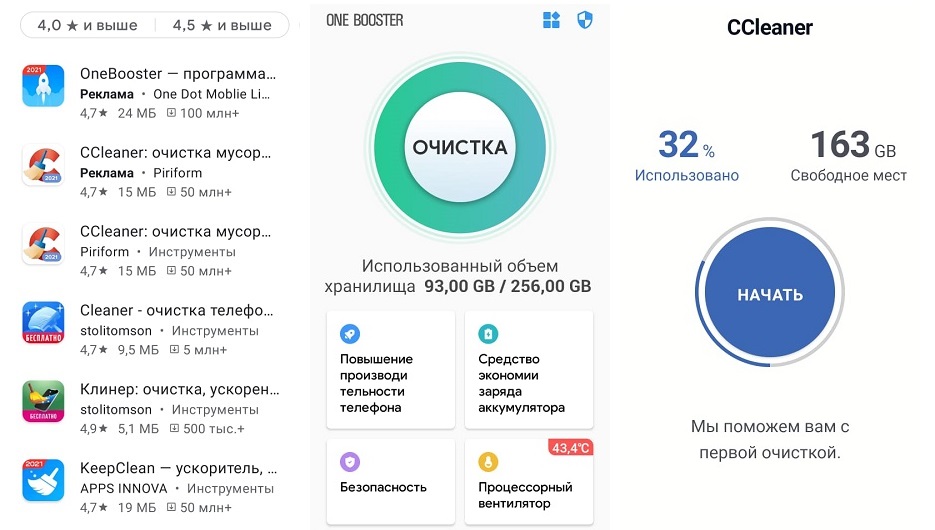
Они дают детально просмотреть файлы кэша и отметить необходимые для удаления данные.
Наиболее популярным среди них является бесплатная версия CCleaner с простым и понятным меню.
Еще одним отличным вариантом будет Speed Booster. Программа совмещает 2 функции: ускорение работы устройства и оптимизация памяти. Одна из ключевых задач приложения — удаление мусорных файлов со смартфона, в том числе кэшированных данных. Также это ПО может:
Приложение Clean Master для удаления ненужных процессов в устройстве и освобождения оперативной памяти.
Сброс до заводских настроек
Этот способ используется тогда, когда предыдущие не помогли. Заводские настройки — это первоначальные настройки телефона, а процедура сброса до них форматирует все файлы, автоматически удаляя ваши учётные записи и прочие настройки.
Заключение
Перечисленные нами способы подробно рассказывают о том, как очистить кэш на Android-устройствах. Периодически рекомендуем Вам выполнять данную процедуру, чтобы не засорять смартфон и не замедлять его пропускную способность.
Если ничего из выше перечисленного вам не подходит, то всегда можно приобрести SD-карту, чтобы хранить и использовать больше информации.
Самостоятельная очистка
Зачастую для того, чтобы почистить компьютер от ненужных программ и тем самым улучшить производительность процессора и его быстродействие, используется специальный софт. Такие приложения не требуют вмешательства владельца ПК и решают все вопросы самостоятельно, удаляя всё ненужное и отнимающее много оперативной памяти. Однако без необходимых знаний можно ошибиться не только при введении алгоритма для работы программы, но и при её скачивании, ведь нередко под видом программ-помощников скрываются вредоносные файлы, способные нанести ПК ещё больший вред.
Кроме того, чистильщики компьютера могут отправить в корзину какие-либо важные и нужные личные документы, если посчитают это необходимым. Также владелец ПК должен понимать, что не всегда получается идеально почистить компьютер какой-то программой, чтобы он не тормозил, и даже после этого могут наблюдаться проблемы с производительностью.
Удаление ненужных программ
Чтобы избежать возможных рисков, можно попробовать провести очистку системы самостоятельно, строго следуя приведённым инструкциям. В первую очередь стоит освободиться от ненужных программ и игр, которые крайне редко запускаются, но занимает немало места:
- Зайти в меню «Пуск».
- Перейти в «Панель управления».
- Выбрать раздел «Установка и удаление программ».
- Выбрать сортировку по дате последнего запуска (так можно будет сразу увидеть, когда в последний раз запускалась программа).
- Определить программы, в которых нет необходимости, и удалить их с компьютера, выбрав соответствующую опции в списке.
Очистка диска
Иногда даже после удаления программ на компьютере могут остаться некоторые файлы и папки, которые были созданы при установке. Обычно это происходит из-за неправильно удаления, но могут быть и другие причины. Остаточные файлы хоть и не занимают много места, но сильно тормозят работу компьютера, загрязняя оперативный диск своим присутствием.
Поэтому рекомендуется регулярно проводить ручную очистку диска, которая позволяет провести анализ системы и освободить дополнительное место за счёт удаления пустых папок, временных файлов и прочего мусора. Для того чтобы запустить проверку, нужно выполнить несколько простых действий:
- Зайти в «Мой компьютер».
- Определить, какой диск нужен и нажать на него правой клавишей мыши.
- В появившемся окне найти меню «Свойства».
- Выбрать опцию «Очистка диска» и подтвердить необходимые действия.
Причины очистки
Основные компоненты, которые могут начать давать сбои:
реестр Windows – это база данных в которой фиксируются все события и настройки, именно она объединяет отдельные части системы в целое.
Место на жестком диске – операционной системе для полноценной работы требуется довольно большой объем памяти на постоянном запоминающем устройстве компьютера
Особую важность имеет наличие свободного пространства на диске, на котором располагается системный раздел. Нехватка места в оперативной памяти компьютера из-за большого количества работающих в фоне программ
Заражение вирусами.
Как же определить нужна компьютеру профилактика или нет? Большинство пользователей этот момент определяют безошибочно. Дело в том, что компьютер перестает работать в штатном режиме. И это проявляется следующим образом:
- перестали быстро запускаться приложения;
- медленно открываются окна программ;
- компьютер стал долго загружаться;
- наблюдаются периодические зависания, в том числе и при просмотре видео в браузере.
× Все эти признаки могут наблюдаться одновременно или по отдельности.
Прежде всего стоит разделить весь план работ по восстановлению работоспособности на два этапа:
- Периодические действия – те что должны проводиться регулярно в автоматическом режиме с помощью соответствующего программного обеспечения или вручную. Это прежде всего исправление ошибок реестра, дефрагментация жесткого диска, удаление временных файлов для очистки диска с помощью мастера очистки.
- Действия, которые требуется совершить однократно в случае выявления проблем:
- сканирование на наличие вирусов,
- высвобождение места на системном разделе в случае его заполнения,
- настройка списка автозагрузки,
- ограничение количества одновременно работающих в фоне программ,
- настройка производительности,
- изменение объема виртуальной памяти.
Рассмотрим конкретные программы, которые помогут восстановить и сохранить производительность Windows.




